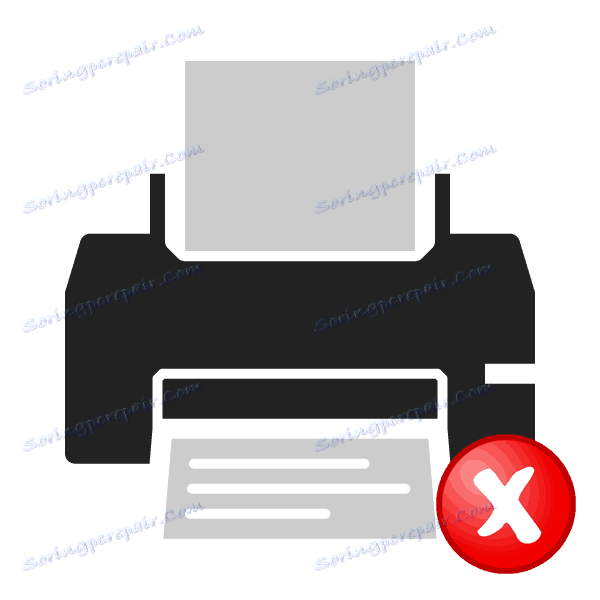Rozwiązywanie problemów z Kreatorem dodawania drukarki
Kreator dodawania drukarki umożliwia ręczną instalację nowej drukarki na komputerze przy użyciu wbudowanych funkcji systemu Windows. Czasami jednak po uruchomieniu pojawiają się pewne błędy wskazujące na to, że narzędzie nie działa. Przyczyn tego problemu może być kilka, z których każdy ma swoje własne rozwiązanie. Dzisiaj patrzymy na najbardziej popularne problemy i analizujemy, jak je naprawić.
Rozwiązywanie problemów z otwarciem Kreatora dodawania drukarki
Najczęstszą awarią jest usługa systemowa, która odpowiada za "Menedżera drukowania" . Powoduje to pewne zmiany w systemie operacyjnym, infekcję złośliwymi plikami lub przypadkowe zresetowanie ustawień. Spójrzmy na wszystkie popularne metody korygowania takiego błędu.
Metoda 1: Skanuj swój komputer za pomocą oprogramowania antywirusowego
Jak wiadomo, złośliwe oprogramowanie może spowodować różne uszkodzenia systemu operacyjnego, w tym usunięcie plików systemowych i uniemożliwienie prawidłowej interakcji składników. Skanowanie komputera za pomocą programu antywirusowego jest prostą procedurą, która wymaga minimalnej liczby czynności od użytkownika, dlatego właśnie umieszczamy tę opcję na pierwszym miejscu. Przeczytaj o walce z wirusami w naszym drugim artykule pod linkiem poniżej.
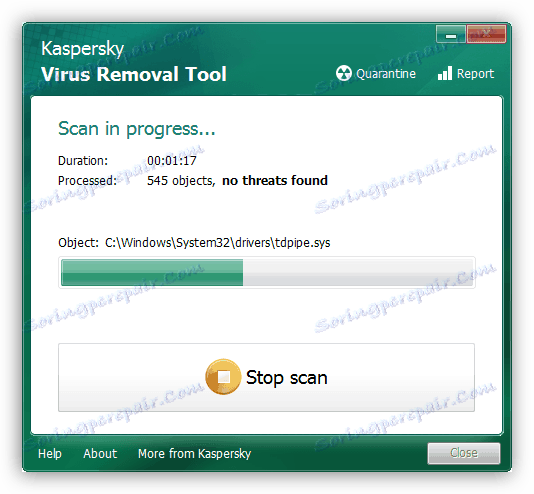
Więcej szczegółów: Walcz z wirusami komputerowymi
Metoda 2: Oczyszczenie rejestru
Okresowo rejestr jest wypełniany plikami tymczasowymi, czasami dane systemowe podlegają przypadkowym zmianom. Dlatego zdecydowanie zalecamy wyczyszczenie rejestru i przywrócenie go za pomocą specjalnych narzędzi. Przewodniki na ten temat można znaleźć w następujących materiałach:
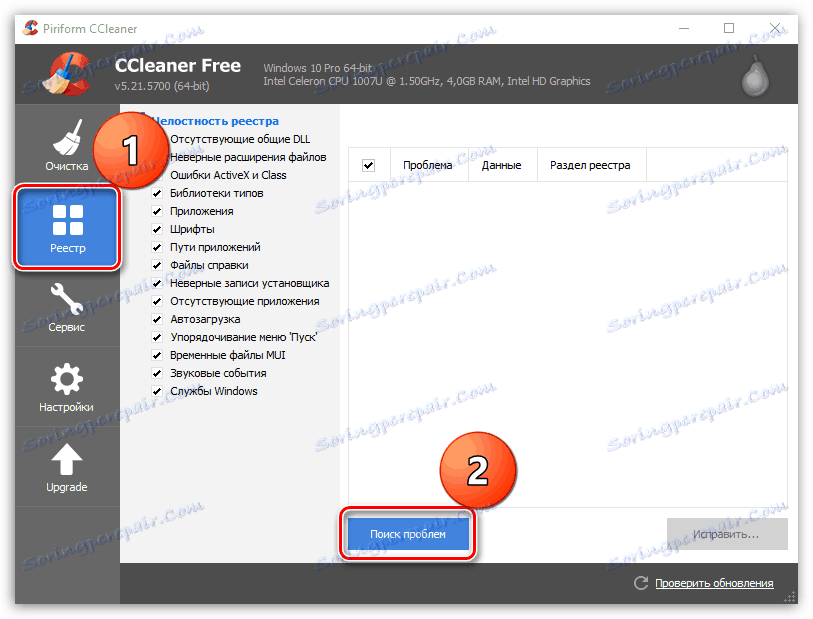
Więcej szczegółów:
Jak wyczyścić rejestr systemu Windows z błędów
Czyszczenie rejestru za pomocą CCleaner
Przywróć rejestr w Windows 7
Metoda 3: Przywracanie systemu
Jeśli masz do czynienia z faktem, że Kreator dodawania drukarki przestał reagować tylko w pewnym momencie, a przedtem działał normalnie, problem jest najprawdopodobniej spowodowany pewnymi zmianami systemu. Możesz je wycofać w zaledwie kilku krokach. Jednak wraz z tym informacje mogą zostać usunięte z komputera, dlatego zalecamy wcześniejsze skopiowanie go na nośnik wymienny lub inną partycję logiczną dysku twardego.
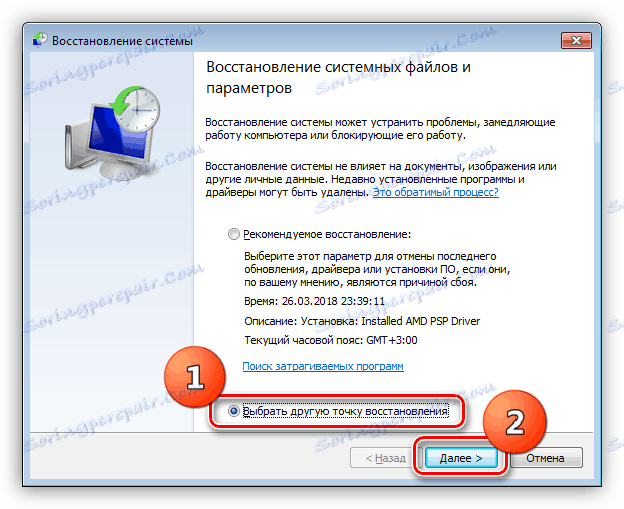
Więcej szczegółów: Opcje odzyskiwania systemu Windows
Metoda 4: Zeskanuj system pod kątem błędów
Pojawienie się różnych awarii w systemie operacyjnym powoduje naruszenie wbudowanych i zainstalowanych komponentów, w tym Kreatora dodawania drukarki. Radzimy zwrócić się o pomoc do standardowego narzędzia Windows, które jest uruchamiane przez "Wiersz poleceń" . Jest przeznaczony do skanowania danych i usuwania błędów. Wystarczy uruchomić "Uruchom" za pomocą kombinacji klawiszy Win + R , wpisać tam cmd i kliknąć "OK" . W "Wiersz poleceń" wpisz następującą linię i aktywuj ją:
sfc/ scannow
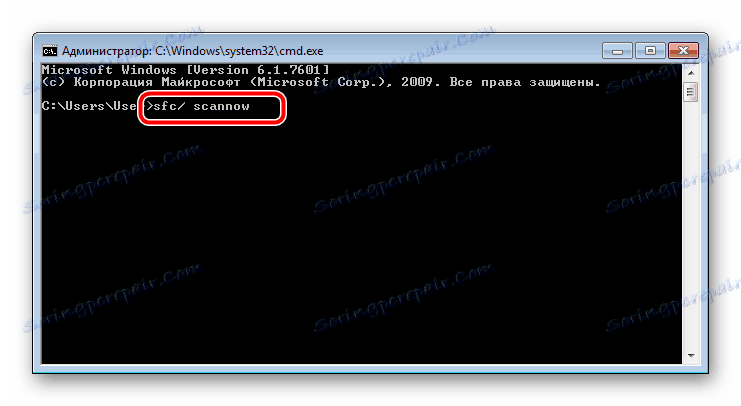
Zaczekaj, aż skanowanie zostanie zakończone, uruchom ponownie komputer i sprawdź usługę drukowania w "Wiersz polecenia" , wpisując net start spooler i naciskając Enter .
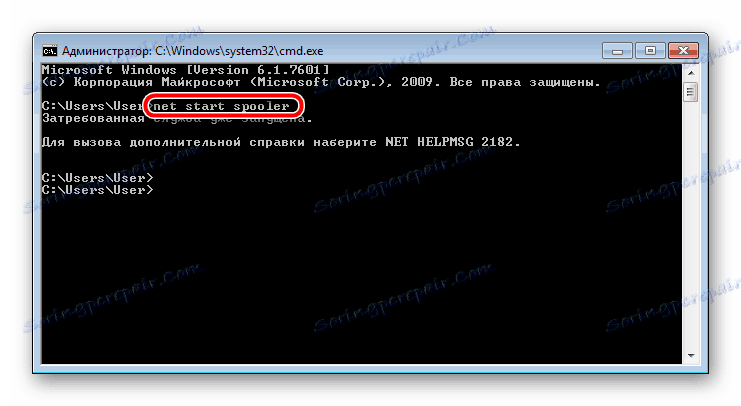
Metoda 5: Aktywuj składniki usługi drukowania
Usługi dokumentów i drukowania składają się z kilku komponentów, z których każdy działa osobno. Jeśli jedno z nich znajduje się w stanie odłączonym, może to spowodować awarie w funkcjonowaniu danego urządzenia Master. Dlatego przede wszystkim zalecamy sprawdzenie tych komponentów i ich uruchomienie w razie potrzeby. Cała procedura wygląda następująco:
- Poprzez menu "Start" przejdź do "Panelu sterowania" .
- Wybierz kategorię "Programy i funkcje".
- W menu po lewej stronie przejdź do sekcji "Włącz lub wyłącz funkcje systemu Windows" .
- Zaczekaj, aż wszystkie narzędzia zostaną załadowane. Znajdź katalog "Usługi drukowania i udostępniania dokumentów" na liście, a następnie rozwiń go.
- Zaznacz każdy otwarty katalog.
- Kliknij "OK", aby zastosować ustawienia.
- Zaczekaj, aż ustawienia zostaną wprowadzone, a następnie uruchom ponownie komputer. Zobaczysz odpowiednie powiadomienie.

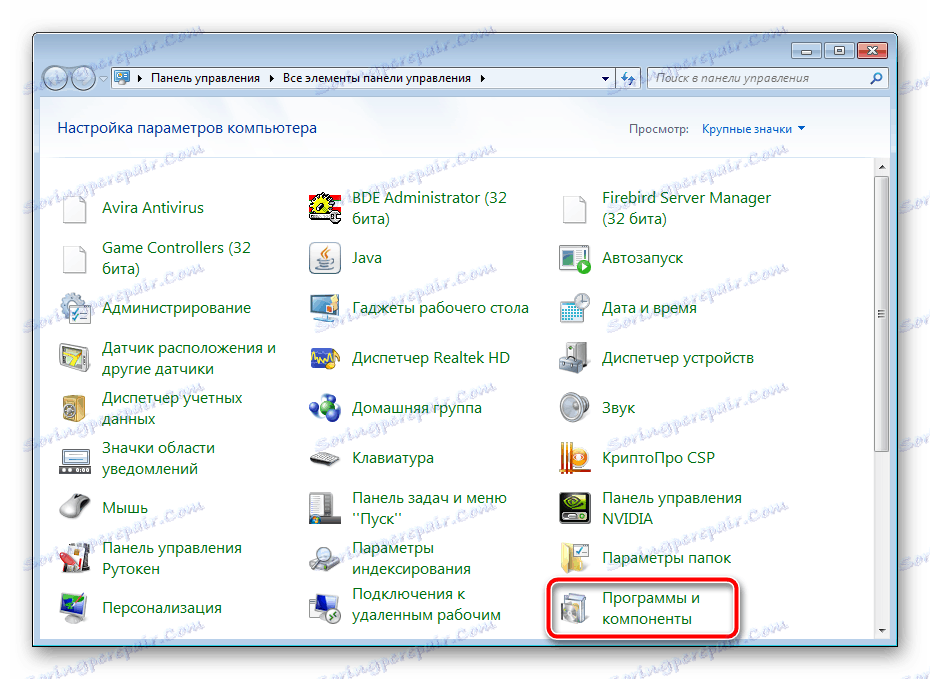
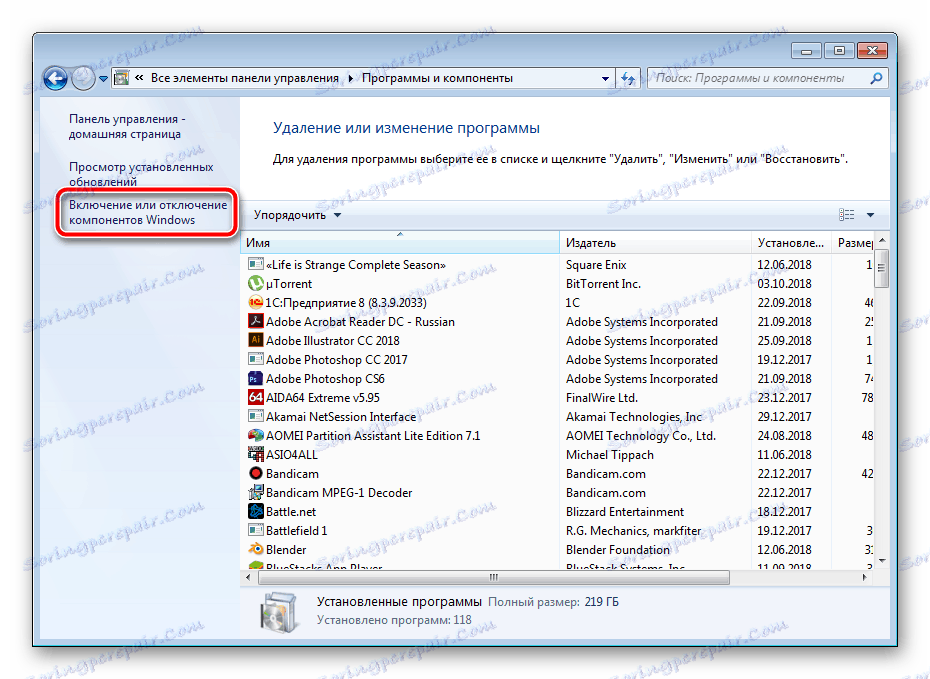




Po ponownym uruchomieniu, sprawdź ponownie Kreatora dodawania drukarki. Jeśli ta metoda nie przyniosła żadnych wyników, przejdź do następnej.
Metoda 6: Sprawdź usługę Print Manager
Usługa Print Manager wbudowana w system operacyjny Windows odpowiada za wszystkie operacje wykonywane za pomocą drukarek i narzędzi użytkowych. Musi być uruchamiany, aby poprawnie poradzić sobie ze swoim zadaniem. W razie potrzeby zalecamy sprawdzenie i regulację. Musisz wykonać następujące czynności:
- Otwórz menu Start i przejdź do Panelu sterowania .
- Wybierz kategorię "Administracja" .
- W nim otwórz "Usługi" .
- Przewiń w dół, aby znaleźć Menedżera drukowania . Kliknij dwukrotnie lewym przyciskiem myszy w tym wierszu.
- Na karcie "Ogólne" sprawdź , czy usługa uruchamia się automatycznie i jest aktualnie włączona. Jeśli parametry się nie zgadzają, zmień je i zastosuj ustawienia.
- Ponadto zalecamy przejście do "Restore" i ustawienie "Restart Service" dla przypadku pierwszej i drugiej awarii usługi.

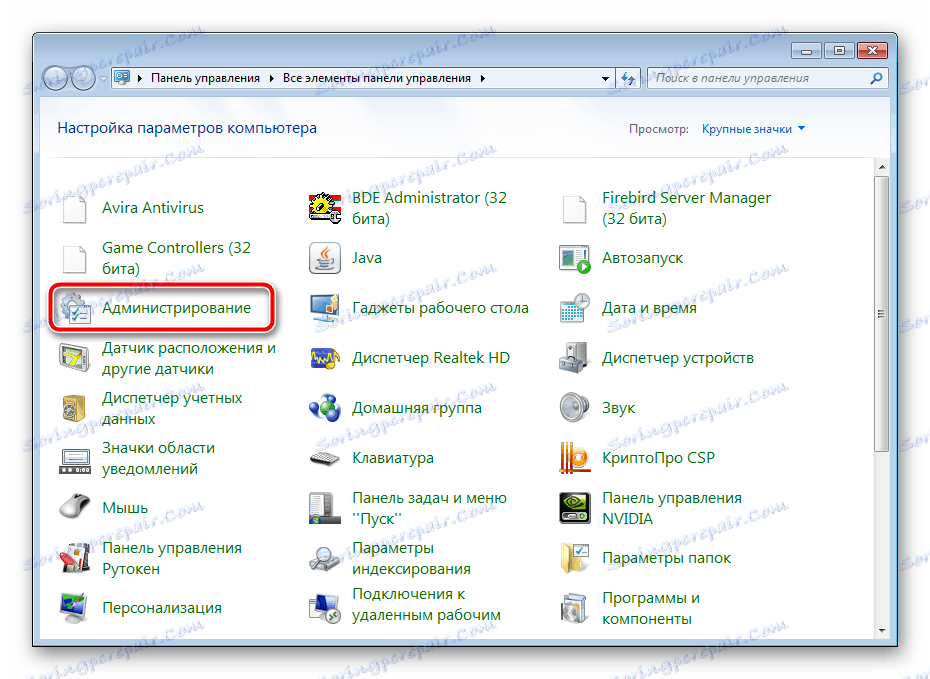
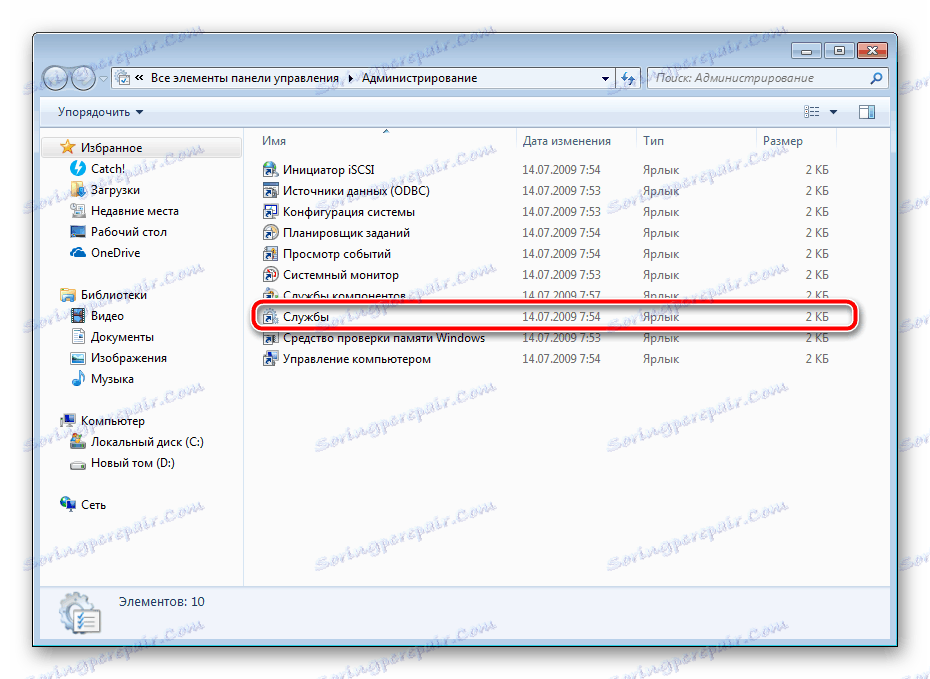
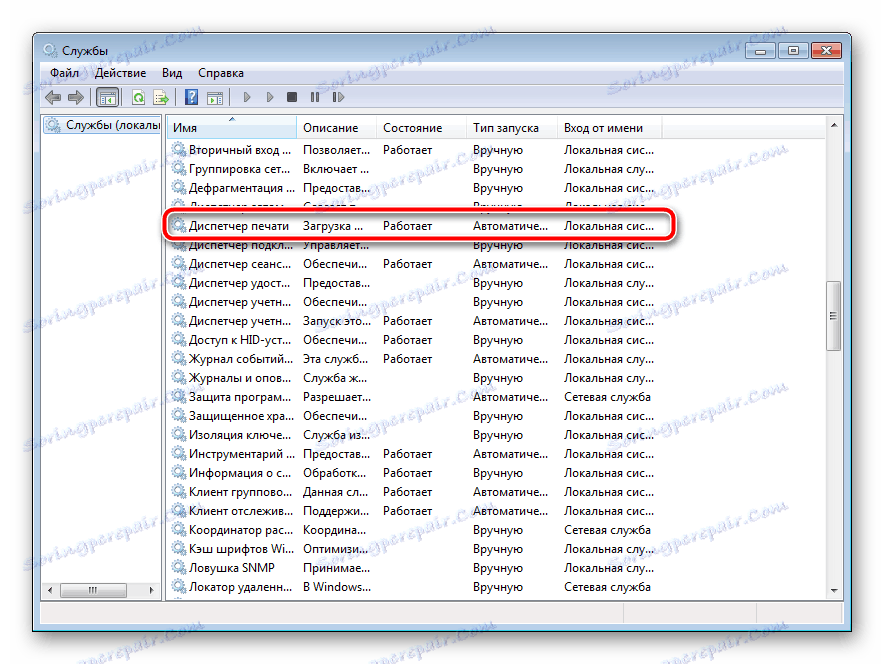
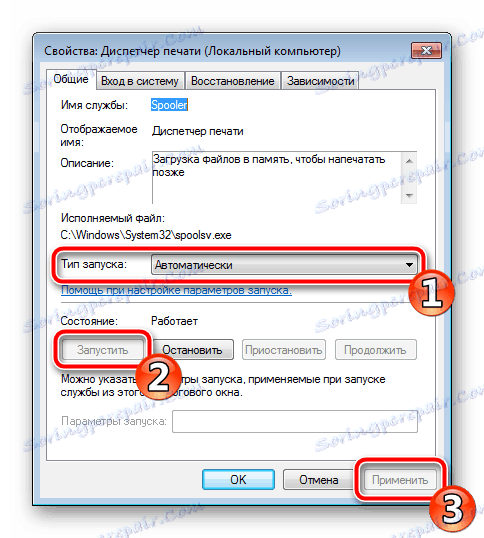
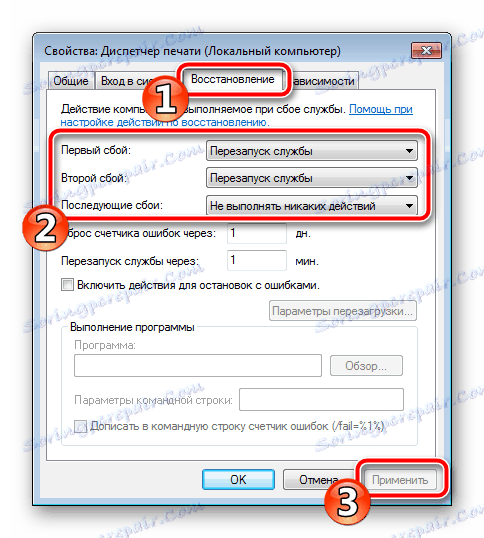
Przed wyjściem pamiętaj, aby zastosować wszystkie zmiany i zaleca się ponowne uruchomienie komputera.
Jak widać, istnieje sześć różnych metod rozwiązania problemu z uruchomieniem Kreatora dodawania drukarki. Wszystkie są różne i wymagają konkretnych manipulacji od użytkownika. Wykonaj kolejno każdą z metod, aż wybrana zostanie ta, która pomaga rozwiązać problem.