Rozwiązywanie problemu "Usługi domenowe Active Directory są teraz niedostępne"
Czasami użytkownicy, których komputery są połączone z korporacyjną lub domową siecią LAN, napotykają problem z działaniem Active Directory Domain Services podczas próby wysłania dokumentu do drukarki za pośrednictwem podłączonej drukarki. AD jest technologią przechowywania obiektów w systemie operacyjnym Windows i jest odpowiedzialna za wykonywanie niektórych poleceń. Następnie powiemy, co zrobić, jeśli błąd "Usługi domenowe Active Directory nie są dostępne teraz" pojawia się podczas próby wydrukowania pliku.
Treść
Rozwiązywanie problemu "Usługi domenowe Active Directory są teraz niedostępne"
Przyczyn tego błędu może być kilka. Najczęściej są one związane z tym, że usługi nie mogą zostać włączone lub nie mają dostępu z powodu pewnych okoliczności. Problem rozwiązują różne opcje, z których każda ma swój własny algorytm działania i różni się złożonością. Zacznijmy od najprostszego.
Po prostu zwróć uwagę, że jeśli nazwa komputera została zmieniona podczas pracy w sieci współpracy, może pojawić się problem. W takim przypadku zalecamy skontaktowanie się z administratorem systemu w celu uzyskania pomocy.
Metoda 1: Zaloguj się jako administrator
Jeśli korzystasz z sieci domowej i masz dostęp do konta administratora, zalecamy zalogowanie się do systemu operacyjnego pod tym profilem i ponowienie próby wysłania dokumentu do drukowania przy użyciu niezbędnego urządzenia. Aby uzyskać więcej informacji o tym, jak wykonać taki wpis, przeczytaj nasz drugi artykuł pod linkiem poniżej.
Więcej szczegółów: Użyj konta "Administrator" w systemie Windows
Metoda 2: Użyj domyślnej drukarki
Jak wspomniano powyżej, podobny błąd występuje u użytkowników, którzy są podłączeni do sieci domowej lub służbowej. Z uwagi na to, że jednocześnie można używać kilku urządzeń, pojawia się problem z dostępem do Active Directory. Powinieneś przypisać domyślny sprzęt i powtórzyć procedurę drukowania. Aby to zrobić, po prostu przejdź do "Urządzenia i drukarki" poprzez "Panel sterowania" , kliknij urządzenie prawym przyciskiem myszy i wybierz "Użyj domyślnego" .
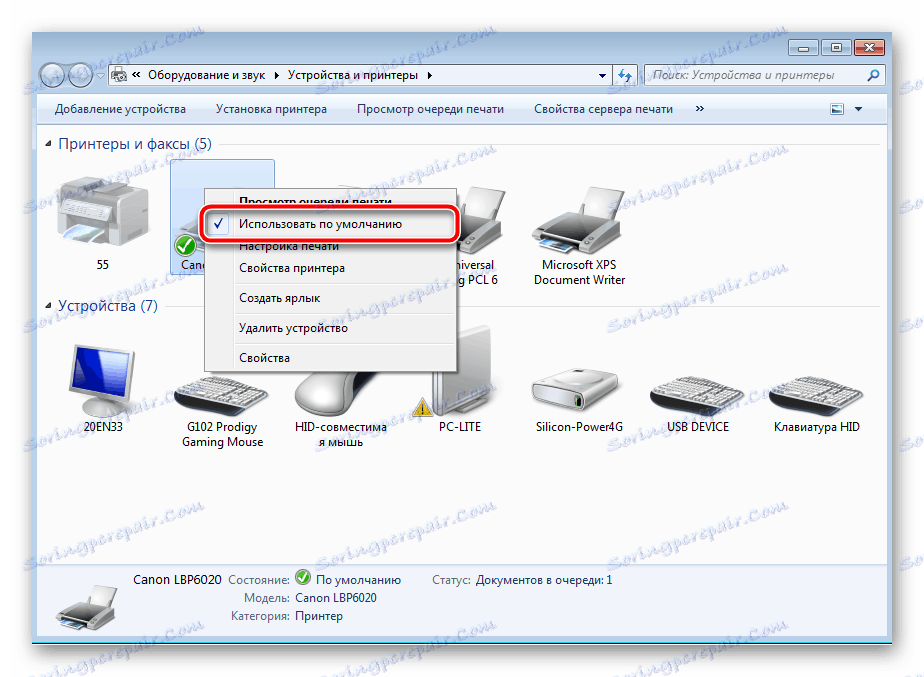
Metoda 3: Włącz Print Manager
W przypadku wysyłki dokumentów w ramach usługi drukowania odpowiedzialny jest "Menedżer wydruku" . Musi być w stanie aktywnym, aby prawidłowo wykonywać swoje funkcje. Dlatego powinieneś przejść do menu "Usługi" i sprawdzić status tego komponentu. Aby uzyskać szczegółowe informacje, jak to zrobić, zobacz Metodę 6 w naszym drugim artykule pod linkiem poniżej.
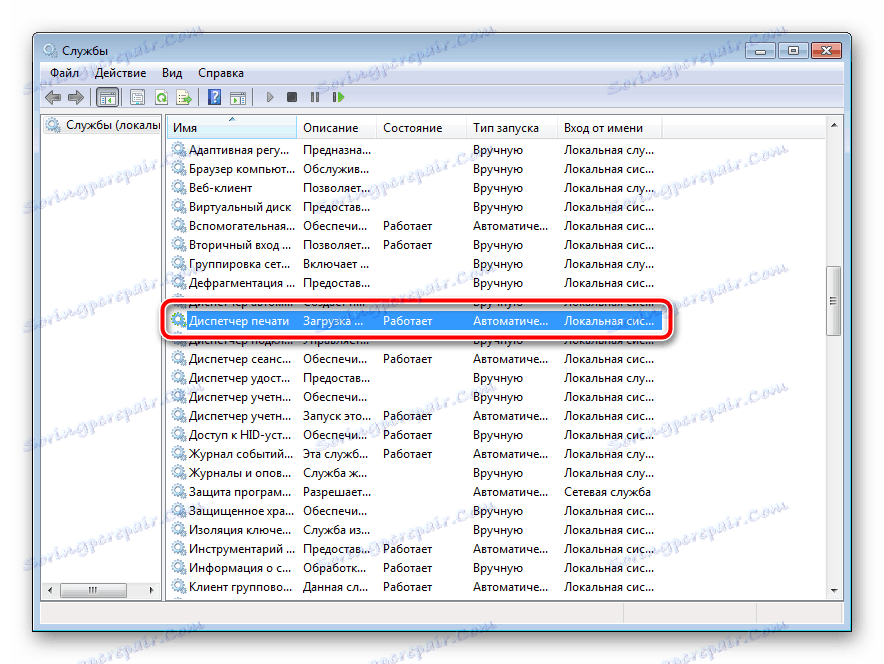
Więcej szczegółów: Jak uruchomić Print Manager w Windows
Metoda 4: Rozwiązywanie problemów
Jak widać, pierwsze dwie metody wymagały wykonania tylko kilku czynności i nie zajęły zbyt wiele czasu. Począwszy od piątej metody, procedura jest nieco bardziej skomplikowana, więc przed przejściem do dalszych instrukcji, radzimy sprawdzić drukarkę pod kątem błędów za pomocą wbudowanego narzędzia systemu Windows. Zostaną one automatycznie poprawione. Musisz wykonać następujące czynności:
- Otwórz menu Start i przejdź do Panelu sterowania .
- Wybierz kategorię "Centrum sieci i udostępniania" .
- U dołu kliknij narzędzie do rozwiązywania problemów .
- W sekcji "Drukuj" wybierz kategorię "Drukarka" .
- Kliknij "Zaawansowane" .
- Uruchom narzędzie jako administrator.
- Idź, aby rozpocząć skanowanie, klikając "Dalej".
- Poczekaj na zakończenie analizy sprzętu.
- Z udostępnionej listy wybierz drukarkę, która nie działa.
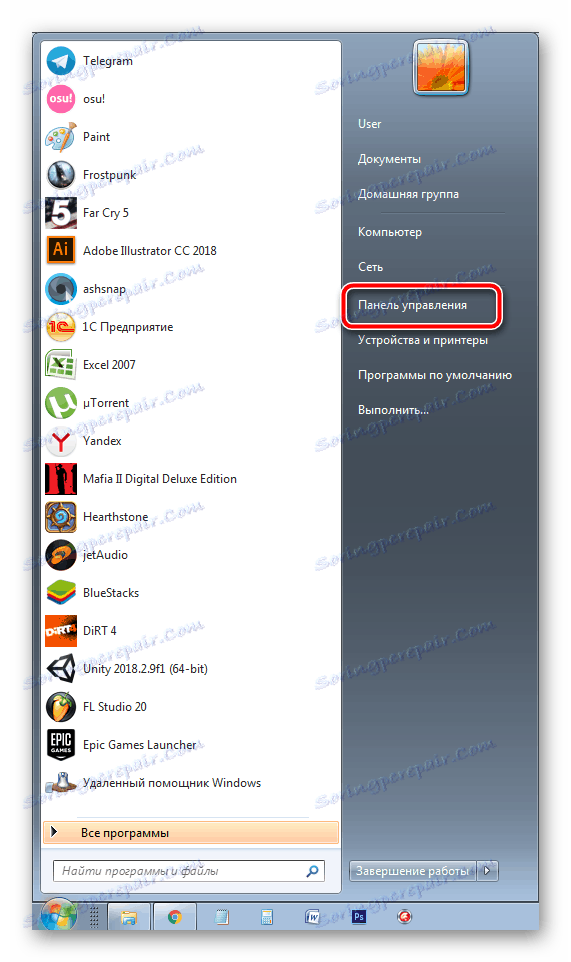
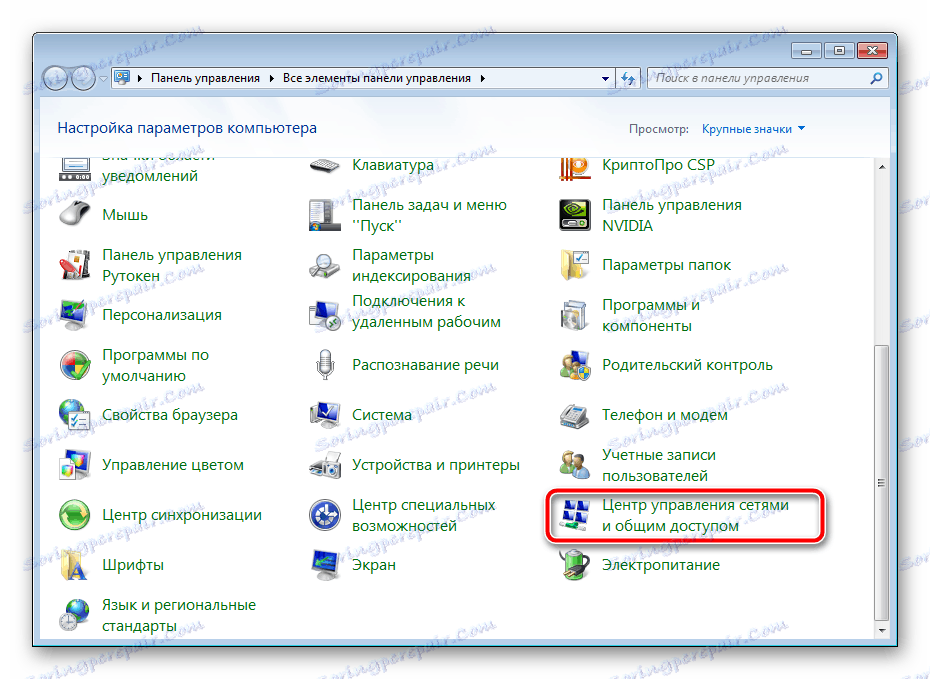
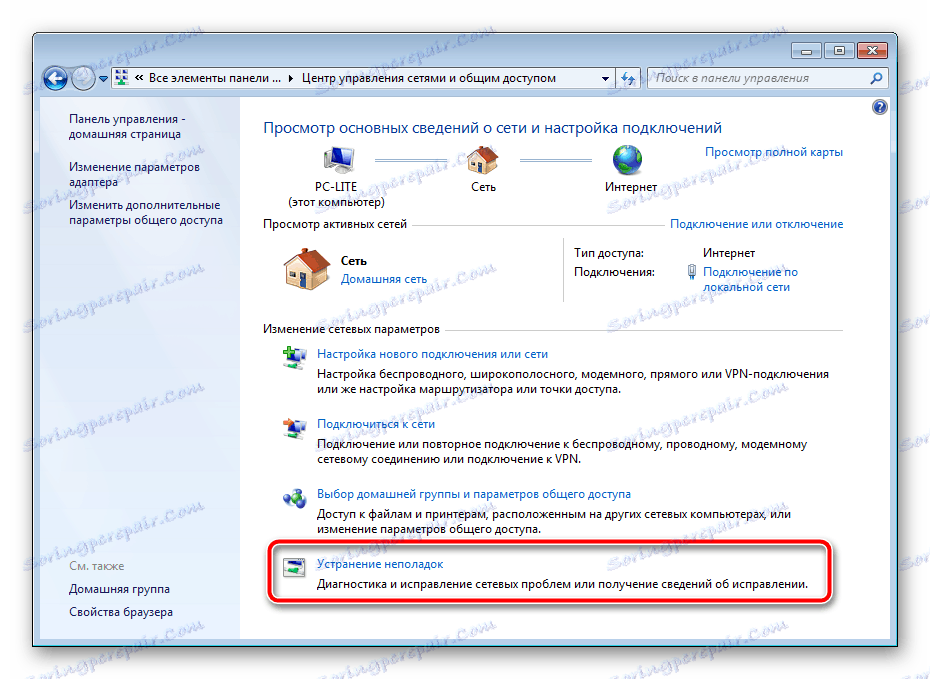
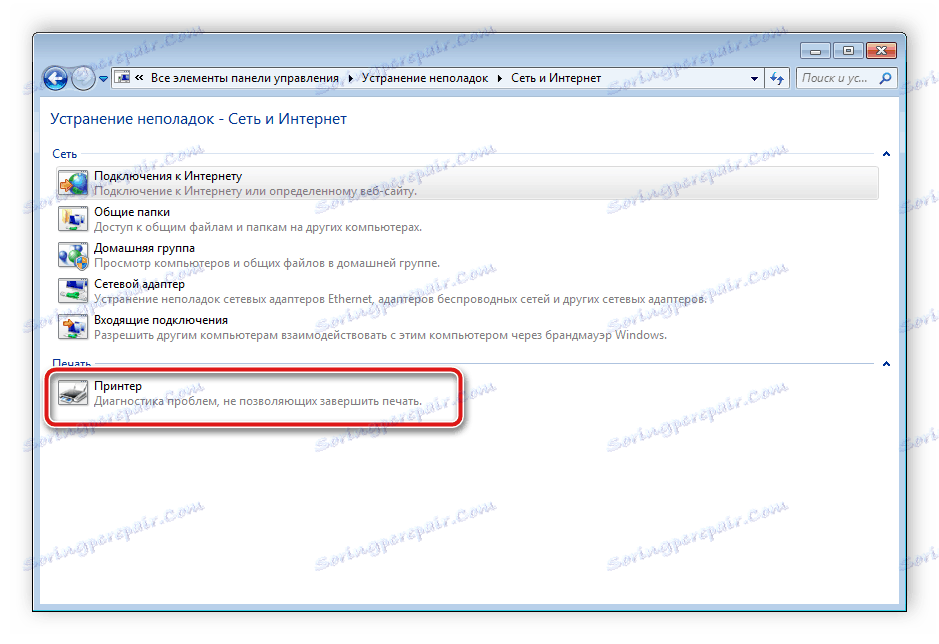
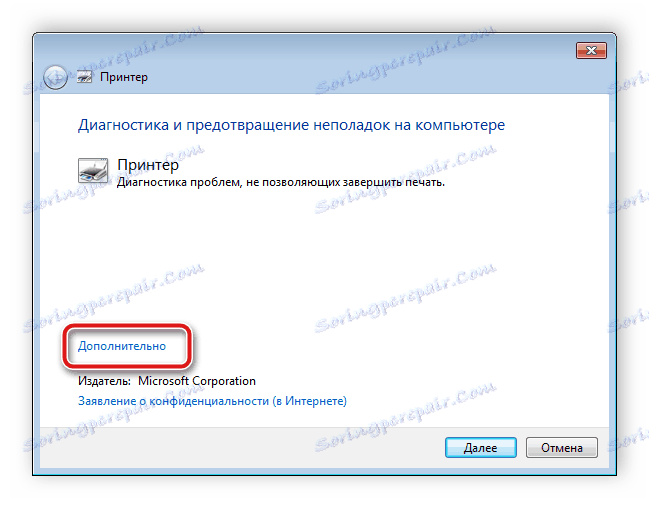
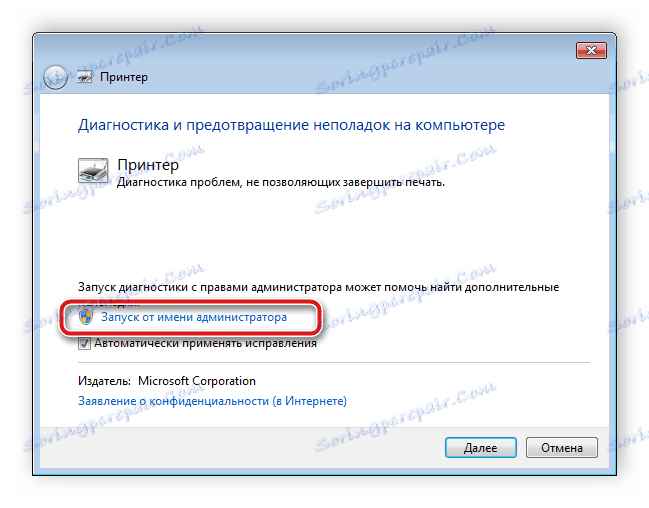
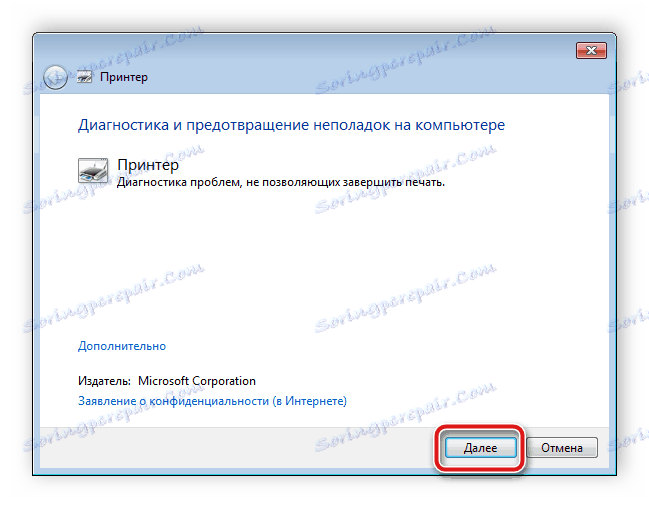
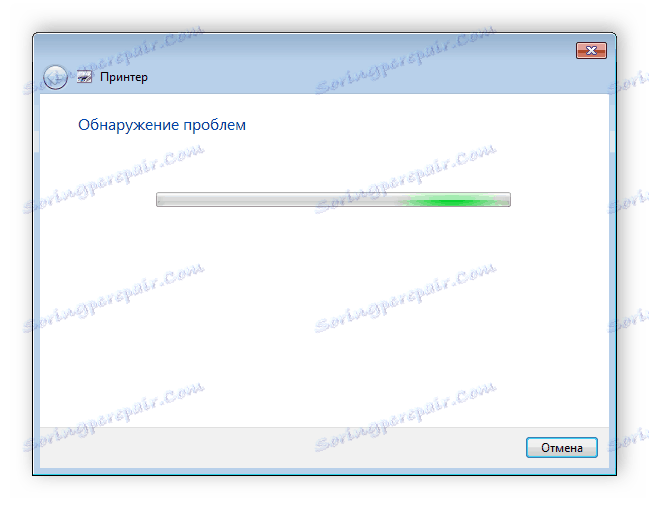
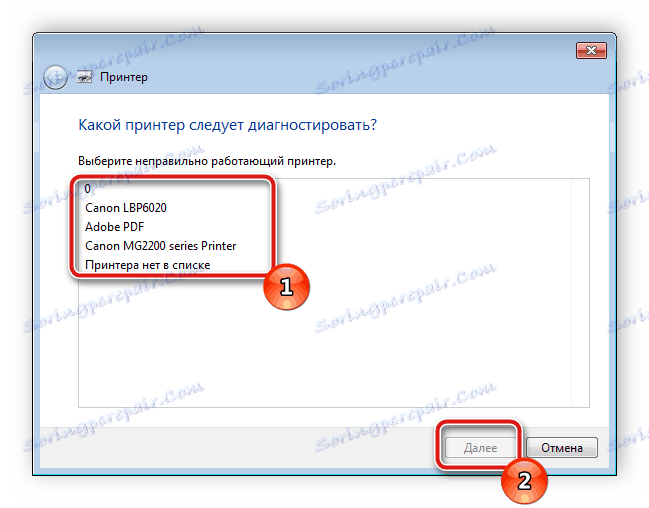
Pozostaje tylko czekać na narzędzie, aby wyszukać błędy i wyeliminować je, jeśli zostaną znalezione. Następnie postępuj zgodnie z instrukcjami wyświetlanymi w oknie diagnostyki.
Metoda 5: Sprawdź konfigurację WINS
Usługa mapowania WINS jest odpowiedzialna za określanie adresów IP, a jej nieprawidłowe działanie może spowodować błąd w przypadku próby drukowania za pośrednictwem sprzętu sieciowego. Możesz rozwiązać ten problem w następujący sposób:
- Wykonaj pierwsze dwa punkty poprzedniej instrukcji.
- Przejdź do sekcji "Zmiana ustawień adaptera" .
- Kliknij prawym przyciskiem myszy aktywne połączenie i wybierz "Właściwości" .
- Znajdź wiersz "Protokół internetowy w wersji 4" , wybierz go i przejdź do "Właściwości" .
- Na karcie "Ogólne" kliknij "Zaawansowane".
- Sprawdź ustawienia WINS. Znacznik powinien znajdować się w pobliżu pozycji "Domyślny" , jednak w niektórych sieciach roboczych konfiguracja jest ustawiana przez administratora systemu, więc musisz skontaktować się z nim w celu uzyskania pomocy.
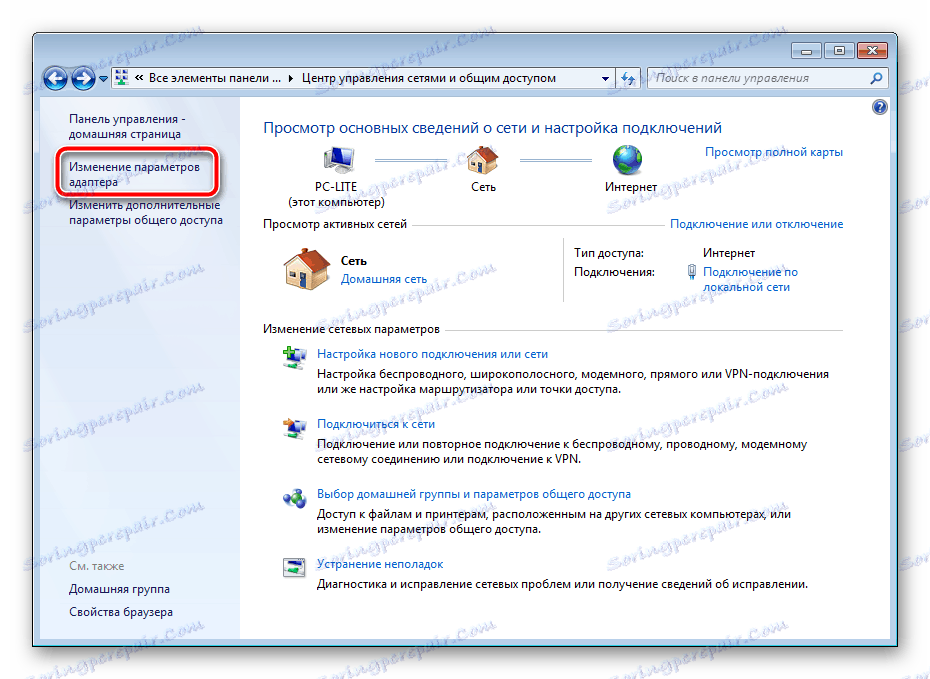
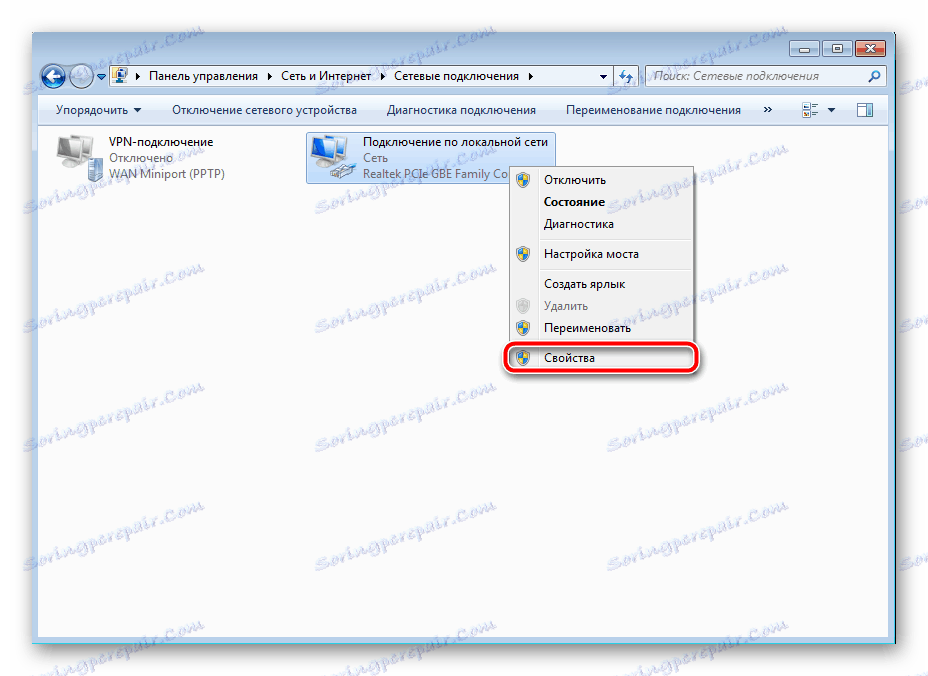
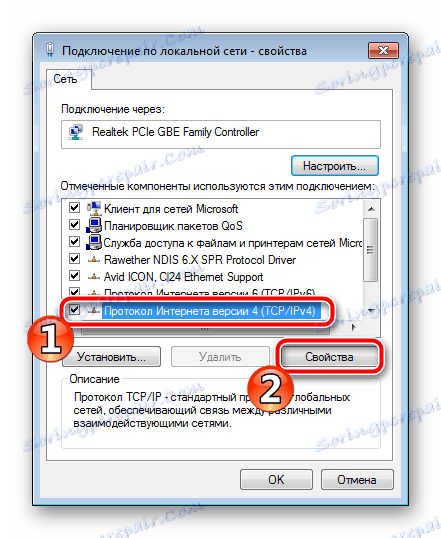

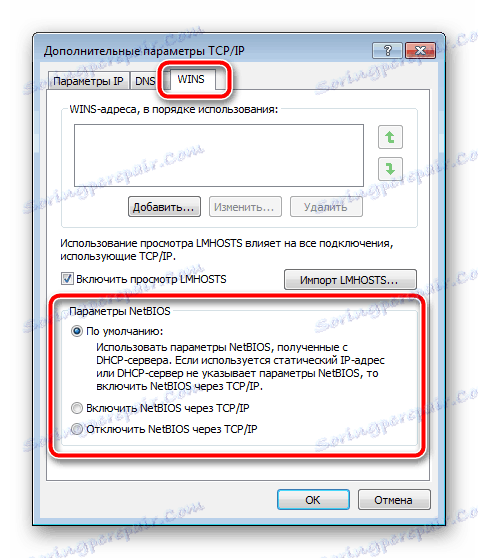
Metoda 6: Zainstaluj ponownie sterowniki i dodaj drukarkę
Najmniej efektywne, ale działające w niektórych sytuacjach, jest opcja usunięcia lub ponownej instalacji sterowników sprzętu drukującego lub dodania go za pomocą wbudowanego narzędzia systemu Windows. Najpierw usuń stare oprogramowanie. Aby dowiedzieć się, jak to zrobić, przeczytaj poniższy link:
Więcej szczegółów: Odinstaluj stary sterownik drukarki
Następnie należy zainstalować nowy sterownik z dowolną dostępną opcją lub zainstalować drukarkę za pomocą wbudowanego narzędzia systemu operacyjnego Windows. Pierwsze cztery sposoby w poniższym linku pomogą ci znaleźć odpowiednie oprogramowanie, aw piątym znajdziesz instrukcje, jak dodać sprzęt.
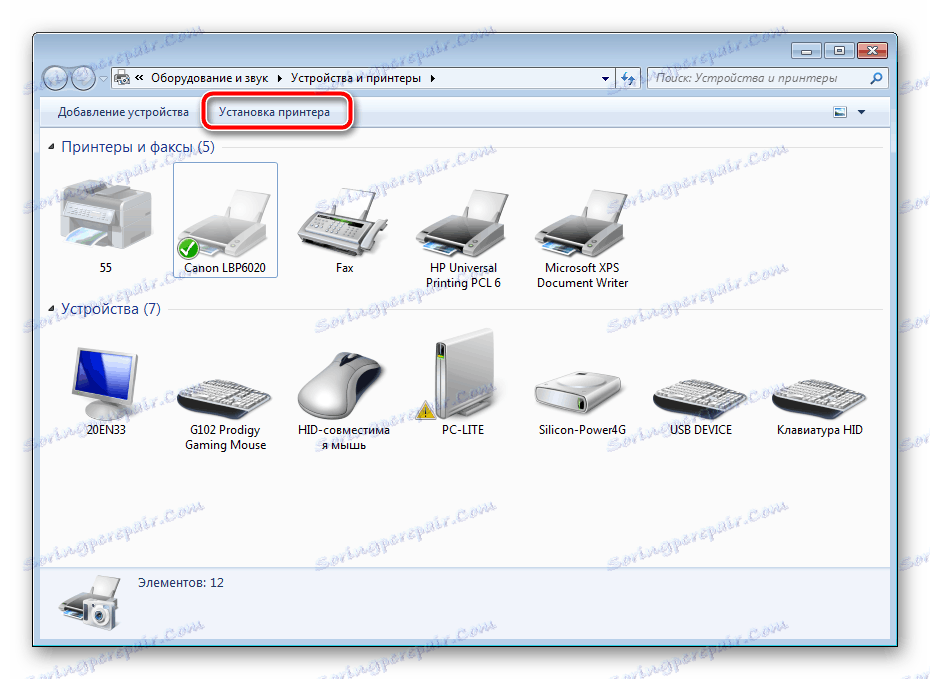
Więcej szczegółów: Instalowanie sterowników drukarki
Powyżej rozmawialiśmy szeroko na temat sześciu metod korygowania niedostępności katalogów domeny AD podczas próby wysłania dokumentu do druku. Jak widać, wszystkie różnią się złożonością i są odpowiednie w różnych sytuacjach. Zalecamy rozpoczynanie od najprostszych, stopniowo przechodzących na trudne, aż do znalezienia właściwego rozwiązania.