Zawartość:
- Ważne informacje
- Metoda 1: Ustawienia Windows 10
- Metoda 2: Uruchomienie narzędzia do rozwiązywania problemów
- Metoda 3: Wymuszenie uruchomienia procesu ctfmon
- Metoda 4: Wyłączenie szybkiego uruchamiania laptopa (Windows 10)
- Metoda 5: Rozwiązywanie problemów z sterownikiem
- Metoda 6: Sprawdzenie wartości parametru UpperFilters
- Metoda 7: Zarządzanie aktualizacjami Windows
- Metoda 8: Sprawdzenie systemu operacyjnego pod kątem wirusów
- Metoda 9: Przywracanie systemu
- Metoda 10: Naprawa klawiatury
- Pytania i odpowiedzi: 3
Ważne informacje
Niektóre instrukcje, które będą omawiane dalej, wymagają od użytkownika wprowadzenia informacji. Jeśli nie masz zewnętrznej klawiatury, skorzystaj z wirtualnej — w Windows łatwo można wywołać klawiaturę ekranową do wprowadzania tekstu. Ponadto niektóre polecenia do wprowadzenia możesz kopiować z artykułu i wklejać w okna systemu operacyjnego za pomocą myszy i menu kontekstowego. Dla tych, którzy nie wiedzą, jak wywołać wirtualną klawiaturę, przydatny będzie poniższy materiał.
Więcej informacji: Uruchamiamy wirtualną klawiaturę na laptopie z Windows
Nie zapominaj, że jeśli napotkałeś trudności już na etapie logowania do konta przy włączaniu laptopa, możesz również wprowadzić hasło lub PIN za pomocą klawiatury ekranowej.Przycisk do wywołania funkcji specjalnych, wśród których znajduje się potrzebne narzędzie, znajduje się w prawym dolnym rogu okna.
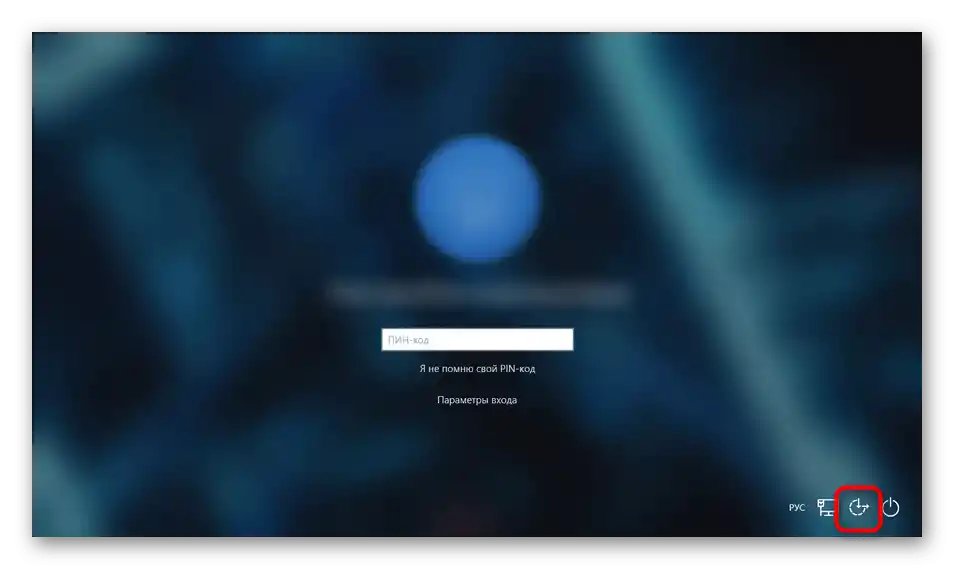
Sposób 1: Ustawienia Windows 10
Windows 10 pozwala na wyłączenie fizycznej klawiatury na wypadek, gdyby było wygodniej lub możliwe było korzystanie tylko z klawiatury ekranowej. To ustawienie jest oczywiście domyślnie nieaktywne, ale może zostać zmienione z powodu jakiegoś błędu lub przypadkowo przez użytkownika. Sprawdź jego stan i w razie potrzeby wyłącz:
- Przez "Start" uruchom aplikację "Ustawienia".
- Przejdź do sekcji "Ułatwienia dostępu".
- Przewiń panel po lewej stronie i znajdź punkt "Klawiatura", do którego przejdź. W bloku "Użyj urządzenia bez standardowej klawiatury" jedyną dostępną opcją powinno być wyłączone.
- Zalecamy również sprawdzenie ustawienia bloku "Użyj filtrowania wejścia" — dostępna tam opcja powinna być wyłączona. Jeśli tak nie jest, wyłącz ją i sprawdź, czy tekst jest wpisywany w dowolnym oknie. Czasami opcja ta zaczyna kolidować z innymi, powodując nieprawidłowe działanie klawiatury.
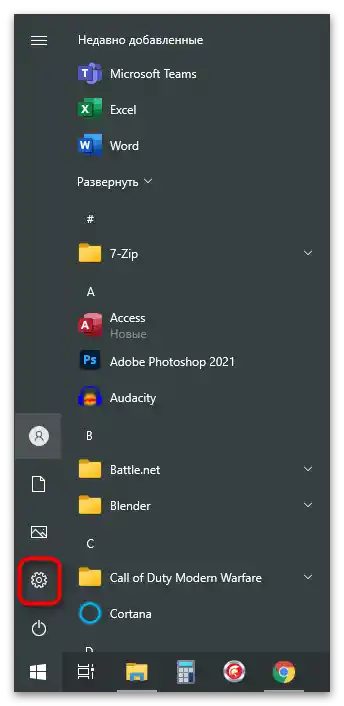
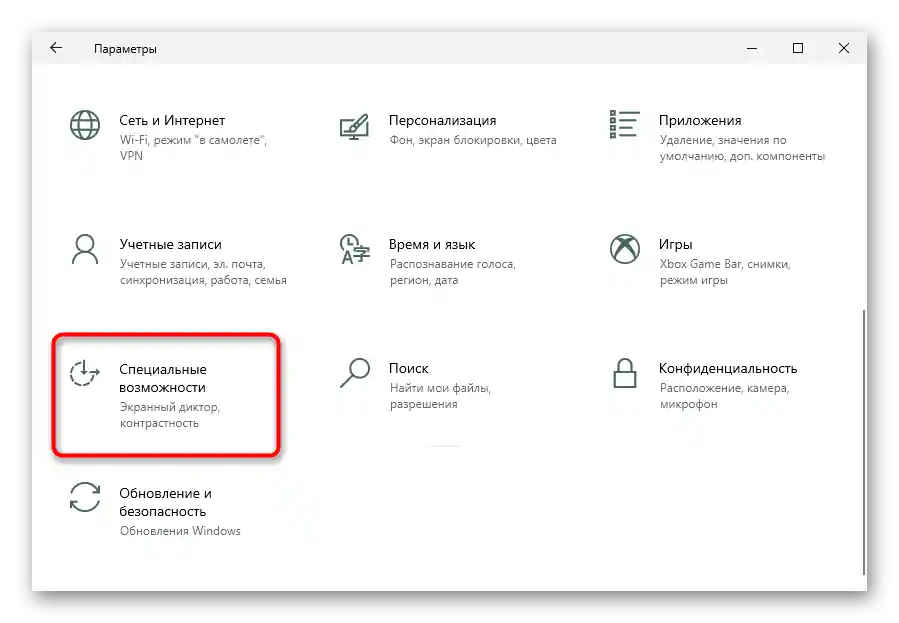
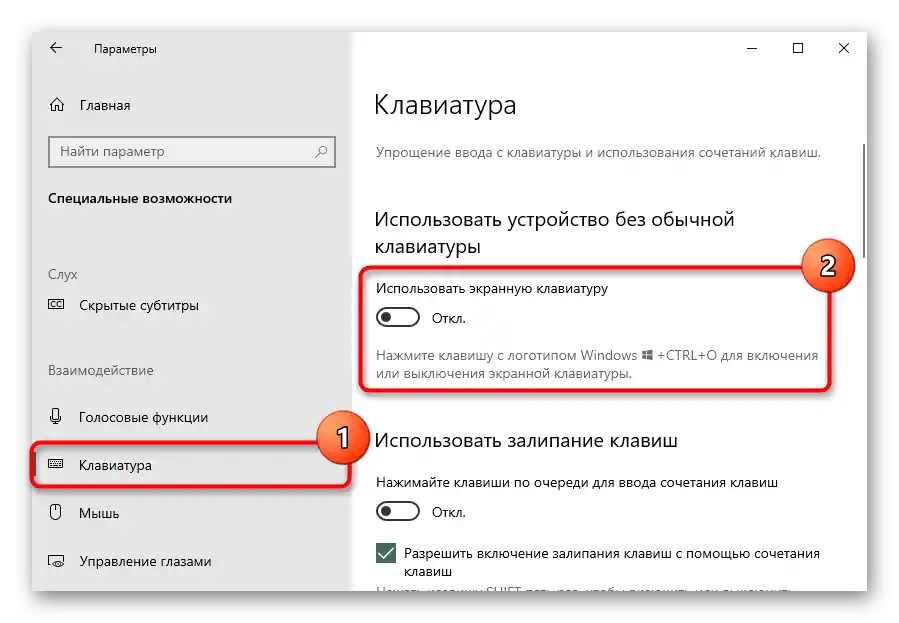
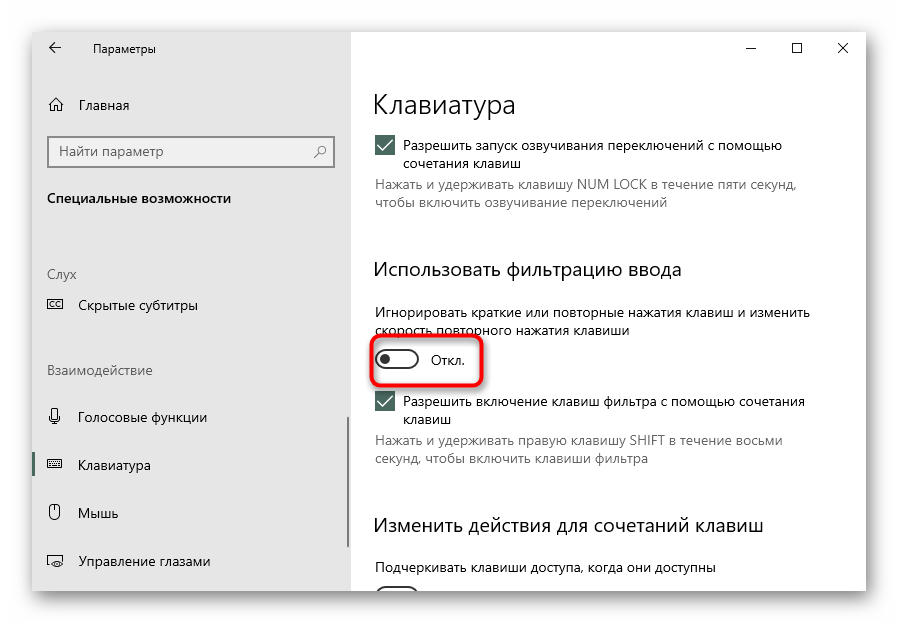
Sposób 2: Uruchomienie narzędzia do rozwiązywania problemów
Korzystanie z systemowego narzędzia do wyszukiwania problemów to łatwa, ale często nieskuteczna opcja. Potrafi ono znaleźć jedynie powierzchowne błędy, ale biorąc pod uwagę, że odbywa się to w trybie automatycznym, użytkownik może spróbować skorzystać z tej metody.
- Będąc w "Ustawieniach", kliknij kafelek "Aktualizacja i zabezpieczenia".
- Z listy sekcji po lewej stronie wybierz "Rozwiązywanie problemów".
- Jeśli w centralnej części okna nie zostanie zaproponowane uruchomienie potrzebnego narzędzia, kliknij link "Dodatkowe narzędzia do rozwiązywania problemów".
- Na stronie znajdź "Klawiaturę", kliknij na nią, a następnie na pojawiającym się przycisku "Uruchom narzędzie do rozwiązywania problemów".
- Poczekaj na zakończenie diagnostyki i wykonaj zalecenia, jeśli takie zostaną podane.Po nich zrestartuj laptopa.
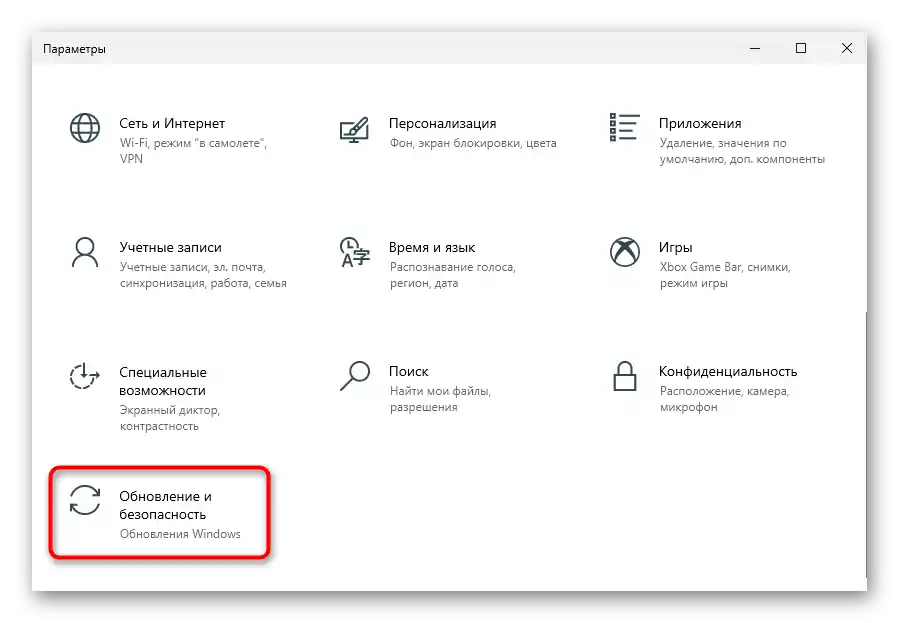
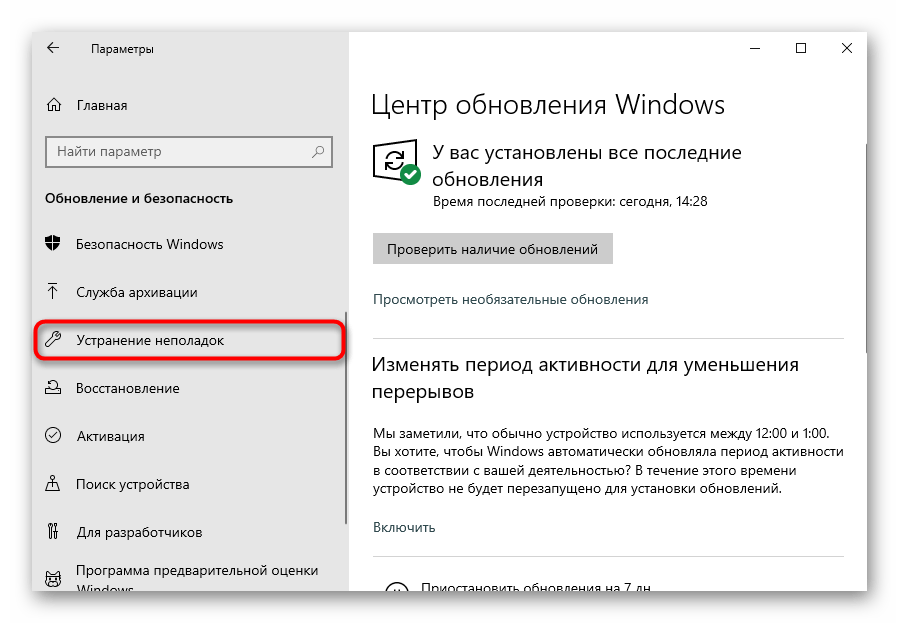
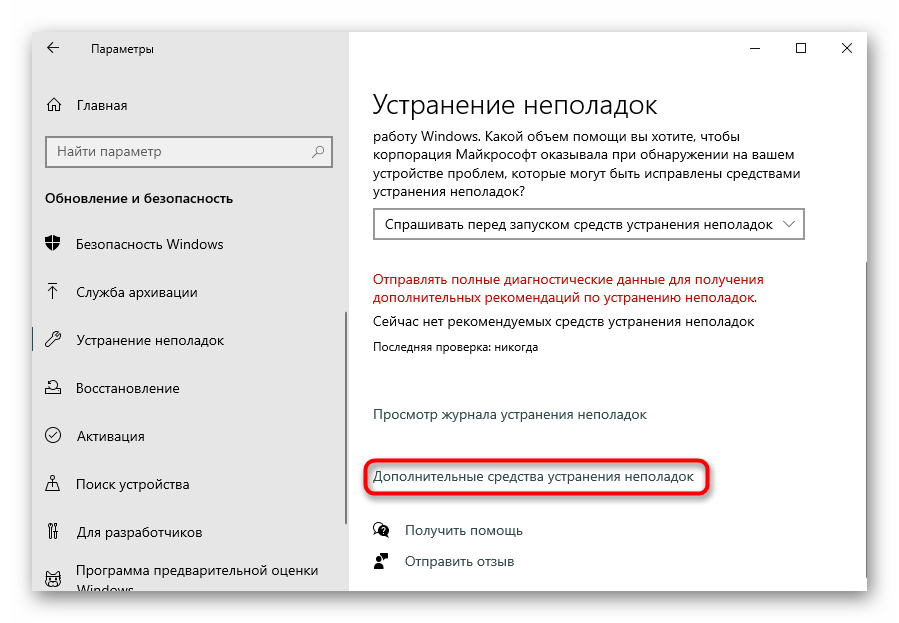
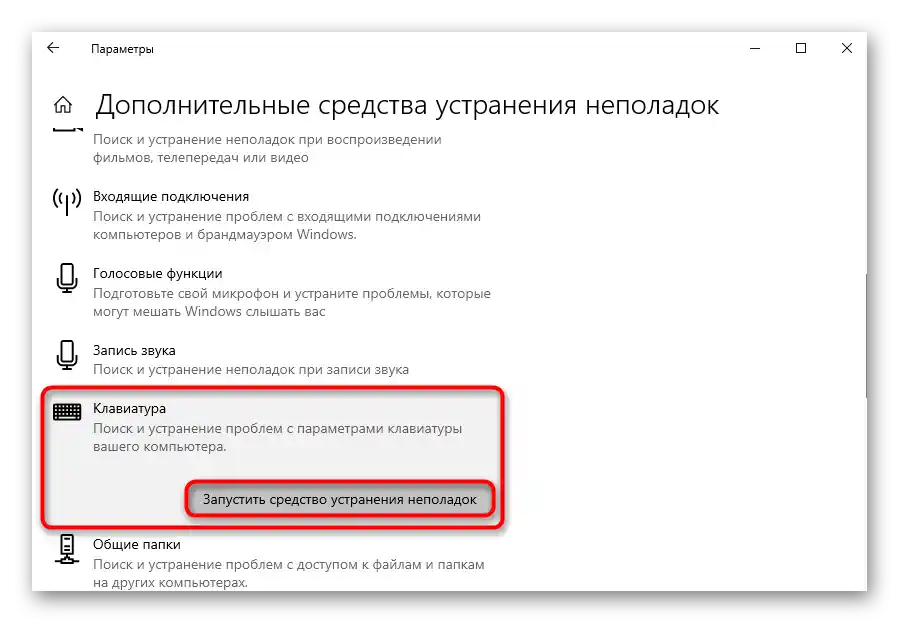
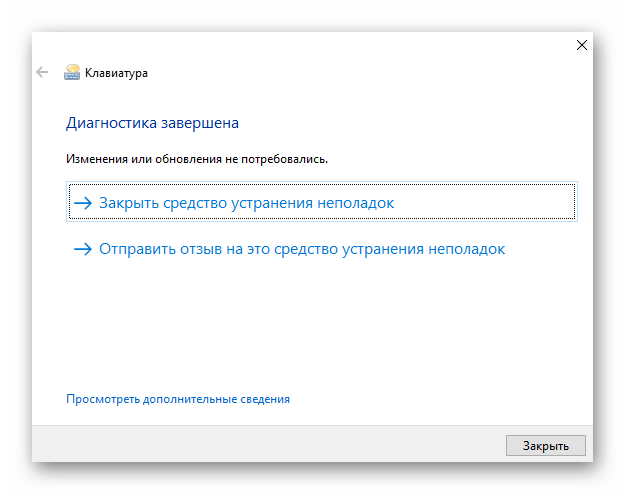
W Windows 7 "Rozwiązywanie problemów" znajduje się w "Panelu sterowania", a potrzebne narzędzie nazywa się — "Wyszukiwanie i rozwiązywanie problemów z klawiaturą".
Sposób 3: Wymuszenie uruchomienia procesu ctfmon
Kiedy klawiatura działa, ale tylko wybiórczo, być może problem leży w nieuruchomionym procesie, który za nią odpowiada. Zanim spróbujesz go naprawić, należy sprawdzić, czy proces działa.
- Aby to zrobić, przejdź do "Menadżera zadań", klikając prawym przyciskiem myszy na "Przycisk Start" i wybierając odpowiednią opcję. Alternatywnie możesz kliknąć prawym przyciskiem myszy na pasku zadań i wybrać tę samą opcję — ta metoda jest uniwersalna dla różnych wersji Windows.
- W liście procesów poszukaj "CTF-loader". Jeśli nie masz takiego procesu, jak w przykładzie, oznacza to, że rzeczywiście się nie uruchomił i może powodować problem z klawiaturą.
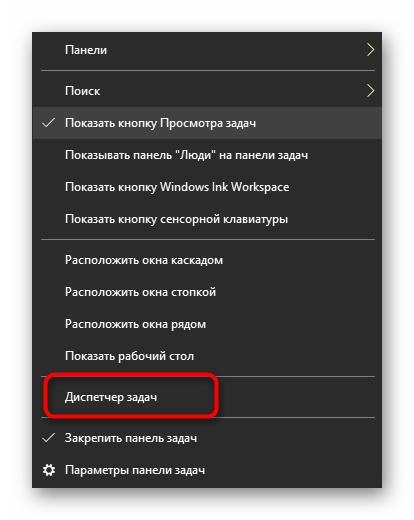
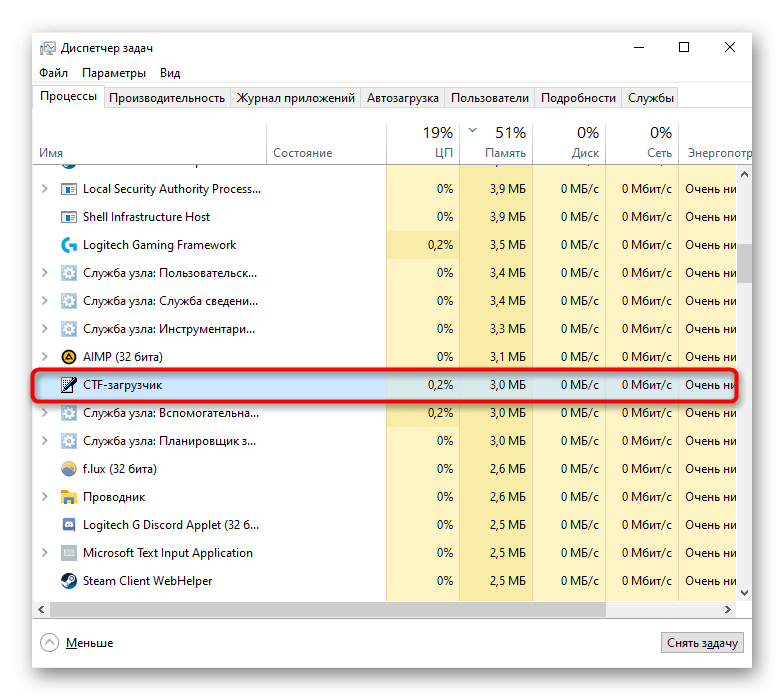
Można to naprawić, ręcznie dodając proces do autostartu.
- Kliknij prawym przyciskiem myszy na "Przycisk Start" i otwórz okno "Uruchom". W Win 7 znajdź tę aplikację w "Menu Start" po nazwie.
- Wpisz za pomocą klawiatury ekranowej lub skopiuj i wklej polecenie
regedit, a następnie kliknij "OK". - Przejdź do ścieżki
HKEY_LOCAL_MACHINESOFTWAREMicrosoftWindowsCurrentVersionRun. Użytkownicy Windows 10 mogą skopiować i wkleić tę ścieżkę w pasku adresu, naciskając Enter w celu przejścia. - W centralnej części okna kliknij prawym przyciskiem myszy w pustym miejscu i z menu kontekstowego wybierz "Nowy" > "Wartość ciągu".
- Nadaj mu nazwę "ctfmon", a następnie otwórz okno edycji wartości, klikając dwukrotnie lewym przyciskiem myszy.W odpowiednim punkcie wstaw następujący adres:
C:WindowsSystem32ctfmon.exe. Naciśnij "OK", aby zastosować zmiany.
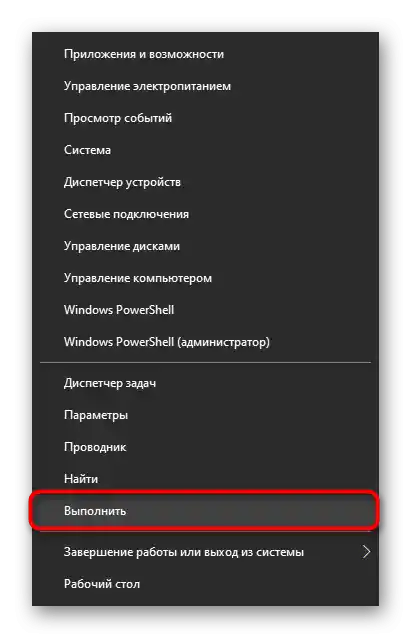
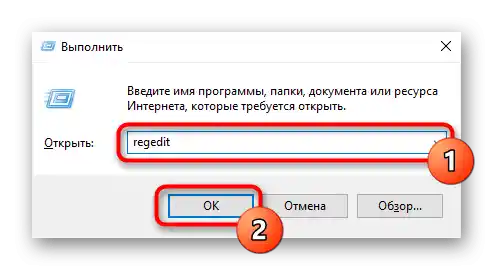
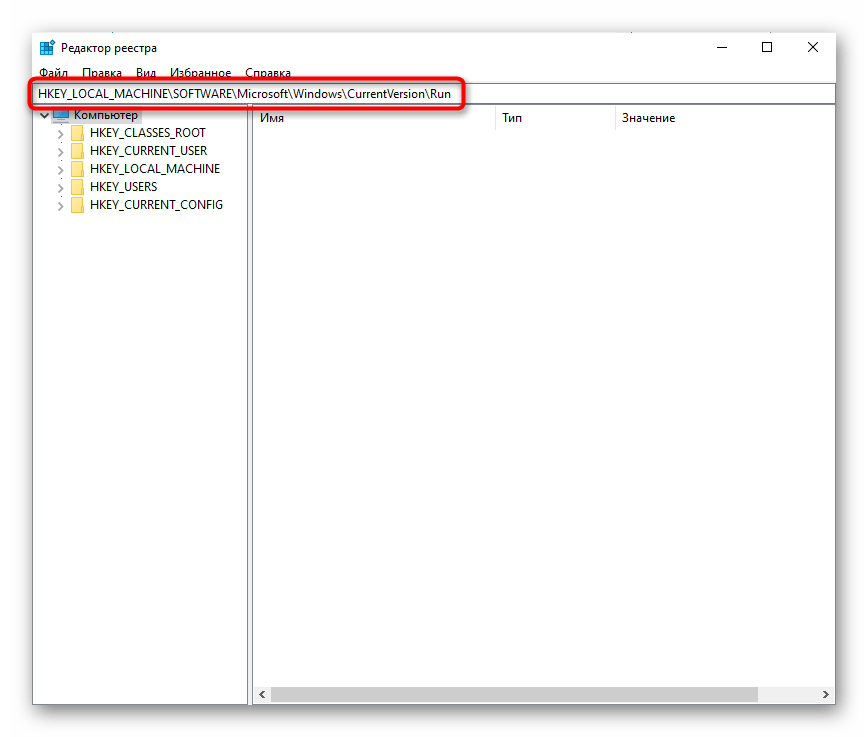
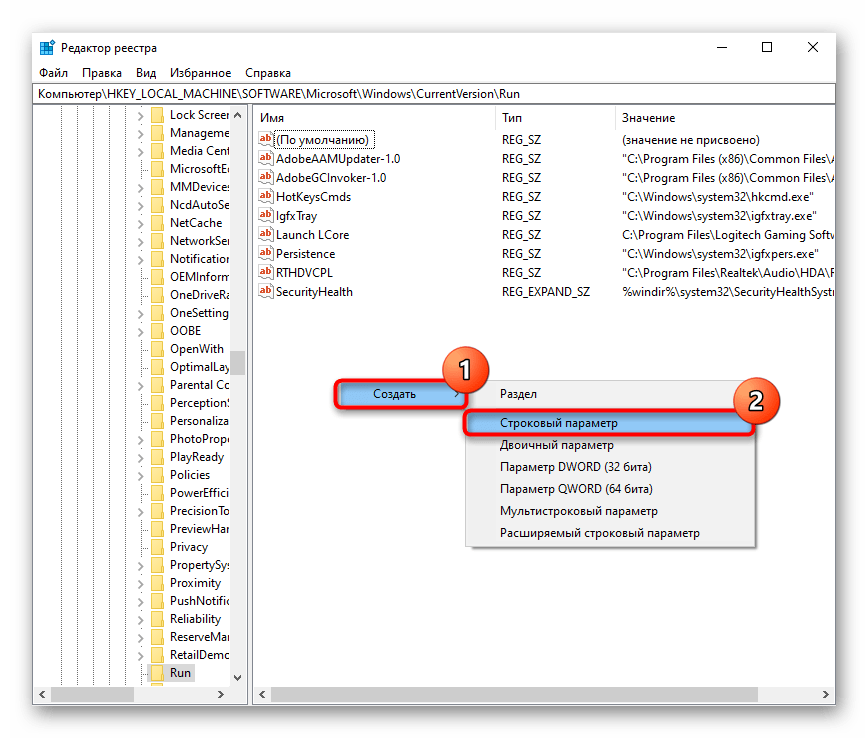
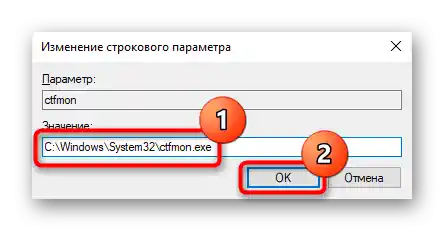
Zalecamy również, aby przejść do "Harmonogramu zadań" i sprawdzić, czy proces nie jest tam wyłączony.
- Aby uruchomić aplikację, wywołaj "Zarządzanie komputerem". W Windows 10 kliknij prawym przyciskiem myszy na "Start", w Windows 7 znajdź go w głównym menu "Start", w sekcji "Administracja".
- W lewej części okna wybierz "Harmonogram zadań".
- Ponownie, przez lewy panel, rozwijaj foldery "Biblioteka harmonogramu" > "Microsoft" > "Windows" > "TextServicesFramework". W centralnej części okna znajdziesz parametr "MsCtfMonitor" — upewnij się, że jego status to "Gotowe".
- Jeśli tak nie jest, włącz zadanie, klikając na nie prawym przyciskiem myszy i wybierając odpowiednią opcję.
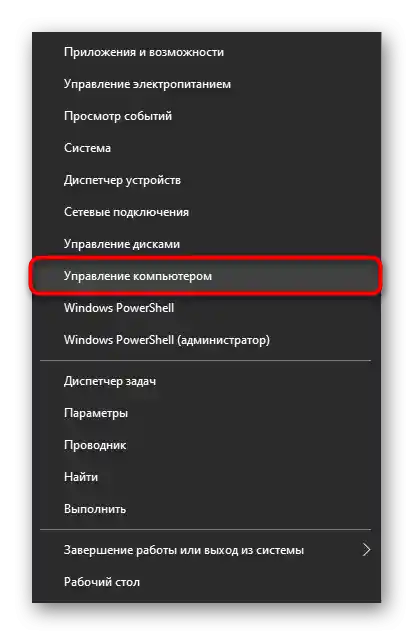
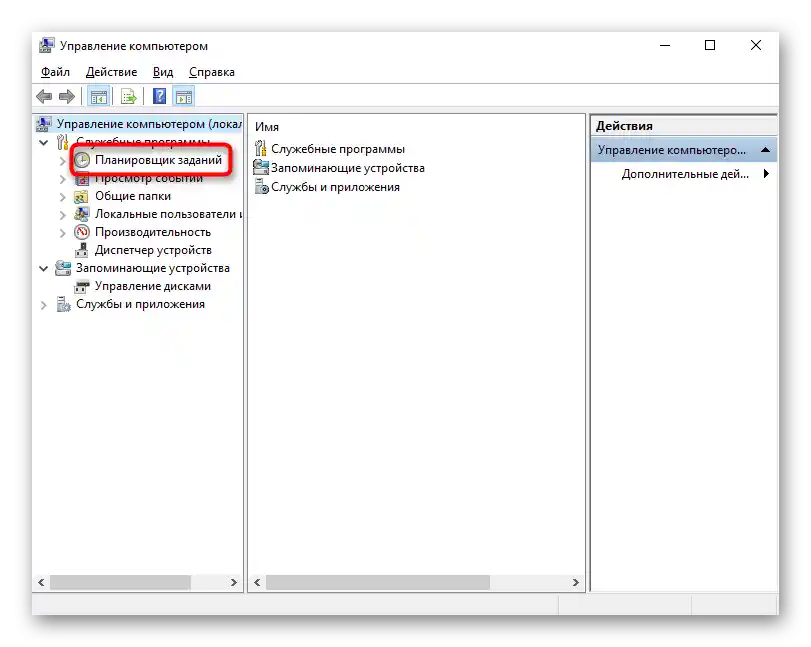
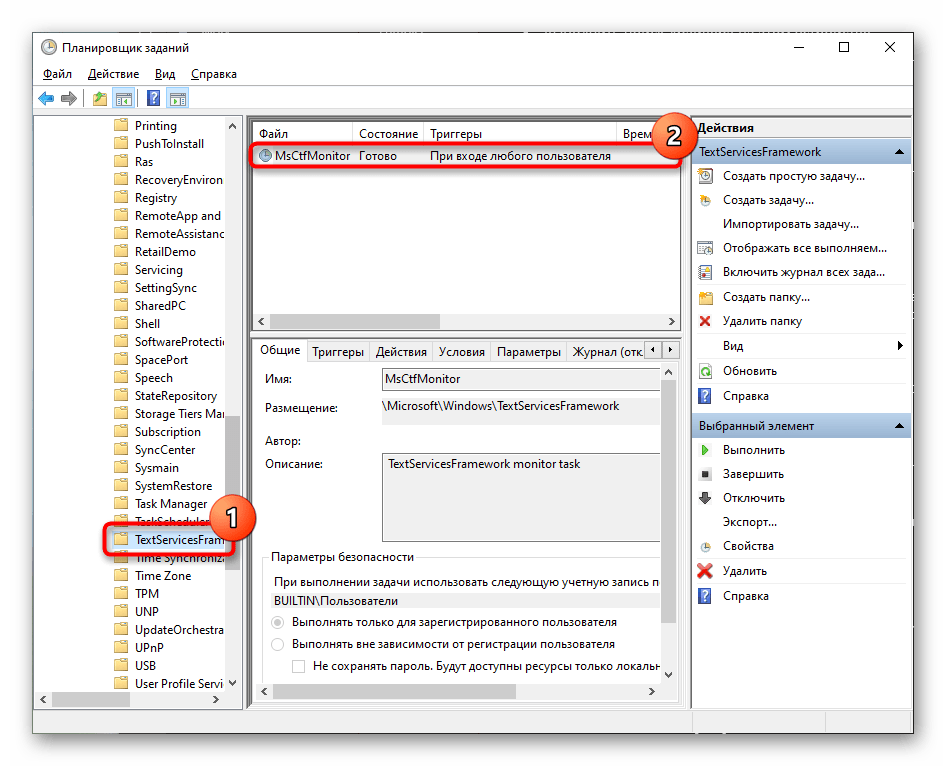
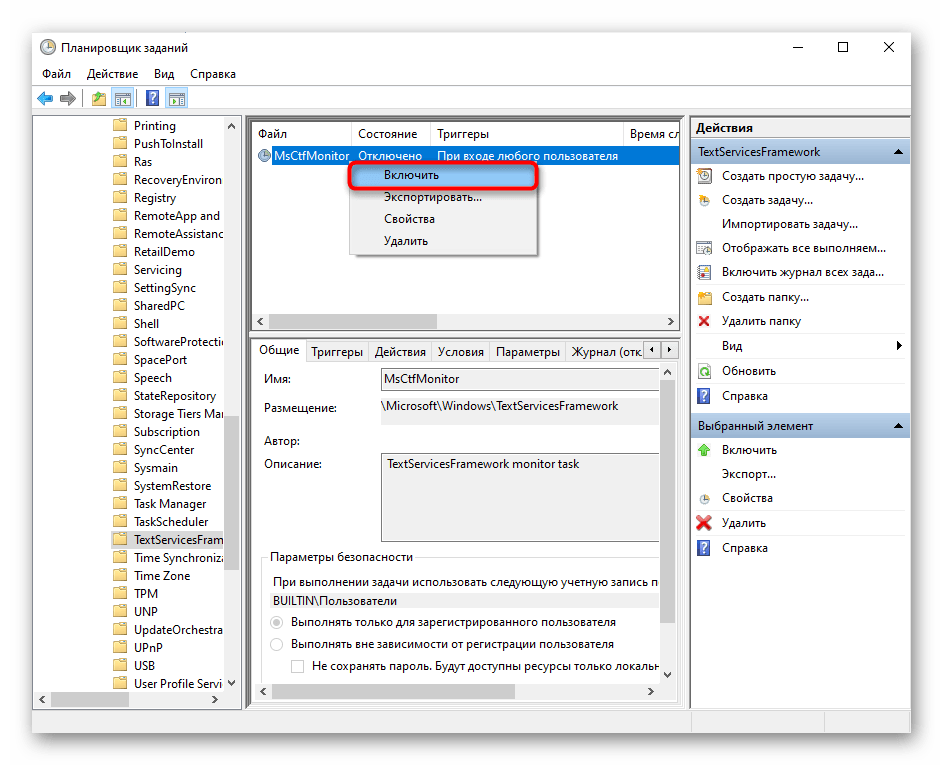
Na koniec zrestartuj laptopa i sprawdź, czy problem związany z tym procesem został rozwiązany.
Sposób 4: Wyłączenie szybkiego uruchamiania laptopa (Windows 10)
Windows 10 ma możliwość szybkiego uruchamiania laptopa, ale z powodu pewnych szczegółów może powodować nieprawidłowe działanie systemu operacyjnego. Aby sprawdzić, czy to rzeczywiście ten typ uruchamiania jest winny problemom z klawiaturą, należy go na chwilę dezaktywować. Nawet jeśli to on jest przyczyną, uruchomienie laptopa spowolni się tylko dla posiadaczy dysków twardych — SSD i tak ładują każdy system operacyjny w kilka sekund.
Zasada działania szybkiego uruchamiania polega na przechowywaniu ważnych plików potrzebnych do uruchomienia w pamięci RAM, skąd są one odczytywane szybciej przy włączaniu komputera niż z nośnika.Jednakże minusem takiego podejścia jest możliwe pojawienie się błędów w RAM, które mogą prowadzić do nieprawidłowego uruchomienia systemu Windows i wystąpienia różnych problemów.
- Aby go wyłączyć, otwórz "Panel sterowania". Najłatwiej zrobić to myszką przez menu "Start" i folder "Narzędzia systemowe — Windows".
- Aby szybko znaleźć potrzebną kategorię, przełącz widok na "ikony" i przejdź do "Zasilanie".
- Na lewym panelu znajdź linię "Działania przycisków zasilania" i kliknij na nią.
- Otworzy się sekcja z ustawieniami, gdzie najpierw kliknij na link "Zmień ustawienia, które są obecnie niedostępne".
- Ustawienia, które były wcześniej zablokowane, teraz staną się aktywne. Odznacz pole przy opcji "Włącz szybkie uruchamianie (zalecane)". Aby zastosować ustawienia, będziesz musiał wyłączyć i włączyć laptopa.
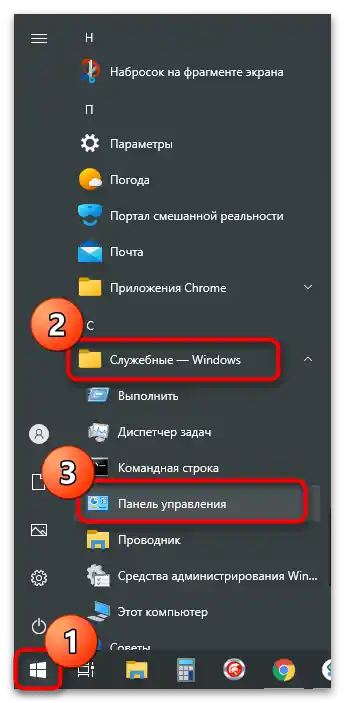
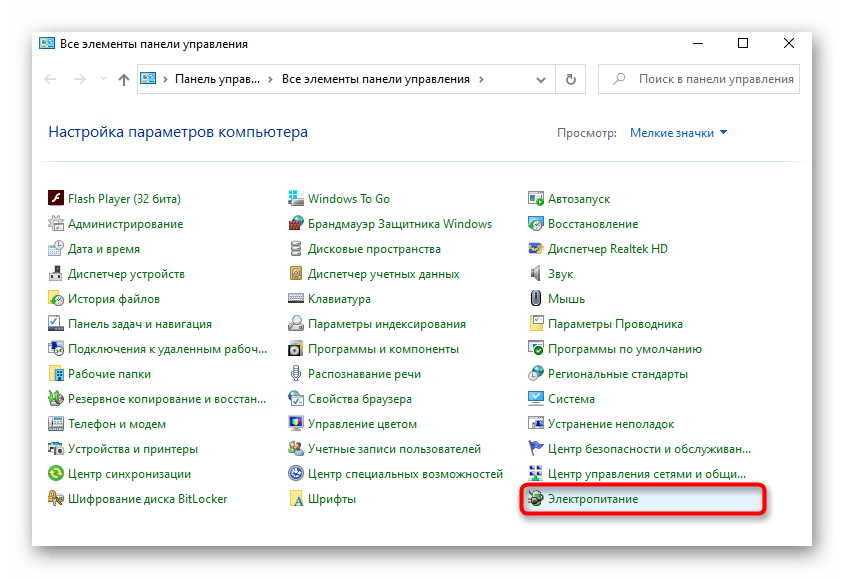
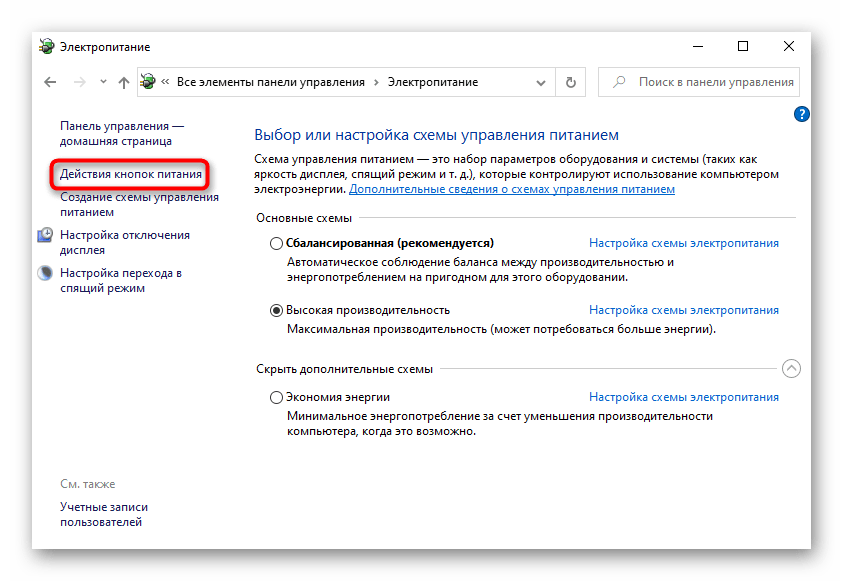
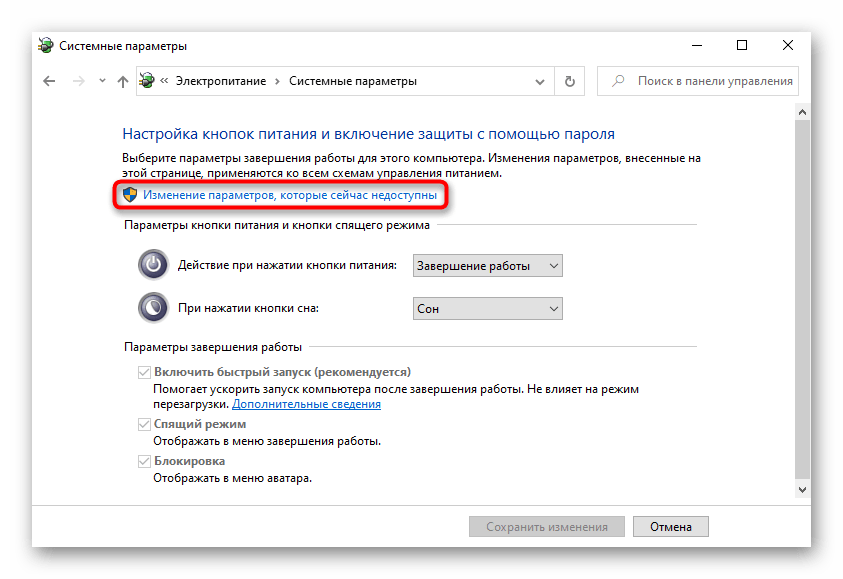
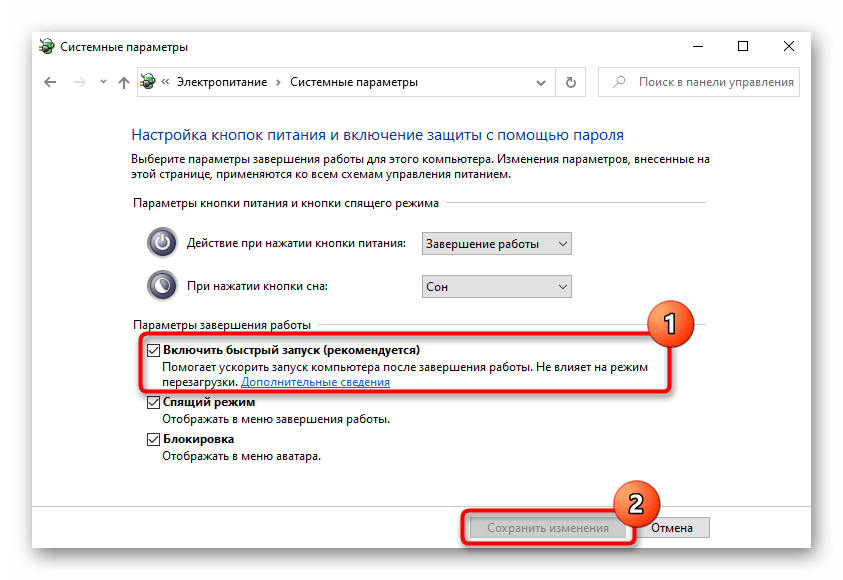
Jeśli metoda okazała się nieskuteczna, szybkie uruchamianie zawsze można ponownie włączyć.
Metoda 5: Rozwiązywanie problemów z sterownikiem
Od sterowników zależy wiele komponentów komputera i podłączonych urządzeń. Jeśli konkretny sterownik jest nieobecny lub został zainstalowany z błędem, działanie zależnego od niego urządzenia może być częściowo lub całkowicie zakłócone. Dlatego użytkownik powinien sprawdzić, czy to on wpływa na występujący problem.
Zazwyczaj sterownik dla klawiatury jest instalowany z serwerów Microsoft — użytkownik nie bierze w tym żadnego udziału.W tym przypadku szansa na nieudane zainstalowanie jest niezwykle niska, ale jednak istnieje, ponadto same pliki mogły ulec uszkodzeniu już po instalacji.
Reinstalacja sterownika klawiatury
Najprostszą i najszybszą próbą naprawy działania sterownika jest jego reinstalacja.
- Uruchom "Menedżera urządzeń", klikając prawym przyciskiem myszy na "Start" i wybierając odpowiednią opcję.
- Rozwiń sekcję "Klawiatury", powinna tam być tylko jedna linia — "Standardowa klawiatura PS/2".
- Kliknij na nią prawym przyciskiem myszy i wybierz opcję "Aktualizuj sterownik".
- W otwartym oknie kliknij na propozycję "Automatyczne wyszukiwanie zaktualizowanych sterowników".
- Rozpocznie się krótka kontrola, po której oprogramowanie zostanie zaktualizowane lub pojawi się komunikat, że najnowsza wersja sterownika jest już zainstalowana.
- W związku z tym, po instalacji laptopa należy zrestartować, a jeśli zmiany nie zostały wprowadzone, ponownie otwórz okno aktualizacji, ale tym razem skorzystaj z opcji "Znajdź sterowniki na tym komputerze".
- Nie wskazując żadnej ścieżki ręcznie, kliknij na "Wybierz sterownik z listy dostępnych sterowników na komputerze".
- Powinno być nie więcej niż jedna opcja, a ona już będzie wybrana.W przypadku posiadania listy z sterownikami, wybierz "Standardowa klawiatura PS/2" i przejdź do "Dalej".
- Po szybkim zainstalowaniu lub aktualizacji system poinformuje o konieczności ponownego uruchomienia, aby sprzęt mógł rozpocząć pracę.
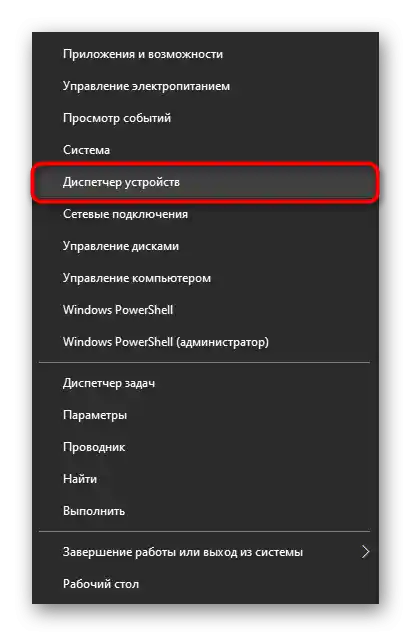
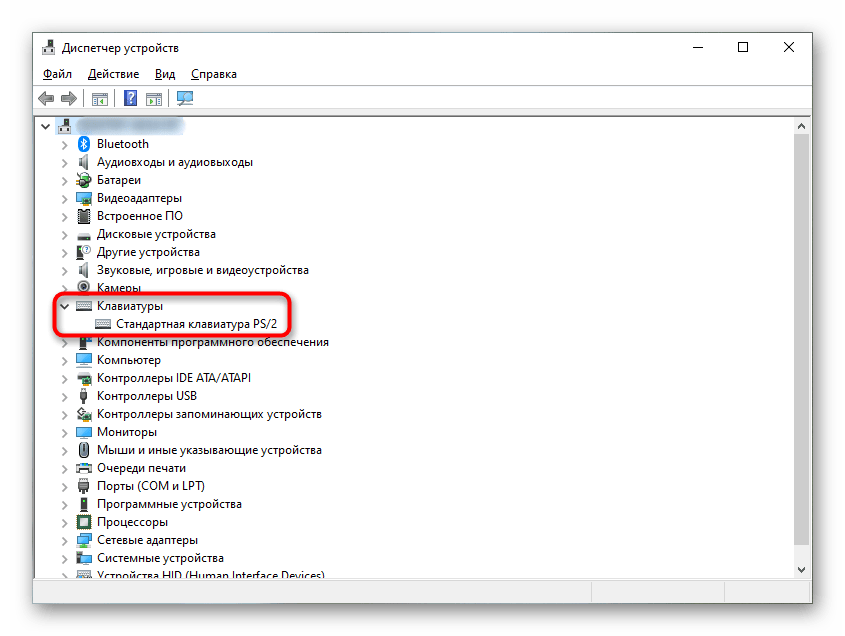
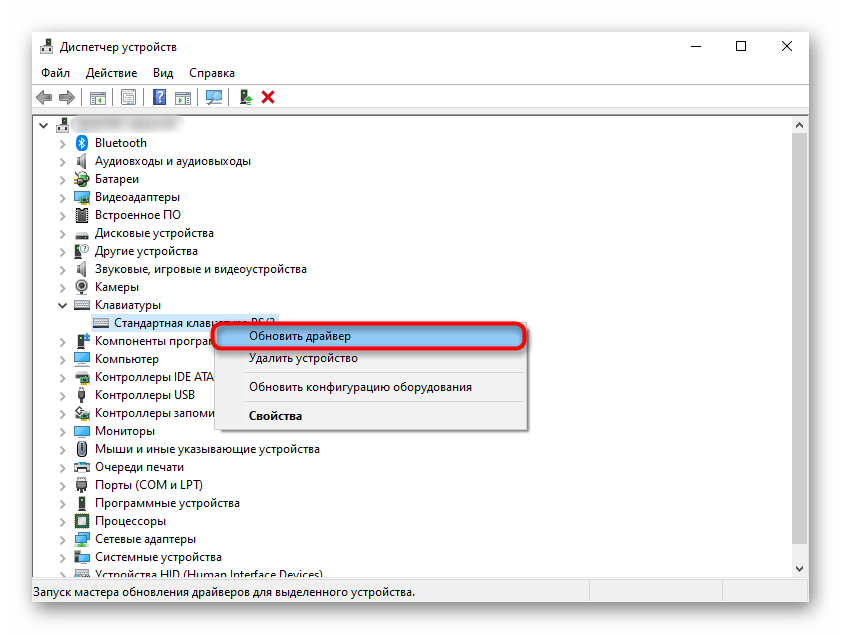
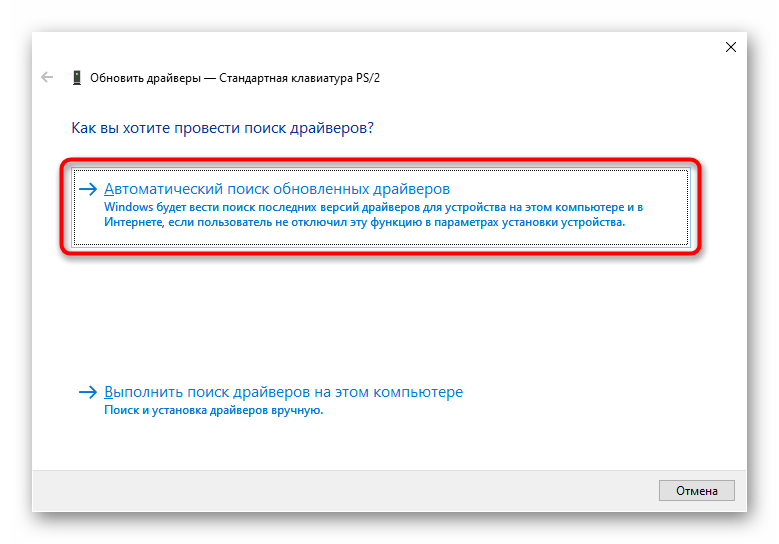
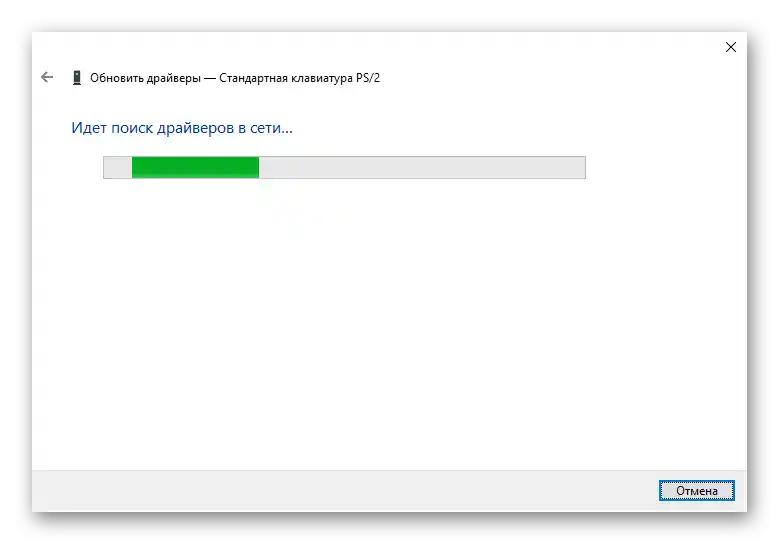
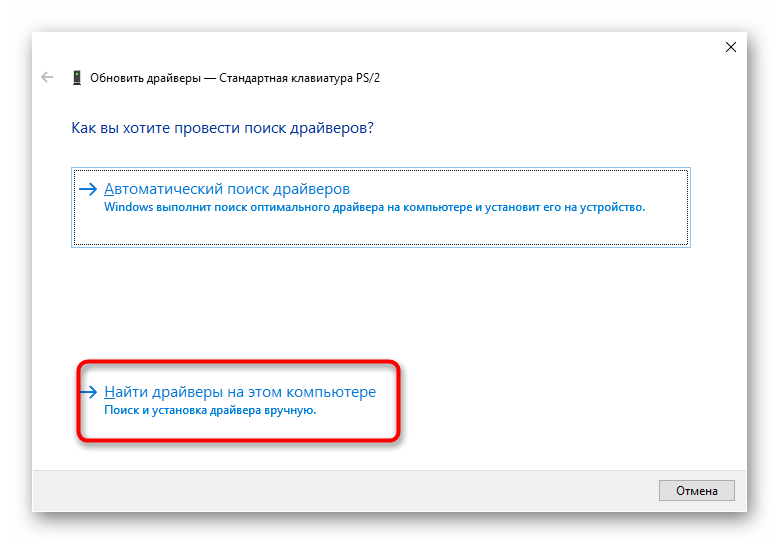
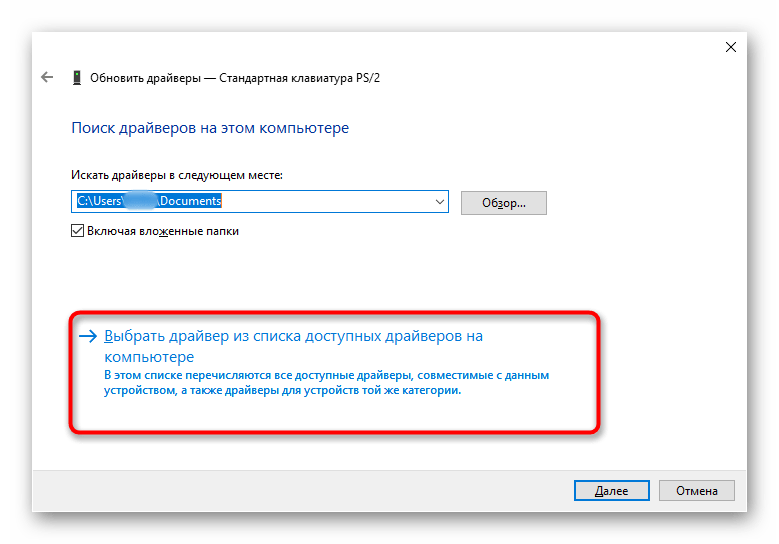
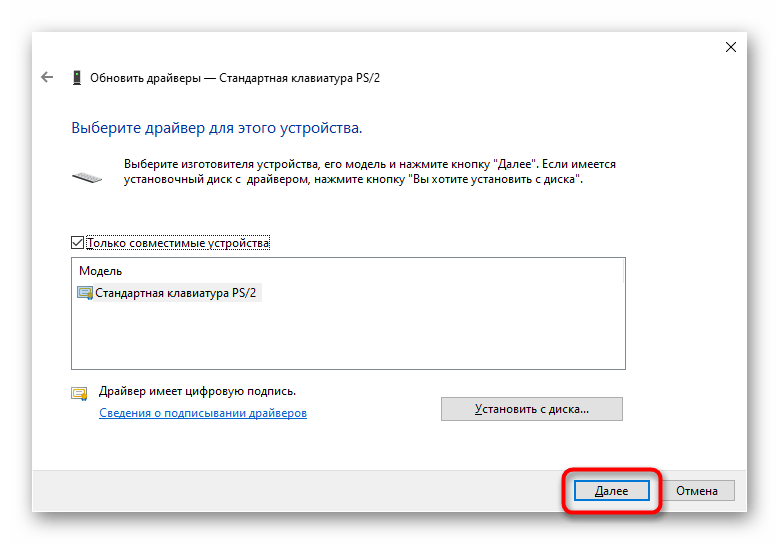
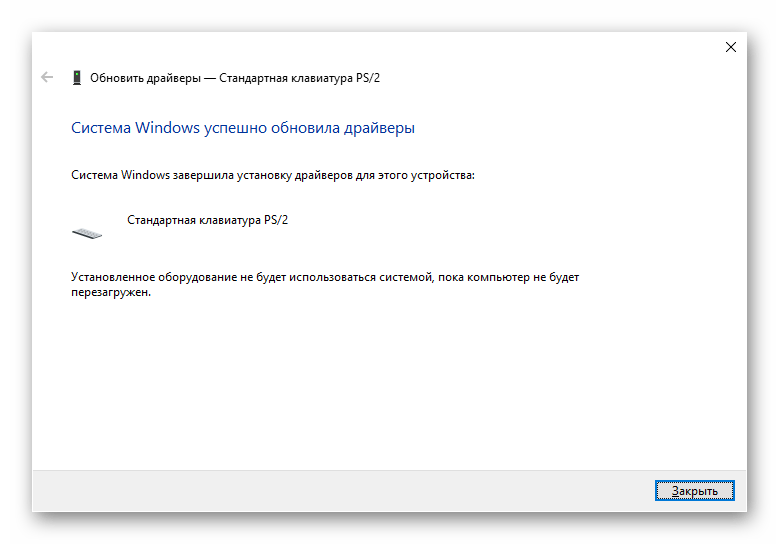
Usunięcie sterownika klawiatury
Gdy prosta instalacja sterownika nie pomaga, najpierw należy usunąć istniejące oprogramowanie, a następnie wykonać czystą instalację.
- Ponownie wywołaj menu kontekstowe klawiatury, ale tym razem wybierz opcję "Usuń urządzenie".
- Wyświetli się okno z ostrzeżeniem, że urządzenie (dokładniej jego sterownik) zostanie usunięte z systemu operacyjnego. Potwierdź swoją decyzję i uruchom ponownie laptopa.
- Przy następnym włączeniu sterownik zostanie pobrany i zainstalowany automatycznie. Jeśli klawiatura nadal nie działa, jeszcze raz wykonaj to, co zostało zaproponowane w poprzedniej części artykułu — "Reinstalacja sterownika klawiatury".
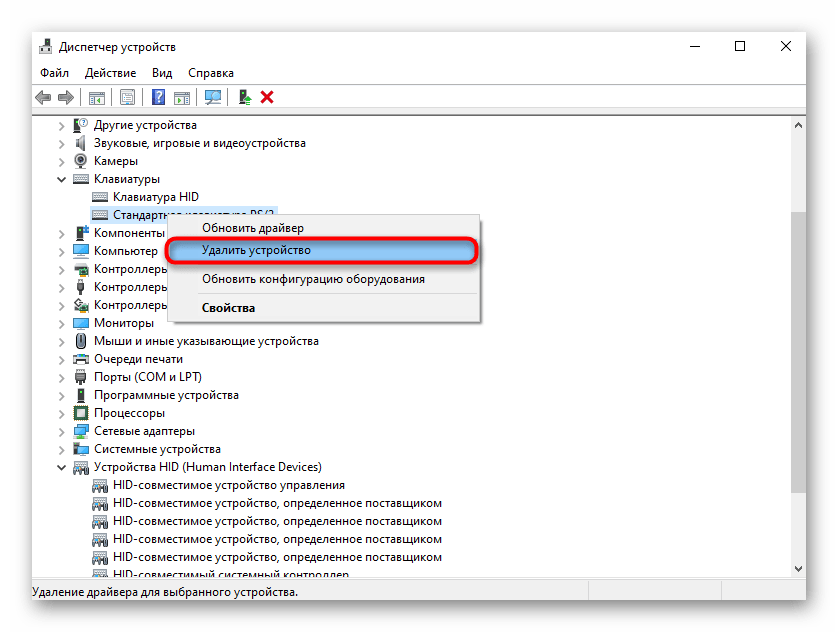
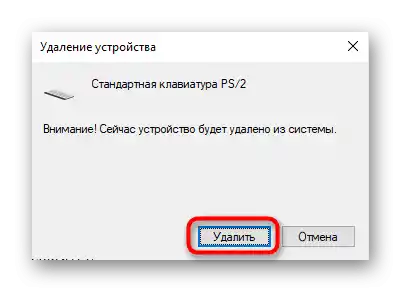
Instalacja sterownika chipsetu
Istnieje małe prawdopodobieństwo, że sytuację poprawi sterownik nie klawiatury, a chipsetu. Można go pobrać ze strony Lenovo, wcześniej poznając nazwę modelu laptopa.
Czytaj także: Jak poznać nazwę swojego laptopa
Chipset to zestaw układów scalonych umieszczonych na płycie głównej.Ponieważ klawiatura również jest podłączona do niej i jest urządzeniem kategorii wejścia-wyjścia, potrzebny jest jej sterownik do działania.
- Przejdź do powyższego linku i wybierz sekcję "Wsparcie".
- Otworzy się nowa karta, w której najedź kursorem na kafelek "PC" i kliknij na pojawiającym się przycisku "Zobacz wsparcie dla PC".
- Wpisz nazwę laptopa, na przykład "thinkbook 15p", a gdy pojawi się dopasowany model w rozwijanej liście, kliknij na "Pobieranie".
- Przełącz zakładkę z "Automatycznego aktualizowania sterowników" na "Ręczne zarządzanie".
- Sprawdź, czy system operacyjny i jego architektura są poprawnie określone, w razie potrzeby zmieniając ten parametr.
- Znajdź kategorię "Chipset".
- Z listy sterowników znajdź ten, w którego nazwie znajduje się "IO", jak w poniższym przykładzie. Kliknij na niego lewym przyciskiem myszy, aby wyświetlić dodatkowe informacje. Tam również zobaczysz przycisk do pobrania, na który kliknij.
- Poczekaj na zapisanie pliku i zainstaluj go jak zwykły program. Po tym zrestartuj laptopa.
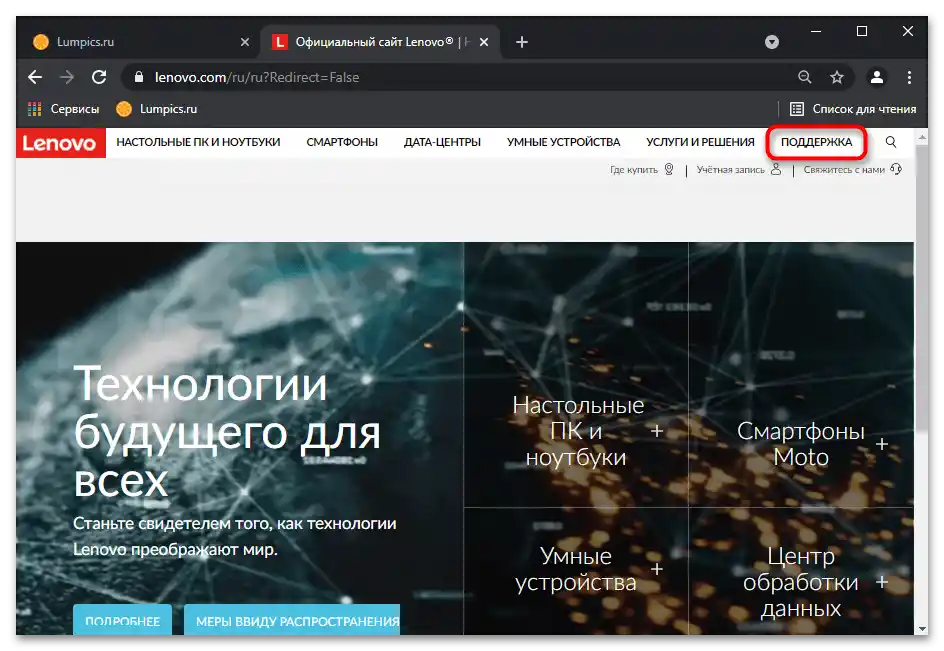
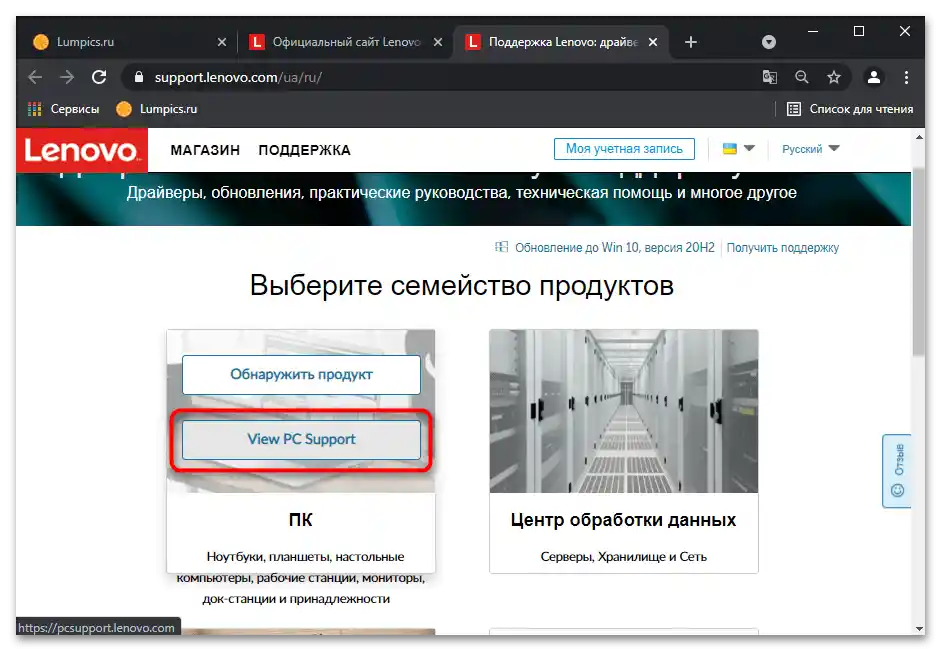
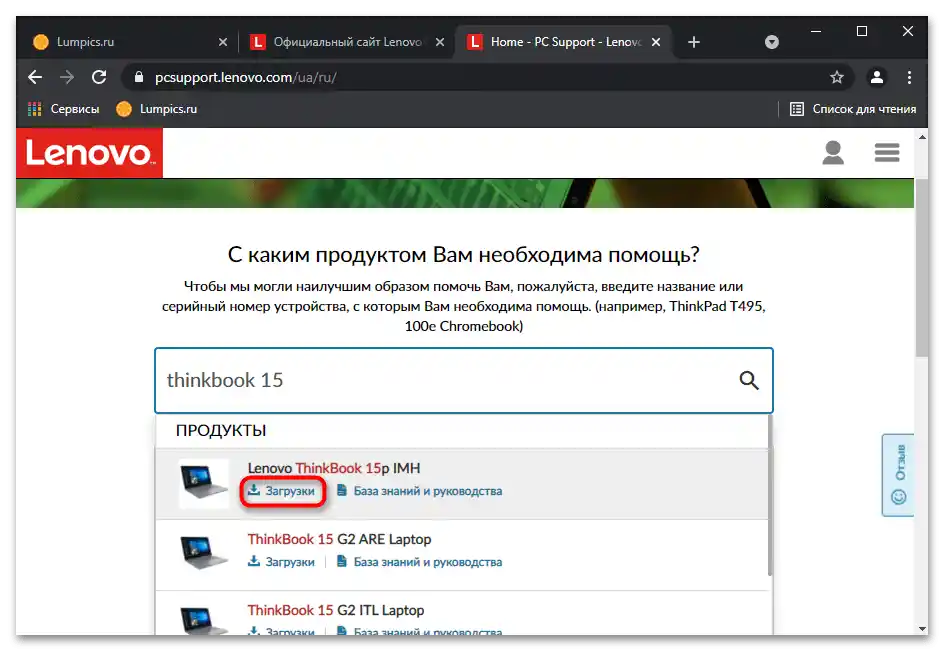
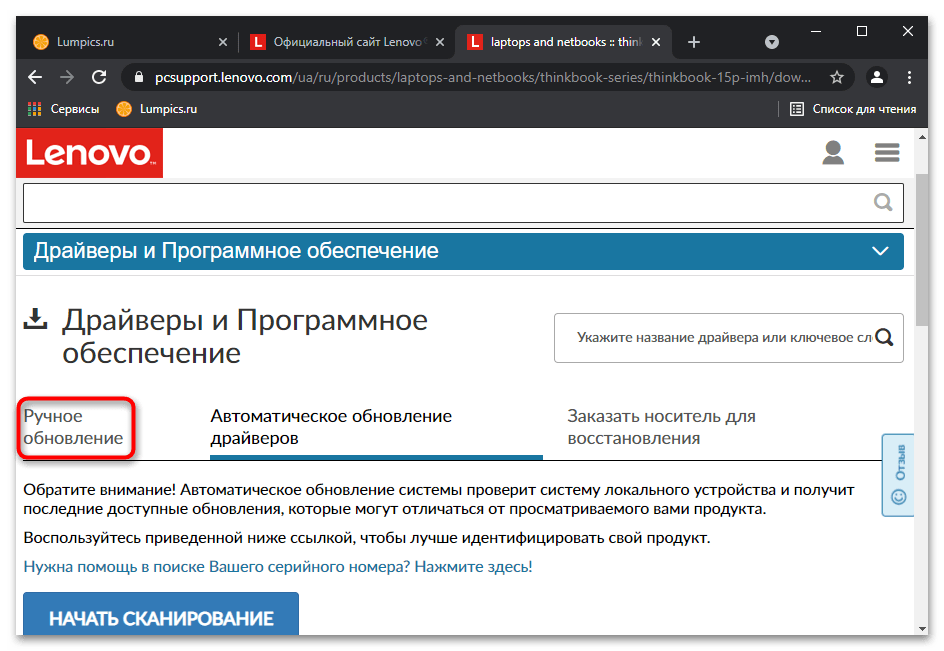
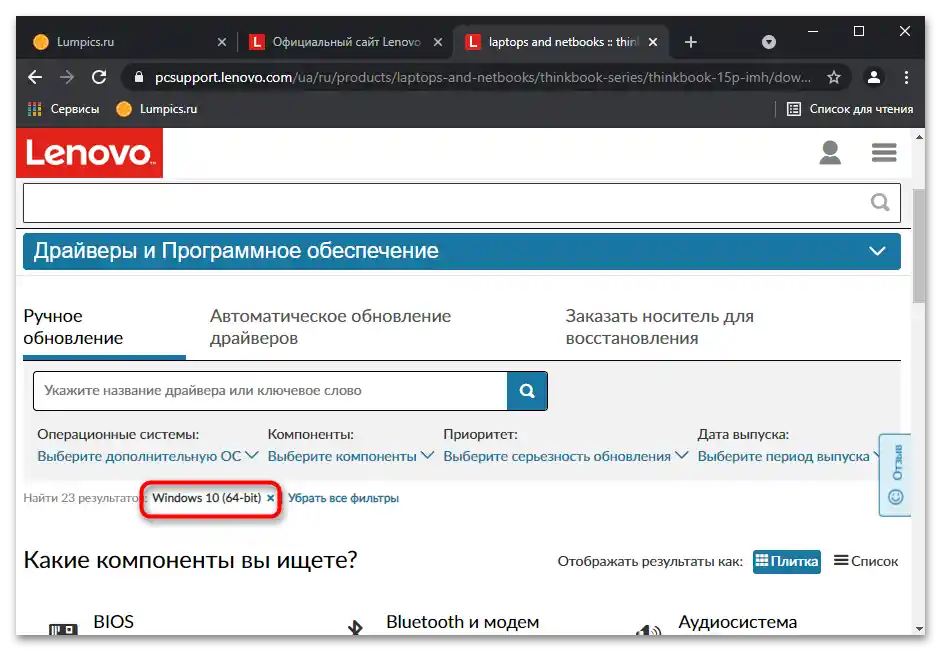
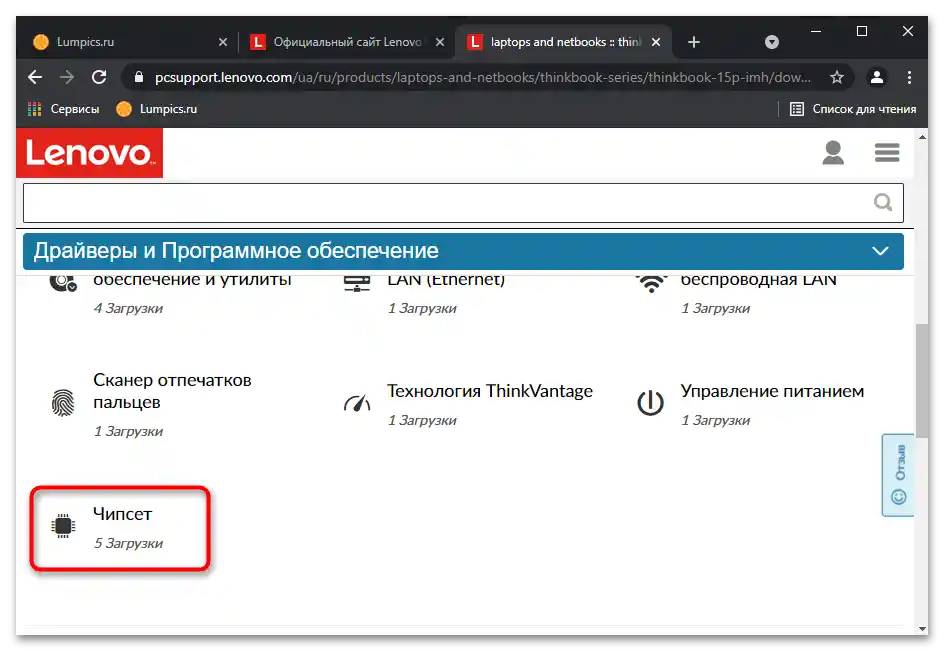
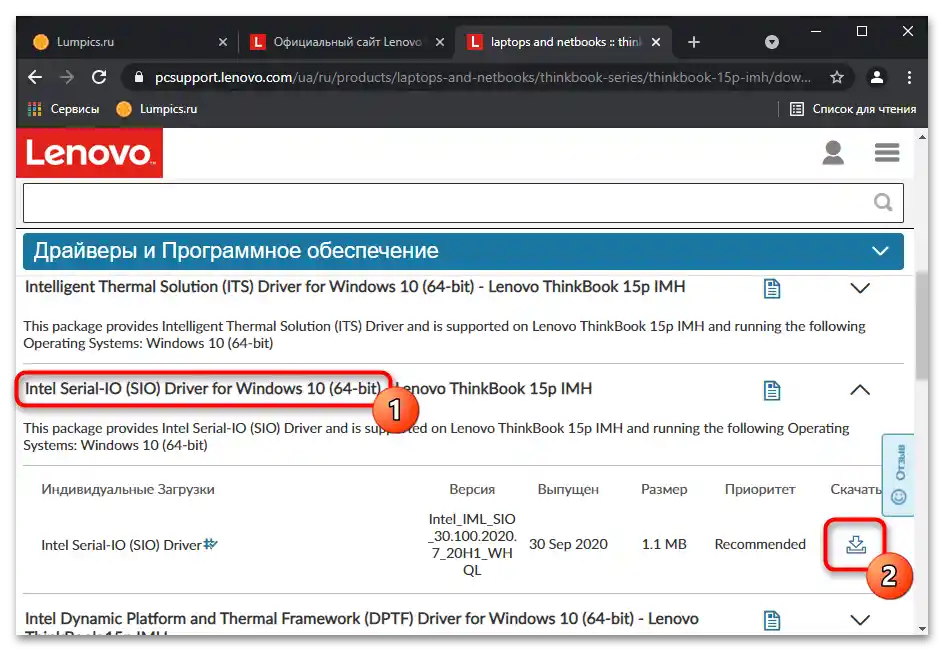
Sposób 6: Sprawdzenie wartości parametru UpperFilters
W "Edytorze rejestru" znajduje się parametr, który również wpływa na działanie klawiatury. W wyniku różnych zdarzeń mogły nastąpić zmiany, przez co teraz nie działa. Można go szybko edytować lub stworzyć na nowo.
- Otwórz "Edytor rejestru" (jak to zrobić, pokazano w Sposobie 3).
- Kolejno przejdź do następującej ścieżki:
HKEY_LOCAL_MACHINESYSTEMCurrentControlSetControlClass{4D36E96B-E325-11CE-BFC1-08002BE10318}. W centralnej części powinien znajdować się parametr "UpperFilters" z wartością "kbdclass". - Jeśli tak jest, zamknij okno i przejdź do następnych sposobów instrukcji.Jeśli nie, kliknij dwukrotnie na parametr i w otwartym oknie samodzielnie zmień wartość na podaną powyżej.
- W przypadku braku parametru jako takiego kliknij prawym przyciskiem myszy w pustym miejscu i utwórz "Parametr wielowierszowy". Należy go następnie przemianować, a potem ustawić odpowiednią wartość.
- Zmiana zostanie zastosowana po ponownym uruchomieniu systemu operacyjnego.
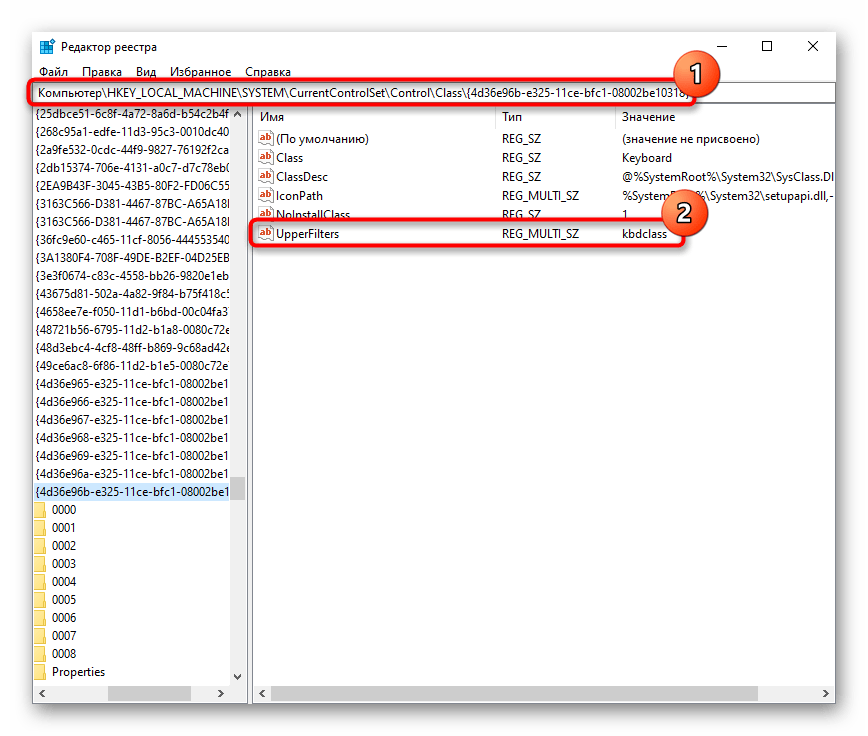
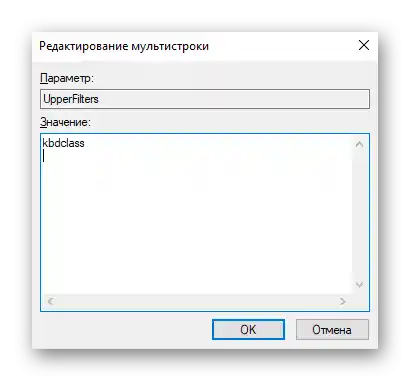
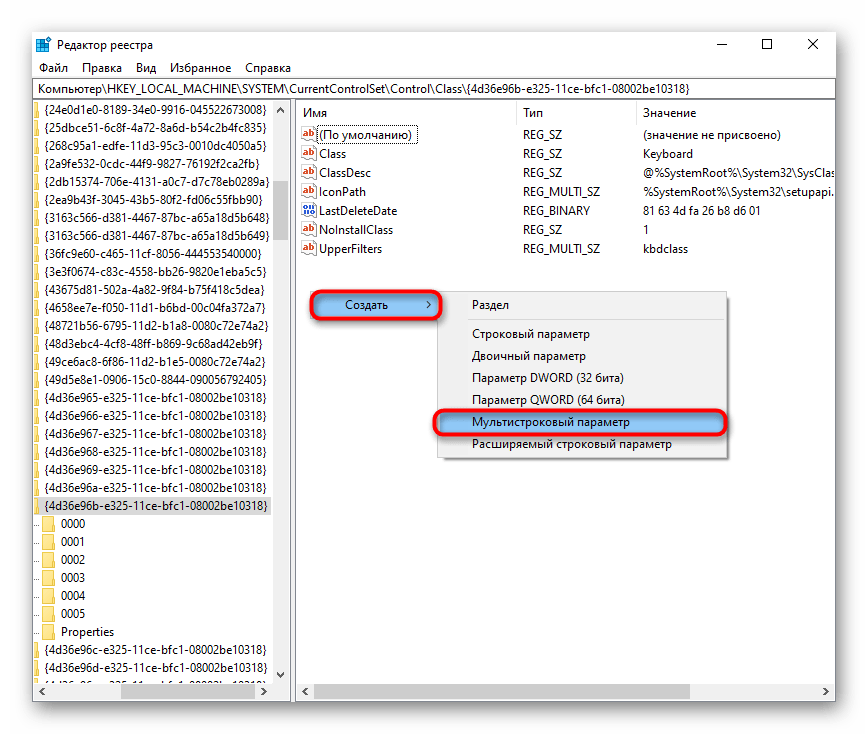
Uściślijmy, że na "UpperFilters" wpływa jedna ze starszych wersji Antywirusa Kaspersky. Jeśli masz ten program i zauważyłeś, że po poprawieniu lub utworzeniu parametru znowu został on zmieniony lub zniknął, usuń/wyłącz/zaktualizuj antywirus, aby sprawdzić, czy wpływa on na rozważany parametr.
Sposób 7: Zarządzanie aktualizacjami Windows
Aktualizacje Windows 10 w różnorodny sposób wpływają na działanie laptopa, dotykając nawet klawiatury. Możliwe, że przed tym, jak przestała działać, zainstalowano drobne lub duże aktualizacje systemowe. Czekanie na poprawkę od deweloperów może trwać kilka dni, i to pod warunkiem, że problem rzeczywiście leży w aktualizacji. Dlatego lepiej od razu sprawdzić to przypuszczenie: usunięcie aktualizacji nie jest trudne, a ponowne jej zainstalowanie w razie potrzeby — nie sprawi kłopotu.
Powrót do poprzedniej wersji
Obecnie Windows 10 pozwala na powrót do poprzedniej wersji w ciągu 10 dni po zainstalowaniu dużej aktualizacji. Jeśli w Twoim przypadku zainstalowano dużą aktualizację, skorzystaj z wbudowanego w system narzędzia do przejścia do poprzedniej wersji. Oczywiście można to zrobić pod warunkiem, że nie usunąłeś folderu "Windows.old" samodzielnie.
- Otwórz "Ustawienia" i przejdź do "Aktualizacja i zabezpieczenia".
- Za pomocą panelu po lewej stronie przełącz się na "Odzyskiwanie" i w głównej części okna znajdź blok "Powrót do poprzedniej wersji Windows 10". Przycisk "Rozpocznij" powinien być aktywny. Jeśli tak, naciśnij go.
- Przygotowanie do tej operacji potrwa kilka sekund.Zwracamy uwagę, że w zależności od wersji Windows, kolejność działań może się różnić.
- Zaznacz najodpowiedniejszy powód. Naszego w liście nie ma, więc wskaż "Inny powód" i opcjonalnie krótko opisz, o co dokładnie chodzi. Następnie kliknij "Dalej".
- Zostanie zaproponowane sprawdzenie aktualizacji, która teoretycznie naprawi błędy i usterki. Zdecyduj sam, czy chcesz spróbować ją zainstalować, czy jednak wrócić do stabilnej wersji.
- Osoba, która wybrała powrót, będzie musiała przeczytać informacje w następnym oknie. Zawiera ono szczegóły dotyczące przywracania Windows i jak się do tego odpowiednio przygotować.
- W następnym oknie wyświetli się informacja dotycząca hasła do logowania.
- Dopiero po tym będzie dostępny sam proces przywracania.
- Po rozpoczęciu procedury zobaczysz czarny ekran, podczas którego system operacyjny będzie przywracany do poprzedniego stanu.
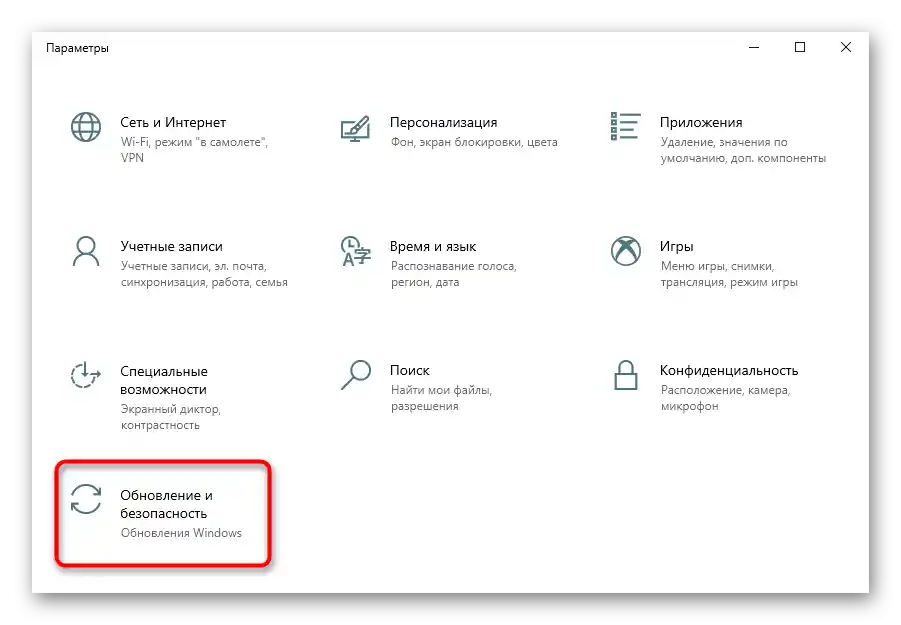
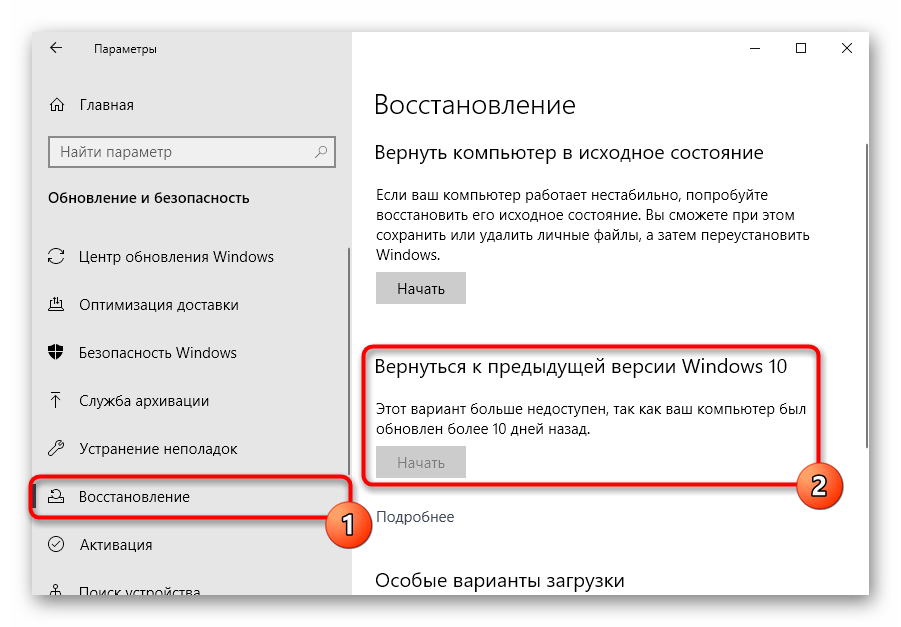
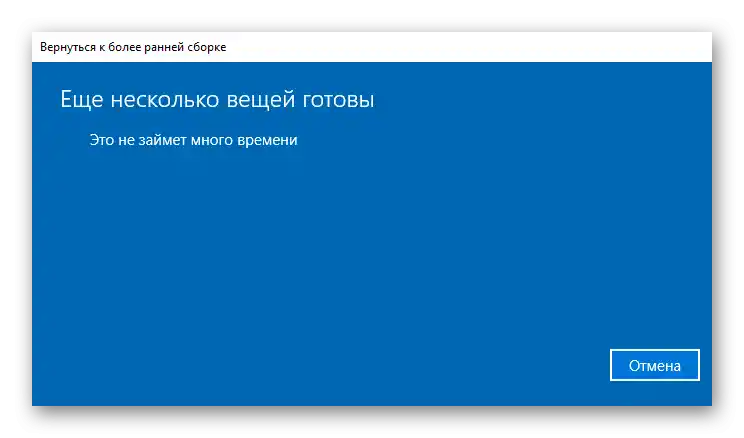
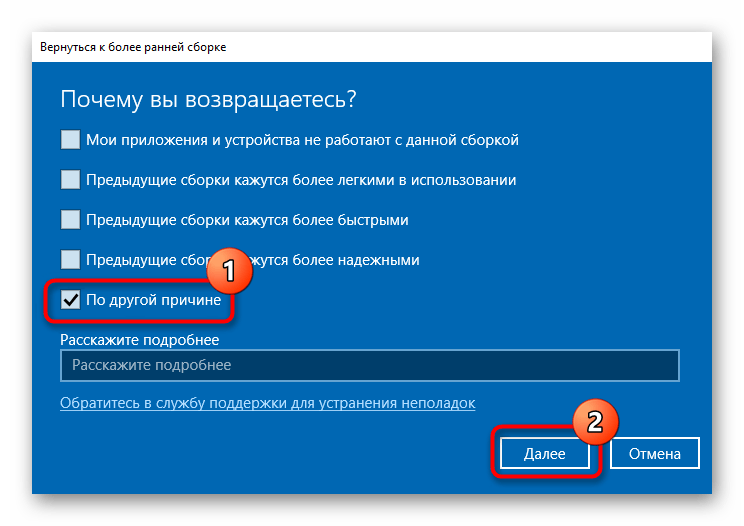
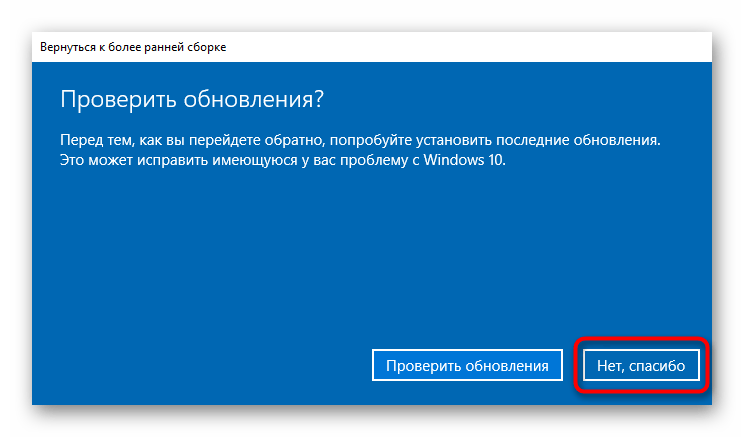
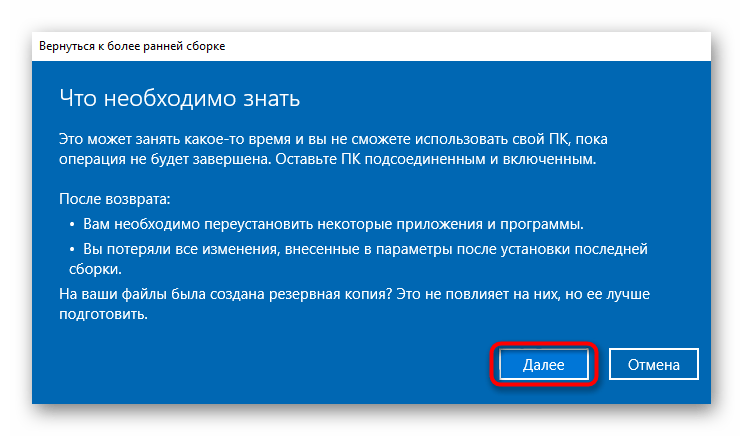
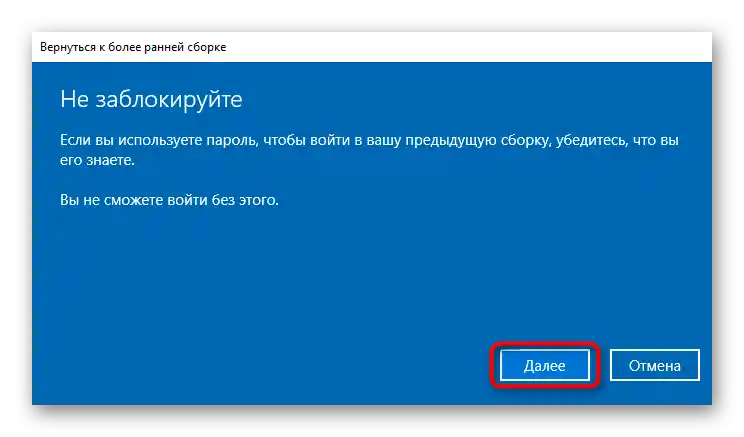
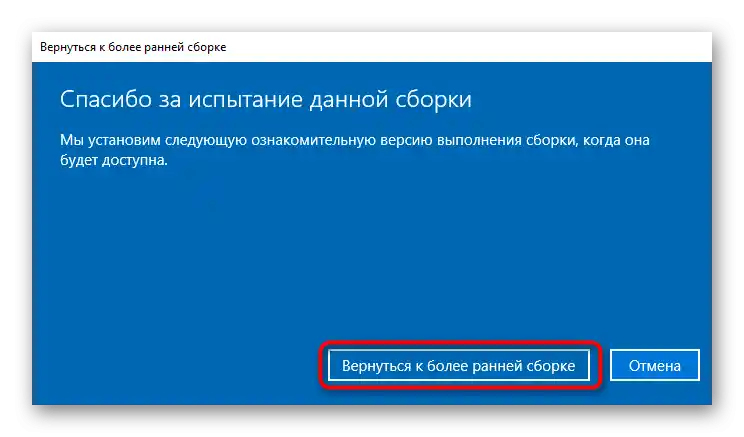
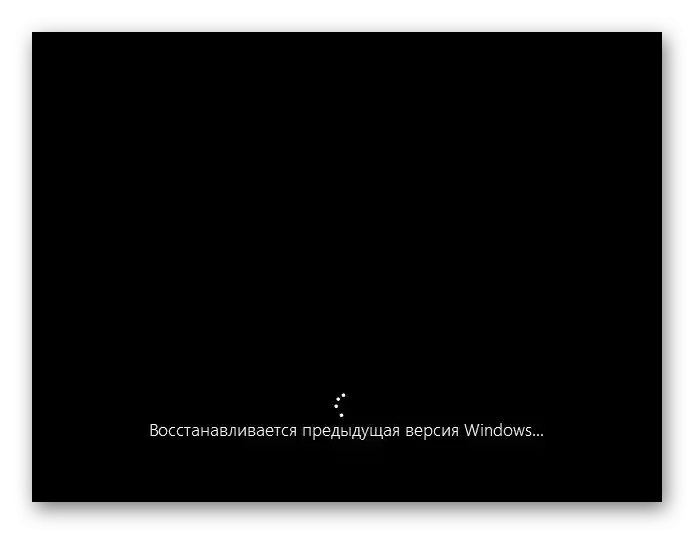
Usuwanie małej aktualizacji
Znacznie rzadziej na działanie klawiatury wpływają drobne aktualizacje. Niemniej jednak, mogą one indywidualnie prowadzić do różnych problemów z działaniem Windows. Małe aktualizacje są bardziej znane użytkownikowi jako KB0000000, gdzie 0 to zestaw cyfr identyfikujących aktualizację. Usunięcie problematycznej aktualizacji tego rodzaju jest jeszcze prostsze niż dużej.
Niestety, aby dowiedzieć się z wyprzedzeniem, bez recenzji w internecie, czy konkretna aktualizacja KB jest winna, można to zrobić dopiero po jej usunięciu. Ale nie ma co się martwić, jeśli została usunięta przez pomyłkę — w przyszłości nic nie stoi na przeszkodzie, aby ponownie uruchomić wyszukiwanie aktualizacji i ponownie zainstalować usuniętą. O usuwaniu tego rodzaju aktualizacji przeczytaj w Sposobie 1 artykułu pod linkiem poniżej.
Więcej: Usuwanie aktualizacji w Windows 10
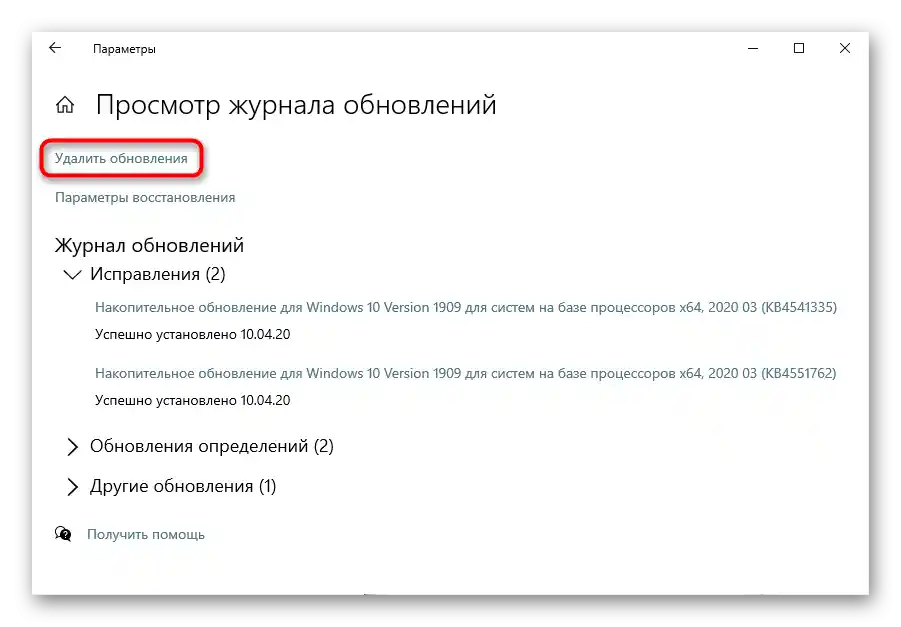
Aktualizacja Windows 10
Zamiast powrotu do poprzedniej wersji, można spróbować aktualizacji. Metoda ta jest aktualna jako alternatywa dla nieudanej próby przywrócenia systemu do poprzedniej wersji, pomagająca w wielu przypadkach.W systemie Windows "Centrum aktualizacji" działa w trybie automatycznym, samodzielnie sprawdzając dostępność aktualizacji, jednak w przypadku krytycznych poprawek Microsoft może wydać aktualizację szybciej, niż system operacyjny to zweryfikuje zgodnie z harmonogramem. W związku z tym użytkownik będzie musiał uruchomić ręczne wyszukiwanie, a jeśli aktualizacja zostanie znaleziona, zainstalować ją.
Szczegóły: Instalacja aktualizacji Windows 10 / Windows 8
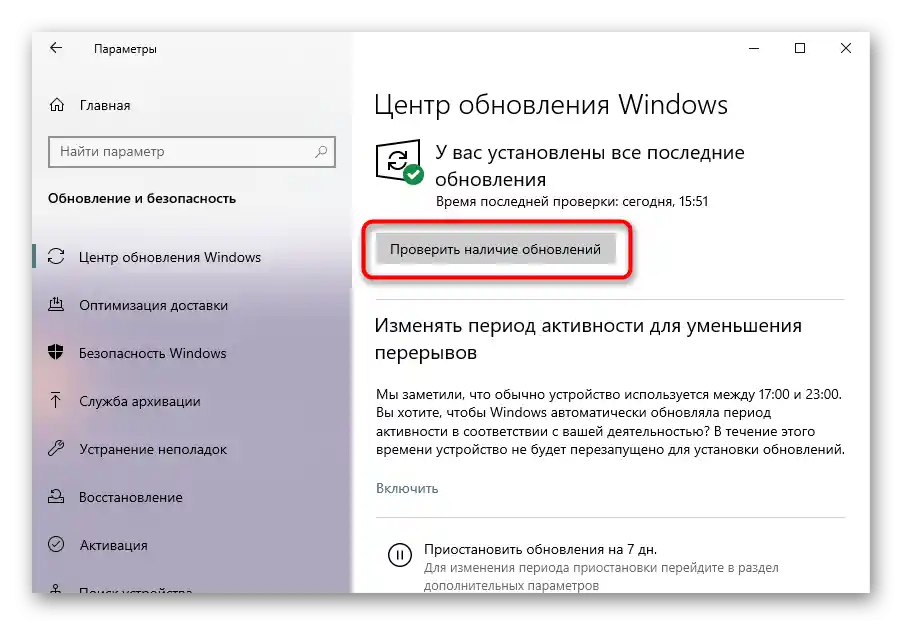
Sposób 8: Sprawdzenie systemu operacyjnego pod kątem wirusów
Niektóre wirusy mogą wpływać na działanie systemu operacyjnego, w tym klawiatury. Zanim spróbujesz wykonać skomplikowane dla Ciebie zalecenia, przeskanuj system Windows. Wbudowany w system program antywirusowy nie zawsze rozpoznaje złośliwy obiekt, który się w nim znalazł, dlatego zalecamy korzystanie z zewnętrznych programów antywirusowych i skanerów, które nie wymagają instalacji. Dla większej pewności lepiej wybrać po 2 opcje, ponieważ są one wyposażone w różne algorytmy skanowania i mają własne bazy wirusów.
Szczegóły: Zwalczanie wirusów komputerowych
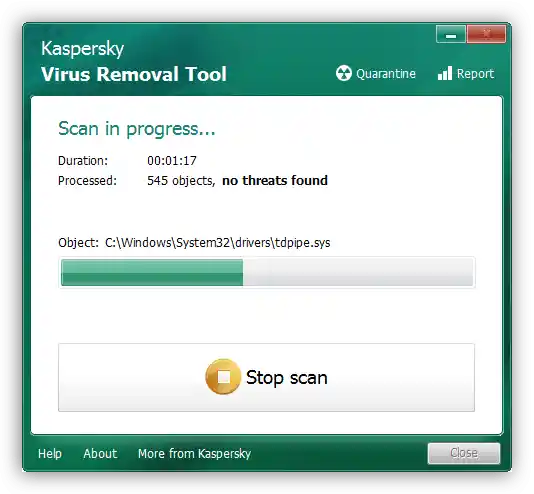
Sposób 9: Przywracanie systemu
W przypadku posiadania zapisanej punktu przywracania można spróbować cofnąć się do niego. W przypadku uszkodzenia plików lub innych niekrytycznych problemów przywracanie systemu może pomóc. Oczywiście, metoda ta nie będzie odpowiednia dla użytkowników, którzy nie mają punktów przywracania.
Szczegóły: Cofnięcie do punktu przywracania w Windows 10 / Windows 8 / Windows 7
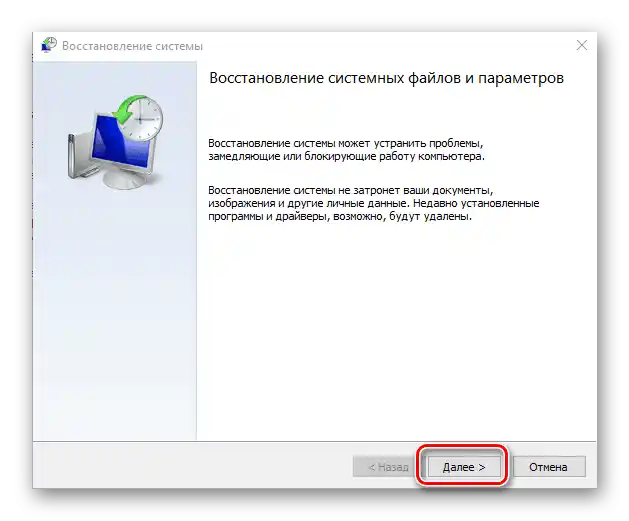
Przywracanie do stanu początkowego
W sytuacji, gdy żadne metody nie pomagają, pozostaje spróbować przywrócić system operacyjny do stanu początkowego. To opcja dla tych osób, które nie przechowują na laptopie żadnych ważnych informacji i są gotowe ponownie skonfigurować system operacyjny. Pozostałym nie zalecamy przywracania systemu, ponieważ po pierwsze, nie ma gwarancji, że to pomoże, po drugie, w przypadku braku doświadczenia i wiedzy można bezpowrotnie utracić ważne informacje. I chociaż w opisie tej funkcji napisano, że niektóre dane osobowe uda się zachować, wszystkie aplikacje i większość plików zostaną usunięte.Przed zwrotem wyświetli się lista programów, które stracisz.
Szczegóły: Przywracamy do stanu początkowego Windows 10
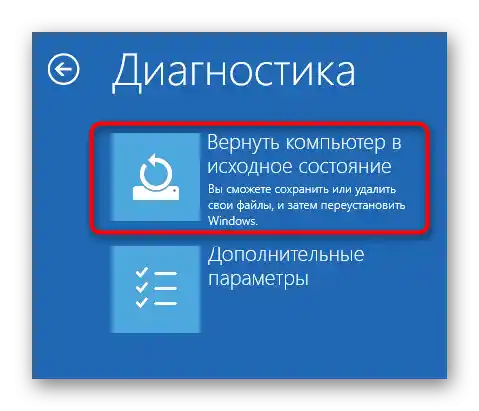
Najprostsze wizualne i niektóre inne ustawienia Windows 10 można zapisać w chmurze Microsoft — w tym celu należy utworzyć konto. Jeśli na twoim komputerze nie ma lokalnego konta, a konto online, oznacza to, że takie konto już istnieje, a przy następnym logowaniu do niego po zresetowaniu Windows, ustawienia zostaną załadowane. Wszyscy inni będą musieli najpierw zarejestrować się.
Czytaj także: Tworzenie nowego konta w Windows 10
W Windows 7 nie ma takiej funkcji jak w Windows 10. Wszystko, co mogą zrobić posiadacze tej wersji systemu operacyjnego, to przywrócić go do stanu, jakby był dopiero co zainstalowany. Operacja ta nazywa się resetowaniem do ustawień fabrycznych. W Windows 10 również jest obecna i różni się od opisanej powyżej tym, że usuwa wszystko, co było, pozostawiając jedynie pliki systemu operacyjnego. Jeszcze raz przypominamy, że należy to zrobić tylko wtedy, gdy na urządzeniu nie ma nic ważnego i potrzebnego do pracy, a wcześniej pobrano na pendrive co najmniej sterownik sieciowy (aktualne dla Windows 7), aby po reinstalacji nie zostać bez dostępu do internetu.
Szczegóły: Przywracamy do ustawień fabrycznych Windows 10 / Windows 7
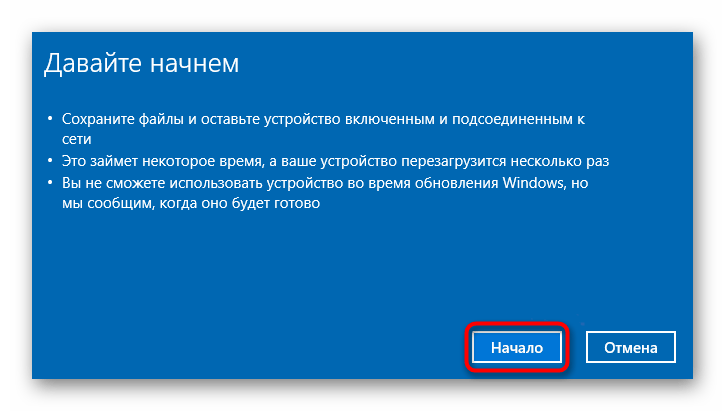
Sposób 10: Naprawa klawiatury
Wszystkie omówione powyżej metody zakładają wyłącznie awarię programową lub błąd. Jednak zawsze istnieje szansa, że klawiatura jest uszkodzona fizycznie. Zwykła osoba nie będzie w stanie tego określić samodzielnie, podobne zadanie uda się wykonać jedynie specjaliście lub bardzo doświadczonemu właścicielowi sprzętu. Zrobienie tego w przypadku starych modeli jest łatwiejsze, ponieważ są one prostsze w demontażu, natomiast w przypadku nowych jest trudniej z powodu monolitycznej obudowy i potrzeby dodatkowych narzędzi, a w przypadku posiadania aktywnego okresu gwarancyjnego może to jeszcze bardziej skomplikować ewentualną dalszą obsługę.
Możliwym rozwiązaniem po demontażu laptopa będzie całkowita wymiana klawiatury lub jej taśmy. Nowy komponent (lub używany, po laptopie sprzedawanym na części) można nabyć w specjalistycznym sklepie lub przez serwis typu Avito.U wtyczki najczęściej usterkę widać od razu: jest albo wygięta, albo czarna, albo po prostu odłączona od płyty głównej, a wtedy wystarczy ją ponownie podłączyć. Diagnoza samej klawiatury jest znacznie trudniejsza i zazwyczaj bez specjalistycznej wiedzy logiczniej jest ją wymienić, niż próbować naprawić. Przyczyną problemu mogło być niewłaściwe użytkowanie (rozlana ciecz), warunki zewnętrzne (zbyt wilgotne/zimne/gorące pomieszczenie), w wyniku czego dochodzi do utleniania lub innego rodzaju uszkodzenia. Niezgrabne rozkręcanie klawiatury może pogorszyć sytuację, aż do uszkodzenia jej elementów, przerwania ścieżek itp. O wiele rzadziej winna jest płyta główna, która ulega awarii. Zbadać i naprawić ją może osoba, która zna się na schematach i lutowaniu.
Wszystkie instrukcje dotyczące rozkręcania swojego modelu laptopa, naprawy klawiatury lub nawet płyty głównej najlepiej powierzyć serwisowi, a jeśli chcesz wszystko naprawić ręcznie, warto najpierw obejrzeć filmy instruktażowe na YouTube.
Czytaj także: Rozkręcamy laptopa w warunkach domowych

Dodatkowe rekomendacje
Oto kilka dodatkowych wskazówek, które mogą się komuś przydać. Nie musisz ich wszystkich wykonywać od razu, testuj każdą z nich osobno:
- Wyłącz laptopa, w tym od zasilania sieciowego. Jeśli obudowa laptopa pozwala na wyjęcie akumulatora, zrób to. Odłącz wszystkie zbędne urządzenia, takie jak słuchawki, mysz, drukarka. Po upływie wskazanego czasu przytrzymaj przycisk zasilania przez 30 sekund, aby zresetować napięcie w kondensatorach. Następnie włóż baterię, jeśli ją wyjmowałeś, i włącz laptopa, sprawdź klawiaturę.
- Uruchom system operacyjny w "Trybie awaryjnym". Wybierz właśnie ten tryb, a nie dodatkowe warianty z obsługą "Wiersza poleceń" lub sterownika sieciowego. W tym trybie załadowane zostaną tylko najważniejsze pliki do działania Windows, bez zbędnych programów użytkowych. Ten tryb pozwoli zrozumieć, czy jakiekolwiek oprogramowanie zewnętrzne wpływa na klawiaturę. Jeśli w "Trybie awaryjnym" działa, szukaj źródła usterki w zainstalowanych programach, przeskanuj Windows w poszukiwaniu wirusów.
Czytaj także: Tryb awaryjny w Windows 10 / Windows 8 / Windows 7
- Znane są przypadki, gdy użytkownikom pomogło zresetowanie ustawień BIOS. Jednak można to spróbować tylko wtedy, gdy klawiatura działa w samym BIOS (zarządzanie tym menu odbywa się za jej pomocą). Ponadto użytkownik musi rozumieć i wiedzieć, co robi, oraz umieć przywrócić niektóre ustawienia, które mogą być mu lub laptopowi potrzebne do uruchomienia systemu operacyjnego.
Czytaj także: Resetowanie ustawień BIOS