Zawartość:
- Ważne informacje
- Metoda 1: Ustawienia systemowe (tylko Windows 10)
- Metoda 2: Użycie narzędzia do rozwiązywania problemów
- Metoda 3: Wymuszenie uruchomienia procesu ctfmon
- Metoda 4: Wyłączenie szybkiego uruchamiania laptopa (tylko Windows 10)
- Metoda 5: Rozwiązywanie problemów z sterownikiem
- Metoda 6: Edytowanie rejestru
- Metoda 7: Sprawdzanie systemu Windows pod kątem wirusów
- Metoda 8: Zarządzanie aktualizacjami systemowymi
- Metoda 9: Przywracanie systemu operacyjnego
- Metoda 10: Naprawa klawiatury
- Pytania i odpowiedzi: 4
Ważne informacje
W czasie wykonywania instrukcji z tego materiału zaleca się podłączenie zewnętrznej klawiatury do laptopa. Jeśli ona również nie działa lub jej nie masz, wywołaj jej ekranowy odpowiednik. Taka konieczność wynika z tego, że niektóre kroki będą wymagały wprowadzenia tekstu. W każdej wersji Windows znajduje się wbudowana wirtualna klawiatura, którą możesz otworzyć za pomocą następującego artykułu.
Więcej informacji: Uruchamiamy wirtualną klawiaturę na laptopie z Windows
Dodajmy, że jest ona dostępna nie tylko w zalogowanej sesji, ale także na ekranie logowania. To szczególnie ważne dla tych użytkowników, którzy nie mogą zalogować się do swojego profilu z powodu konieczności wprowadzenia kodu PIN lub hasła. Przycisk znajduje się w prawym dolnym rogu (patrz zrzut ekranu poniżej) i odpowiada za wywołanie funkcji ułatwień dostępu.Wśród nich będzie również punkt z ekranową klawiaturą.
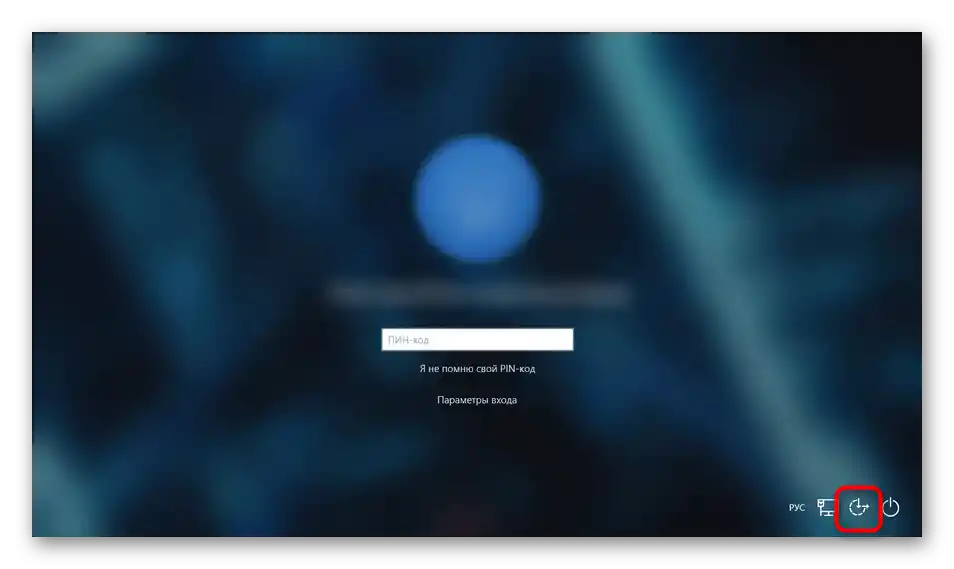
Sposób 1: Ustawienia systemu (tylko Windows 10)
W Windows 10 istnieje ustawienie, które pozwala zablokować działanie zwykłej fizycznej klawiatury. Początkowo jest ono, naturalnie, wyłączone, ale użytkownik zawsze może je przypadkowo włączyć, ponadto mogło ono zostać aktywowane w trakcie jakichś problemów systemowych. Sprawdzenie tego nie jest trudne przez ustawienia.
- Otwórz "Start" i przejdź do "Ustawienia".
- Tutaj potrzebujesz sekcji "Ułatwienia dostępu".
- Przez panel po lewej znajdź linię "Klawiatura" i kliknij na nią. W centrum wyświetli się lista ustawień, z których interesuje cię blok "Użyj urządzenia bez zwykłej klawiatury". Jedyną dostępną tutaj opcją powinno być ustawienie "Wył.", a jeśli w twoim przypadku tak nie jest, zmień stan przełącznika.
- Drugi punkt na tej samej stronie, który wymaga sprawdzenia, znajduje się w bloku "Użyj filtrowania wejścia". Warto go wyłączyć, ponieważ może działać nieprawidłowo lub kolidować z innymi ustawieniami systemu operacyjnego.
- Po wprowadzeniu jakiejkolwiek zmiany napisz coś.
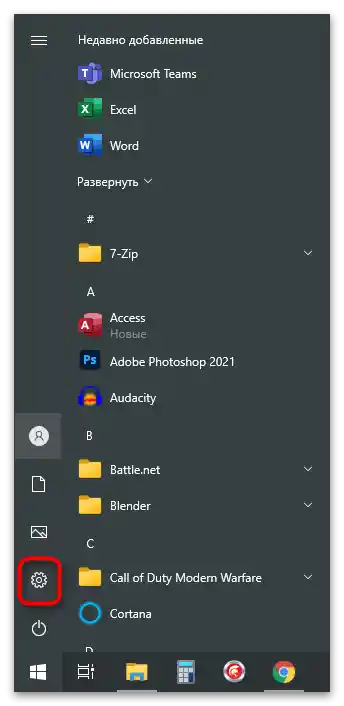
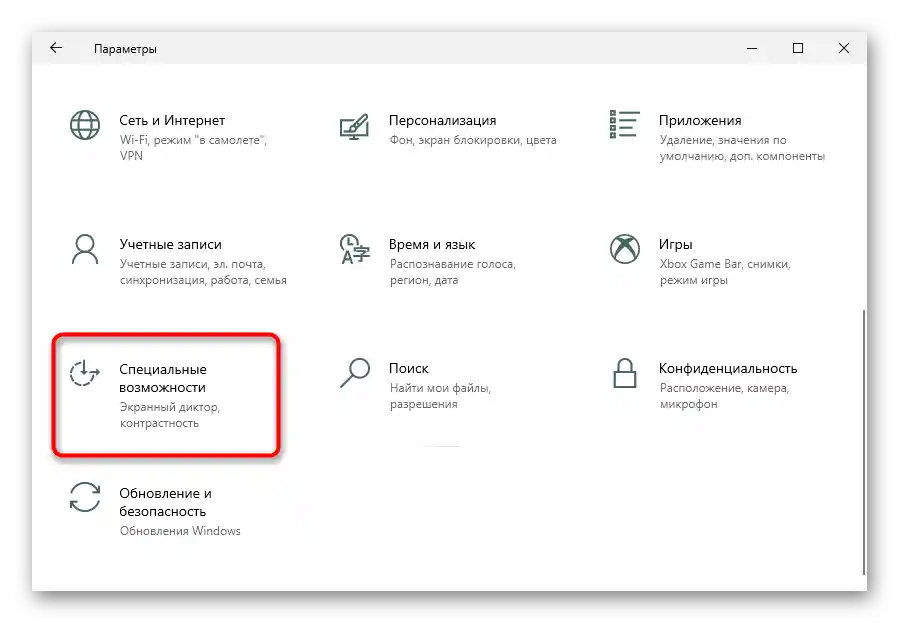
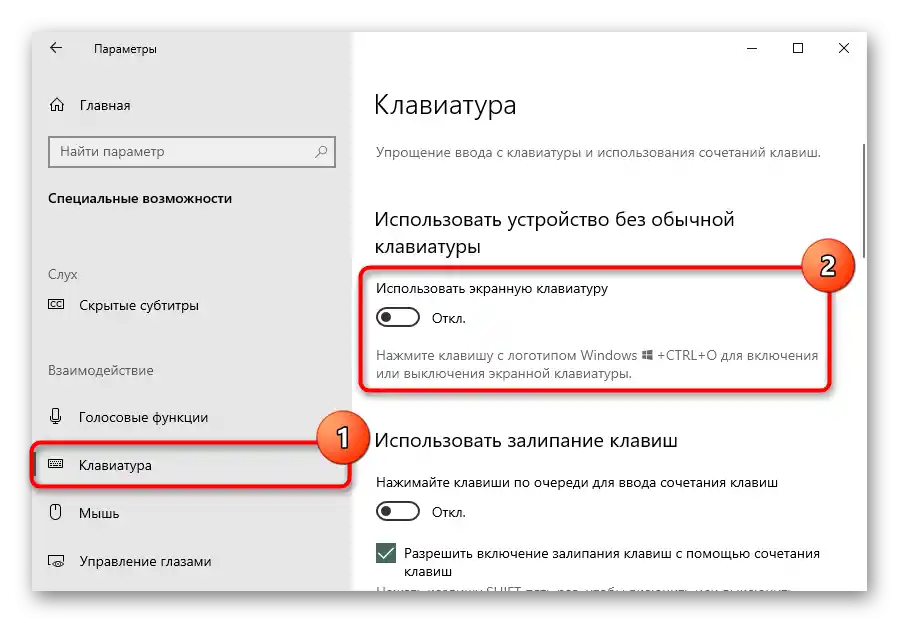
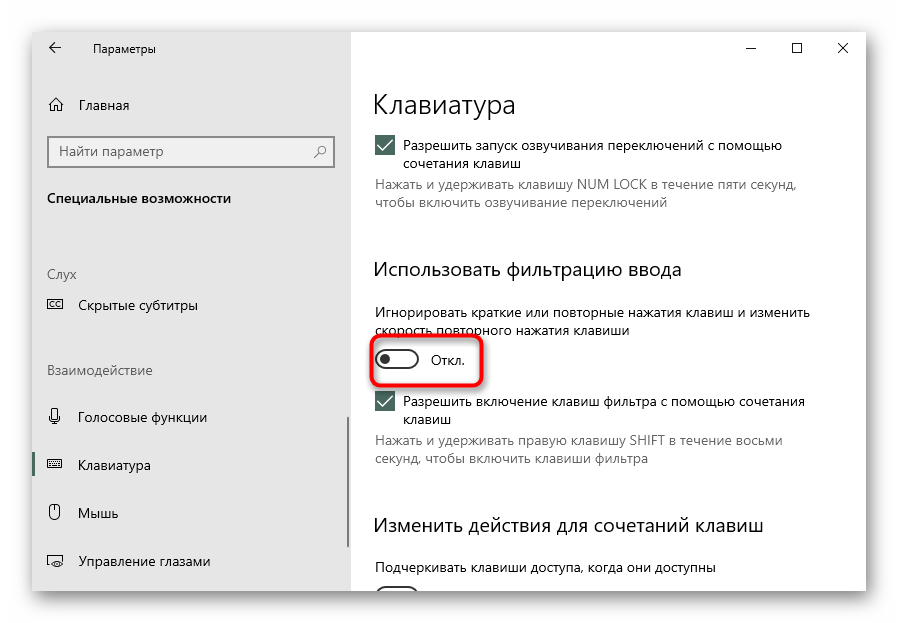
Sposób 2: Użycie narzędzia do rozwiązywania problemów
W Windows istnieje wbudowany zestaw narzędzi do sprawdzania różnych komponentów komputera, które czasami pomagają znaleźć powszechne problemy i rozwiązać je samodzielnie lub proponują użytkownikom zrobienie tego ręcznie.Oczywiście, szansa, że to narzędzie zidentyfikuje przyczynę awarii, jest niewielka, ale warto spróbować, ponieważ diagnostyka nie zajmie dużo czasu.
- Ponownie otwórz "Ustawienia", a następnie wybierz sekcję "Aktualizacja i zabezpieczenia".
- Przełącz się na podmenu "Rozwiązywanie problemów".
- Jeśli system nie zaproponuje automatycznie uruchomienia potrzebnego narzędzia, zrób to sam: kliknij w link "Dodatkowe narzędzia do rozwiązywania problemów".
- Znajdź linię "Klawiatura", kliknij na nią lewym przyciskiem myszy, aby pojawił się przycisk "Uruchom narzędzie do rozwiązywania problemów", na który należy kliknąć.
- Odbędzie się krótka kontrola, w wyniku której albo zostanie dokonana naprawa, albo nie uda się znaleźć błędu.
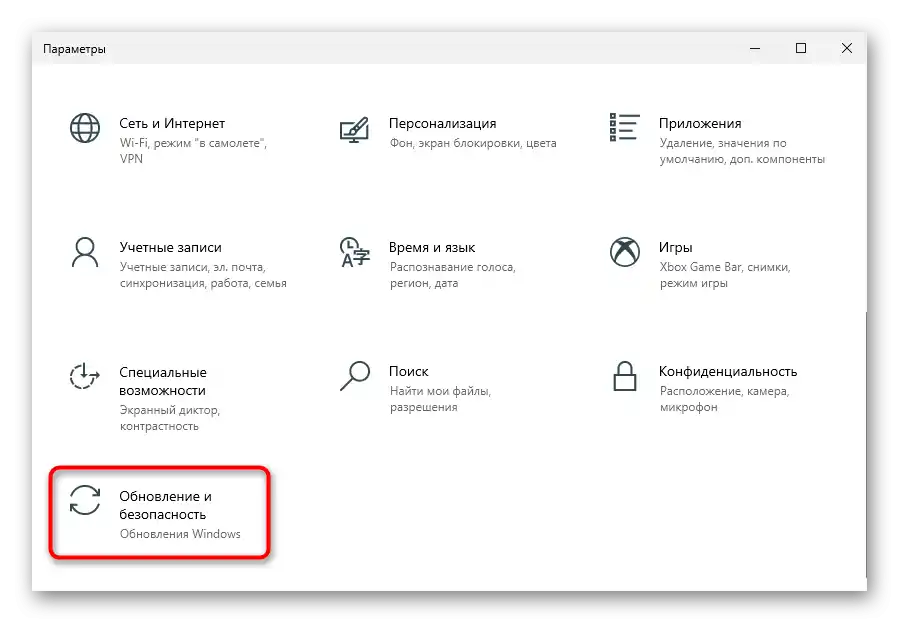
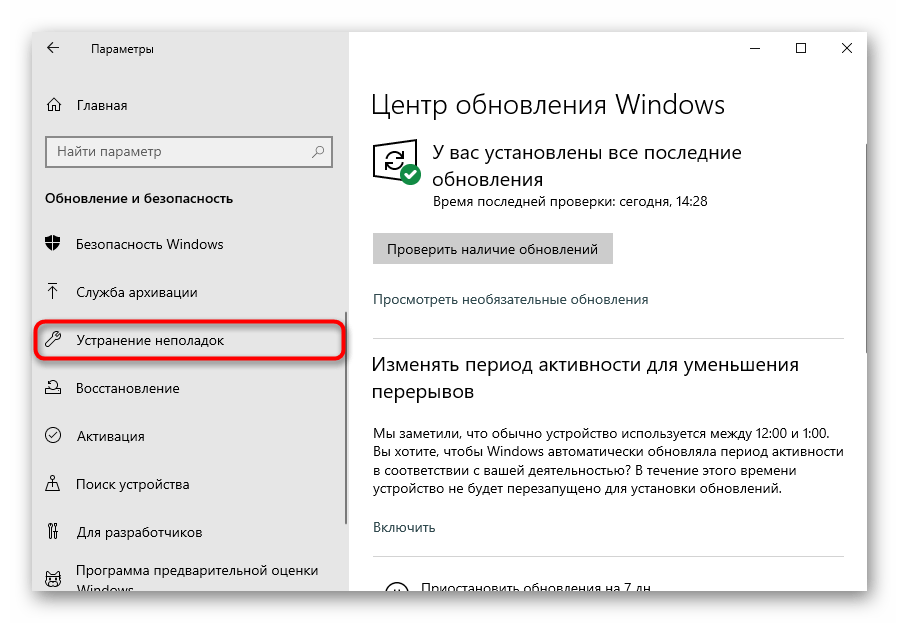
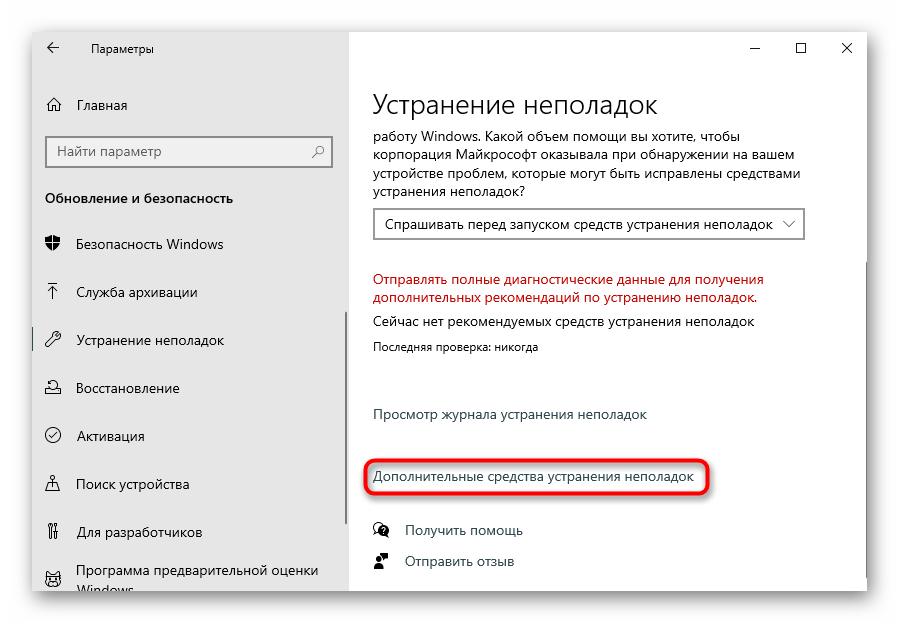
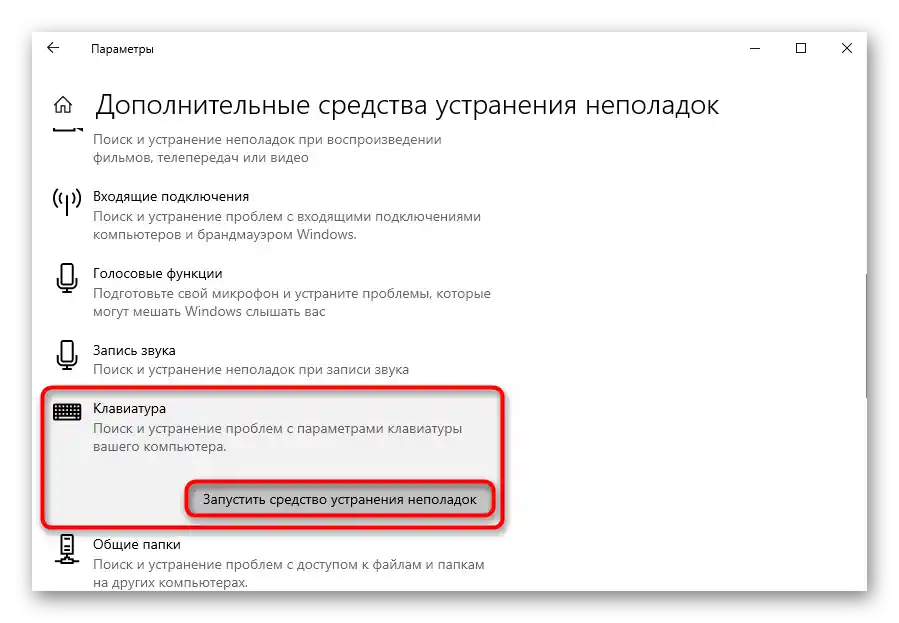
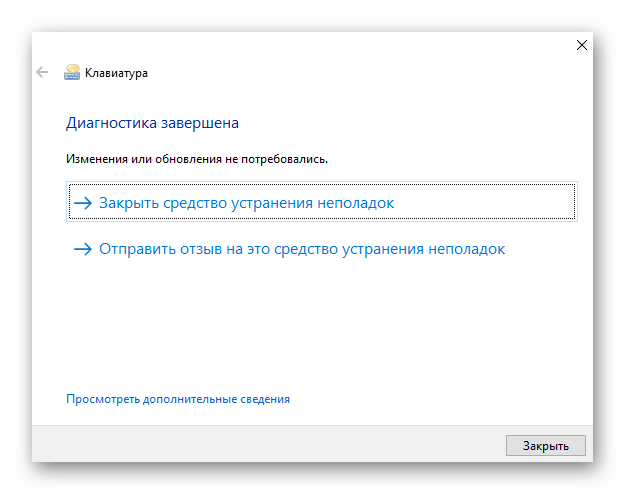
Sposób 3: Wymuszenie uruchomienia procesu ctfmon
Gdy proces ctfmon, który pośrednio odpowiada za działanie klawiatury, przestaje działać, tekst można wprowadzać tylko w niektórych aplikacjach. Naprawa tego nie jest trudna — wystarczy dodać go do autostartu. Ale najpierw należy sprawdzić, czy rzeczywiście nie uruchamia się u Ciebie.
- Kliknij prawym przyciskiem myszy na pasku zadań i przejdź do "Menadżera zadań".
- Na karcie z procesami poszukaj linii "CTF-loader".
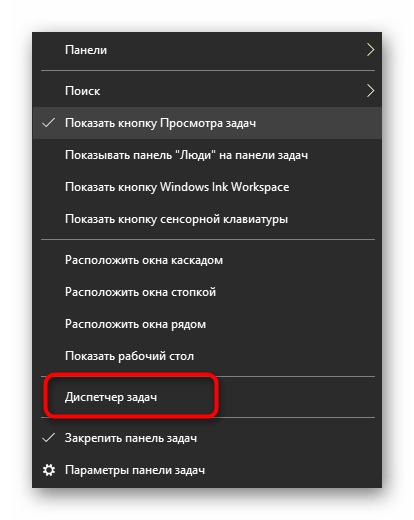
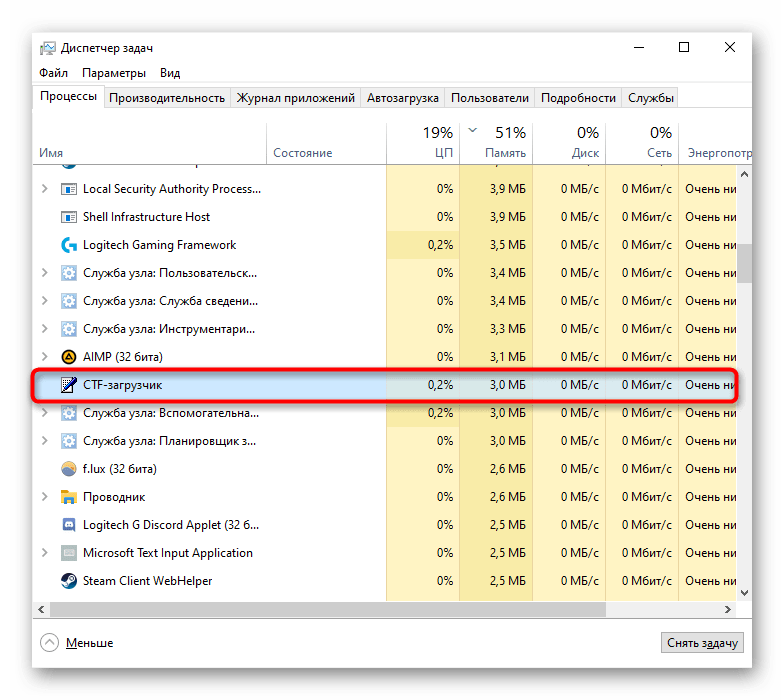
Gdy nie uda się znaleźć procesu, łatwo można wywnioskować, że rzeczywiście z jakiegoś powodu jest on wyłączony.Można przywrócić jego funkcjonalność w następujący sposób:
- Kliknij prawym przyciskiem myszy na "Przyciski Start" i uruchom aplikację "Uruchom". W Windows 7 trzeba go znaleźć przez "Przyciski Start" > "Narzędzia systemowe — Windows".
- Wpisz lub wklej skopiowaną komendę
regediti naciśnij przycisk "OK". - W "Edytorze rejestru" kolejno rozwiń następujące gałęzie:
HKEY_LOCAL_MACHINESOFTWAREMicrosoftWindowsCurrentVersionRun. - W centralnej części okna kliknij prawym przyciskiem myszy i utwórz "Parametr ciągły". Nazwij go "ctfmon"
- Następnie dwukrotnie kliknij na niego lewym przyciskiem myszy i w oknie zmiany parametru w polu "Wartość" wklej ten adres:
C:WindowsSystem32ctfmon.exe. Pozostaje nacisnąć przycisk "OK" i zamknąć okna.
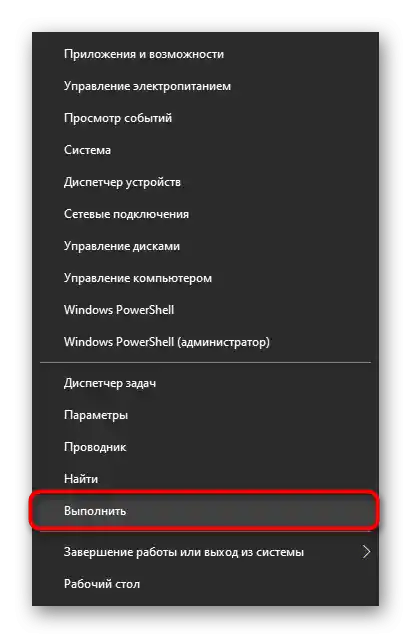
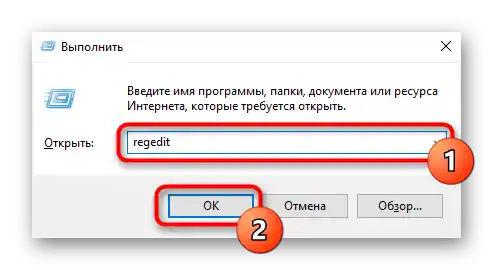
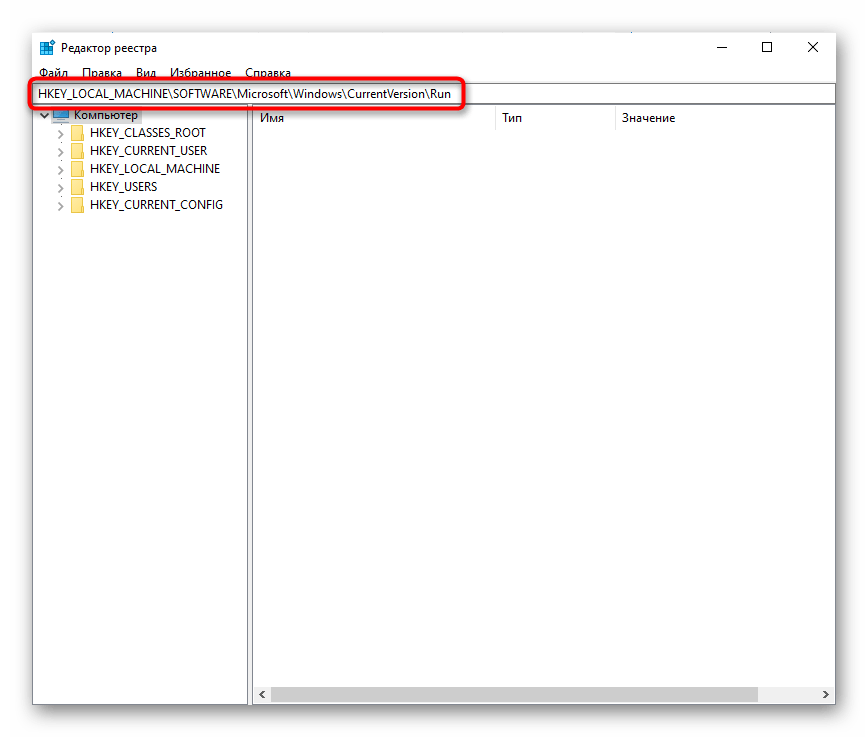
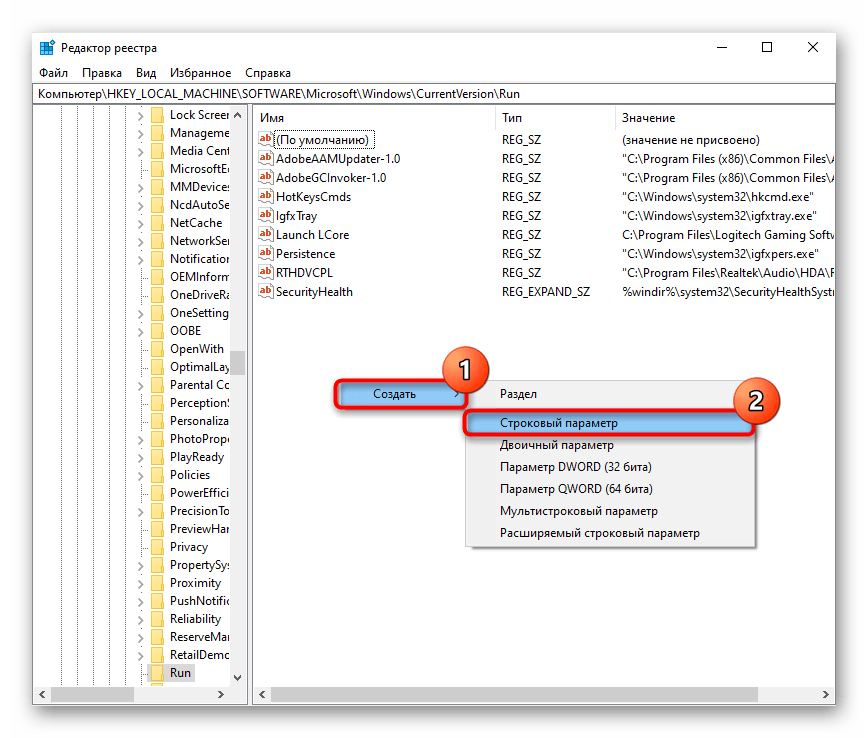
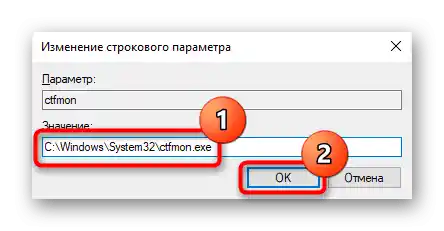
Dodatkowo wejdź do "Harmonogramu zadań" i sprawdź, czy ten proces tam jest.
- Kliknij prawym przyciskiem myszy na "Przyciski Start" i z menu kontekstowego wybierz "Zarządzanie komputerem". W "siódemce" znajdź program przez "Przyciski Start" > "Administracja".
- W lewym kolumnie znajdziesz poszukiwany "Harmonogram zadań".
- Będąc w nim, kolejno rozwiń foldery "Biblioteka harmonogramu" > "Microsoft" > "Windows" > "TextServicesFramework". Po tym w centralnej kolumnie powinieneś zobaczyć zadanie "MsCtfMonitor", mające status "Gotowe".
- Jeśli przypadkiem jest wyłączone, włącz je klikając prawym przyciskiem myszy.
- Teraz zrestartuj laptopa — bez tej edycji zmiany nie zostaną zastosowane.
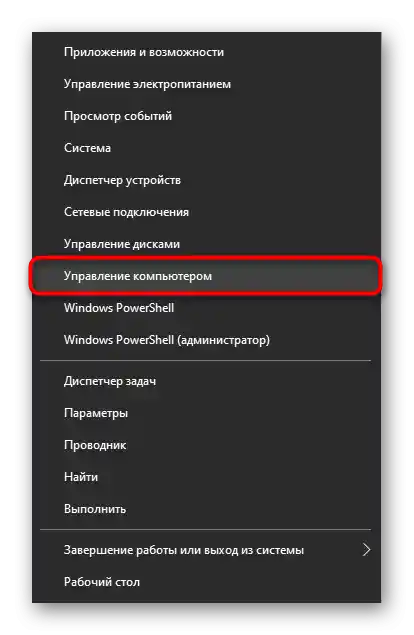
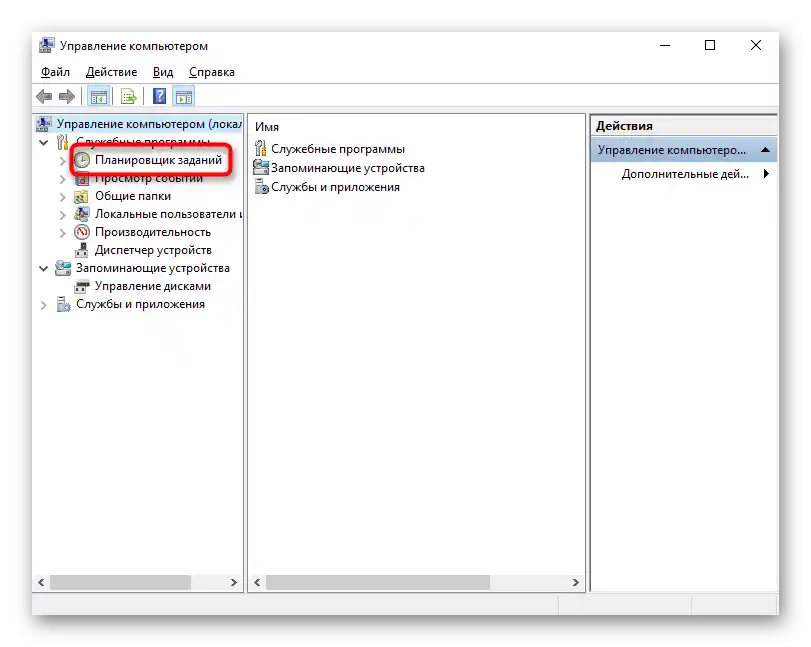
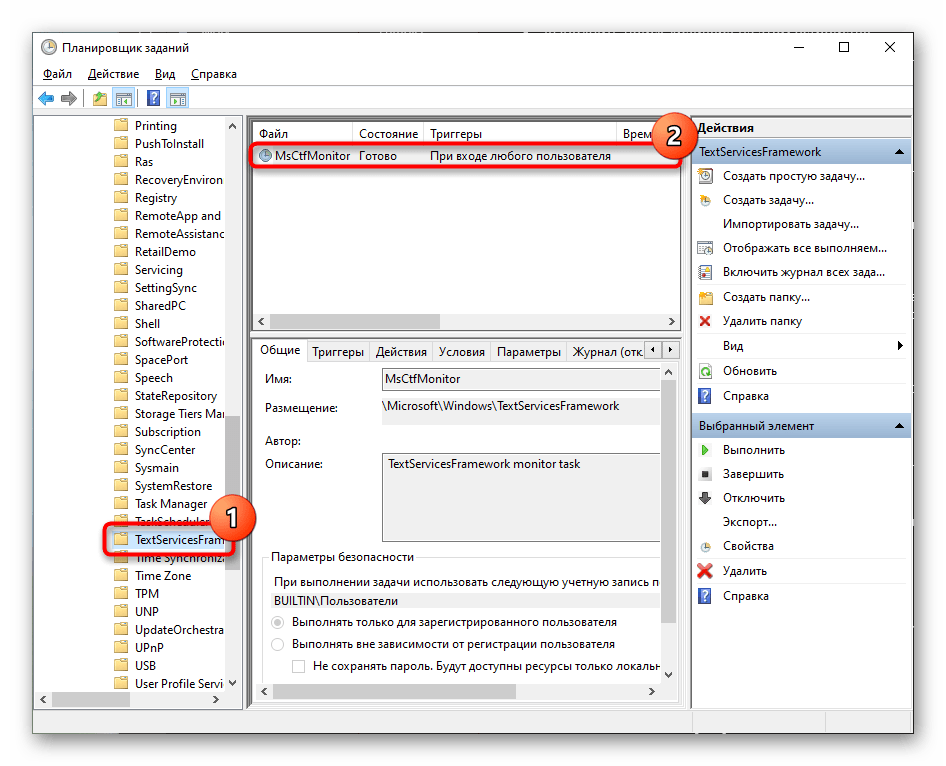
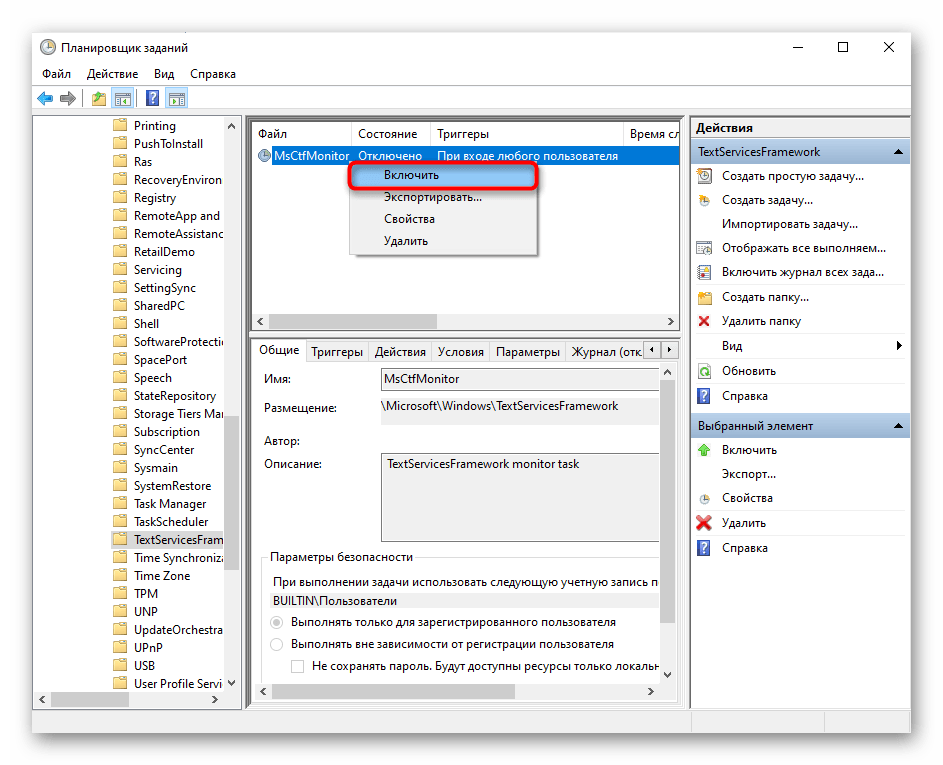
Sposób 4: Wyłączenie szybkiego uruchamiania laptopa (tylko Windows 10)
"Szybkie uruchamianie" — funkcja, która znacznie przyspiesza uruchamianie laptopa z dyskiem twardym iprawie niezauważalna dla posiadaczy SSD.Mimo jej korzyści dla wielu użytkowników, czasami prowadzi to do pojawienia się różnych problemów w działaniu systemu operacyjnego.
Z powodu zasady swojego działania — najważniejsze pliki do uruchomienia systemu są umieszczane w pamięci RAM dla szybszego odczytu niż z dysku — w RAM mogą z czasem występować błędy programowe. Błędy te, najczęściej związane z sterownikami, powodują niestabilne działanie Windows. Aby sprawdzić, czy tak jest w Twoim przypadku, wyłącz tę funkcję na chwilę.
- Skorzystaj z "Panelu sterowania", otwierając go przez "Start" > "Narzędzia systemowe — Windows".
- Aby szybciej znaleźć sekcję "Zasilanie", zmień typ widoku na "ikony".
- Na panelu po lewej stronie kliknij link "Działania przycisków zasilania".
- Potrzebne ustawienie jest obecnie nieaktywne. Aby to naprawić, kliknij "Zmień ustawienia, które są obecnie niedostępne".
- Teraz odznacz opcję "Włącz szybkie uruchamianie (zalecane)". Przeczytaj również uwagi, zapisz zmiany, a następnie wyłącz i włącz laptopa w celu sprawdzenia wprowadzonych zmian. Ważne jest, aby wykonać właśnie zamknięcie systemu, a nie ponowne uruchomienie!
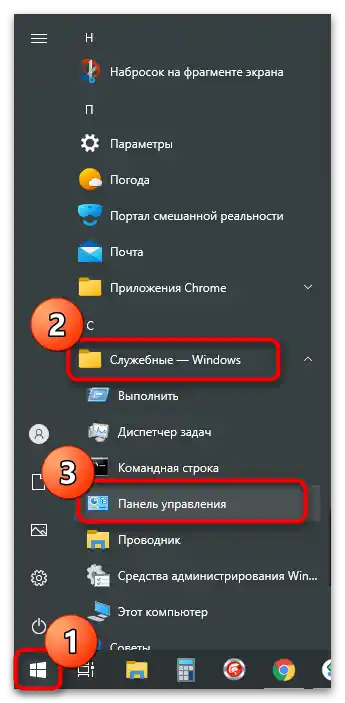
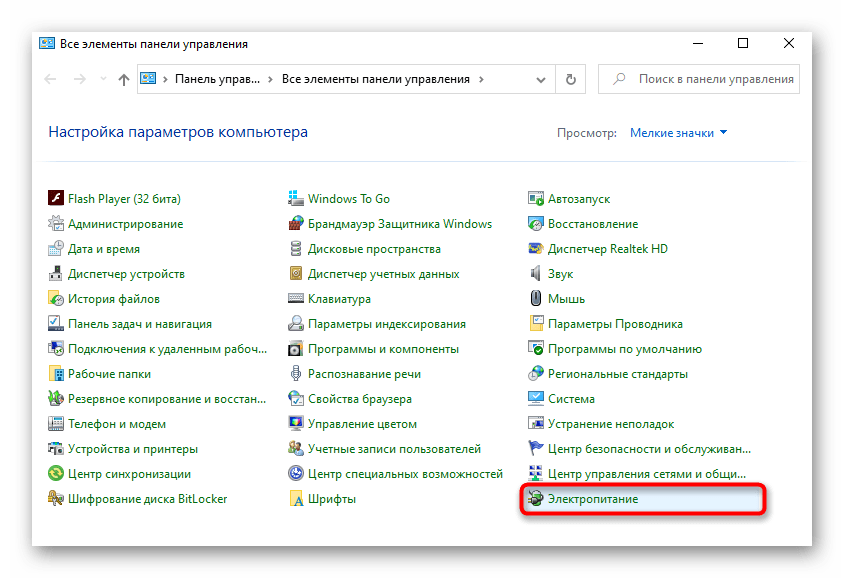
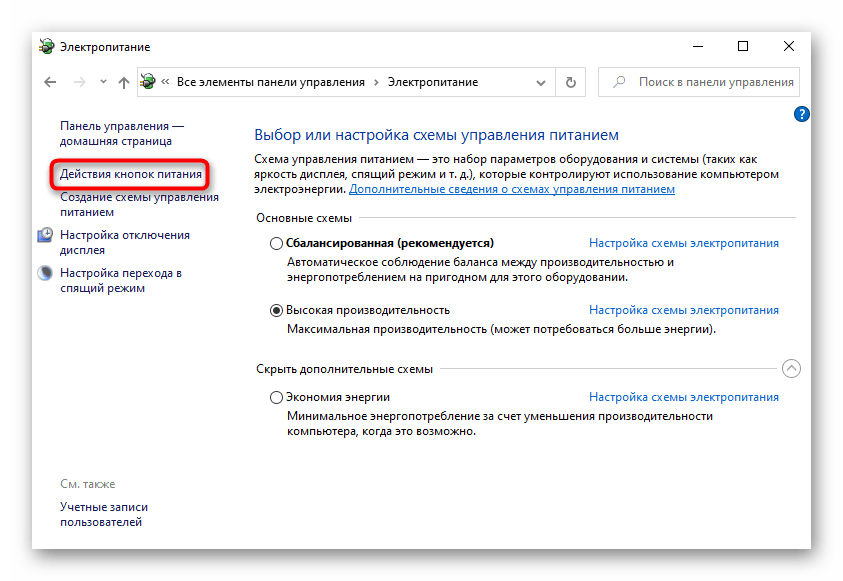
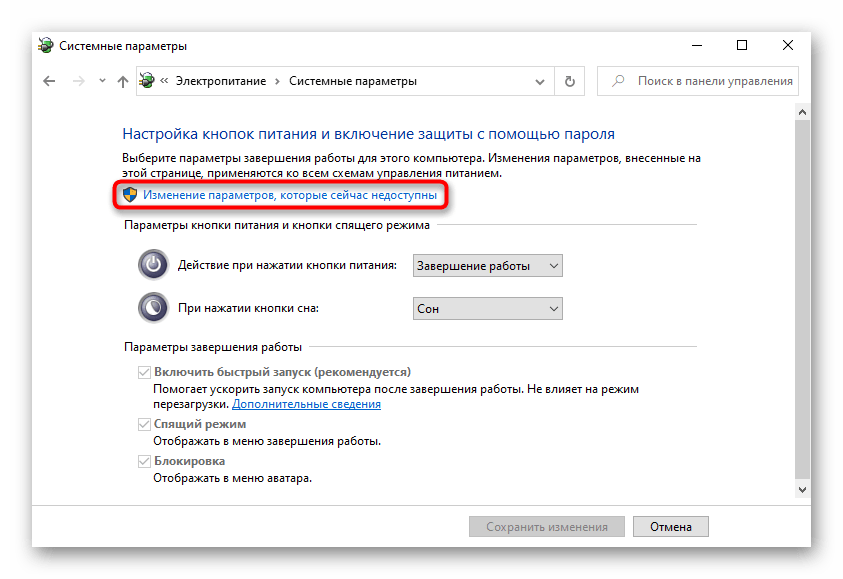
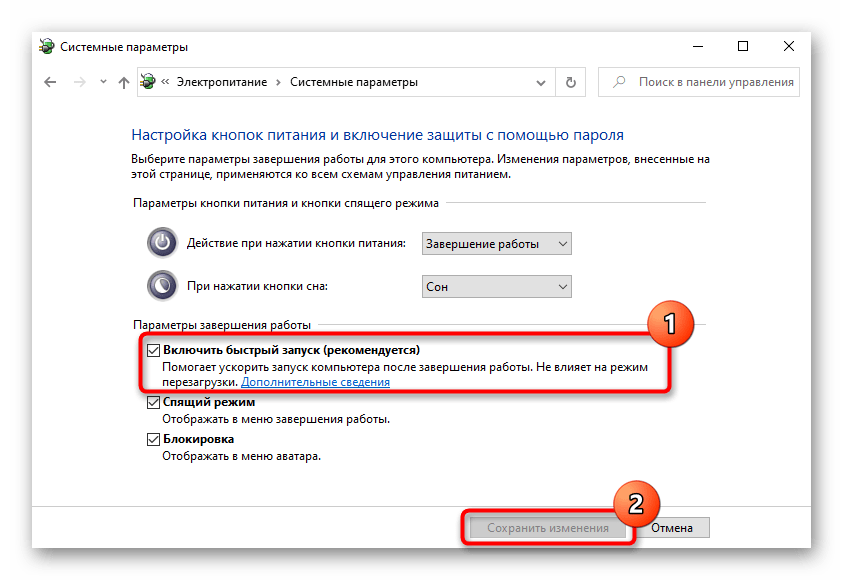
Sposób 5: Rozwiązywanie problemów ze sterownikiem
Prawdopodobnie problem tkwi w samym sterowniku, a wtedy żadne z wymienionych powyżej sposobów nie pomogą naprawić usterki, która się z nim pojawiła. Bez tego oprogramowania "sprzęt" nie będzie mógł prawidłowo współdziałać z systemem operacyjnym, dlatego bardzo ważne jest, aby sprawdzić, czy uszkodzony lub przestarzały sterownik wpływa na działanie klawiatury w Windows.
Zazwyczaj sterownik dla klawiatury jest automatycznie instalowany przez sam system operacyjny i używany jest do tego uniwersalny wariant od Microsoft.Szansa, że taka procedura przebiegnie z błędami, jest bardzo mała, ale jednak istnieje, dlatego użytkownikowi zaleca się ręczne dostosowanie jej działania.
Reinstalacja sterownika klawiatury
Najszybciej można spróbować przywrócić funkcjonowanie klawiatury — reinstalując sterownik.
- Należy to zrobić przez "Menedżer urządzeń", który można uruchomić przez "Start". W "dziesiątce" wykonuje się to szybciej przez menu kontekstowe.
- Rozwiń blok "Klawiatury": powinien być tam tylko jeden wariant (jeśli nie jest podłączone zewnętrzne urządzenie) — "Standardowa klawiatura PS/2".
- Kliknij na niego prawym przyciskiem myszy i wybierz "Aktualizuj sterownik".
- Pojawi się nowe okno, w którym potrzebny jest wariant "Automatyczne wyszukiwanie zaktualizowanych sterowników".
- Rozpocznie się automatyczne wyszukiwanie nowszej wersji oprogramowania. Najprawdopodobniej nie zostanie ona wykryta, ponieważ takie sterowniki aktualizowane są niezwykle rzadko.
- Jeśli w twoim przypadku wyszukiwanie nie przyniosło sukcesu, ponownie otwórz okno aktualizacji, gdzie teraz przetestuj wariant "Znajdź sterowniki na tym komputerze".
- Na następnym etapie nie podawaj ścieżki, po prostu kliknij na "Znajdź sterownik z listy dostępnych sterowników na komputerze".
- Na liście wyświetli się jedyny dostępny sterownik. Jeśli będzie ich kilka, zaznacz linię "Standardowa klawiatura PS/2" i przejdź do "Dalej".
- Odbędzie się krótka procedura instalacji, w wyniku której sterownik zostanie zaktualizowany.Aby wprowadzone zmiany zaczęły działać, zrestartuj laptopa.
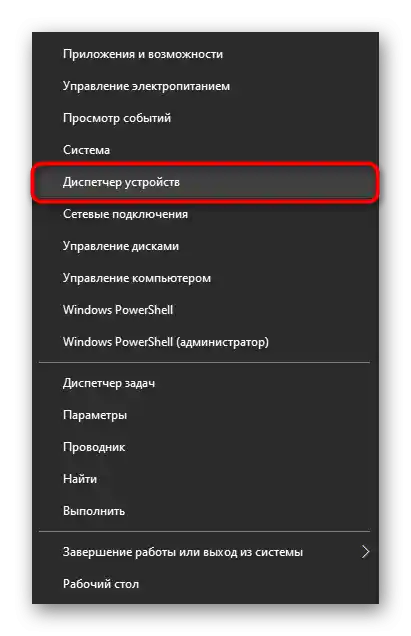
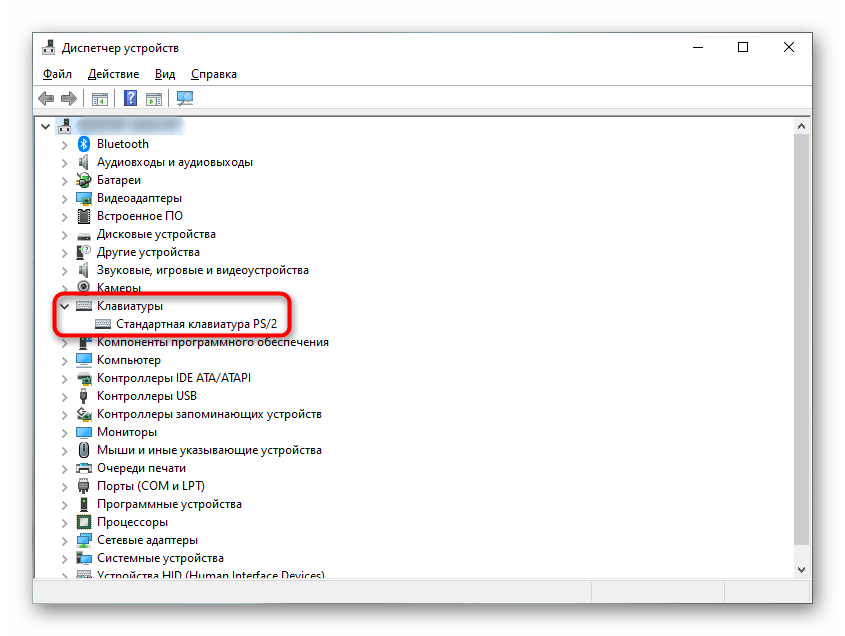
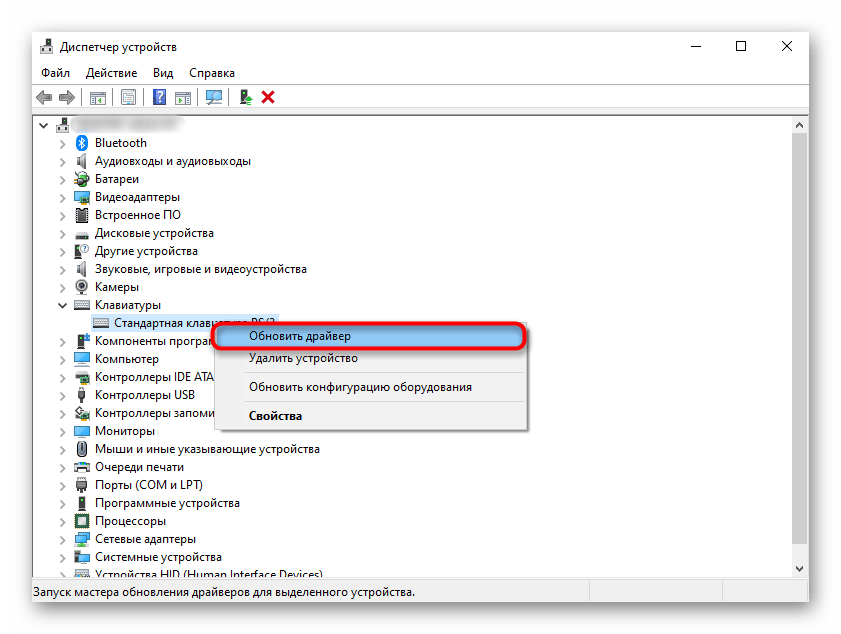
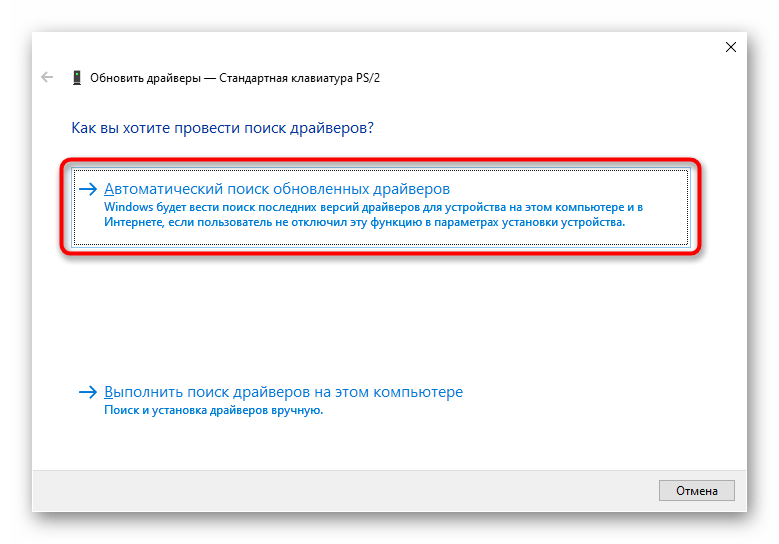
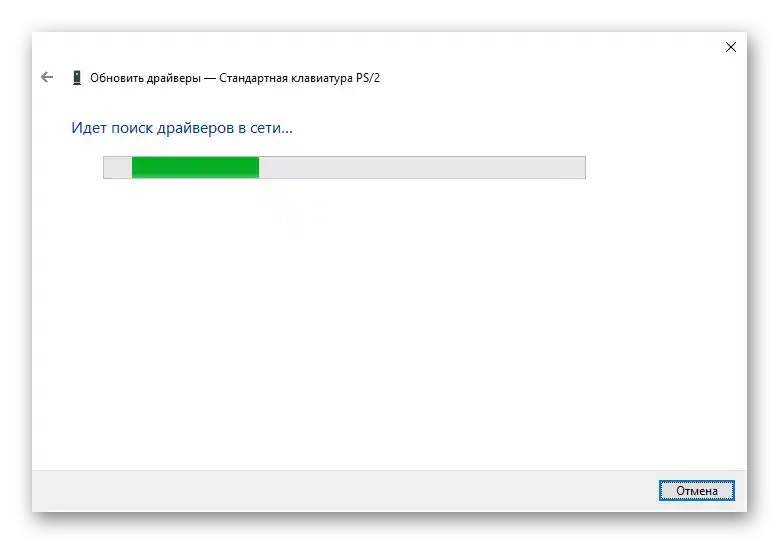
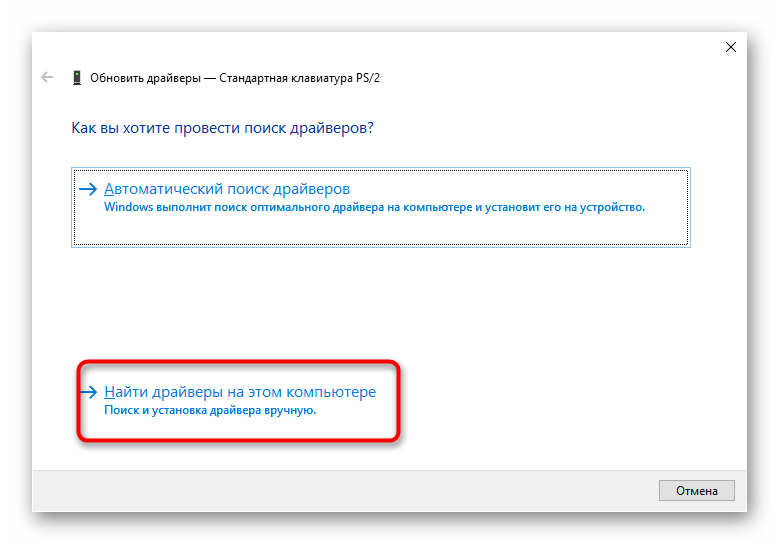
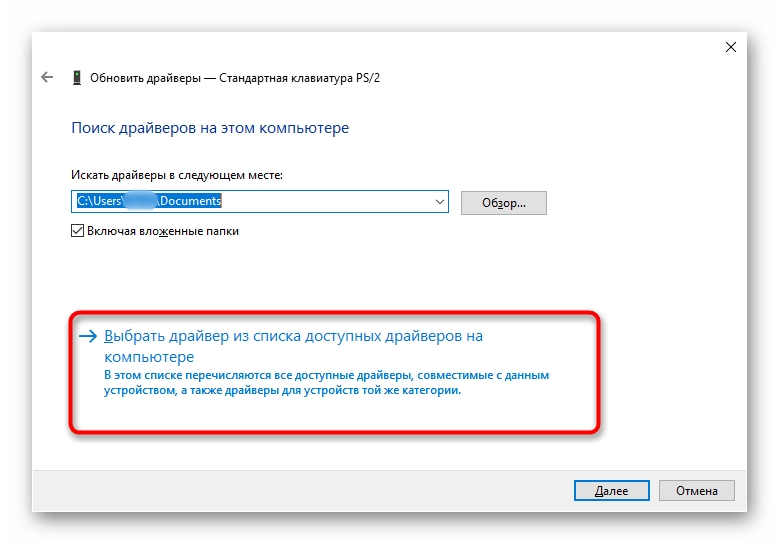
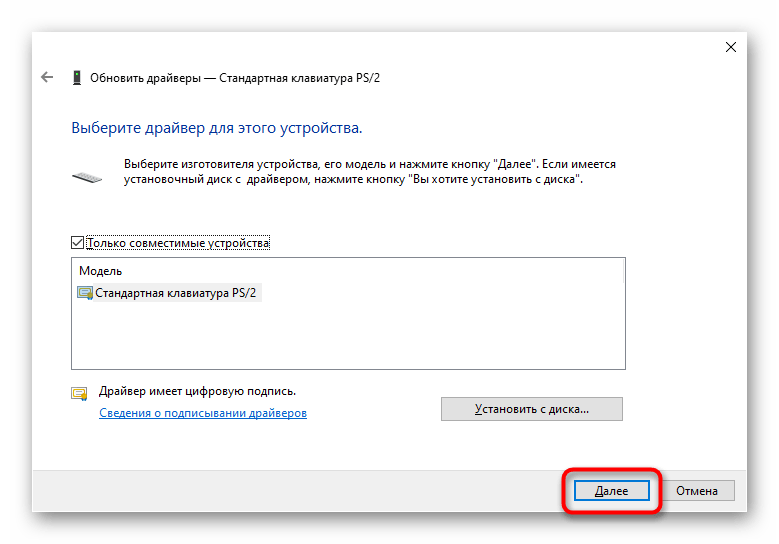
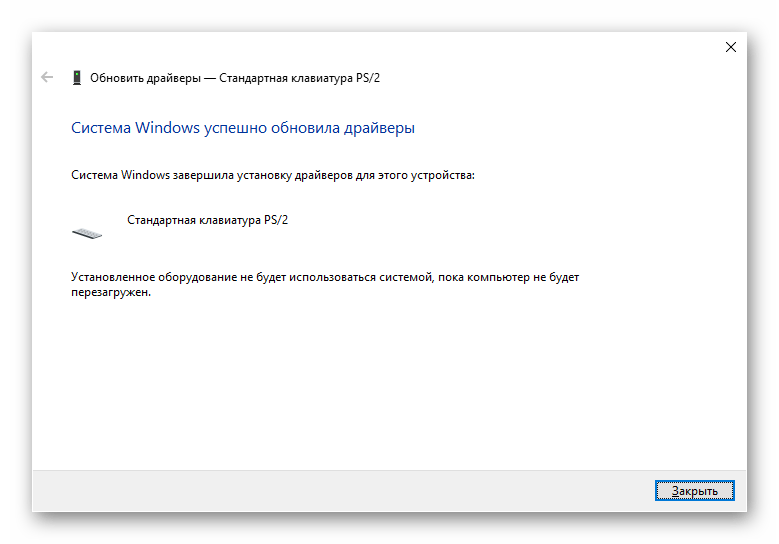
Usunięcie sterownika klawiatury
W niektórych sytuacjach zainstalowanie sterownika na istniejącym nie pomaga, dlatego najpierw należy usunąć obecny, aby przeprowadzić czystą instalację.
- Zamiast aktualizować sterownik przez "Menedżer urządzeń" wybierz opcję "Usuń urządzenie".
- Pojawi się okno z ostrzeżeniem, z którym należy się zgodzić. W wyniku tej operacji sterownik klawiatury zostanie usunięty, a laptop będzie wymagał ponownego uruchomienia.
- Przy następnym włączeniu system powinien pobrać i zainstalować sterownik na nowo, jak tylko nastąpi połączenie z internetem. Poczekaj kilka minut i sprawdź, czy klawiatura działa. Jeśli nie, wykonaj instrukcję ręcznej instalacji sterownika opisaną powyżej i ponownie uruchom laptopa.
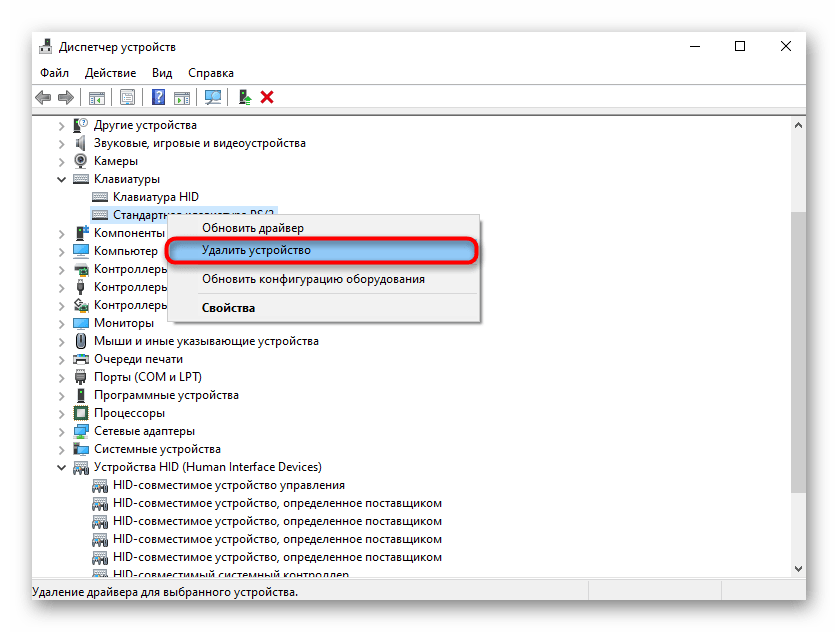
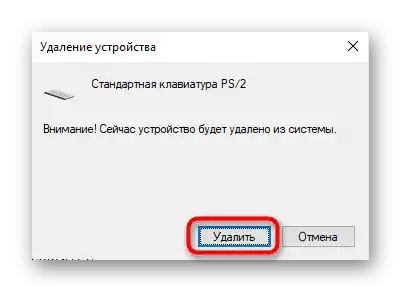
Instalacja sterownika chipsetu
Klawiatura, jak każdy komponent laptopa, jest podłączona do płyty głównej. Za jej działanie odpowiada chipset, który również ma własne sterowniki. Warto spróbować zaktualizować go, pobierając aktualną wersję z oficjalnej strony HP.
- Przejdź do powyższego linku, najedź kursorem na sekcję "Wsparcie" i z rozwijanego menu wybierz "Programy i sterowniki".
- Wyświetlą się 4 kategorie, w których potrzebujesz, odpowiednio, "Laptop".
- Wpisz nazwę laptopa i naciśnij przycisk "Wyślij" lub wybierz dopasowanie z listy.
Czytaj także: Poznaj dokładną nazwę laptopa HP
- Upewnij się, że system operacyjny i architektura zostały poprawnie określone, w razie potrzeby zmień je na poprawne.
- Znajdź linię "Sterownik-Chipset" i rozwiń ją.
- Wśród całej listy znajdź sterownik, w nazwie którego będzie zawarte "Serial IO" — to oprogramowanie dla urządzeń wejścia-wyjścia, do których należy klawiatura.Pobierz go na swój laptop.
- Zauważmy, że nie dla każdego modelu laptopa istnieje takie oprogramowanie. Na przykład, na zrzucie ekranu poniżej widzisz tylko jedną wersję sterownika w sekcji z chipsetem, która w żaden sposób nie odnosi się do tego, co jest potrzebne w danym przypadku. Instalowanie tego rodzaju sterowników w celu rozwiązania problemu z klawiaturą jest bezsensowne.
- Pobrany plik należy zainstalować jak zwykły program i zrestartować laptopa.
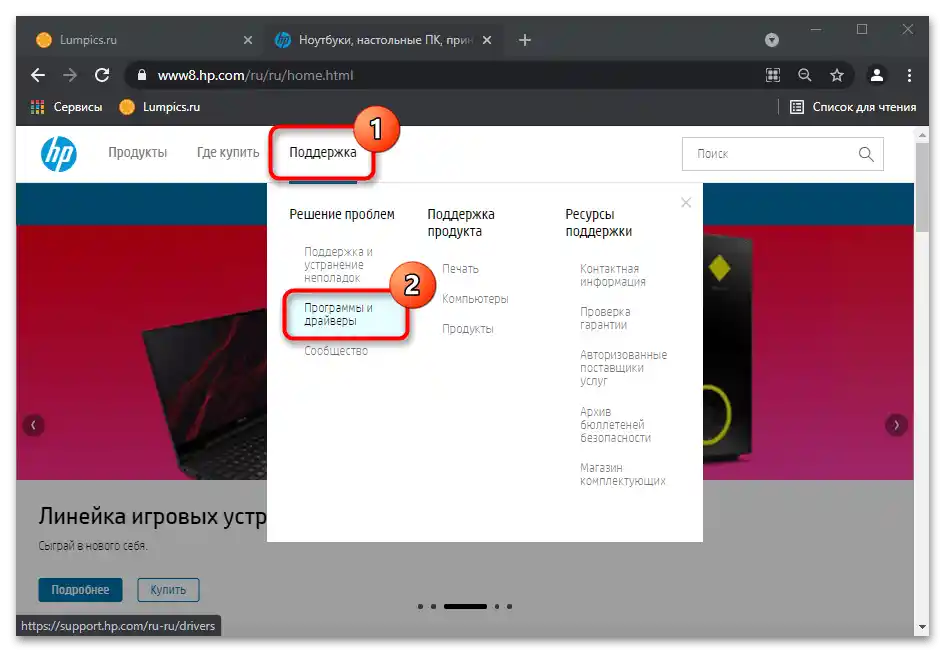
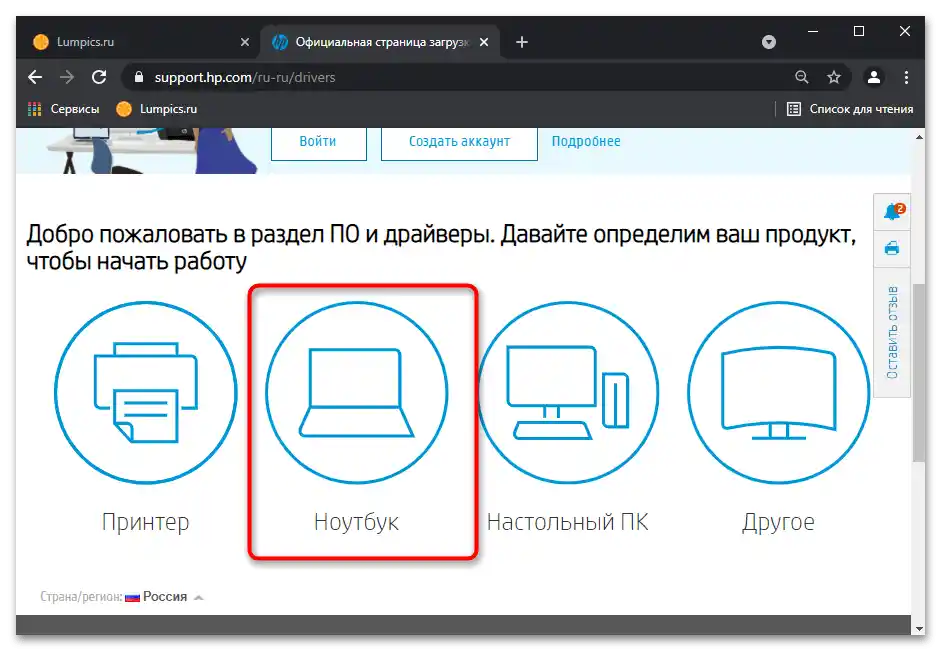
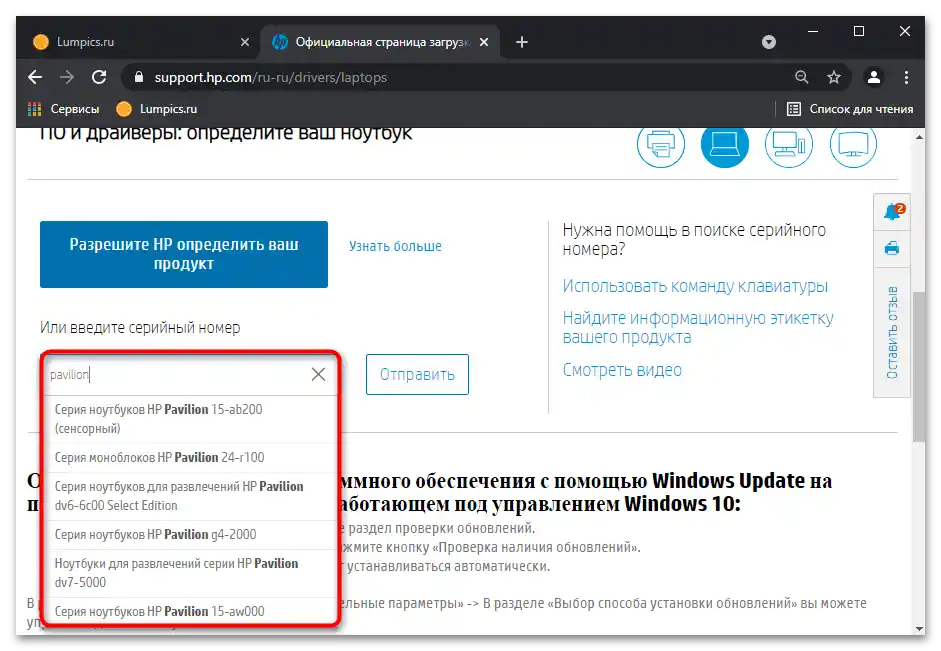
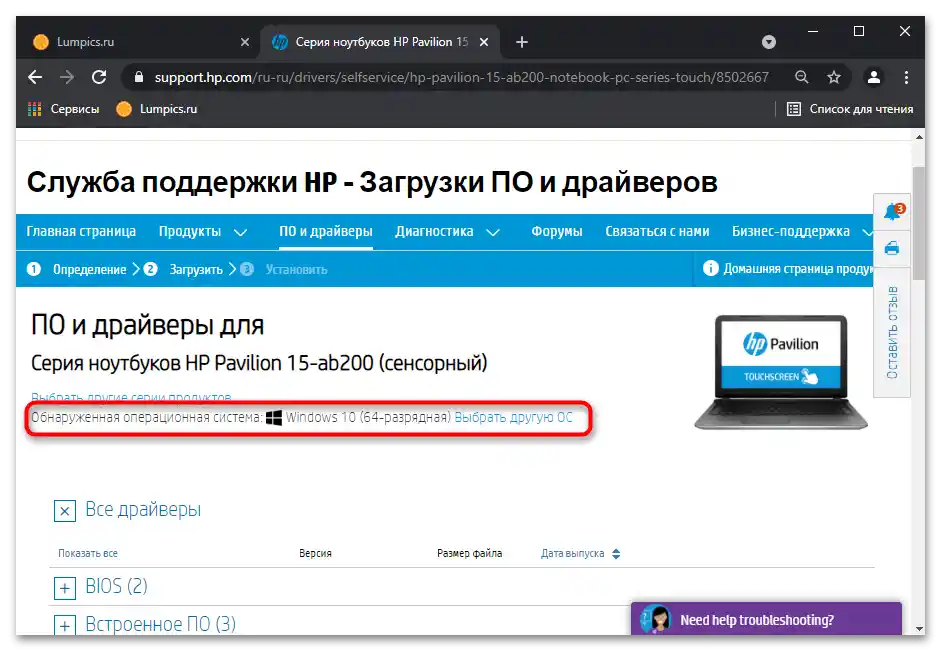
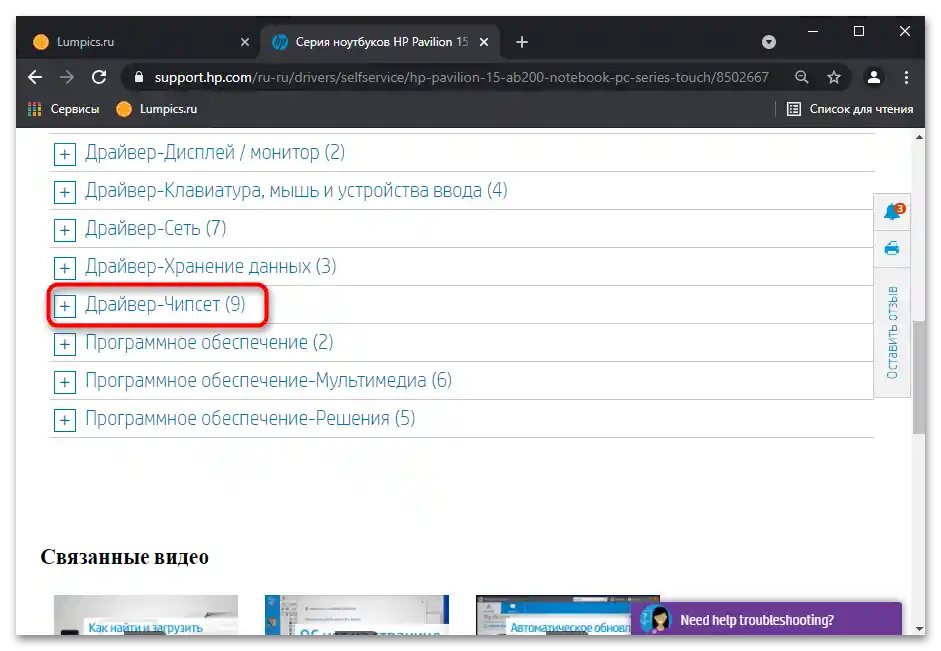
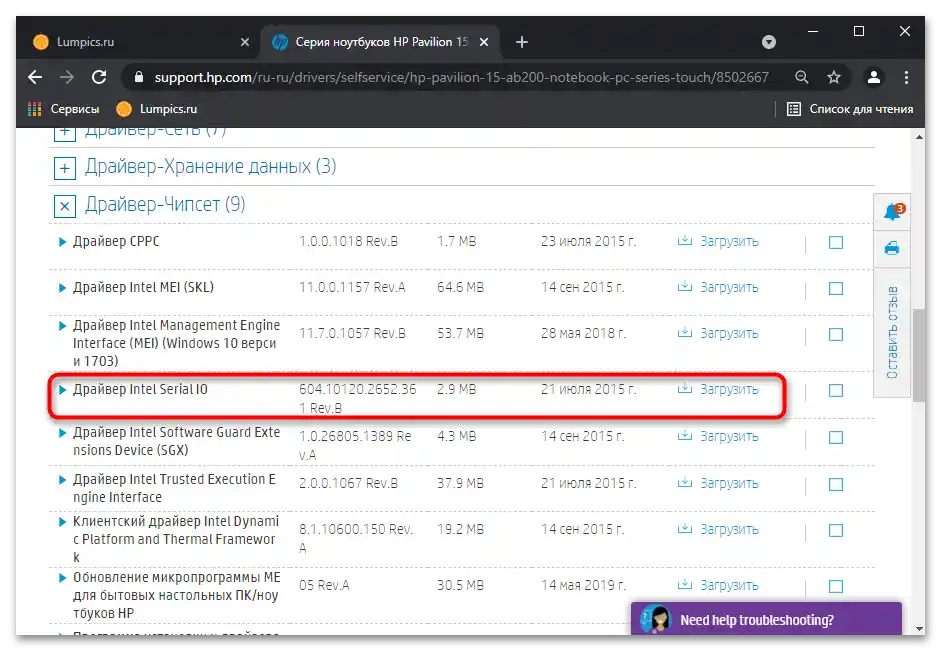
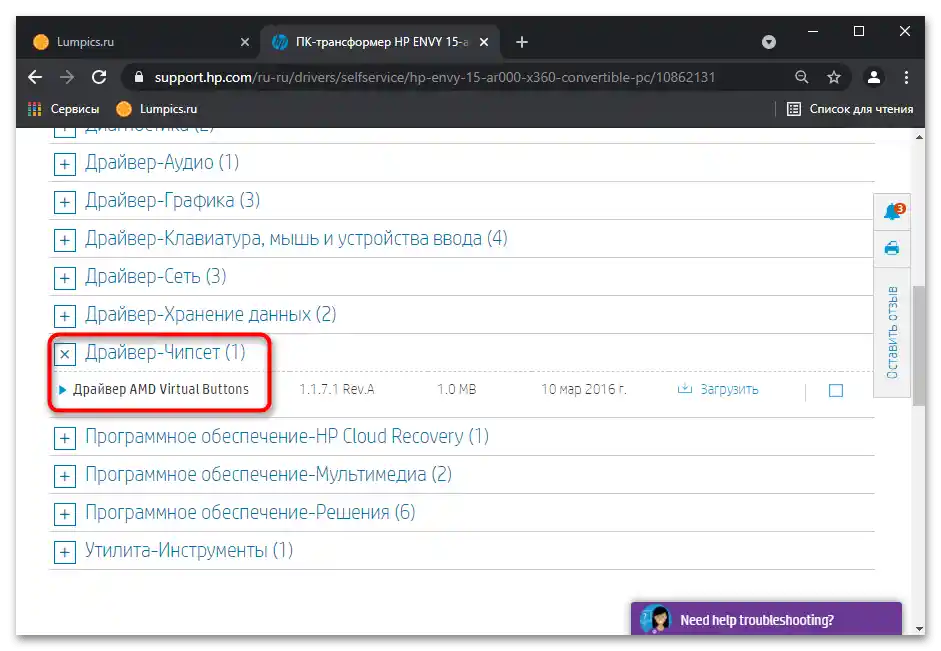
Sposób 6: Edytowanie rejestru
W rejestrze systemowym znajduje się parametr, który również może wpływać na działanie klawiatury. Może on zostać zmieniony lub usunięty w wyniku działania wirusów, programów do czyszczenia rejestru lub nawet ręcznie przez użytkownika. Sprawdź jego stan i w razie potrzeby edytuj.
- Wywołaj "Edytor rejestru" tak, jak pokazano w Sposobie 3.
- Przejdź do ścieżki
HKEY_LOCAL_MACHINESYSTEMCurrentControlSetControlClass{4D36E96B-E325-11CE-BFC1-08002BE10318}i sprawdź, czy w centralnej części znajduje się parametr "UpperFilters" oraz jakie ma przypisane wartości. - Jeśli parametru nie ma, kliknij prawym przyciskiem myszy w pustym miejscu i utwórz "Parametr wieloliniowy". Zmień jego nazwę na "UpperFilters".
- Teraz przypisz wartość dla parametru, jeśli został właśnie utworzony lub jeśli nie zgadza się z tym, co powinno być. Kliknij dwukrotnie lewym przyciskiem myszy na plik i w dostępnym polu wpisz "kbdclass".
- Zrestartuj laptopa, w przeciwnym razie zmiany nie zostaną zastosowane.
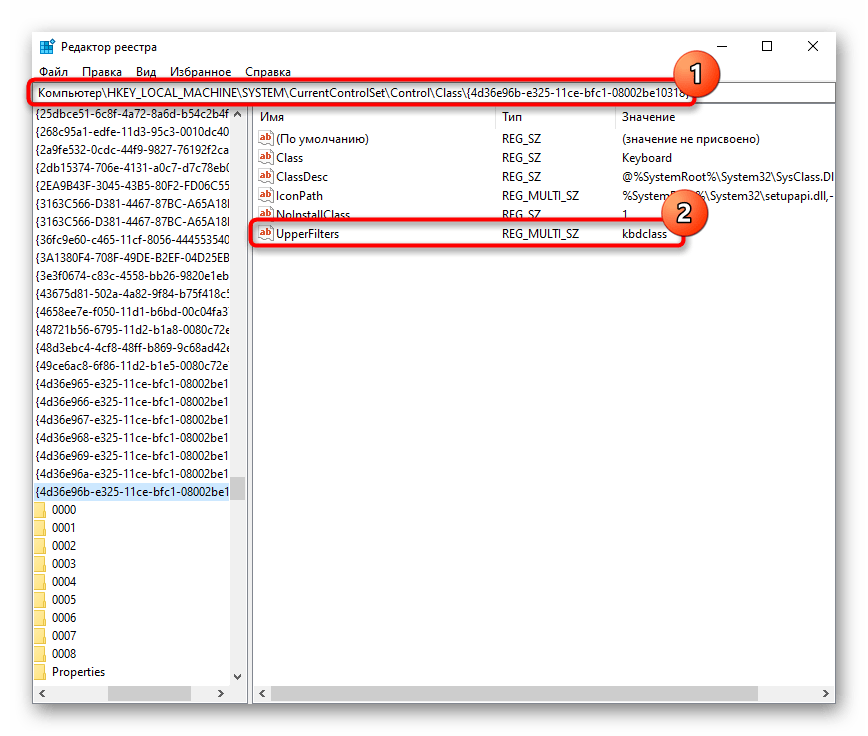
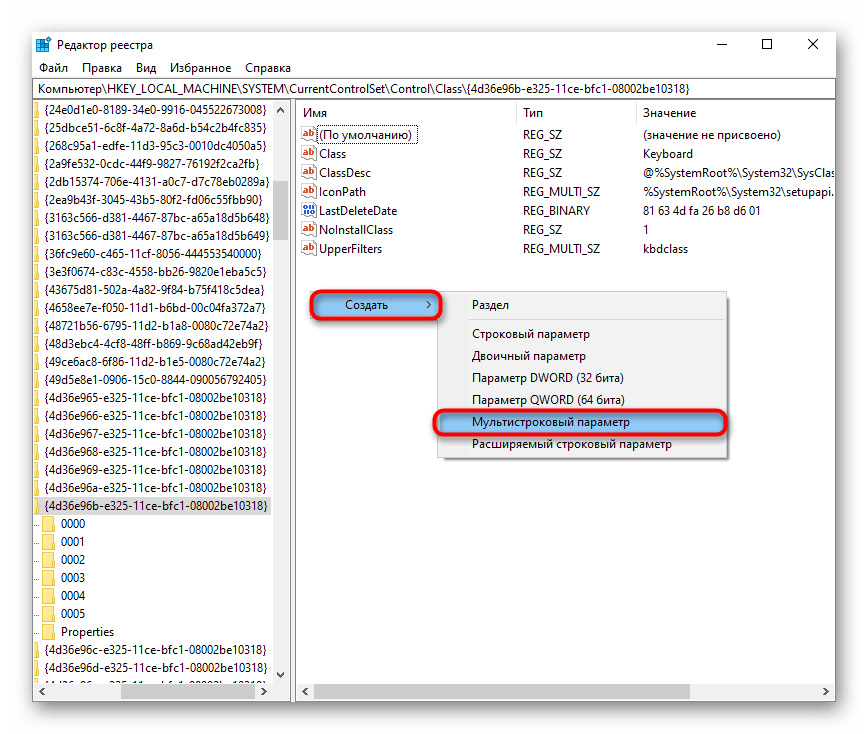
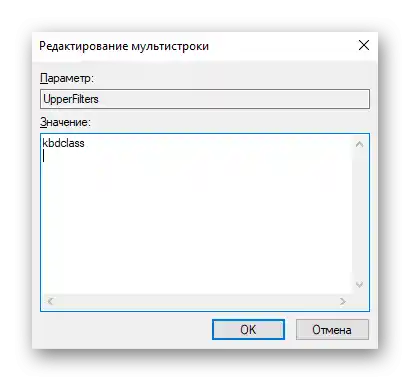
Dodajmy, że na ten parametr mogła wpłynąć jedna z wcześniejszych wersji Antywirusa Kaspersky. Wyłącz go lub zaktualizuj, jeśli korzystasz z takiego programu ochronnego i zauważasz, że nawet po przywróceniu "UpperFilters" nadal znika lub ma inną wartość.
Sposób 7: Sprawdzenie Windows pod kątem wirusów
Wirusy często blokują działanie systemu operacyjnego specjalnie po to, aby trudniej było je usunąć. Jest bardzo prawdopodobne, że złośliwy obiekt uniemożliwia prawidłowe działanie klawiatury, dlatego należy przeskanować system operacyjny za pomocą zewnętrznego oprogramowania antywirusowego, najlepiej — kilku.To pozwoli upewnić się, że na komputerze nie ma niebezpiecznego oprogramowania.
Szczegóły: Walcz z wirusami komputerowymi
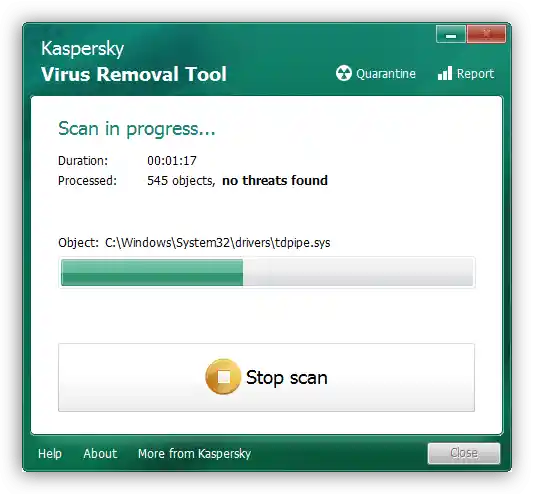
Sposób 8: Zarządzanie aktualizacjami systemowymi
Obecnie każda aktualizacja Windows 10 staje się coraz bardziej nieprzewidywalna dla użytkownika, ponieważ ciągle powoduje niespodziewane skutki w postaci niestabilnej pracy PC. Jeśli przed tym, jak klawiatura przestała działać, została zainstalowana aktualizacja, możesz ją cofnąć. Dalsze zalecenia będą mogły wykonać osoby posiadające "dziesiątkę", ponieważ pozostałe, wcześniejsze wersje tego systemu operacyjnego nie są już aktualizowane.
Cofnięcie do poprzedniej wersji
Można cofnąć ostatnią dużą aktualizację bezpośrednio przez aplikację "Ustawienia".
- Przejdź do sekcji "Aktualizacja i zabezpieczenia".
- Z lewego panelu przełącz się na "Odzyskiwanie" i naciśnij przycisk "Rozpocznij" w bloku "Wróć do poprzedniej wersji Windows 10".
- Jak już rozumiesz, można to zrobić tylko wtedy, gdy aktualizacja została zainstalowana mniej niż 10 dni temu. Nie będzie można cofnąć aktualizacji, jeśli samodzielnie usunąłeś folder "Windows.old".
- Po naciśnięciu przycisku "Rozpocznij" nastąpi krótka przygotowanie systemu. Dodajmy, że dane osobowe podczas przywracania nie będą naruszone.
- Zaznacz opcję "Z innego powodu" i naciśnij "Dalej". Możesz opisać napotkany problem — to czasami pomaga deweloperom zidentyfikować problem lub szybciej zwrócić na niego uwagę z powodu nagromadzonej liczby skarg.
- Przed przejściem do przywracania zostanie zaproponowane sprawdzenie dostępności aktualizacji.Jeśli jednak wolisz powrót do stabilnej wersji, naciśnij przycisk "Nie, dziękuję".
- Przeczytaj informacje dotyczące tego, jak procedura wpłynie na Windows.
- Upewnij się, że pamiętasz hasło do poprzedniej wersji — jeśli je zmieniałeś po aktualizacji, również zostanie zmienione na to, które było wcześniej.
- Potwierdź swoją pewność co do tego, co robisz, przyciskiem "Powróć do wcześniejszej wersji".
- Poczekaj na zakończenie procesu przywracania.
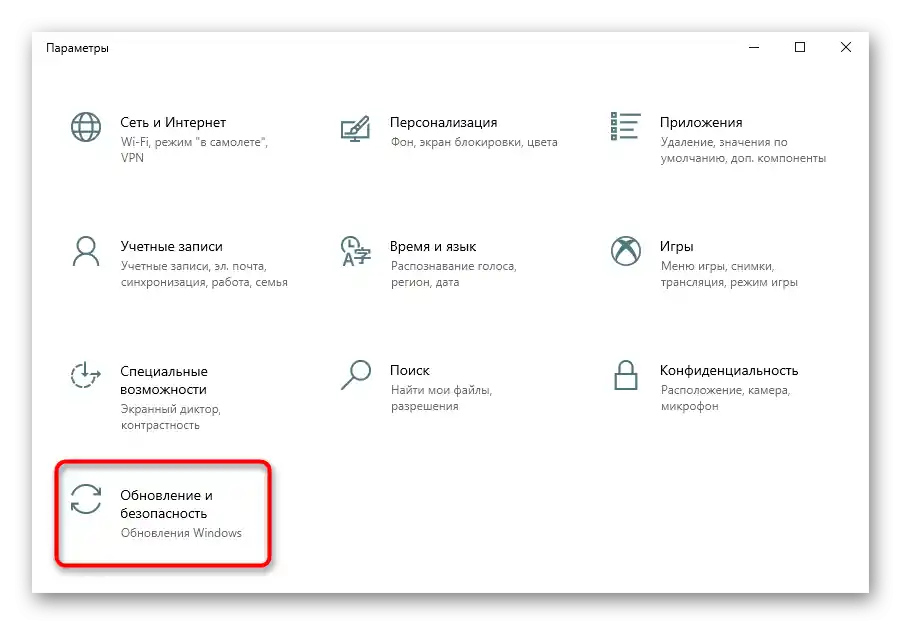
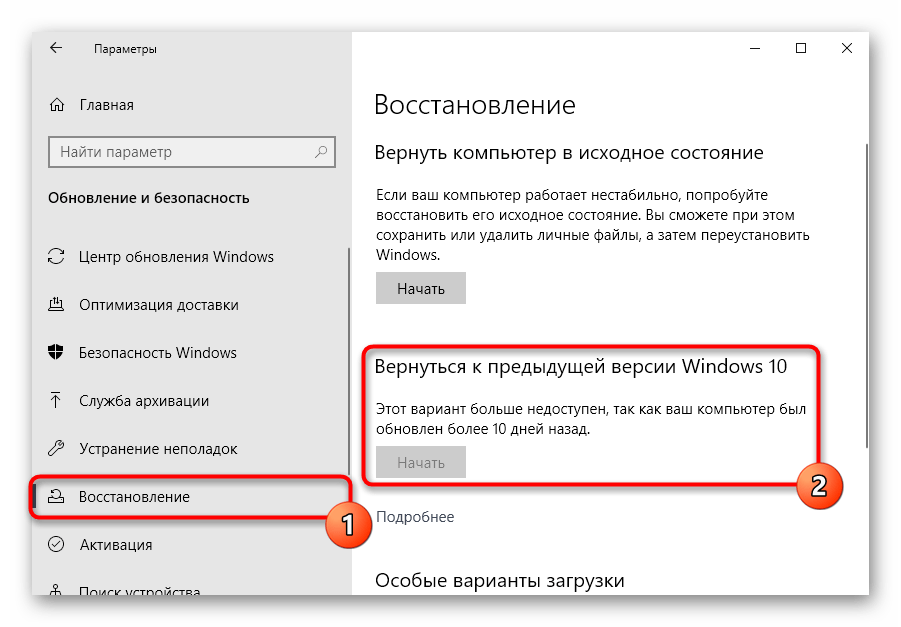
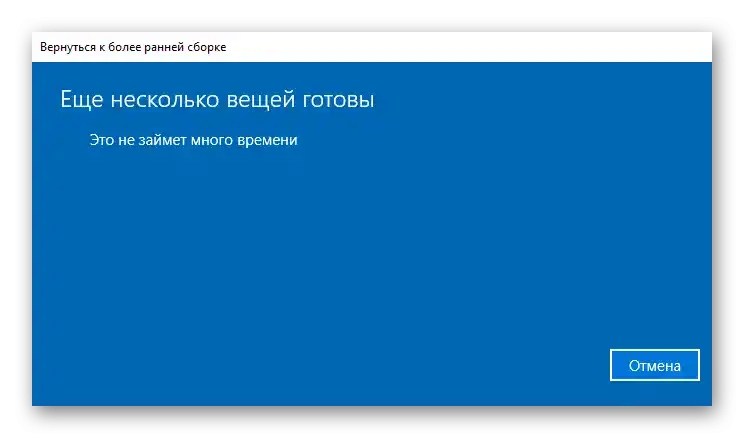
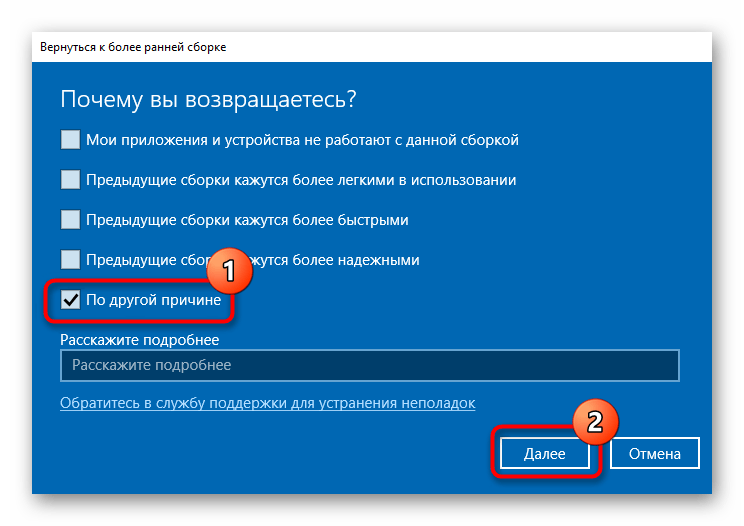
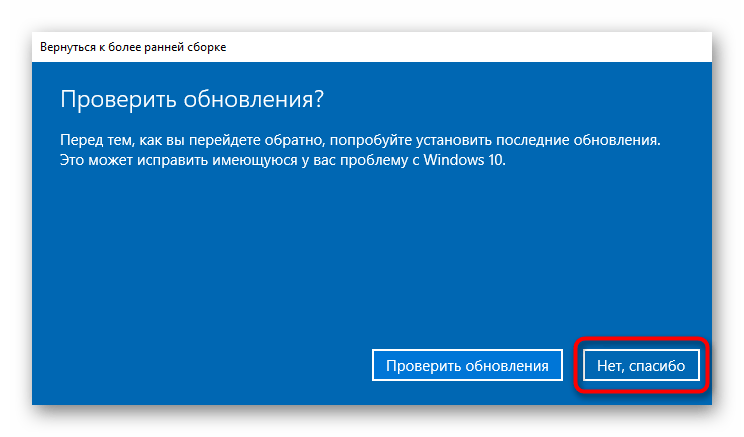
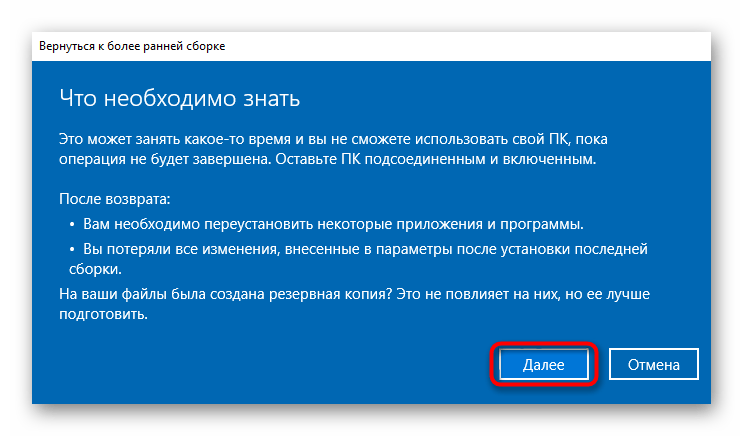
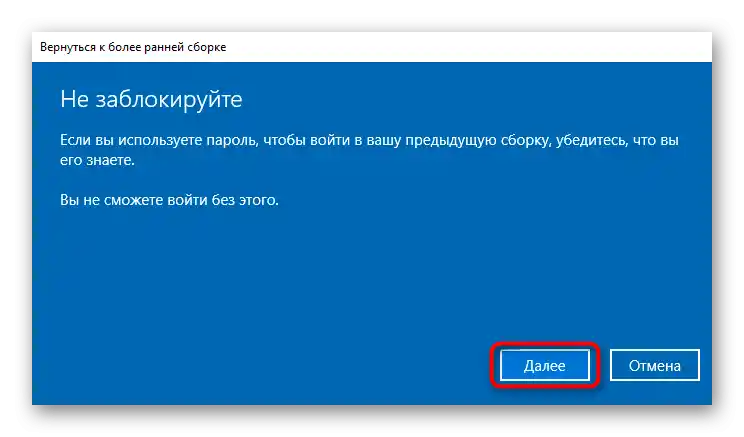
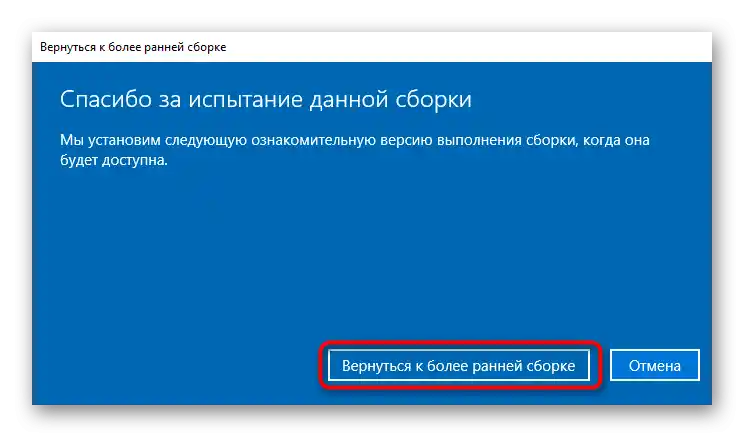
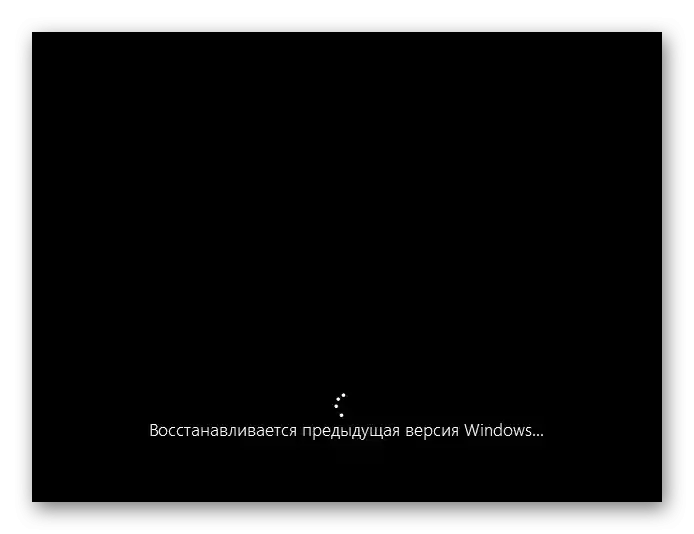
Kolejność i pełność opisanych kroków mogą się zmieniać — zależy to od wersji Windows. Jeśli po przywróceniu klawiatura działa, poczekaj na wydanie łatki z poprawkami błędów, śledząc informacje w internecie.
Usuwanie aktualizacji kumulacyjnej
Rzadziej na system wpływają małe aktualizacje, bardziej znane użytkownikom jako KBXXXXXXX, gdzie X — cyfry identyfikujące aktualizację. Usunięcie jej jest jeszcze łatwiejsze niż dużej aktualizacji, a równie prosto można ją ponownie zainstalować, jeśli okaże się, że to nie ona jest problemem.
Zazwyczaj niemożliwe jest upewnienie się, czy aktualizacja jest winna nie działającej klawiaturze, dopóki jej nie usuniesz w celach weryfikacji. Dlatego jeśli żadne inne sposoby nie pomagają, spróbuj tego. W Sposobie 1 przewodnika pod linkiem poniżej dowiesz się, jak sprawdzić datę zainstalowanej aktualizacji kumulacyjnej i ją usunąć.
Szczegóły: Usuwanie aktualizacji w Windows 10
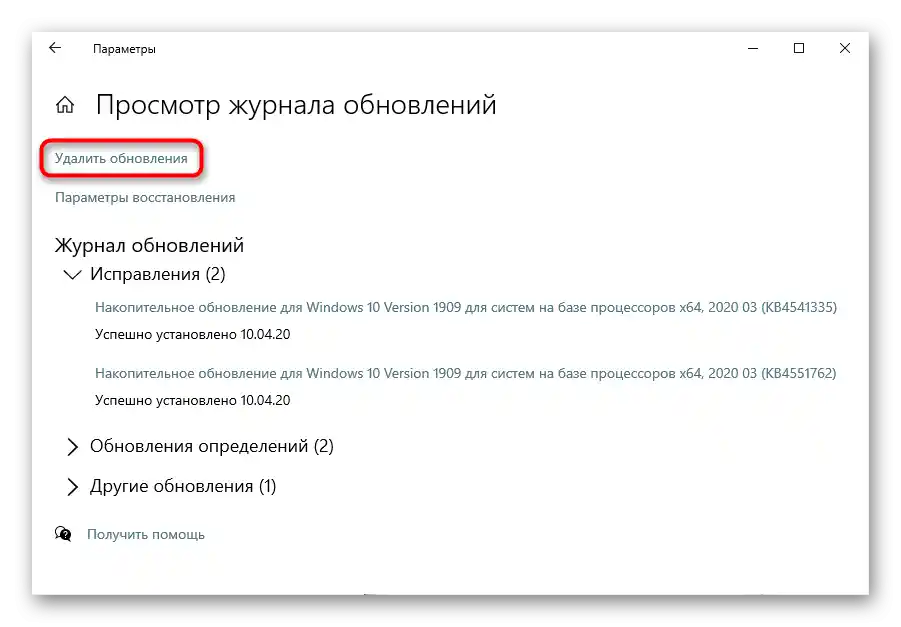
Aktualizacja Windows 10
Zamiast przywracania poprzedniej wersji i usuwania aktualizacji kumulacyjnej, można zaktualizować system do najnowszej wersji, uruchamiając ręczne wyszukiwanie aktualizacji. Mimo że Windows 10 samodzielnie sprawdza dostępność aktualizacji i robi to w określonych odstępach czasu, pilne poprawki nie są wydawane według harmonogramu, przez co może się okazać, że aktualizacja została wydana, ale twój system jeszcze o tym nie wie, lub wystąpiły trudności z samą usługą.
Szczegóły: Instalacja aktualizacji w Windows 10
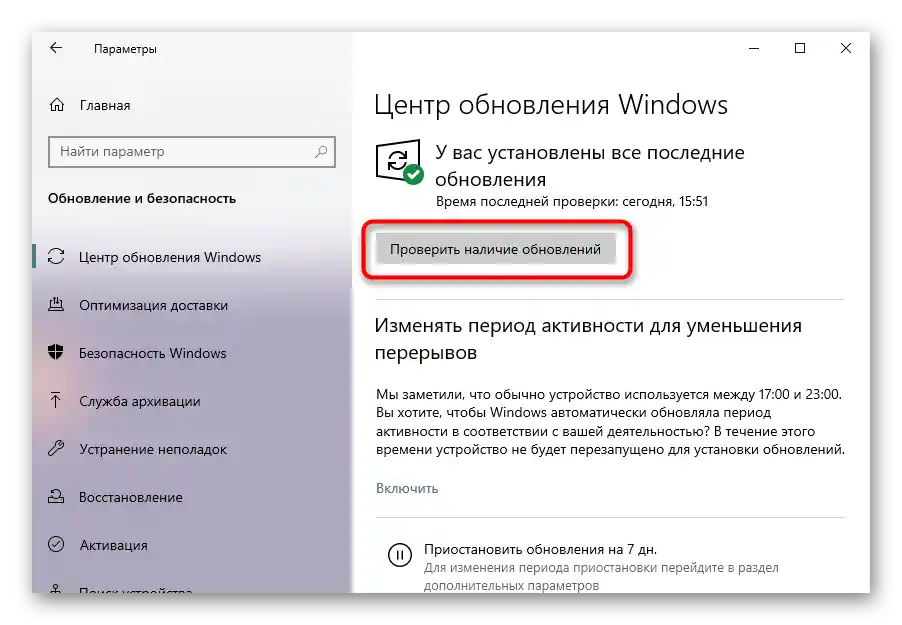
Sposób 9: Przywracanie systemu operacyjnego
Jeśli nie możesz ustalić, dlaczego klawiatura przestała działać, spróbuj przywrócić system do stanu, w którym nie było z nią problemów.To łatwe do zrobienia, pod warunkiem że Windows jest skonfigurowany do tworzenia punktu przywracania lub użytkownik samodzielnie je tworzy. Z powodu braku takich punktów, nie będzie do czego się cofnąć, dlatego tę metodę trzeba będzie pominąć.
W przeciwieństwie do bardziej skomplikowanych, długotrwałych i kosztownych metod, przy przywracaniu punktu kopii zapasowej nie stracisz swoich danych, ale aplikacje, sterowniki i aktualizacje, które zostały zapisane na laptopie po utworzeniu tego punktu, zostaną usunięte.
Szczegóły: Cofnięcie do punktu przywracania w Windows 10 / Windows 8 / Windows 7
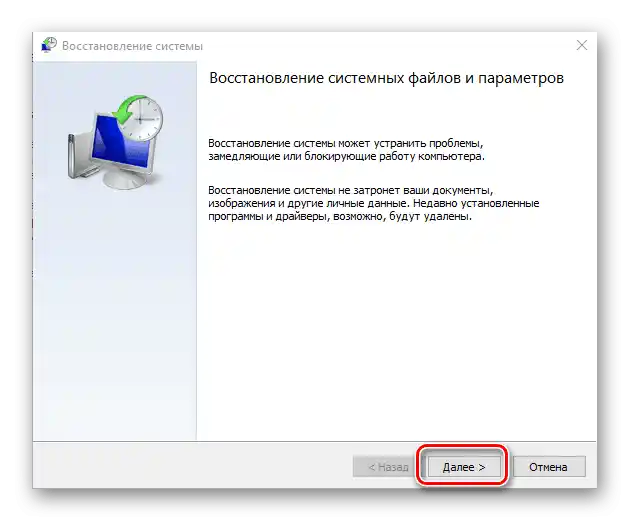
Przywracanie do stanu początkowego
Dla użytkowników "dziesiątki" istnieją dwa sposoby na przywrócenie systemu operacyjnego do stanu początkowego. Oba są radykalne, ponieważ wiążą się z częściową lub całkowitą utratą wszystkich danych. W "siódemce" nie ma w zasadzie żadnego wyboru.
Zanim skorzystasz z tych instrukcji, spróbuj wypróbować wszystko, co zostało zaproponowane w artykule, a jeśli nie jesteś gotowy na resetowanie systemu operacyjnego, przeczytaj następny sposób w artykule.
Ci, którzy jednak zdecydują się to zrobić, najpierw muszą zapisać wszystkie potrzebne informacje na zewnętrznym nośniku, włączyć wszędzie, gdzie to możliwe, synchronizację — szczególnie dotyczy to przeglądarek i samego konta Microsoft. Co do ostatniego, to jest aktualne tylko dla posiadaczy Win 10 i pozwala na synchronizację niektórych osobistych ustawień systemu operacyjnego (w tym klucza licencyjnego).
Zobacz także: Tworzenie nowego konta w Windows 10
Pierwsza opcja — bezpośrednie przywrócenie do stanu początkowego. Wszystkie dane, z wyjątkiem osobistych (tych, które są przechowywane w folderach "Moje dokumenty" itp.), zostaną usunięte. Przed rozpoczęciem samej procedury wyświetli się lista aplikacji, które zostaną dotknięte tą operacją. O tym, jak przebiega takie przywracanie, napisano w artykule pod linkiem poniżej.
Szczegóły: Przywracanie do stanu początkowego Windows 10
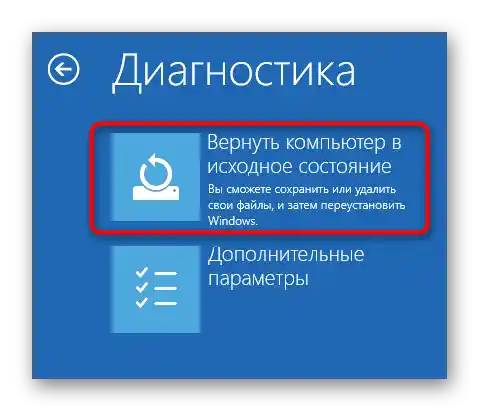
Druga opcja — reset do ustawień fabrycznych. Można go przeprowadzić zarówno w Windows 10, jak i w Windows 7, ale te dwa procesy będą się znacznie różnić, chociaż doprowadzą do tego samego: czystego systemu operacyjnego.Wszystkie dane zostaną usunięte, pozostaną jedynie systemowe, a te zostaną przywrócone do stanu pierwotnego. Takie podejście pomaga jednocześnie pozbyć się wszystkich problemów, w tym omawianego, jednak jest bardzo skomplikowane, ponieważ wymaga poświęcenia dużo czasu i wysiłku na przywrócenie systemu operacyjnego do stanu roboczego po resetowaniu.
Szczegóły: Przywracanie do ustawień fabrycznych Windows 10 / Windows 7
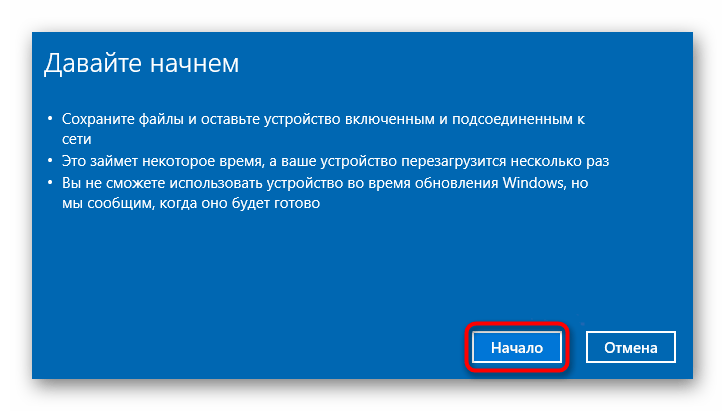
Sposób 10: Naprawa klawiatury
Klawiatura często przestaje działać nie tylko z powodu problemów z systemem operacyjnym, ale także z powodu usterek mechanicznych. Niestety, w niektórych sytuacjach naprawa to jedyne, co może pomóc. Dlatego zanim zdecydujesz się na ryzyko i przywrócenie systemu do ustawień fabrycznych lub stanu początkowego, zalecamy skontaktowanie się z serwisem, gdzie pomogą Ci określić, czy to usterka programowa, czy sprzętowa.
Dlaczego klawiatura się psuje? Najczęściej właściciele laptopów po prostu zalewają ją napojami, używają w nieodpowiednich warunkach, zazwyczaj wilgotnych. W wyniku tego ciecz przenika do warstw klawiatury, co prowadzi do korozji styków, przerwania ścieżek, a także innych możliwych konsekwencji. Komponenty laptopa psują się również przy pracy w ekstremalnie wysokich lub niskich temperaturach. Może uszkodzić się nawet sama płyta główna, co wpłynie na cokolwiek — na przykład na klawiaturę. Mniej poważnym rozwojem sytuacji jest uszkodzenie taśmy. Mogła się przepalić, zgiąć lub odłączyć od portu. Ostatnie dwie wymienione przyczyny najczęściej występują po nieudolnym demontażu i montażu.
Nie będziemy zalecać próby samodzielnej naprawy klawiatury, ponieważ wymaga to od osoby określonej wiedzy. Pierwsze, z czym będzie musiała się zmierzyć, to demontaż laptopa. Wyjęcie klawiatury nie jest łatwe, a w nowych modelach urządzeń HP wręcz niemożliwe bez całkowitego demontażu dolnej części urządzenia. Stare obudowy są stosunkowo łatwe do rozebrania, natomiast nowoczesne są monolityczne i wymagają ostrożnych działań oraz specjalnych narzędzi.Rozbieranie laptopa na gwarancji jest całkowicie zabronione — w przeciwnym razie ją stracisz.
Dla tych, którzy mimo wszystko zdecydowali się spróbować naprawić klawiaturę, najlepiej obejrzeć filmy instruktażowe na YouTube, gdzie pokazano, jak rozebrać model laptopa, z którym wystąpił problem, a następnie znaleźć wideo dotyczące naprawy klawiatury. Prawdopodobnie do tego wszystkiego będzie trzeba dokupić różne narzędzia, ponieważ są one specyficzne i nie każdy ma je w domu. Łatwiejszym sposobem jest zakup identycznej klawiatury w sklepie lub na stronie podobnej do Avito, gdzie sprzedają uszkodzone laptopy na części.
Czytaj także: Rozbieramy laptopa w warunkach domowych

Dodatkowe rekomendacje
Następujące małe porady również mogą się przydać w niektórych specyficznych przypadkach.
- Wyłącz laptopa i odłącz go od zasilania. Jeśli konstrukcja na to pozwala, wyjmij akumulator. Pozostaw urządzenie w takim stanie na pół godziny, a następnie włóż baterię z powrotem, jeśli ją wyjmowałeś, naciśnij i przytrzymaj przycisk zasilania przez około 20 sekund. To zresetuje napięcie w kondensatorach znajdujących się na płycie głównej. Teraz włącz laptopa i sprawdź, czy klawiatura działa.
- Uruchom Windows w "Trybie awaryjnym" i zobacz, jak się tam zachowuje. W tym trybie ładowane są tylko te pliki, które są krytycznie ważne dla systemu operacyjnego, dlatego w ten sposób można określić, czy na klawiaturę wpływa jakiś sterownik, zainstalowane oprogramowanie lub wirus. Niestety, znalezienie winowajcy będzie możliwe dopiero po samodzielnym poszukiwaniu. Sam tryb pozwala jedynie zrozumieć fakt konfliktu programowego.
Czytaj także: Wejście w tryb awaryjny w Windows 10 / Windows 8 / Windows 7
- Zresetuj BIOS do ustawień fabrycznych. To uda się zrealizować, jeśli klawiatura działa w BIOS-ie, ponieważ sterowanie w nim odbywa się właśnie za pomocą klawiszy. Wykonuj to tylko wtedy, gdy wiesz, jakie parametry prawdopodobnie trzeba będzie zmienić, aby uruchomić laptopa (lub przynajmniej jak je zmieniać w ogóle). Często wystarczy ustawić tylko aktualną datę i godzinę, ale w niektórych modelach może być konieczna edycja dodatkowych opcji.
A propos, w ten sposób często można zrozumieć, czy klawiatura nie działa programowo, czy sprzętowo, ponieważ praktycznie nigdy sterowniki, wirusy i inne pliki systemowe nie wpływają na BIOS.
Czytaj także: Resetowanie ustawień BIOS