Zawartość:
- WaŜne informacje
- Sposób 1: Ustawienia Windows 10
- Sposób 2: Uruchomienie narzędzia do rozwiązywania problemów
- Sposób 3: Wymuszenie uruchomienia procesu ctfmon
- Sposób 4: Wyłączenie szybkiego uruchamiania laptopa (Windows 10)
- Sposób 5: Rozwiązywanie problemów z sterownikiem
- Sposób 6: Sprawdzenie wartości parametru UpperFilters
- Sposób 7: Zarządzanie aktualizacjami Windows
- Sposób 8: Przywracanie systemu
- Sposób 9: Sprawdzenie systemu operacyjnego pod kątem wirusów
- Sposób 10: Naprawa klawiatury
- Pytania i odpowiedzi: 4
WaŜne informacje
Bardzo często, aby sprawdzić, czy problem rzeczywiście dotyczy klawiatury, a nie systemu operacyjnego, można podłączyć zewnętrzną klawiaturę USB. Jeśli działa, prawdopodobnie przyczyna ma charakter sprzętowy. Jeśli obie nie działają — istnieje duże prawdopodobieństwo, że problem leży w ustawieniach lub awariach systemu operacyjnego. Jednak to nie jest aksjomat ani absolutne stwierdzenie, ponieważ sytuacje mogą być różne.
Część instrukcji przedstawionych w tym artykule wymaga wprowadzenia tekstu. Możesz skopiować go ze strony za pomocą myszy i wkleić w odpowiednie pola w Windows, lub skorzystać z klawiatury ekranowej, preinstalowanej w systemie operacyjnym.O wywołaniu i używaniu tego narzędzia opowiedziano w naszym osobnym artykule.
Szczegóły: Uruchamiamy wirtualną klawiaturę na laptopie z Windows
Pamiętaj, że nawet jeśli fizyczna klawiatura nie działa na etapie logowania, zawsze istnieje możliwość wywołania klawiatury ekranowej — w prawym dolnym rogu znajduje się kilka przycisków, wśród których jest ten odpowiedzialny za funkcje ułatwień dostępu.
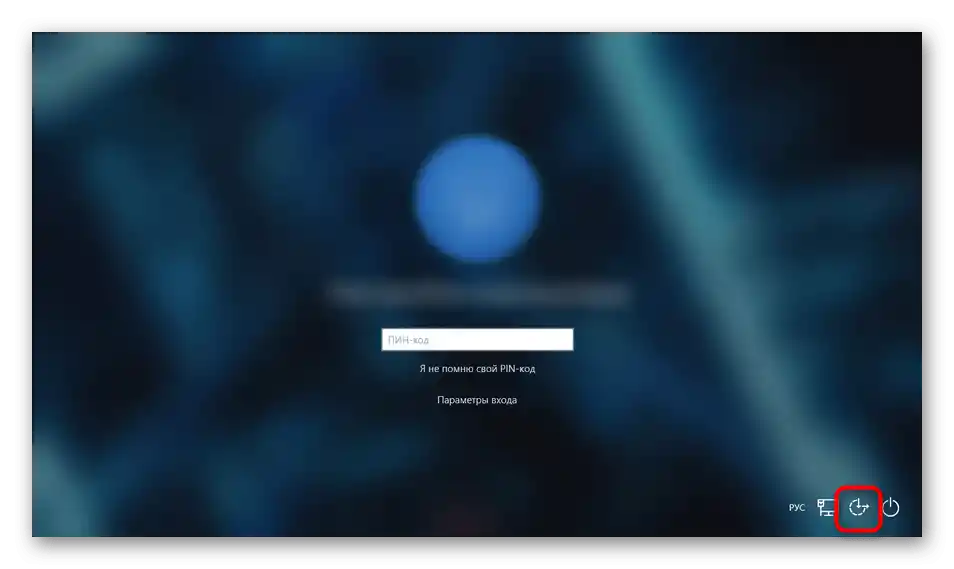
Sposób 1: Ustawienia Windows 10
W Windows 10 istnieje kilka ustawień, które mogą zablokować działanie fizycznej klawiatury na urządzeniu. Jedno z nich celowo wyłącza wprowadzanie, a drugie ma inne przeznaczenie, ale czasami staje się przyczyną awarii.
- Otwórz "Start" i przejdź do "Ustawienia".
- Przełącz się do sekcji "Ułatwienia dostępu".
- Na panelu po lewej stronie znajdź punkt "Klawiatura" i kliknij na niego. W centralnej części pierwszym ustawieniem będzie "Użyj urządzenia bez standardowej klawiatury". Upewnij się, że jej stan jest ustawiony na "Wył.", a jeśli tak, włącz funkcję, a następnie wyłącz ją ponownie.
- Nie zamykając tego okna, otwórz dowolne inne, w którym można pisać, i spróbuj wpisać tekst.
- Jeśli funkcjonalność została przywrócona, zamknij "Ustawienia", jeśli nie, tutaj poniżej zmień status funkcji "Użyj filtrowania wprowadzania" na przeciwny do aktualnego. Czasami koliduje ona z klawiaturą, dlatego warto sprawdzić, czy funkcja może być źródłem problemu w twoim przypadku.
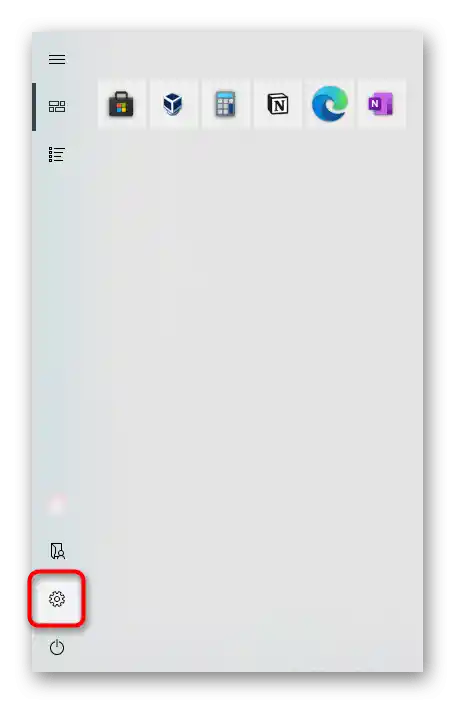
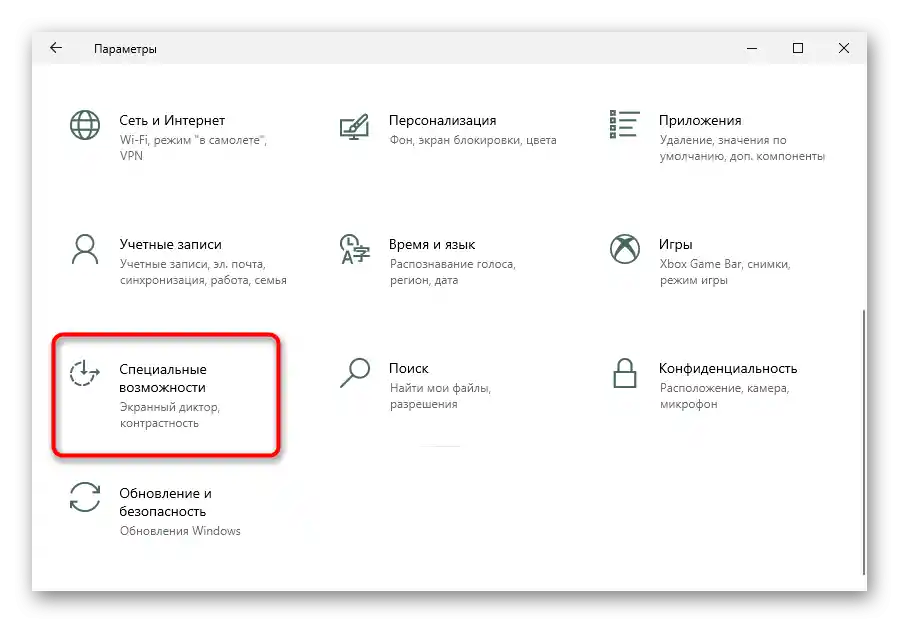
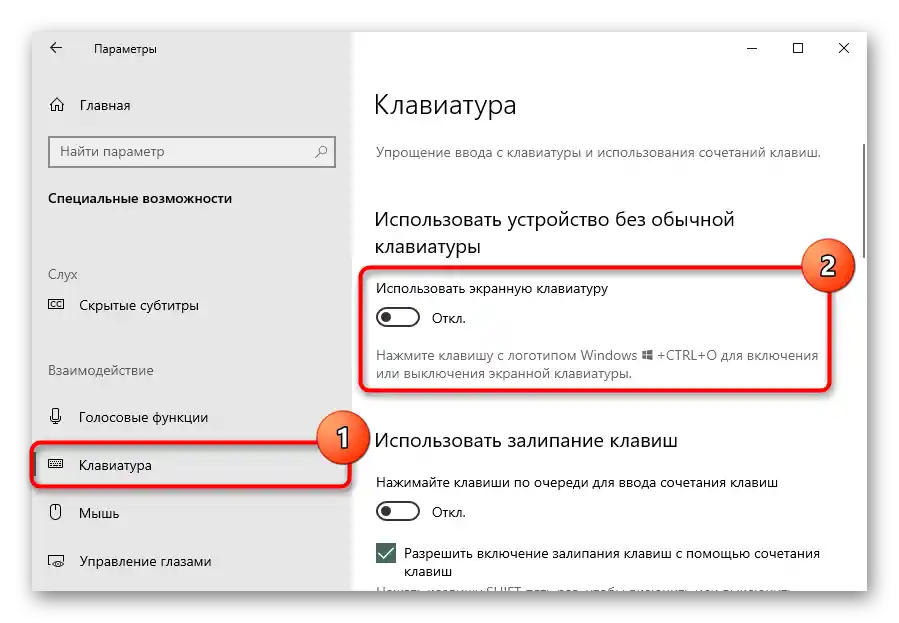
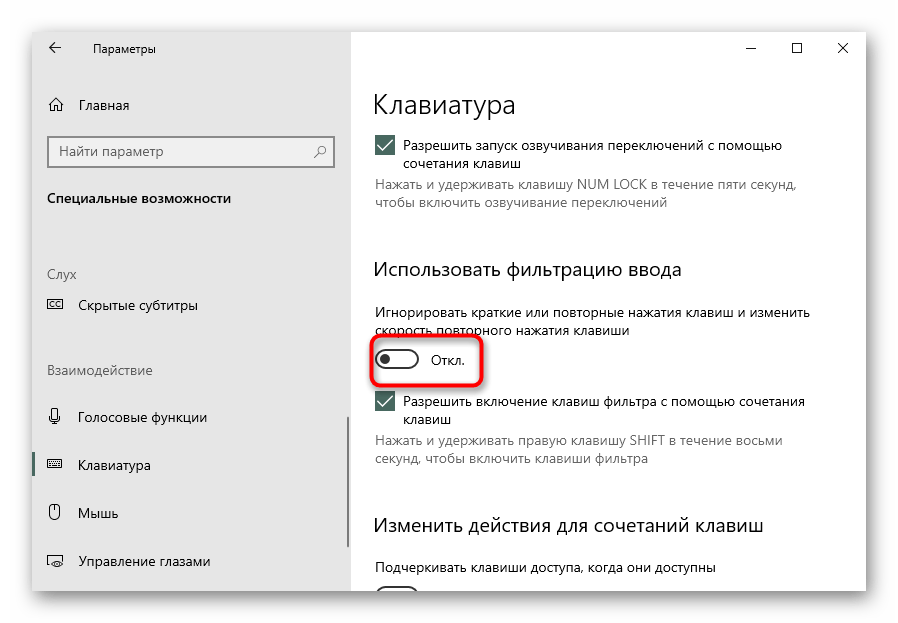
Sposób 2: Uruchomienie narzędzia do rozwiązywania problemów
Najłatwiejszym, ale niezbyt skutecznym sposobem jest skorzystanie z wbudowanego w Windows narzędzia diagnostycznego i rozwiązywania problemów. Oprócz tego sprawdza ono również działanie klawiatury, co pomaga w drobnych i powszechnych awariach.Ze względu na prostotę (sprawdzenie odbywa się w trybie automatycznym) lepiej zacząć od tej metody.
- Będąc w "Ustawieniach", wybierz kafelek "Aktualizacja i zabezpieczenia".
- Przez panel przejdź do sekcji "Rozwiązywanie problemów".
- W centralnej części okna zobaczysz albo napis "Obecnie brak zalecanych narzędzi do rozwiązywania problemów", albo pojawi się propozycja przeprowadzenia testu klawiatury, który należy uruchomić. W przypadku braku takiej propozycji kliknij w link "Dodatkowe narzędzia do rozwiązywania problemów".
- Znajdź linię "Klawiatura", kliknij na nią, a następnie na pojawiającym się przycisku "Uruchom narzędzie do rozwiązywania problemów".
- Jeśli aplikacja zasugeruje wykonanie jakichkolwiek działań, zrób to. W przypadku, gdy problem nie zostanie wykryty, zamknij okno i przejdź do kolejnych metod.
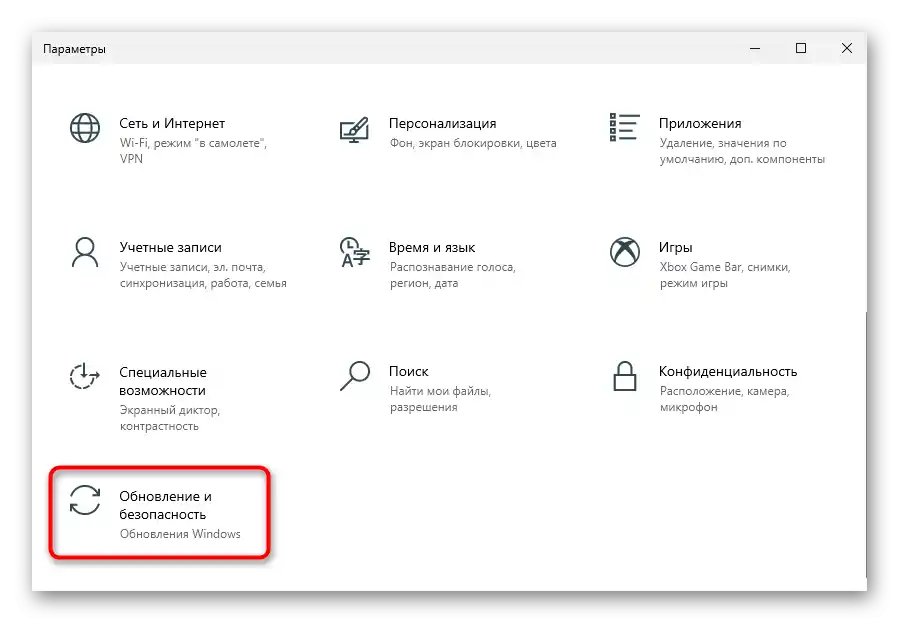
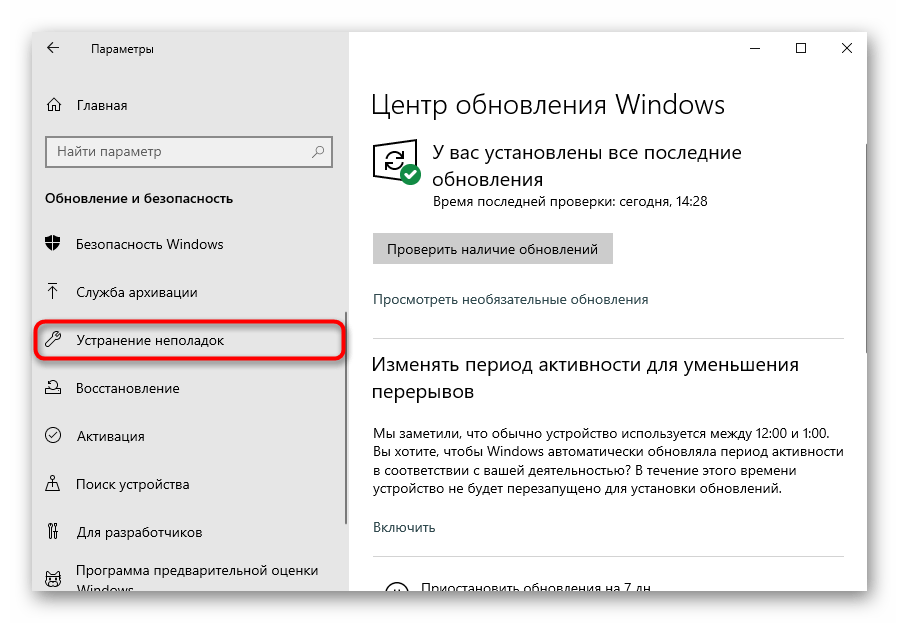
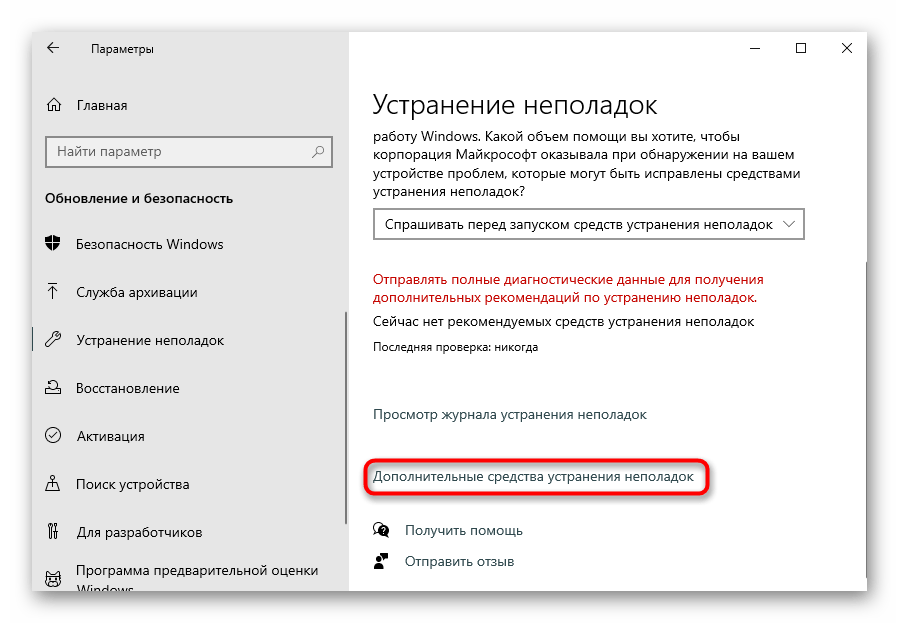
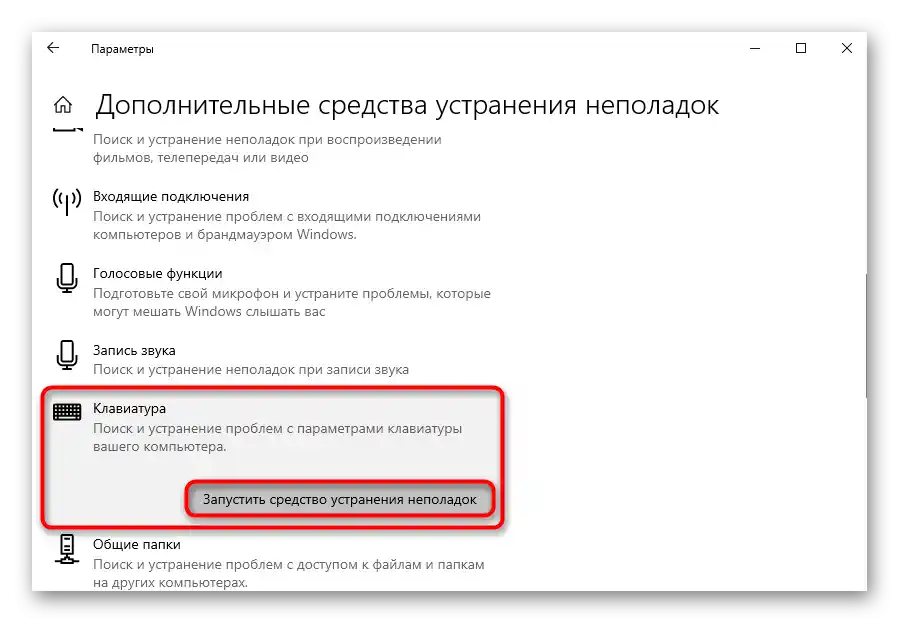
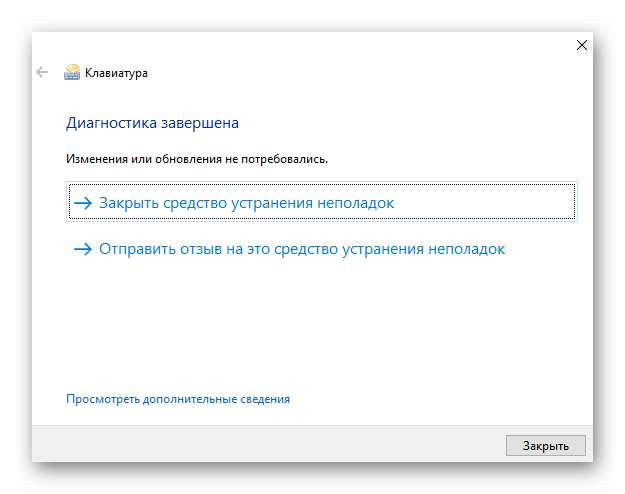
Metoda 3: Wymuszenie uruchomienia procesu ctfmon
W niektórych sytuacjach klawiatura użytkownika działa tylko wybiórczo — w niektórych aplikacjach mogą wpisywać tekst i aktywować różne polecenia, a w innych — nie. Zwykle jest to związane z nieuruchomionym procesem "ctfmon", odpowiedzialnym za prawidłowe działanie klawiatury.
- Aby sprawdzić, czy proces rzeczywiście nie jest uruchomiony, można to zrobić przez "Menadżera zadań". Otwórz go, klikając prawym przyciskiem myszy na pasku zadań lub na "Przycisku Start" i wybierając odpowiednią opcję.
- W liście procesów poszukaj "CTF-loader". {img id='2982' origFName='https://soringpcrepair.com/wp-content/uploads/2020/04/prosmotr-nalichiya-zapushhennogo-proczessa-ctfmon-v-windows-cherez-dispetcher-zadach.png' transFName='' alt=''}
{img id='2981' origFName='https://soringpcrepair.com/wp-content/uploads/2020/04/perehod-v-dispetcher-zadach-cherez-menyu-pusk-v-windows-10.png' transFName='' alt=''}
W przypadku braku tego procesu można stwierdzić, że rzeczywiście nie uruchamia się on wraz z systemem operacyjnym.Będzie trzeba dodać go do autostartu samodzielnie, w tym celu wykonaj następujące kroki:
- Kliknij prawym przyciskiem myszy na "Start" i uruchom aplikację "Uruchom".
- Skopiuj i wklej (lub użyj wirtualnej klawiatury do wpisania) polecenie
regedit, a następnie naciśnij "OK".
{img id='2984' origFName='https://soringpcrepair.com/wp-content/uploads/2020/04/zapusk-redaktora-reestra-cherez-okno-vypolnit-v-windows-10-dlya-dobavleniya-ctfmon-v-avtozagruzku.png' transFName='' alt=''}
- Kolejno rozwiń gałęzie
HKEY_LOCAL_MACHINESOFTWAREMicrosoftWindowsCurrentVersionRun. W Windows 10 tę ścieżkę można również skopiować i wkleić w pasku adresu, a następnie nacisnąć na wirtualnej klawiaturze Enter.
{img id='2985' origFName='https://soringpcrepair.com/wp-content/uploads/2020/04/perehod-po-puti-v-redaktor-reestra-dlya-dobavleniya-proczessa-ctfmon-v-avtozapusk-v-windows-10.png' transFName='' alt=''}
- W pustym miejscu na środku kliknij prawym przyciskiem myszy i utwórz parametr typu ciąg. {img id='2986' origFName='https://soringpcrepair.com/wp-content/uploads/2020/04/sozdanie-strokovogo-parametra-v-redaktore-reestra-dlya-dobavleniya-ctfmon-v-avtozagruzku-v-windows-10.png' transFName='' alt=''}
- Zmień jego nazwę na "ctfmon", a następnie dwukrotnie kliknij na niego lewym przyciskiem myszy.Otworzy się okno edytowania pliku, w polu "Wartość" wklej
C:WindowsSystem32ctfmon.exei zapisz wprowadzone zmiany przyciskiem "OK".
{img id='2987' origFName='https://soringpcrepair.com/wp-content/uploads/2020/04/dobavlenie-ctfmon-v-avtozagruzku-cherez-redaktor-reestra-v-windows-10.png' transFName='' alt=''}
{img id='2983' origFName='https://soringpcrepair.com/wp-content/uploads/2020/04/zapusk-okna-vypolnit-cherez-menyu-pusk-v-windows-10.png' transFName='' alt=''}
Najlepiej dodatkowo wejść do "Harmonogramu zadań" i sprawdzić, czy rozważany proces jest włączony.
- Ponownie kliknij prawym przyciskiem myszy na "Start", ale tym razem otwórz "Zarządzanie komputerem".
- Przez lewy panel przejdź do "Harmonogramu zadań". {img id='2989' origFName='https://soringpcrepair.com/wp-content/uploads/2020/04/perehod-v-planirovshhik-zadanij-v-windows-10.png' transFName='' alt=''}
- Używając lewego panelu, rozwiń foldery "Biblioteka harmonogramu" > "Microsoft" > "Windows" > "TextServicesFramework". W centrum powinno znajdować się zadanie o nazwie "MsCtfMonitor" ze statusem "Gotowe". Jeśli tak, po prostu zamknij okno. {img id='2990' origFName='https://soringpcrepair.com/wp-content/uploads/2020/04/poisk-zadaniya-msctfmonitor-v-planirovshhike-zadanij-windows-10.png' transFName='' alt=''}
- Przy statusie "Wyłączone" kliknij prawym przyciskiem myszy na wierszu, aby wywołać menu kontekstowe i włącz zadanie. {img id='2991' origFName='https://soringpcrepair.com/wp-content/uploads/2020/04/aktivacziya-zadaniya-msctfmonitor-v-planirovshhike-zadanij-windows-10.png' transFName='' alt=''}
- Pozostaje zrestartować laptopa i sprawdzić, czy pełna funkcjonalność klawiatury została przywrócona.
{img id='2988' origFName='https://soringpcrepair.com/wp-content/uploads/2020/04/perehod-v-upravlenie-kompyuterom-cherez-pusk-v-windows-10.png' transFName='' alt=''}
Sposób 4: Wyłączenie szybkiego uruchamiania laptopa (Windows 10)
W "dziesiątce" istnieje funkcja szybkiego uruchamiania urządzenia, która znacznie oszczędza czas przy włączaniu laptopów z dyskiem twardym (HDD), ale jest mało efektywna przy zainstalowanym dysku SSD. Mimo wygody w niektórych przypadkach, może ona powodować nieprawidłowe uruchamianie systemu operacyjnego.
Chodzi o to, że w celu przyspieszenia ładowania Windows w ten sposób niektóre pliki (w tym sterowniki) są zapisywane w pamięci RAM, co skraca czas tworzenia nowej sesji. Minusem tego podejścia jest to, że w przypadku jakichkolwiek konfliktów programowych użytkownik będzie okresowo doświadczać problemów nawet po włączeniu i wyłączeniu laptopa, a po ponownym uruchomieniu — nie. Dlatego, jeśli klawiatura przestała działać prawidłowo z takimi objawami, konieczne będzie wyłączenie szybkiego uruchamiania.
- W większości przypadków funkcja jest domyślnie włączona, o czym mogłeś nie wiedzieć.Koniecznie sprawdź jej status, wywołując "Panel sterowania". Aplikację można uruchomić, otwierając "Start" i znajdując folder "Narzędzia — Windows". {img id='2992' origFName='https://soringpcrepair.com/wp-content/uploads/2020/04/perehod-v-panel-upravleniya-cherez-pusk-v-windows-10.png' transFName='' alt=''}
- Dla wygody przełącz typ widoku na "Małe ikony" i wywołaj sekcję "Zasilanie". {img id='2993' origFName='https://soringpcrepair.com/wp-content/uploads/2020/04/perehod-v-nastrojki-elektropitaniya-v-windows-10-dlya-otklyucheniya-bystrogo-zapuska.png' transFName='' alt=''}
- Na panelu po lewej znajduje się opcja "Działania przycisków zasilania", na którą należy kliknąć. {img id='2994' origFName='https://soringpcrepair.com/wp-content/uploads/2020/04/perehod-v-razdel-dejstviya-knopok-pitaniya-dlya-otklyucheniya-bystrogo-zapuska-windows-10.png' transFName='' alt=''}
- Na razie potrzebne ustawienie jest nieaktywne. Kliknij w link "Zmień ustawienia, które są obecnie niedostępne", po czym edytowanie stanie się możliwe. {img id='2995' origFName='https://soringpcrepair.com/wp-content/uploads/2020/04/vklyuchenie-izmeneniya-nedostupnyh-parametrov-dlya-otklyucheniya-bystrogo-zapuska-v-windows-10.png' transFName='' alt=''}
- Odznacz pole przy opcji "Włącz szybkie uruchamianie (zalecane)". Zauważ również opis funkcji, o którym już wspomnieliśmy. W związku z tym, aby sprawdzić, czy to szybkie uruchamianie jest rzeczywiście winne, wykonaj zamknięcie systemu, a następnie włącz laptopa, a nie po prostu go zrestartuj. {img id='2996' origFName='https://soringpcrepair.com/wp-content/uploads/2020/04/otklyuchenie-bystrogo-zapuska-v-windows-10.png' transFName='' alt=''}
Jeśli ta zmiana nie rozwiązała problemu, możesz przywrócić ustawienie.
Sposób 5: Rozwiązywanie problemów z sterownikiem
Sterowniki są niezbędne komputerom, aby system operacyjny mógł prawidłowo współdziałać z komponentami sprzętowymi, a klawiatura nie jest wyjątkiem. Jednak czasami problemy nie wynikają z braku sterownika, lecz z jego aktualnego stanu.
Najczęściej dla laptopów sterownik instaluje Microsoft z własnego repozytorium, a w zależności od tego, co i jak zostało zainstalowane, samo urządzenie będzie działać prawidłowo lub z problemami. Oczywiście, ryzyko błędów podczas instalacji oprogramowania jest niskie, ale jednak istnieje, a wzrasta ono przy ręcznej próbie zainstalowania nieodpowiedniego sterownika lub użycia programu do automatycznej aktualizacji sterowników.Następnie omówimy kilka sposobów na naprawę awarii oprogramowania.
Reinstalacja sterownika klawiatury
Najpierw spróbuj po prostu zainstalować oprogramowanie ponownie — to łatwa i skuteczna opcja.
- Kliknij prawym przyciskiem myszy, aby otworzyć menu kontekstowe "Start" i przejdź do "Menedżera urządzeń".
- Rozwiń sekcję "Klawiatury" — nie powinny się tam znajdować żadne znaki ostrzegawcze, ponieważ reinstalacja nie zawsze rozwiązuje takie problemy, warto to wziąć pod uwagę. Zatem kliknij prawym przyciskiem myszy na wiersz "Standardowa klawiatura PS/2". {img id='2998' origFName='https://soringpcrepair.com/wp-content/uploads/2020/04/vkladka-klaviatury-v-dispetchere-ustrojstv-windows-10.png' transFName='' alt=''}
- W menu kontekstowym potrzebny jest punkt "Aktualizuj sterownik". {img id='2999' origFName='https://soringpcrepair.com/wp-content/uploads/2020/04/obnovlenie-drajverov-klaviatury-noutbuka-v-windows-10-cherez-dispetcher-ustrojstv.png' transFName='' alt=''}
- Otworzy się okno, w którym wybierz "Automatyczne wyszukiwanie zaktualizowanych sterowników". {img id='3000' origFName='https://soringpcrepair.com/wp-content/uploads/2020/04/poisk-obnovleniya-drajverov-klaviatury-noutbuka-v-windows-10-cherez-dispetcher-ustrojstv.png' transFName='' alt=''}
- Po krótkim sprawdzeniu wyświetli się informacja, czy zostanie zainstalowana nowsza wersja oprogramowania, czy sterownik nie wymaga aktualizacji. Najprawdopodobniej wystąpi drugi scenariusz, ponieważ w większości przypadków nowoczesne wersje Windows automatycznie instalują aktualizacje, a te z kolei są wydawane dla klawiatury niezwykle rzadko. {img id='3001' origFName='https://soringpcrepair.com/wp-content/uploads/2020/04/proczess-poiska-obnovlenij-drajvera-dlya-klaviatury-noutbuka-cherez-dispetcher-ustrojstv-v-windows-10.png' transFName='' alt=''}
- Jeśli nie udało się zaktualizować automatycznie, spróbuj przeprowadzić aktualizację ręcznie lub reinstalację. W tym celu ponownie otwórz "Aktualizację sterownika", ale tym razem wybierz opcję "Znajdź sterowniki na tym komputerze". {img id='3002' origFName='https://soringpcrepair.com/wp-content/uploads/2021/03/ruchnoe-obnovlenie-drajvera-klaviatury-noutbuka-v-windows-10-cherez-dispetcher-ustrojstv.png' transFName='' alt=''}
- Kliknij na wiersz "Znajdź sterownik z listy dostępnych sterowników na komputerze". {img id='3003' origFName='https://soringpcrepair.com/wp-content/uploads/2021/03/poisk-drajvera-klaviatury-noutbuka-v-windows-10-cherez-dispetcher-ustrojstv.png' transFName='' alt=''}
- Na liście powinien być wyświetlony tylko jeden wariant, który zostanie automatycznie wybrany. Jeśli jest ich kilka, zaznacz opcję "Standardowa klawiatura PS/2" i przejdź do "Dalej". {img id='3004' origFName='https://soringpcrepair.com/wp-content/uploads/2021/03/perehod-k-ruchnoj-ustanovke-drajvera-klaviatury-noutbuka-v-windows-10-cherez-dispetcher-ustrojstv.png' transFName='' alt=''}
- Nastąpi krótka instalacja, po której sterownik powinien być zainstalowany/aktualizowany.Wszystkie zmiany zostaną zastosowane dopiero po ponownym uruchomieniu, co jest napisane w samym oknie. {img id='3005' origFName='https://soringpcrepair.com/wp-content/uploads/2021/03/vypolnennaya-ruchnaya-ustanovka-drajvera-klaviatury-noutbuka-v-windows-10-cherez-dispetcher-ustrojstv.png' transFName='' alt=''}
{img id='2997' origFName='https://soringpcrepair.com/wp-content/uploads/2020/04/perehod-v-dispetcher-ustrojstv-cherez-pusk-v-windows-10.png' transFName='' alt=''}
Usunięcie sterownika klawiatury
Niektórym użytkownikom pomaga wcześniejsze usunięcie sterownika, po czym należy wrócić do poprzedniej sekcji artykułu i wykonać automatyczną instalację sterownika (ale prawdopodobnie zrobi to Windows przy włączeniu).
- Aby odinstalować, należy w tej samej sekcji "Menadżera zadań" wybrać opcję "Usuń sterownik".
- W nowym oknie potwierdź swoje działanie, następnie uruchom ponownie urządzenie, ponownie otwórz "Menadżer urządzeń" i przejdź do aktualizacji sterownika klawiatury. {img id='3013' origFName='https://soringpcrepair.com/wp-content/uploads/2020/04/udalenie-klaviatury-kak-ustrojstva-iz-dispetchera-ustrojstv-v-windows-10.png' transFName='' alt=''}
{img id='3012' origFName='https://soringpcrepair.com/wp-content/uploads/2020/04/punkt-udaleniya-klaviatury-kak-ustrojstva-iz-dispetchera-ustrojstv-v-windows-10.png' transFName='' alt=''}
Instalacja sterownika chipsetu
Istnieje niewielkie prawdopodobieństwo, że klawiatura nie działa z powodu sterownika innego komponentu laptopa, zazwyczaj chipsetu. W sytuacji, gdy nie udaje się przywrócić jej funkcjonalności, spróbuj zaktualizować oprogramowanie wspomnianego komponentu. W tym celu należy skorzystać z oficjalnej strony.
Przejdź na oficjalną stronę Acer
- Kliknij w powyższy link, na stronie kliknij na "Wsparcie" i z rozwijanego menu przejdź do "Sterowniki i podręczniki".
- Wskaź model laptopa w dowolny z proponowanych sposobów. Jeśli go nie znasz, skorzystaj z naszego osobnego artykułu, który pomoże określić tę informację.
Więcej: Jak poznać nazwę swojego laptopa
- Sprawdź, czy system operacyjny i jego wersja są poprawnie wybrane, w razie potrzeby zmieniając je na swoje.Jeśli Twojego systemu operacyjnego i/lub jego wersji nie ma na liście, oznacza to, że wsparcie dla sterowników jest niedostępne i tę instrukcję należy pominąć.
- Rozwiń listę "Sterowniki" i znajdź kategorię "Chipset". Naciśnij przycisk "Pobierz", aby pobrać plik instalacyjny.
- Zainstaluj sterownik jak zwykły program, uruchom ponownie laptopa i sprawdź, czy problem został rozwiązany.
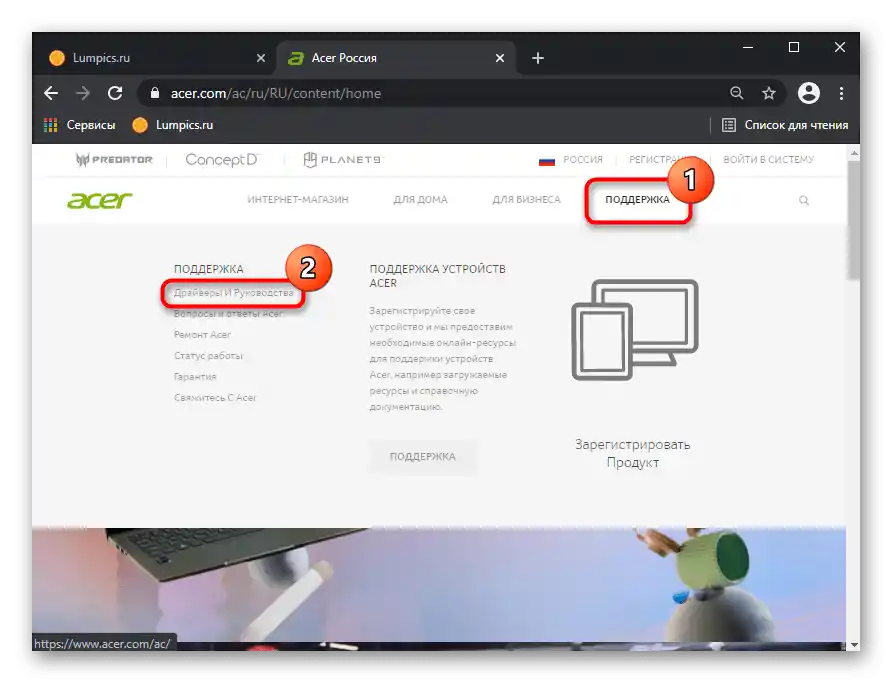
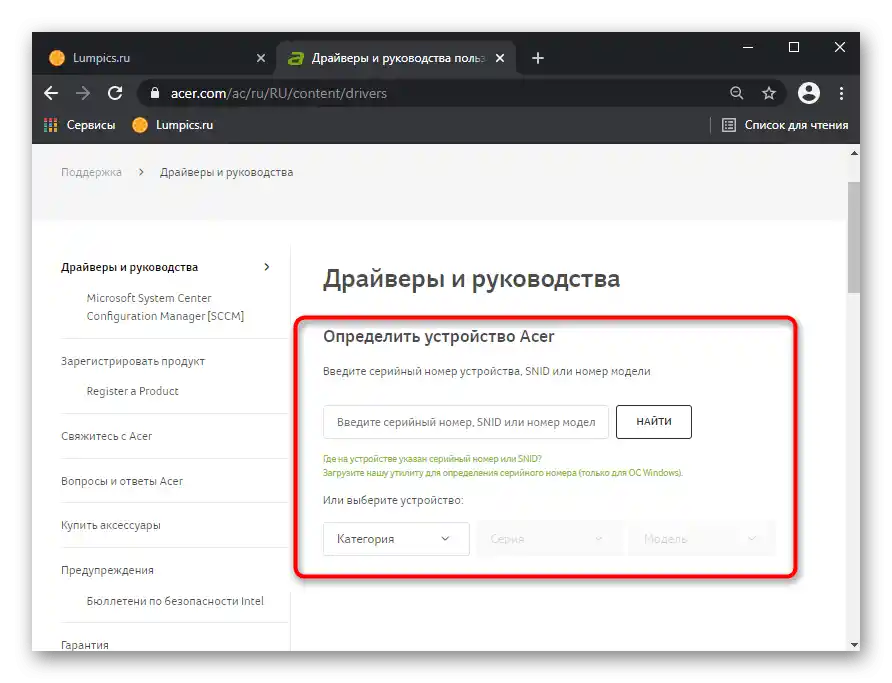
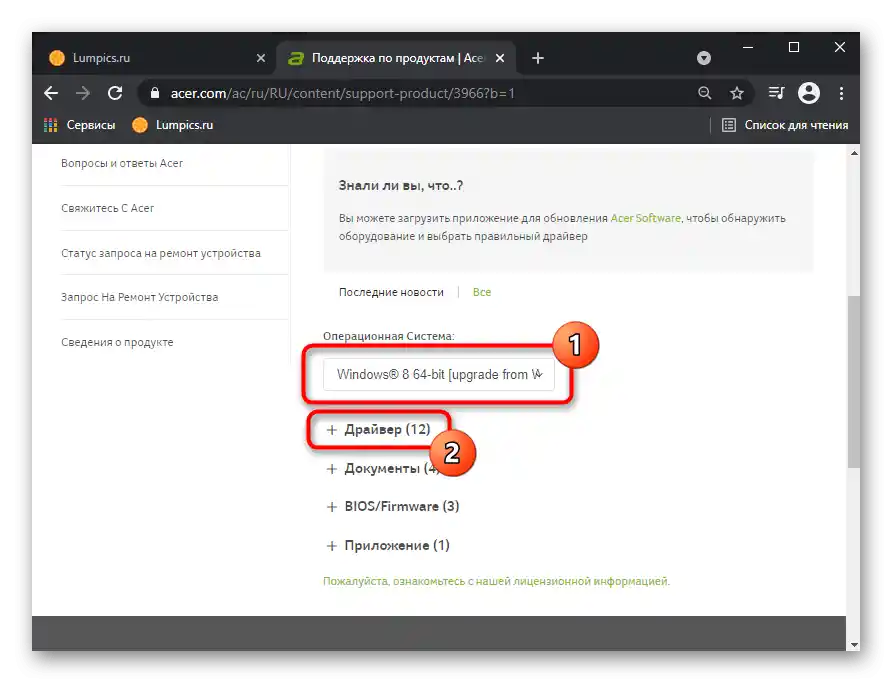
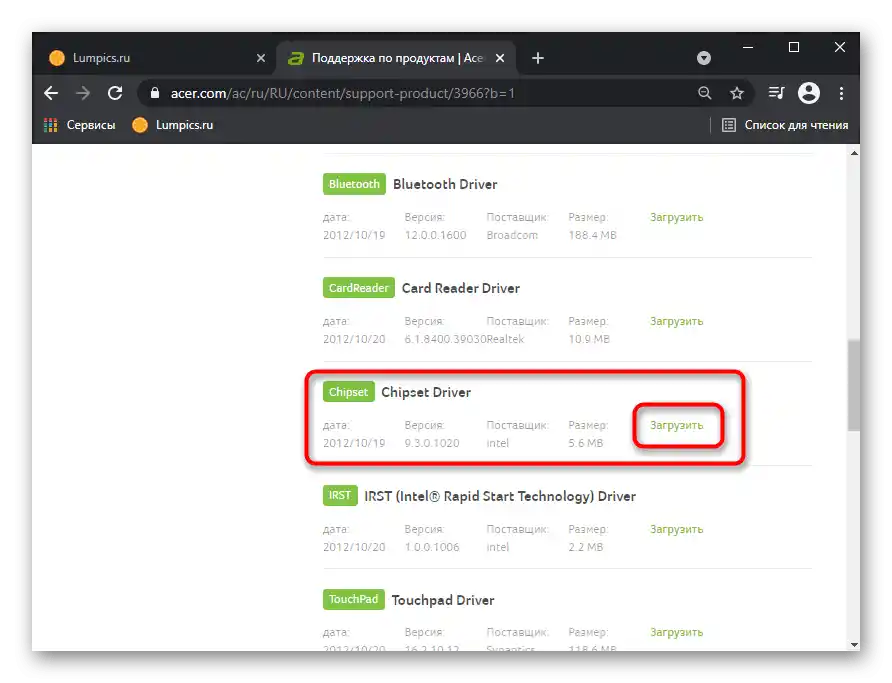
Sposób 6: Sprawdzenie wartości parametru UpperFilters
Parametr "UpperFilters", który znajduje się w rejestrze systemu operacyjnego, mógł zostać usunięty lub zmieniony, zazwyczaj (nie zawsze) z powodu działania wirusów. Użytkownik musi sprawdzić obecność tego pliku i w razie potrzeby edytować jego wartość lub całkowicie go odtworzyć.
- Otwórz "Edytor rejestru" tak, jak pokazano w Sposobie 3.
- Przejdź do ścieżki
HKEY_LOCAL_MACHINESYSTEMCurrentControlSetControlClass{4D36E96B-E325-11CE-BFC1-08002BE10318}i sprawdź, czy w centralnej części okna znajduje się parametr "UpperFilters" i czy przypisano mu wartość "kbdclass".
{img id='3027' origFName='https://soringpcrepair.com/wp-content/uploads/2020/04/parametr-upperfilters-v-redaktore-reestra-windows-10.png' transFName='' alt=''}
- Jeśli wartość jest inna, kliknij dwukrotnie na plik lewym przyciskiem myszy i zmień ją na wskazaną. {img id='3028' origFName='https://soringpcrepair.com/wp-content/uploads/2020/04/izmenenie-znacheniya-parametra-upperfilters-v-redaktore-reestra-windows-10.png' transFName='' alt=''}
- A jeśli nie ma samego pliku, utwórz go klikając prawym przyciskiem myszy > "Utwórz" > "Parametr wielowierszowy". Zmień jego nazwę na wspomnianą, a następnie zmień wartość, jak to opisano powyżej.
- Uruchom ponownie urządzenie, aby zmiany zaczęły obowiązywać.
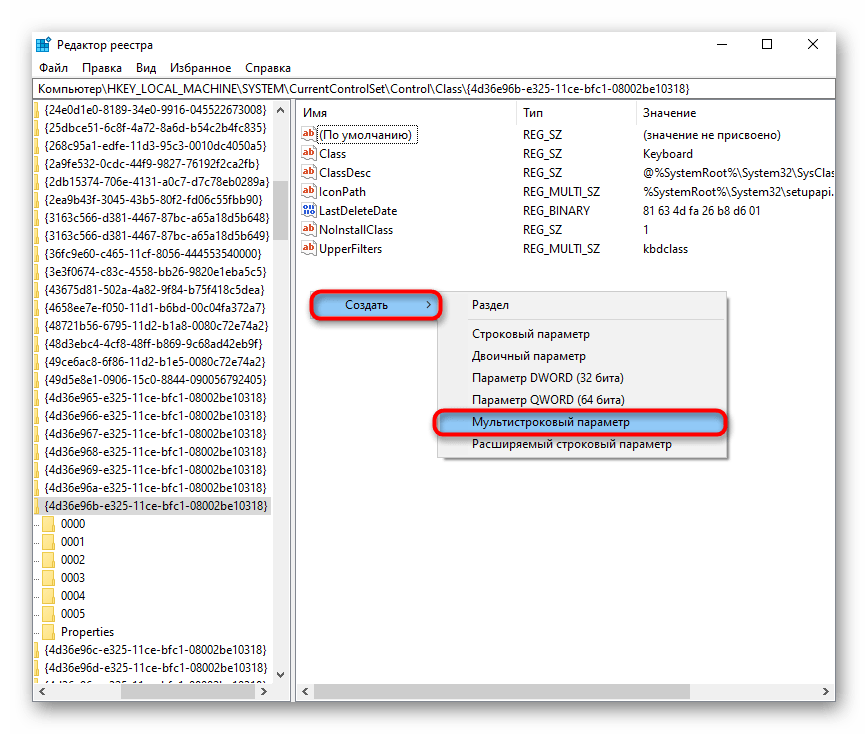
Uściślijmy, że parametr "UpperFilters" może zmieniać się samodzielnie u posiadaczy określonej (jednej ze starszych) wersji Antywirusa Kaspersky. Jeśli korzystasz z tego programu ochrony, po ponownym uruchomieniu laptopa ponownie wejdź do rejestru i sprawdź, czy wartość tego parametru się zmieniła. Przy zmianie z "kbdclass" na inną, zaktualizuj antywirus do najnowszej wersji lub tymczasowo go wyłącz, kontaktując się z pomocą techniczną firmy, która powinna udzielić jakichkolwiek osobistych rekomendacji.
Sposób 7: Zarządzanie aktualizacjami Windows
Przypomnij sobie, czy system operacyjny był aktualizowany przed tym, jak przestała działać klawiatura.Czasami aktualizacje "dziesiątek" mogą również wpływać na prawidłowe funkcjonowanie całego urządzenia — to już powszechnie znany fakt. Czekanie na poprawkę od deweloperów może zająć kilka dni, szybciej jest samodzielnie cofnąć problematyczną aktualizację. Dalsze instrukcje, jak już rozumiesz, dotyczą Windows 10 (i w pewnym stopniu Windows 8.1), ponieważ Windows 7 i starsze wersje nie są już aktualizowane dla zwykłych użytkowników.
Cofnięcie do poprzedniej wersji
Po zainstalowaniu dużej aktualizacji Windows pozwala na cofnięcie jej w ciągu 10 dni, jeśli zainstalowała się niepoprawnie lub negatywnie wpływa na działanie systemu. Ta możliwość jest aktualna tylko przy przejściu z wersji na wersję, na przykład z 2004 na 20H1.
Zaleca się instalację najnowszej wersji dopiero po wydaniu poprawki od Microsoft, która naprawia wszystkie "błędy" ostatniej aktualizacji.
Ważne! Cofnięcie aktualizacji jest możliwe pod warunkiem, że nie usunięto folderu "Windows.old" ręcznie.
- Uruchom aplikację "Ustawienia" i kliknij na kafelek "Aktualizacja i zabezpieczenia". {img id='3029' origFName='https://soringpcrepair.com/wp-content/uploads/2020/04/perehod-v-razdel-parametrov-obnovlenie-i-bezopasnost-windows-10.png' transFName='' alt=''}
- Na panelu po lewej stronie znajdź sekcję "Odzyskiwanie", do której przejdziesz. Po prawej stronie zobaczysz blok "Wróć do poprzedniej wersji Windows 10". Przycisk "Rozpocznij" będzie aktywny tylko przy spełnieniu dwóch warunków, które wymieniliśmy nieco wcześniej. {img id='3030' origFName='https://soringpcrepair.com/wp-content/uploads/2020/04/vernutsya-predydushhuyu-versiyu-windows-10-pri-nerabotayushhej-klaviature.png' transFName='' alt=''}
- Po naciśnięciu rozpocznie się krótka przygotowanie systemu do przywrócenia. {img id='3031' origFName='https://soringpcrepair.com/wp-content/uploads/2020/04/podgotovka-vozvrata-windows-10-k-predydushhej-sborke.png' transFName='' alt=''}
- Zaznacz odpowiedni powód — nie zaszkodzi podać krótkiego opisu, dlaczego chcesz wrócić do poprzedniej wersji. Może to pomóc deweloperom szybciej zidentyfikować i naprawić problem, szczególnie jeśli jest on wąsko specjalizowany (na przykład dotyczy niektórych urządzeń Acer). {img id='3032' origFName='https://soringpcrepair.com/wp-content/uploads/2020/04/vybor-prichiny-vozvrata-windows-10-k-predydushhej-sborke.png' transFName='' alt=''}
- System zaproponuje sprawdzenie dostępności najnowszej aktualizacji, która teoretycznie może pomóc w naprawie usterek.Zdecyduj, czy chcesz spróbować szczęścia, instalując późniejszą aktualizację, czy wolisz wrócić do działającej wersji przed wydaniem następnej dużej aktualizacji. {img id='3033' origFName='https://soringpcrepair.com/wp-content/uploads/2020/04/otkaz-ot-poiska-obnovlenij-windows-10.png' transFName='' alt=''}
- Osoby, które zamierzają przywrócić "dziesiątkę" do poprzedniej wersji, powinny najpierw przeczytać, co dokładnie zostanie zmienione w plikach Windows. {img id='3034' origFName='https://soringpcrepair.com/wp-content/uploads/2020/04/informacziya-o-proczesse-vozvrata-windows-10-k-predydushhej-sborke.png' transFName='' alt=''}
- W nowym oknie kliknij na "Dalej", po przeczytaniu kolejnego ostrzeżenia. {img id='3035' origFName='https://soringpcrepair.com/wp-content/uploads/2020/04/proverka-nalichiya-parolya-ot-uchetnoj-zapisi-pered-vozvratom-windows-k-predydushhej-sborke.png' transFName='' alt=''}
- Teraz pozostaje potwierdzić swoje pragnienie przywrócenia odpowiednim przyciskiem. {img id='3036' origFName='https://soringpcrepair.com/wp-content/uploads/2020/04/knopka-starta-vozvrata-windows-10-k-predydushhej-versii.png' transFName='' alt=''}
- Rozpocznie się procedura powrotu do poprzedniej wersji Windows. {img id='3037' origFName='https://soringpcrepair.com/wp-content/uploads/2020/04/nachalo-otkata-windows-10-k-predydushhej-versii.png' transFName='' alt=''}
Uściślijmy, że cały ten proces może być miejscami nieco inny — zależy to od wersji "dziesiątki".
Usuwanie małej aktualizacji
Małe aktualizacje, tak jak duże, mogą wpływać na działanie komponentów laptopa. Jeśli w Twoim przypadku niedawno zainstalowano małą aktualizację, bardziej znaną jako KB0000000 (gdzie 0 to zestaw cyfr identyfikujących aktualizację), usuń ją.
Oczywiście, dopiero po usunięciu będzie można w 100% stwierdzić, czy miała ona negatywny wpływ na komputer. Nawet jeśli problem nie leży w aktualizacji, uruchom ręczne wyszukiwanie aktualizacji (zobacz następną instrukcję) i zainstaluj ją ponownie.
O tym, jak ręcznie usunąć małą aktualizację, dowiesz się z Metody 1 innego naszego artykułu pod linkiem poniżej.
Więcej informacji: Usuwanie aktualizacji w Windows 10 {img id='3038' origFName='https://soringpcrepair.com/wp-content/uploads/2020/04/udalenie-obychnyh-obnovlenij-windows-10-dlya-ustraneniya-problem-klaviatury-noutbuka.png' transFName='' alt=''}
Aktualizacja Windows 10
W przeciwieństwie do przywracania i ręcznego usuwania aktualizacji, można również zainstalować nowsze ich wersje.Oczywiście, prawie zawsze w "dziesiątce" usługa sama szybko sprawdza dostępność aktualizacji, ale czasami konieczne jest uruchomienie samodzielnego wyszukiwania.
Zazwyczaj potrzeba takiego wyszukiwania wynika z tego, że czas na ponowne sprawdzenie dla usługi wyszukiwania aktualizacji jeszcze nie nadszedł, a deweloperzy już wydali poprawkę rozwiązującą problemy, lub ta usługa została wyłączona na komputerze, albo wystąpiły z nią jakieś usterki.
Szczegóły: Instalacja aktualizacji w Windows 10
{img id='3039' origFName='https://soringpcrepair.com/wp-content/uploads/2020/04/ustanovka-obnovlenij-windows-10-dlya-ispravleniya-problem-s-klaviaturoj-noutbuka.png' transFName='' alt=''}Metoda 8: Przywracanie systemu
Nieskomplikowane, ale często skuteczne, przywrócenie do punktu przywracania bardzo często pomaga rozwiązać sytuację. Oczywiście, mogą z niego skorzystać tylko ci użytkownicy, na komputerach których włączono tworzenie punktów przywracania. Jeśli ich nie ma, to nie ma do czego się cofać.
Najlepiej spróbować wykonać przywracanie systemu po zastosowaniu prostych metod i przed przejściem do bardziej skomplikowanych.
Szczegóły: Przywracanie do punktu przywracania w Windows 10 / Windows 8 / Windows 7
{img id='3040' origFName='/wp-content/uploads/2019/01/Vosstanovlenie-sistemyi-iz-tochki-vosstanovleniya-v-Windows-10.png' transFName='' alt=''}Przywracanie do stanu początkowego
Istnieje prawdopodobieństwo, że żadne z metod nie pomogą rozwiązać problemu i nie uda się znaleźć jego źródła. Wykluczyć przyczynę sprzętową może pomóc tylko przywrócenie systemu do stanu fabrycznego. To najbardziej radykalna opcja, i nadaje się tylko dla tych użytkowników, którzy nie mają ważnych informacji na laptopie lub którzy są gotowi skopiować je na fizyczny nośnik zapasowy lub do chmury.
W "dziesiątce" użytkownikowi zezwala się na zachowanie niektórych osobistych plików i ustawień aplikacji, jednak większość informacji zostanie usunięta. Przed samym przywróceniem wyświetli się lista oprogramowania, które zostanie odinstalowane. Szczegółowo opisano to w artykule pod następującym linkiem.
Szczegóły: Przywracanie do stanu początkowego Windows 10
{img id='3041' origFName='https://soringpcrepair.com/wp-content/uploads/2020/04/vozvrat-windows-10-k-ishodnomu-sostoyaniyu-cherez-parametry.png' transFName='' alt=''}Część ustawień można przenieść z powrotem przez synchronizację z Microsoft — w tym celu wcześniej, przed przywróceniem, zaloguj się na swoje konto na komputerze, aby wszystkie podstawowe ustawienia systemu skopiowały się do chmury.Po przywróceniu do stanu początkowego ponownie zaloguj się na swoje konto i poczekaj, aż synchronizacja zostanie zakończona.
Czytaj także: Tworzenie nowego konta w Windows 10
W Windows 7 wspomniana funkcja jest niedostępna, dlatego jedyne, co można zrobić, to przywrócić system operacyjny do oryginalnego stanu, jak z fabryki. W Windows 10 ta funkcja również jest dostępna i różni się od wcześniej omówionej tym, że system będzie praktycznie reinstalowany. To jeszcze bardziej problematyczne dla użytkowników, którzy przez lata przechowywali na laptopie różne informacje. Dlatego jeśli nie jesteś gotów się z nimi rozstać i nie jesteś pewien, że problem leży w nieusuwalnej awarii oprogramowania, zalecamy wypróbowanie wszystkich innych opcji z artykułu oraz skontaktowanie się z serwisem — być może uda się uniknąć resetu.
Szczegóły: Przywracanie do ustawień fabrycznych Windows 10 / Windows 7
{img id='3042' origFName='https://soringpcrepair.com/wp-content/uploads/2020/04/sbros-windows-10-do-zavodskih-nastroek-cherez-parametry.png' transFName='' alt=''}Sposób 9: Sprawdzenie systemu operacyjnego pod kątem wirusów
Działanie wirusów może również prowadzić do tego, że klawiatura zacznie działać z opóźnieniem lub przestanie działać całkowicie. Takie zakłócenie można naprawić poprzez usunięcie złośliwego oprogramowania. Jeśli nie masz zainstalowanego programu antywirusowego, który mógłby przeskanować cały system operacyjny, lub jeśli nic nie znajduje, zalecamy sprawdzenie systemu innym skutecznym programem, który nie wymaga instalacji. Więcej informacji na temat takich programów znajdziesz w innym naszym artykule.
Szczegóły: Zwalczanie wirusów komputerowych
{img id='2816' origFName='/wp-content/uploads/2017/12/Antivirusnaya-utilita-dlya-lecheniya-kompyutera-Kaspersky-Virus-Removal-Tool.png' transFName='' alt=''}Sposób 10: Naprawa klawiatury
Do tej pory mówiliśmy wyłącznie o programowych metodach rozwiązania problemu. Jednak jeśli nic nie przyniosło rezultatu, można wyciągnąć wniosek, że problem leży w części sprzętowej. Niestety, tylko niewielki procent użytkowników może samodzielnie naprawić uszkodzenia tego typu. Jeśli rozebranie starych laptopów nie jest zbyt trudne, a klawiaturę można kupić na platformach typu Avito, to rozebranie nowego laptopa z monolityczną obudową to znacznie trudniejsze zadanie. Tym bardziej nie warto tego robić, jeśli urządzenie jest objęte gwarancją.
Co zatem prowadzi do nieprawidłowego działania klawiatury? Najprostsze — taśma, do której jest przymocowana do płyty głównej, odłączyła się, zgięła lub spaliła. Mogła się odłączyć po wibracjach, wstrząsach, choć nie od razu.Zgiąć — jeśli był źle ułożony, co najczęściej zdarza się po demontażu i ponownym montażu laptopa. Spalić się — z tych samych powodów, co każde inne urządzenie. Oprócz taśmy, może uszkodzić się część klawiatury, przez którą przechodzi prąd, zazwyczaj po zalaniu laptopa cieczą; styki utleniają się również z powodu zbyt wilgotnego powietrza w pomieszczeniu.
{img id='3043' origFName='https://soringpcrepair.com/wp-content/uploads/2020/04/otoshedshij-shlejf-klaviatury-noutbuka.png' transFName='' alt=''}Jeśli nie jesteś pewien, co się stało lub rozumiesz, że to wydarzyło się w wyniku niewłaściwego użytkowania, ale nie ma możliwości naprawy, lepiej od razu skontaktuj się z serwisem. Specjaliści obejrzą laptopa i doradzą, co należy zrobić. Tym, którzy mimo wszystko chcą samodzielnie spróbować naprawić urządzenie, polecamy przeczytać nasz artykuł o ogólnych zasadach demontażu laptopa oraz znaleźć instrukcję (najlepiej na YouTube) z kolejnością demontażu laptopa z serii, do której należy.
Czytaj także: Demontujemy laptopa w warunkach domowych
Dodatkowe zalecenia
W rzadkich przypadkach skuteczne może okazać się coś z tego:
- Całkowicie odłącz laptop od zasilania na 15-20 minut. Jeśli jego obudowa umożliwia wyjęcie baterii, zrób to. Odłącz mysz, słuchawki i inne podłączone urządzenia. Przytrzymaj przycisk zasilania przez około 30 sekund, aby zresetować pozostałe napięcie w kondensatorach płyty głównej. Po tym włóż akumulator z powrotem i włącz laptopa.
- Sprawdź, czy klawiatura działa w "Trybie awaryjnym". Ponieważ w nim ładowane są tylko krytyczne dla systemu komponenty, a wszystkie użytkowe i nie wpływające na działanie laptopa — nie, istnieje szansa, aby dowiedzieć się, czy któraś z zainstalowanych programów wpływa na klawiaturę. Pod warunkiem, że w "Trybie awaryjnym" wszystkie jej klawisze działają normalnie, będziesz musiał ręcznie znaleźć ten program, który wywołuje problem. Może to być zarówno wirus, jak i coś innego — wszystko jest bardzo indywidualne.
Czytaj także: Tryb awaryjny w Windows 10 / Windows 8 / Windows 7
- Zresetuj ustawienia BIOS do ustawień fabrycznych. Oczywiście, jeśli w nim klawiatura działa.
Czytaj także: Przywracanie ustawień BIOS