Rozwiązanie błędu „Błąd strony danych jądra” w systemie Windows 7
Wielu użytkowników systemów operacyjnych przynajmniej raz w życiu spotkało się z pojawieniem się niebieskiego ekranu śmierci (BSoD). Może się to zdarzyć zarówno podczas uruchamiania komputera, jak i podczas wykonywania na nim jakichkolwiek działań. Komunikat wyświetlany na ekranie w takich sytuacjach zawiera kod lub szczegółowy opis tego, co się wydarzyło, na podstawie którego użytkownik może jedynie przestudiować te informacje i poszukać rozwiązania w oparciu o dostępne informacje. Dzisiaj chcielibyśmy porozmawiać o błędzie „ Błąd danych strony jądra” w systemie Windows 7. Następnie zapoznasz się z głównymi przyczynami tego problemu i poznasz wszystkie dostępne metody jego rozwiązania.
Spis treści
- Rozwiązanie błędu „Błąd strony danych jądra” w systemie Windows 7
- Metoda 1: Sprawdź wolne miejsce na partycji systemowej napędu
- Metoda 2: Skonfiguruj plik wymiany
- Metoda 3: Zainstaluj najnowsze aktualizacje systemu Windows
- Metoda 4: Zaktualizuj sterowniki
- Metoda 5: Sprawdź integralność plików systemowych
- Metoda 6: Wyczyść i przywróć rejestr
- Metoda 7: Sprawdź pamięć operacyjną pod kątem działania
- Metoda 8: Sprawdź wydajność dysku
Rozwiązanie błędu „Błąd strony danych jądra” w systemie Windows 7
Pojawienie się wyżej wspomnianego niebieskiego ekranu śmierci wskazuje, że wystąpił błąd krytyczny, przez co niemożliwe jest kontynuowanie pracy w systemie operacyjnym bez wstępnego ponownego uruchomienia. „Błąd wprowadzania danych jądra” występuje, jeśli żądanie wysłane do jądra nie zostało załadowane do pamięci RAM lub wysłane na dysk twardy. Głównymi podejrzanymi są pamięć RAM i zainstalowany dysk, ponieważ ta relacja występuje między nimi. Nie należy jednak wykluczać problemów z oprogramowaniem. Jeśli BSoD pojawia się podczas próby uruchomienia systemu Windows i nie można go w ogóle pobrać, przejdź od razu do metod diagnostycznych komponentów, a my zalecamy wszystkim innym rozpoczęcie od opcji oprogramowania, zaczynając od prostej pierwszej i przechodząc do bardziej złożonych i konkretnych.
Metoda 1: Sprawdź wolne miejsce na partycji systemowej napędu
Błąd ładowania żądania strony jądra do pamięci jest bardzo często związany z brakiem miejsca na partycji systemowej dysku twardego lub SSD. Teraz nie wszyscy użytkownicy mogą przejść na dyski woluminowe, które umożliwiają przechowywanie absolutnie wszystkich informacji. Dlatego nie można wykluczyć tej opcji z listy możliwych przyczyn. Jeśli uda Ci się uruchomić system operacyjny, zalecamy natychmiastowe przejście do sekcji „Mój komputer” i sprawdzenie, ile wolnego miejsca pozostało na dysku C , gdzie C jest literą woluminu systemowego.
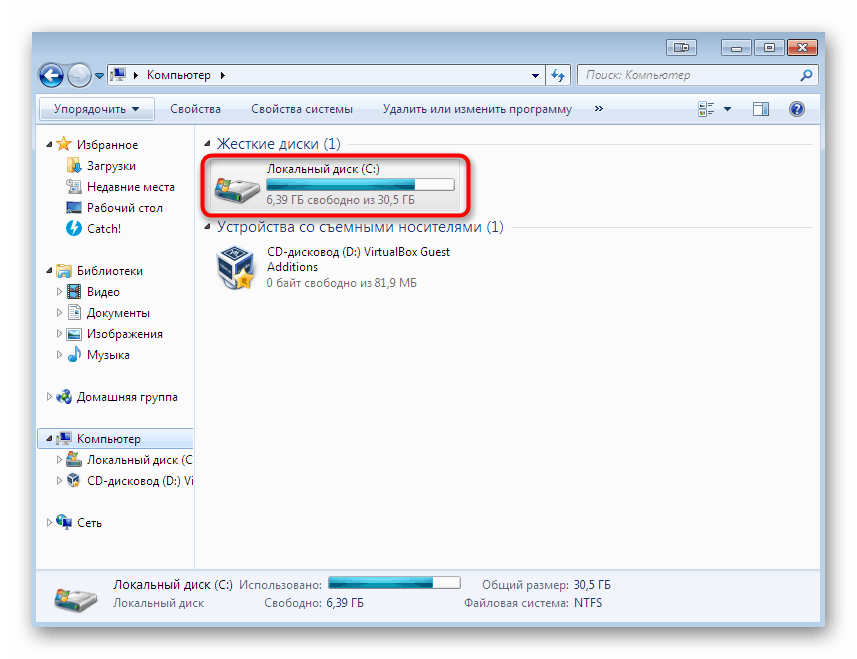
Podczas wykrywania braku miejsca możesz po prostu usunąć niepotrzebne programy lub pliki, które przechowujesz w tej lokalizacji. Należy pamiętać, że dostępne foldery i obiekty na pulpicie są również przechowywane w woluminie systemowym. Jeśli nie zostanie znalezione niepotrzebne oprogramowanie i dokumenty, zalecamy przeczytanie oddzielnego materiału na naszej stronie internetowej, klikając poniższy link. Tam autor podaje kilka sposobów na zwolnienie miejsca na dysku za pomocą określonych ustawień i dodatkowych działań.
Więcej informacji:
Jak wyczyścić dysk twardy ze śmieci w systemie Windows 7
Zwalnianie miejsca na dysku C w systemie Windows
Metoda 2: Skonfiguruj plik wymiany
Wolna pamięć RAM z minimalną ilością wolnej pamięci czasami nie jest w stanie poradzić sobie z najczęstszymi zadaniami, a jeśli pewne obciążenie z jądra lub komponentu wymaga dodatkowego obciążenia, następuje banalna awaria z sesji systemu operacyjnego z błędem „Błąd danych na stronie jądra” . Możesz sprawdzić ten powód, podłączając pamięć wirtualną, czyli plik wymiany. Nawet jeśli masz już włączony, upewnij się, że rozmiar jest optymalny. Przeczytaj więcej na ten temat w innym artykule poniżej.
Więcej informacji: Określanie optymalnego rozmiaru pliku strony w systemie Windows
Jeśli chodzi o bezpośrednie włączenie pliku wymiany, odbywa się to za pomocą wbudowanej funkcji systemu Windows za pomocą zaledwie kilku kliknięć. Użytkownik musi tylko przejść do odpowiedniego menu, aktywować opcję, ustawić wymagany rozmiar pliku i ponownie uruchomić komputer. Gdy rozpoczniesz nową sesję, wszystkie zmiany zostaną zastosowane i całkiem możliwe, że niebieski ekran śmierci z omawianym błędem nigdy więcej Cię nie zakłóci.
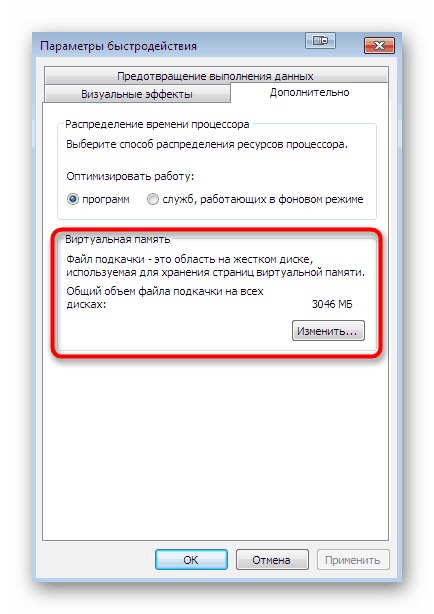
Więcej informacji: Tworzenie pliku strony na komputerze z systemem Windows 7
Metoda 3: Zainstaluj najnowsze aktualizacje systemu Windows
Nie wszyscy użytkownicy pozostawiają opcję aktualizacji systemu Windows w trybie automatycznym, a niektórzy nawet po instalacji nigdy nie zainstalowali żadnej z dostępnych aktualizacji. Często brak ważnych komponentów prowadzi do awarii, hamulców i pojawienia się różnych niebieskich ekranów śmierci. Dlatego zalecamy, aby nie zaniedbać innowacji i szybko zainstalować je wszystkie, ponieważ prawie każda ważna aktualizacja zawiera poprawki i środki zgodności z nowymi komponentami i programami. Standardowe wyszukiwanie aktualizacji wygląda następująco:
- Otwórz „Start” i przejdź do menu „Panel sterowania” .
- Tutaj wybierz kategorię Windows Update .
- Rozpocznij sprawdzanie dostępności aktualizacji, klikając lewym przyciskiem myszy odpowiedni przycisk.
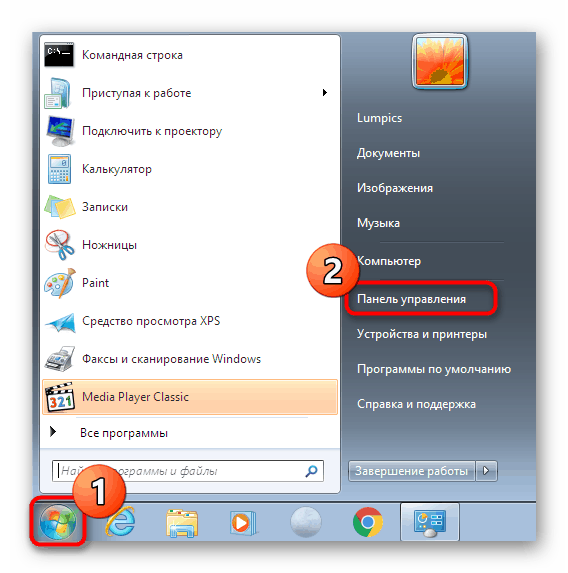
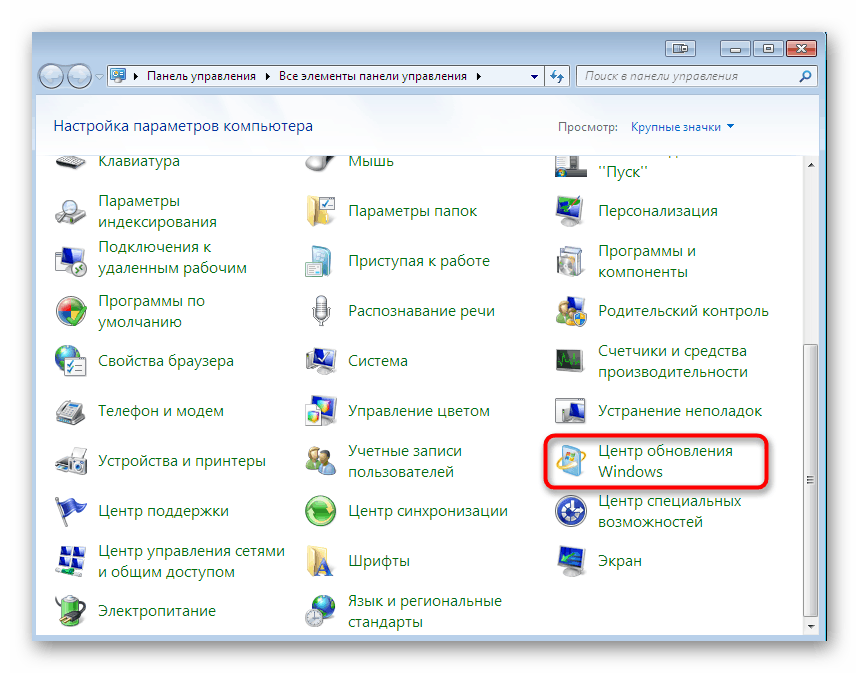
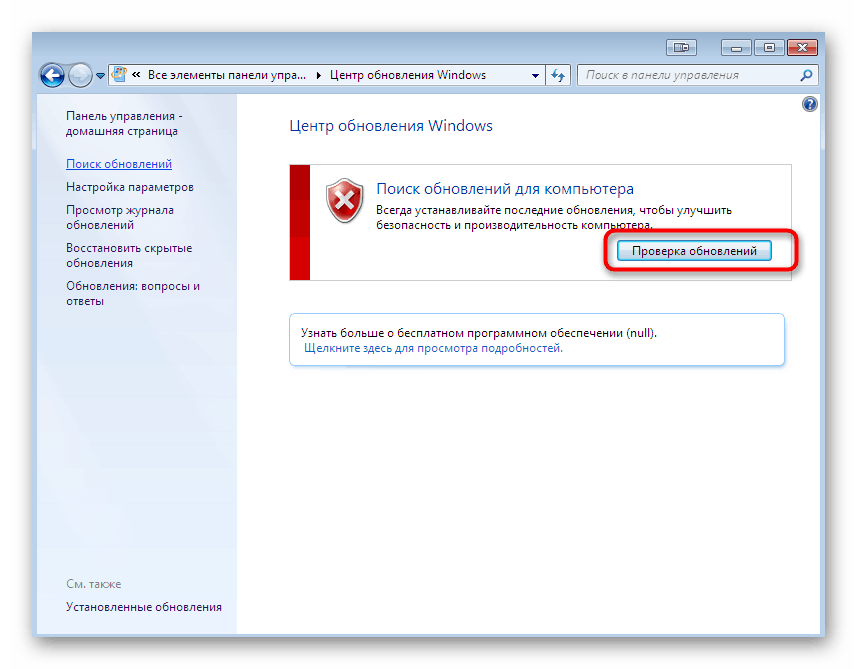
Wszystkie pozostałe działania zostaną wykonane w tle automatycznym. Trzeba tylko nie wyłączać komputera i nie przerywać połączenia internetowego. Po zakończeniu operacji na ekranie pojawi się powiadomienie o potrzebie ponownego uruchomienia komputera. Jeśli nadal masz pytania dotyczące tego tematu lub wystąpiły dodatkowe problemy podczas aktualizacji, zapoznaj się z poniższymi materiałami pomocy.
Więcej informacji:
Aktualizacje systemu Windows 7
Ręczna instalacja aktualizacji w systemie Windows 7
Rozwiązywanie problemów z instalacją aktualizacji systemu Windows 7
Metoda 4: Zaktualizuj sterowniki
Powyżej dotknęliśmy tematu aktualizacji, więc nie powinieneś ignorować składników oprogramowania. Do normalnej interakcji systemu operacyjnego z zainstalowanym sprzętem, zarówno wbudowanym, jak i peryferyjnym, zawsze wymagana jest najnowsza wersja sterownika. Powiedzieliśmy już, że pojawienie się „błędu strony danych jądra” może być spowodowane problemami z oprogramowaniem. Często są one dokładnie w konflikcie między sterownikami a systemem Windows. Musisz tylko sprawdzić dostępność aktualizacji dla swoich urządzeń w absolutnie wygodny sposób. Lista wszystkich istniejących opcji instalowania aktualizacji znajduje się poniżej.
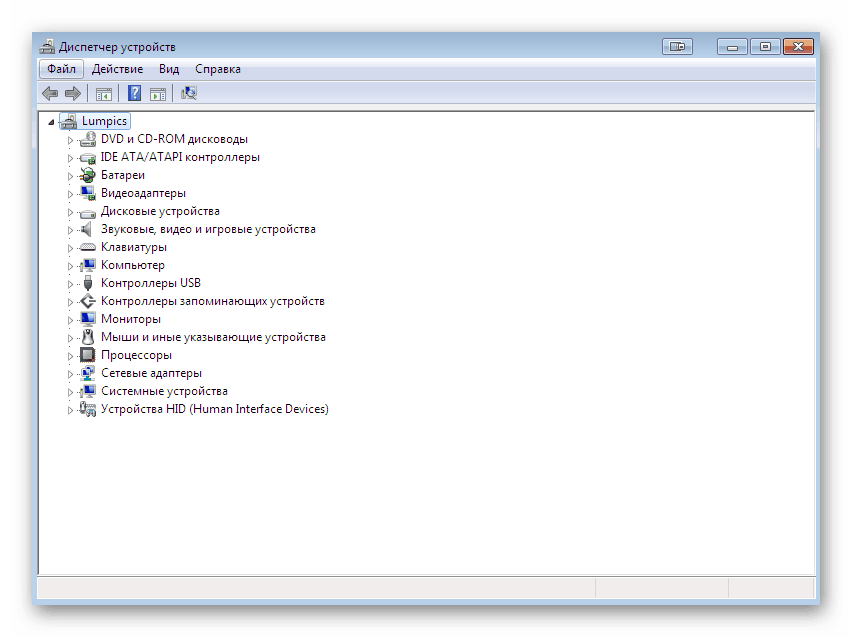
Więcej informacji: Aktualizacja sterownika w systemie Windows 7
Metoda 5: Sprawdź integralność plików systemowych
Teraz zbliżamy się do zakończenia analizy metod, które mogą być związane z awariami oprogramowania systemu operacyjnego. Przedostatnią opcją jest sprawdzenie integralności plików systemowych za pomocą wbudowanych narzędzi konsoli Windows. Przede wszystkim musisz rozpocząć skanowanie przez SFC. Pomoże to zidentyfikować główne problemy, a następnie zostaną natychmiast naprawione.
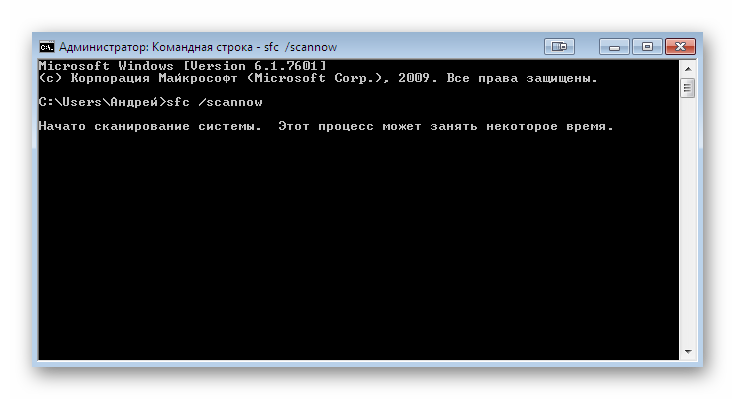
Więcej informacji: Odzyskiwanie plików systemowych w systemie Windows 7
Powyższe narzędzie SFC pozwala radzić sobie tylko z najbardziej podstawowymi problemami, polegającymi na niewielkim uszkodzeniu niektórych plików odpowiedzialnych za stabilność systemu Windows. Jednak w przypadku bardziej globalnych problemów to narzędzie może również zakończyć skanowanie z błędem. Prowadzi to do konieczności uruchomienia DISM - bardziej globalnego sposobu weryfikacji. Po udanej operacji tego narzędzia warto ponownie uruchomić SFC. Szczegółowe instrukcje dotyczące korzystania z DISM znajdziesz w innym artykule, klikając poniższy link.
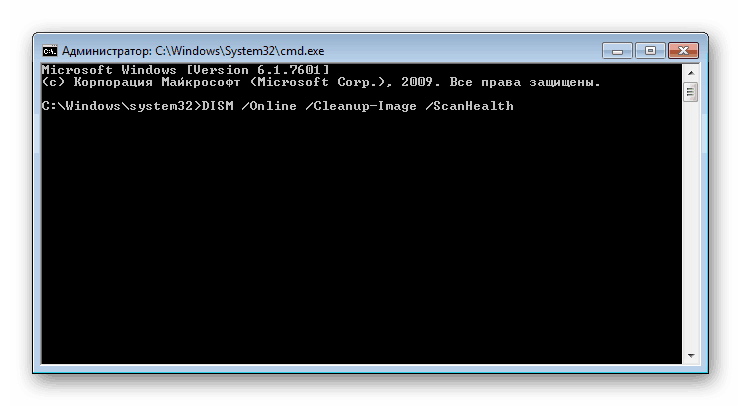
Więcej informacji: Odzyskiwanie uszkodzonych komponentów w systemie Windows 7 za pomocą DISM
Ponadto należy zauważyć, że integralność plików systemowych jest naruszona z jakiegoś powodu. Najczęściej wynika to z nieostrożnych działań użytkownika, manipulacji zainstalowanym oprogramowaniem lub aktywności wirusów. Możesz dowiedzieć się o wszystkich programach zainstalowanych w systemie, przechodząc do sekcji „Programy i funkcje” w „Panelu sterowania” , ale nie możesz obejść się bez pomocniczego narzędzia w postaci antywirusa do identyfikowania zagrożeń. Po przywróceniu danych za pomocą powyższych narzędzi, należy przeskanować cały komputer w poszukiwaniu wirusów, a jeśli zostaną znalezione, wykonaj leczenie lub usunięcie.
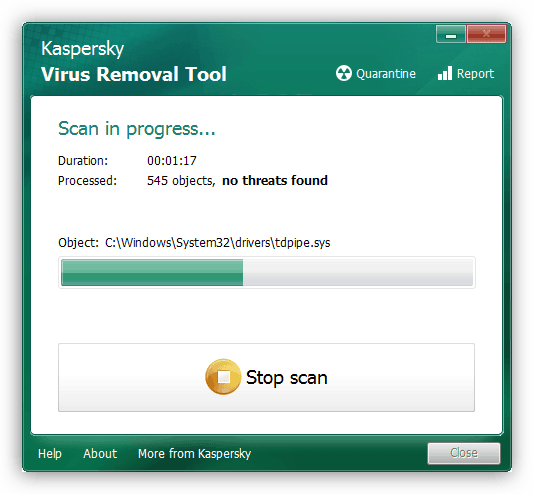
Czytaj także: Walka z wirusami komputerowymi
Metoda 6: Wyczyść i przywróć rejestr
Ostatnią opcją oprogramowania, którą omówimy w ramach dzisiejszego artykułu, jest wyczyszczenie i przywrócenie rejestru. Faktem jest, że rejestr zawiera wiele ważnych parametrów i kluczy odpowiedzialnych za prawidłowe funkcjonowanie systemu operacyjnego. Jeśli zostanie zatkany lub wystąpią błędy, mogą pojawić się problemy, prowadzące do niebieskich ekranów śmierci. Najłatwiejszy sposób na wykonanie zadania za pomocą oprogramowania innych firm. Korzyści z jego wyszukiwania w Internecie nie są trudne.
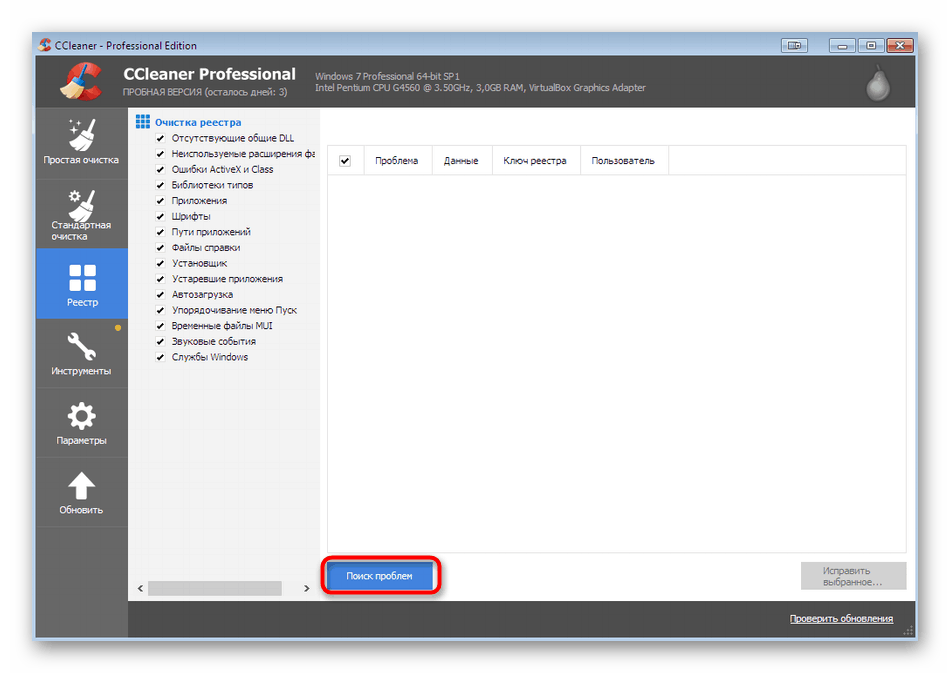
Więcej informacji: Jak wyczyścić rejestr systemu Windows z błędów
Metoda 7: Sprawdź pamięć operacyjną pod kątem działania
Na początku materiału mówiliśmy o tym, że czasami problem z pojawieniem się „błędu strony danych jądra” jest związany z nieprawidłowym działaniem komponentów. Pierwszym podejrzanym jest pamięć o dostępie swobodnym. Aby rozpocząć, skorzystaj z banalnej porady - podłącz płytkę do innego wolnego gniazda na płycie głównej lub zamień je, jeśli jest kilka pasków. Następnie uruchom komputer i przetestuj. Jeśli BSoD nigdy się nie pojawi, to przyczyną była mała awaria pamięci RAM. W przeciwnym razie konieczne będzie opracowanie innych metod sprawdzania działania komponentu, jak opisano poniżej.
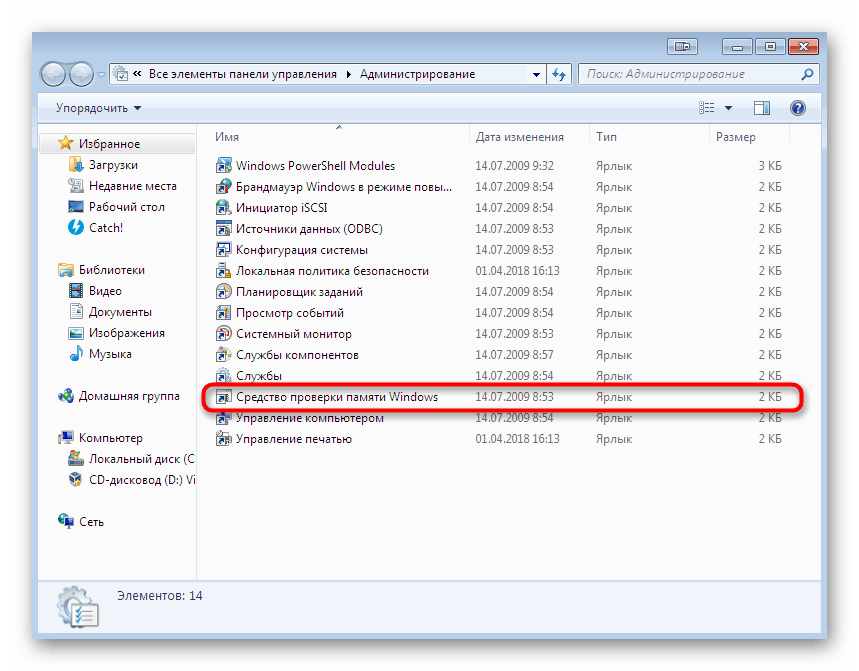
Więcej informacji: Sprawdzanie pamięci RAM na komputerze z systemem Windows 7
Metoda 8: Sprawdź wydajność dysku
Drugi sprzęt związany z rozważanym błędem działa jak napęd i jest zaimplementowany w komputerze w postaci dysku twardego lub dysku SSD. Przede wszystkim nadal zalecamy zdjęcie bocznej pokrywy obudowy i sprawdzenie połączenia SATA. Upewnij się, że drut mocno przylega do złącza zarówno na płycie głównej, jak i na samym urządzeniu. Następnie sprawdź jego integralność i popraw wszystkie zgięcia, jeśli występują. Możesz podłączyć dysk do innego przewodu lub złącza na płycie głównej, a następnie przetestować system operacyjny pod kątem poprawnego działania. W celu bardziej globalnej weryfikacji dysku konieczne będzie skorzystanie z narzędzi i działań specjalnych innych firm.
Więcej informacji:
Sprawdź dyski pod kątem błędów w systemie Windows 7
Kontrola stanu dysku SSD
Sprawdzanie wydajności dysku twardego
Teraz znasz metody rozwiązywania problemu BSoD „Błąd strony danych jądra” . Jak widać, jest ich wiele, a znalezienie odpowiedniego będzie najłatwiejsze dzięki brutalnej sile. Jeśli żaden z nich nie przyniesie rezultatu, musisz przywrócić system operacyjny lub zainstalować go ponownie. Radzimy zwrócić uwagę na ponowną instalację systemu Windows użytkownikom, którzy właśnie pobrali obraz ze źródeł zewnętrznych i zainstalowali go.
Czytaj także:
Przywracanie systemu w systemie Windows 7
Resetowanie systemu Windows 7 do ustawień fabrycznych
Zainstaluj ponownie system Windows 7 bez dysku lub dysku flash