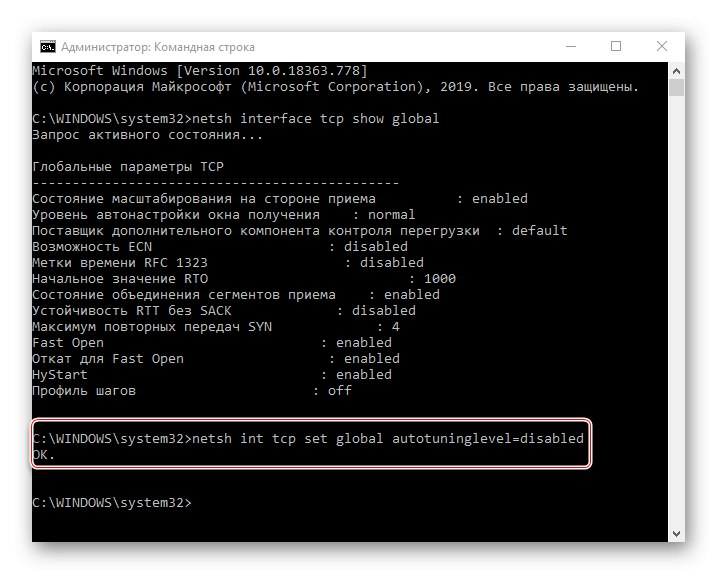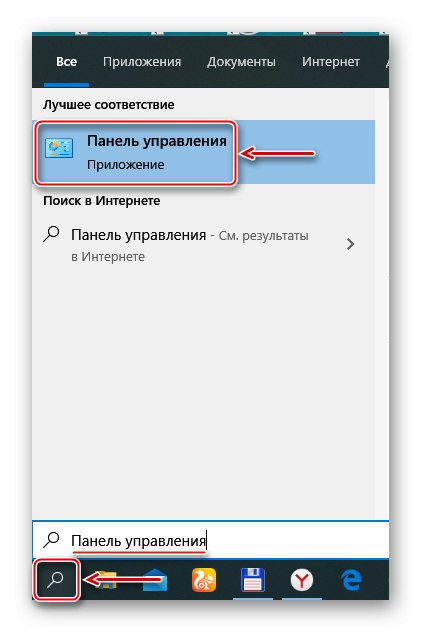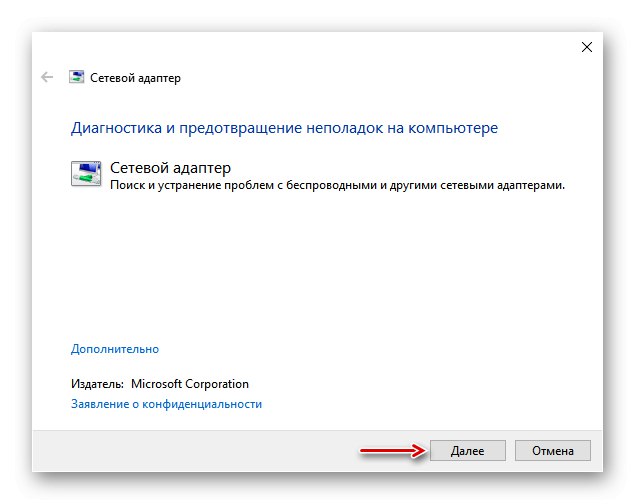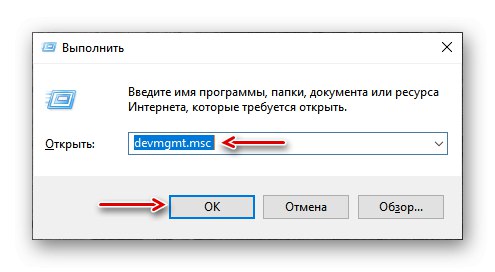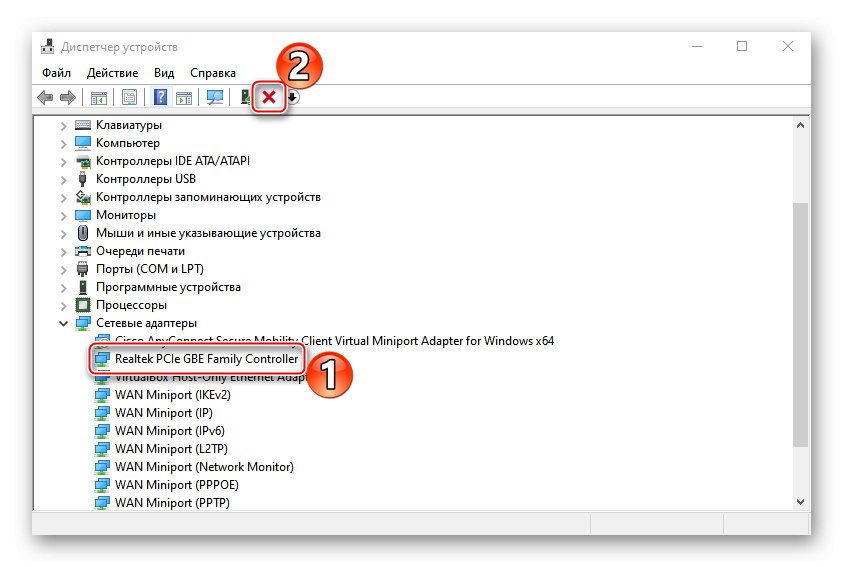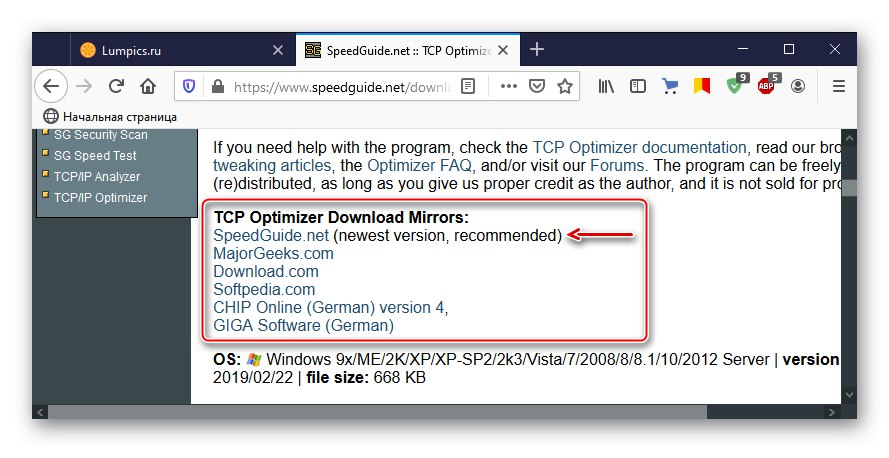Metoda 1: Narzędzie do rozwiązywania problemów z kartą sieciową
Przede wszystkim użyj wbudowanego Windows 10 narzędzie, które automatycznie przeprowadzi diagnostykę i, jeśli zostanie znalezione, spróbuje rozwiązać problemy związane z połączeniem internetowym.
- Korzystając z wyszukiwania w systemie Windows, uruchom "Panel sterowania".
![Uruchamianie Panelu sterowania systemu Windows 10]()
Przeczytaj także: Otwieranie Panelu sterowania na komputerze z systemem Windows 10
- Na wykresie "Widok" otwórz menu kontekstowe i wybierz „Małe ikony”.
- Wywołanie narzędzia "Rozwiązywanie problemów".
- Otwarcie sekcji "Sieć i Internet".
- Jesteśmy zainteresowani rozwiązywaniem problemów z kartami sieciowymi. Wybieramy odpowiednią pozycję.
- W następnym oknie kliknij "Dalej".
![Diagnostyka karty sieciowej]()
Gdy narzędzie zakończy diagnostykę, wybierz „Wszystkie karty sieciowe” i kliknij "Dalej".
- Jeśli aplikacja znajdzie błędy, spróbuje je naprawić. Następnie można go zamknąć.
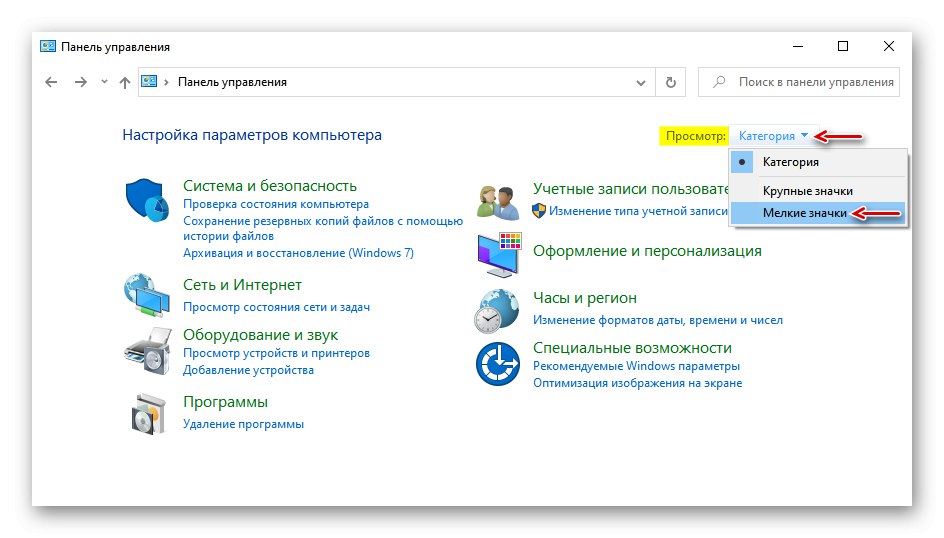
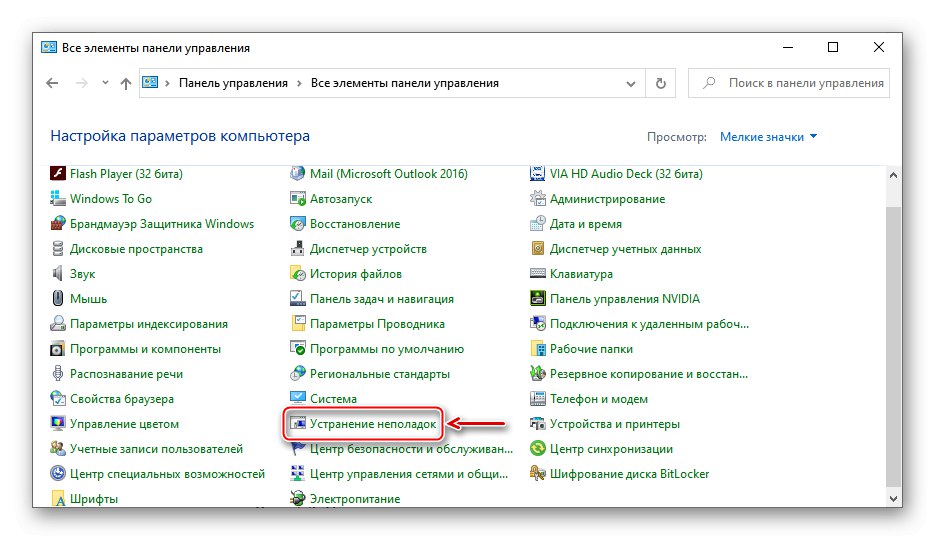
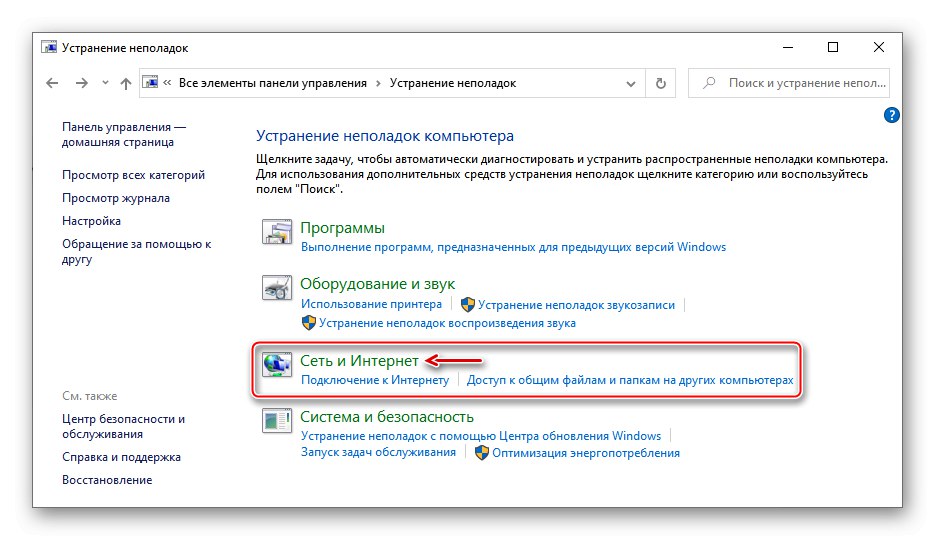
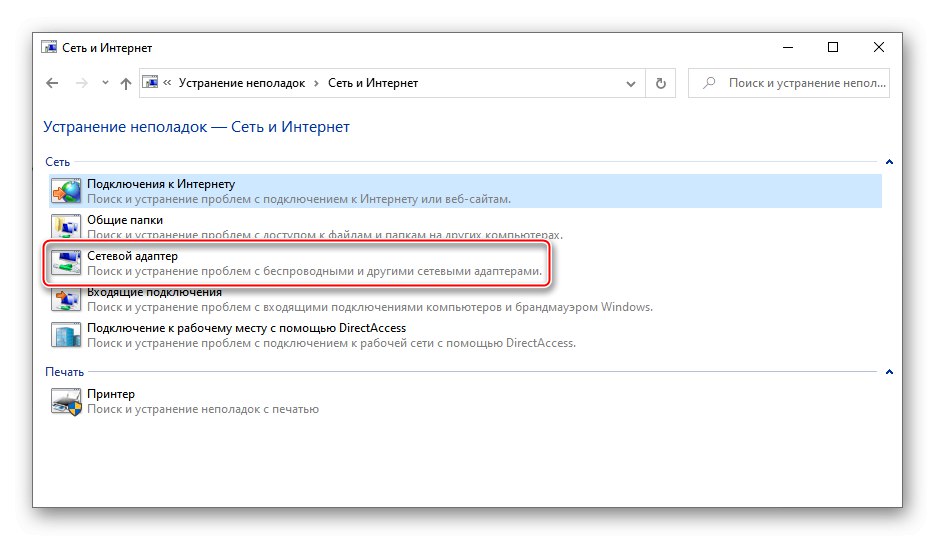
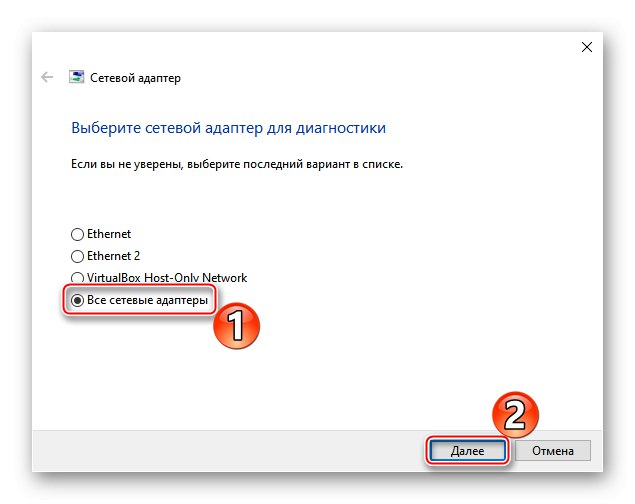
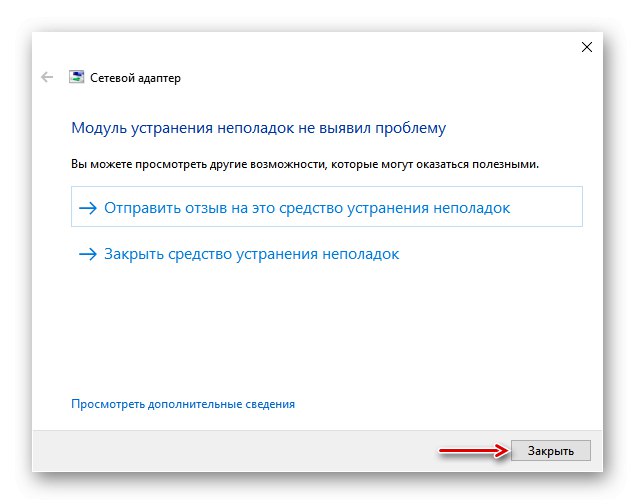
Metoda 2: Zaktualizuj sterownik sieciowy
Pamiętaj, aby zaktualizować sterownik sieciowy. Pobierz go z oficjalnej strony producenta płyty głównej, karty sieciowej lub użyj specjalnego oprogramowania. Jeśli karta sieciowa jest instalowana osobno, wyjmij ją z płyty głównej i włóż do tego samego lub, jeśli to możliwe, do innego gniazda. Sposób aktualizacji sterowników karty sieciowej został szczegółowo opisany w osobnym artykule.
Więcej szczegółów: Znajdowanie i instalowanie sterownika karty sieciowej
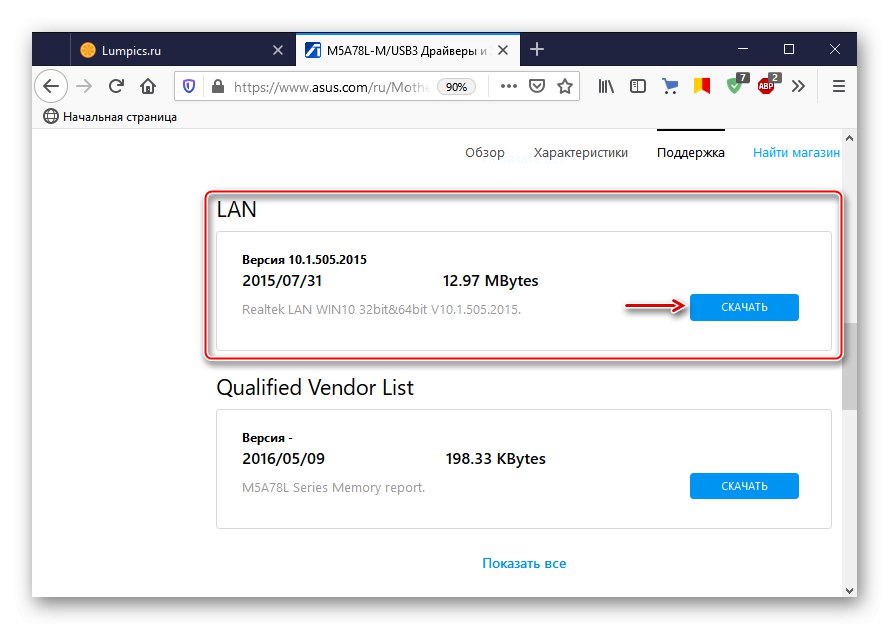
Jeśli aktualizacja nie działa lub nie można zainstalować najnowszego oprogramowania układowego karty sieciowej, aktualny sterownik może nie działać poprawnie. Aby go usunąć:
- Skrót klawiszowy Wygraj + R. okno połączenia "Biegać", przedstawiamy
devmgmt.msci kliknij "OK".![Wykonaj okno wywołania]()
Przeczytaj także:
Wywołanie przystawki Uruchom w systemie Windows 10
Jak otworzyć „Menedżera urządzeń” w systemie Windows 10 - Otwórz kartę "Karty sieciowe"wybierz kartę sieciową z listy i usuń urządzenie.
![Usuwanie karty sieciowej w menedżerze urządzeń]()
Zaznaczamy przedmiot „Usuń programy sterowników dla tego urządzenia” i potwierdź akcję.
- Wybierz kartę "Karty sieciowe" i kliknij ikonę „Zaktualizuj konfigurację sprzętu”... Gdy system ponownie zainstaluje urządzenie, ponownie zaktualizuj sterowniki.
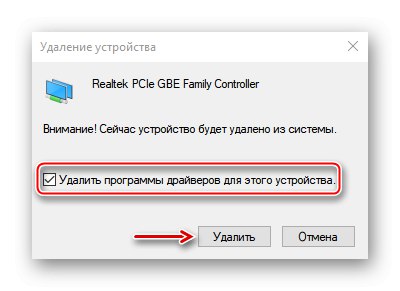
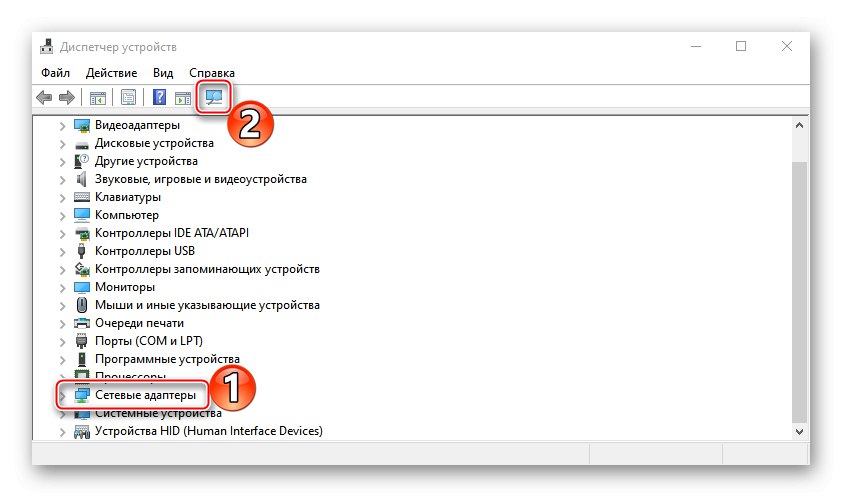
Metoda 3: Zmień ustawienia adaptera
Niektórzy użytkownicy ze społeczności Microsoft twierdzą, że byli w stanie poprawić zbyt niską prędkość Internetu, zmieniając ustawienia karty sieciowej. W takim przypadku opisane poniżej działania mogą prowadzić do zwiększenia obciążenia procesora.
- Powołanie "Panel sterowania" i otwórz "Centrum sieci i udostępniania".
- Naciskamy "Zmień ustawienia adaptera".
- Kliknij prawym przyciskiem myszy skrót Ethernet i otwórz "Nieruchomości".
- W następnym oknie kliknij "Melodia".
- własność Moderacja przerwania przypisać wartość "Poza"... Ta opcja umożliwia przetwarzanie pakietów danych w fragmentach, co zmniejsza obciążenie procesora, jeśli ruch jest zbyt duży.
- Wyłącz parametr "Kontrola przepływu"który ma na celu złagodzenie zagrożenia przepełnieniem bufora na urządzeniu sieciowym, ale może powodować opóźnienia w sieci.
- własność „Wyładuj przy dużym wysyłaniu v2” ma również na celu zmniejszenie wykorzystania procesora w przypadku fragmentacji dużych pakietów danych. Ustawiamy wartość - "Poza".
- Dla parametru „Szybkość i dupleks” po kolei staramy się ustawić wartości - Dupleks 1 Gb / s, 100 Mb / s dupleks i 100 Mb / s półdupleks... Naciskamy "OK"aby zapisać zmiany.
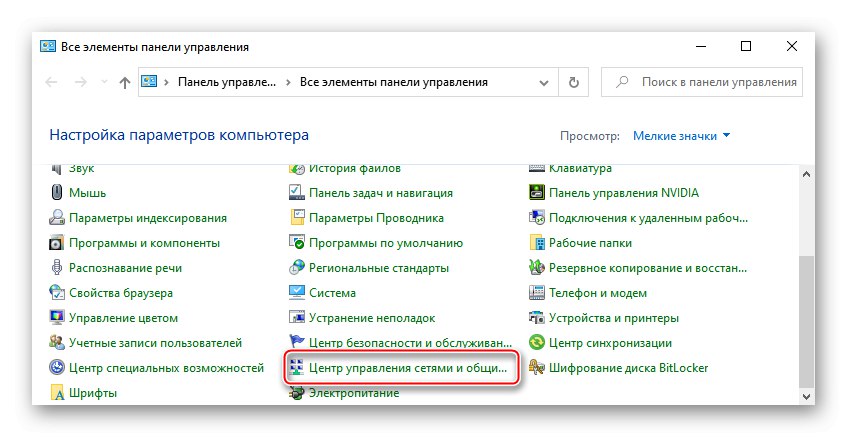
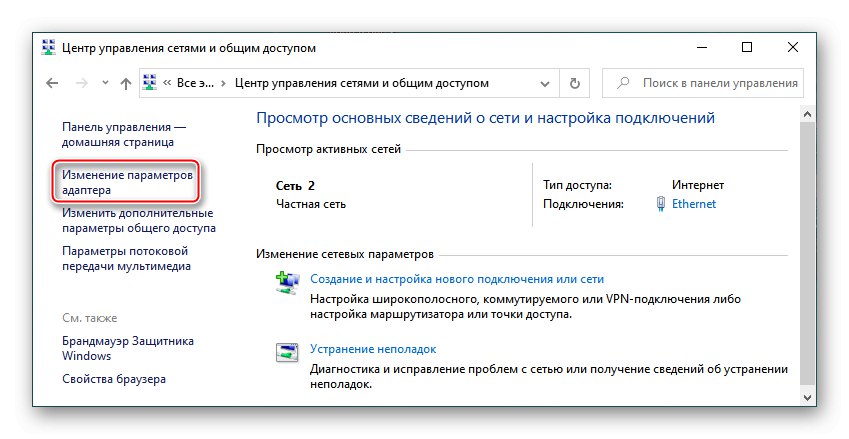
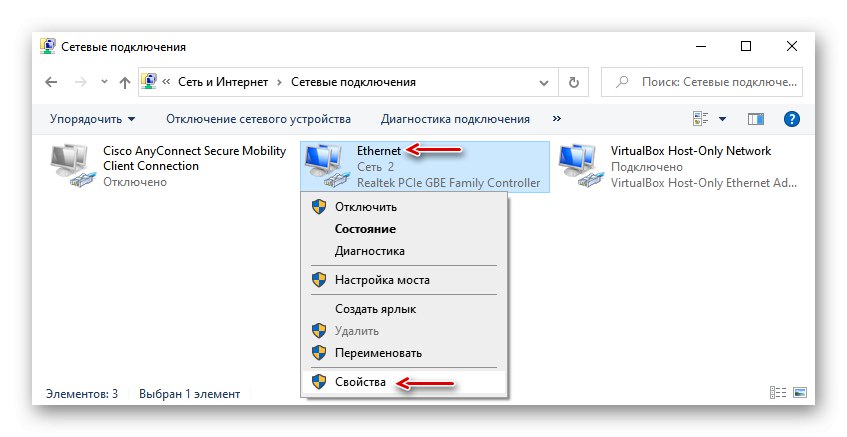
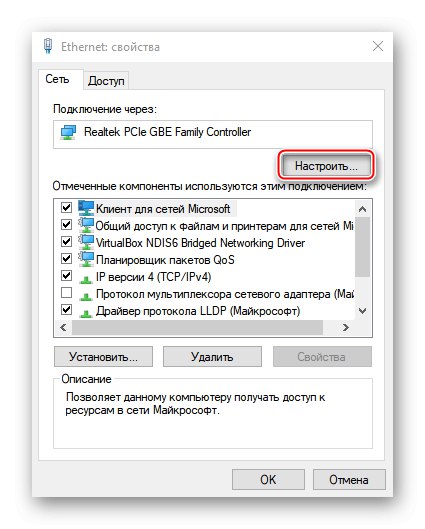
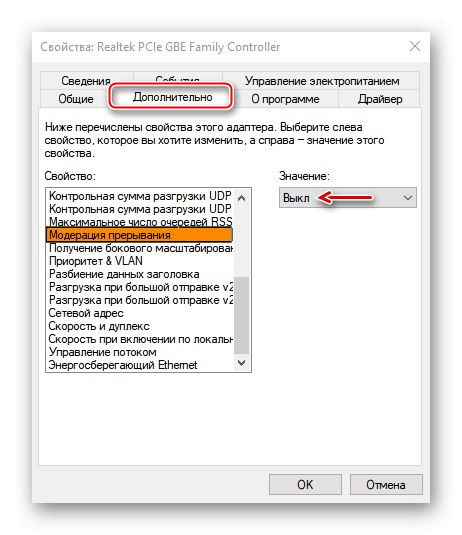
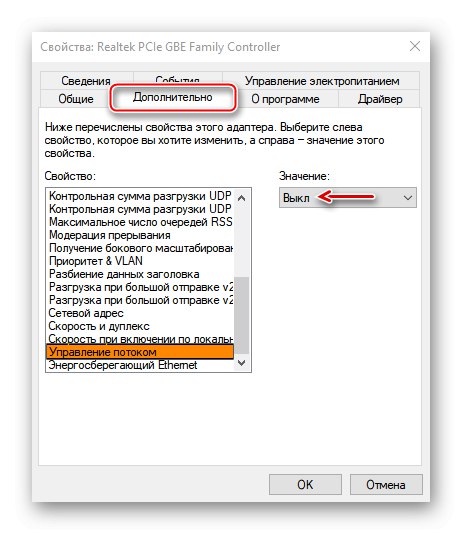
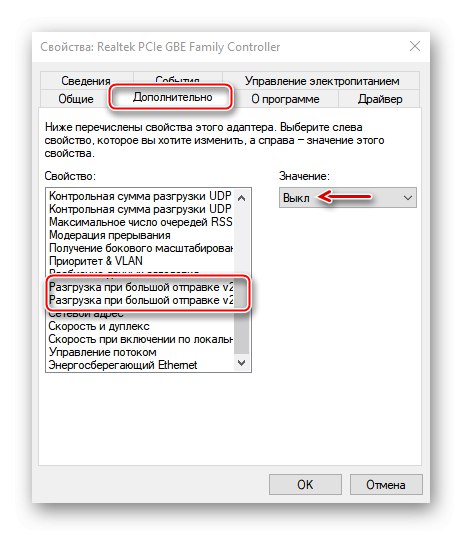
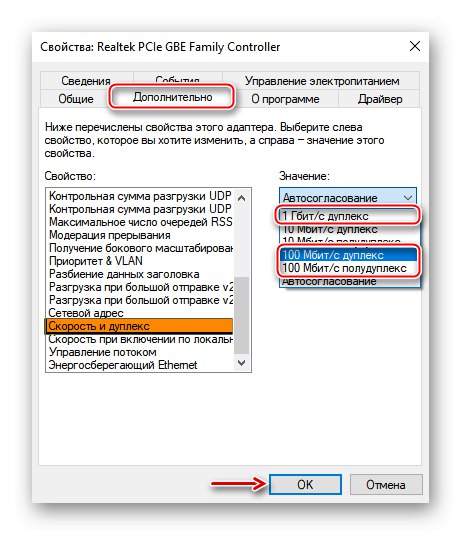
Jeśli ta metoda nie rozwiąże problemu, lepiej jest zwrócić oryginalne wartości parametrów.
Metoda 4: Wyłącz optymalizację dostarczania aktualizacji
Funkcja optymalizacji dostarczania z Centrum aktualizacji umożliwia pobieranie aktualizacji nie tylko z serwerów Microsoft, ale także z innych źródeł, na przykład z urządzeń podłączonych do serwera, na który zostały już pobrane.Gdy ten kanał jest otwarty, wykorzystuje dodatkowy ruch, co może spowolnić Internet. Aby wyłączyć funkcję:
- Skrót klawiszowy Win + I połączenie „Opcje” systemy i otwórz sekcję Aktualizacja i bezpieczeństwo.
- Przejdź do zakładki Optymalizacja dostarczania iw bloku „Zezwalaj na pobieranie z innych komputerów” wyłączyć funkcję.
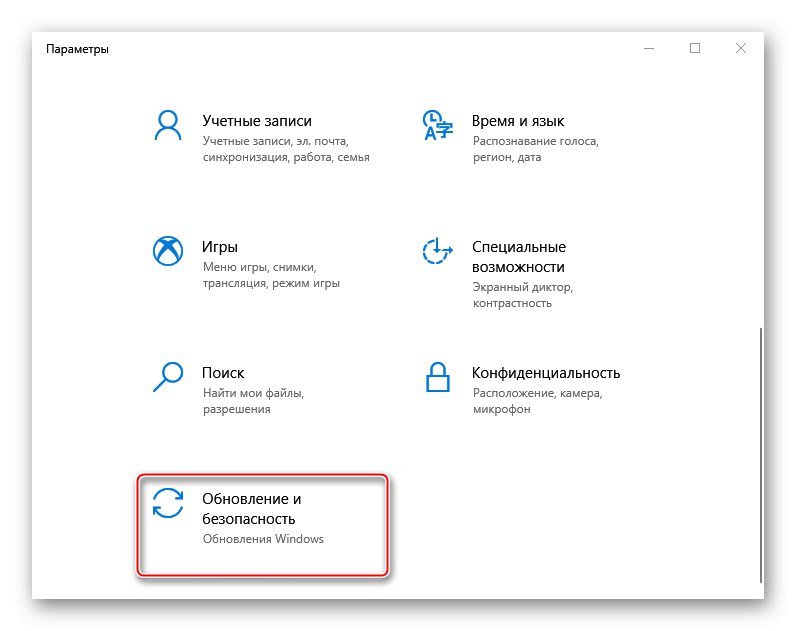
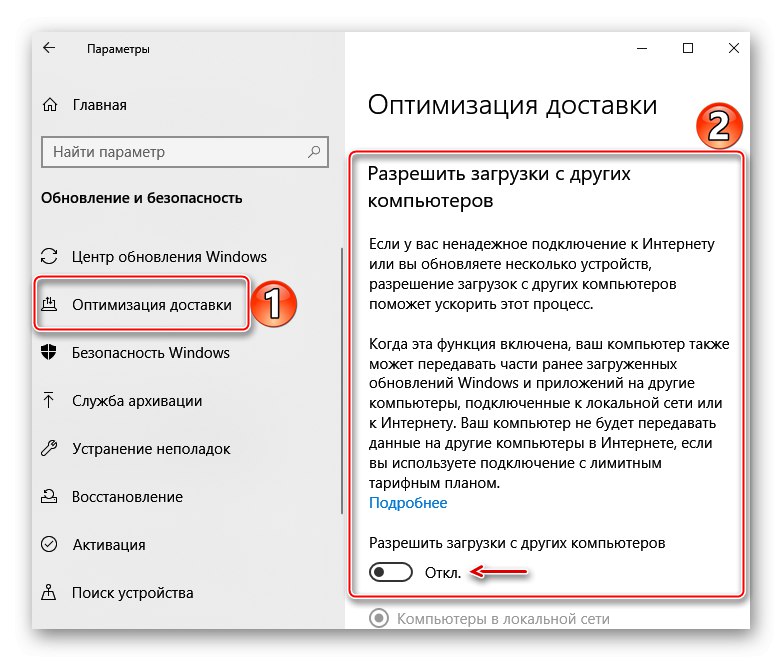
Zasadniczo możesz najpierw spróbować skonfigurować tę opcję, zmieniając ustawienia pobierania i przesyłania danych. Więcej szczegółów na ten temat znajduje się w osobnym artykule.
Więcej szczegółów: Konfigurowanie optymalizacji dostarczania Windows 10
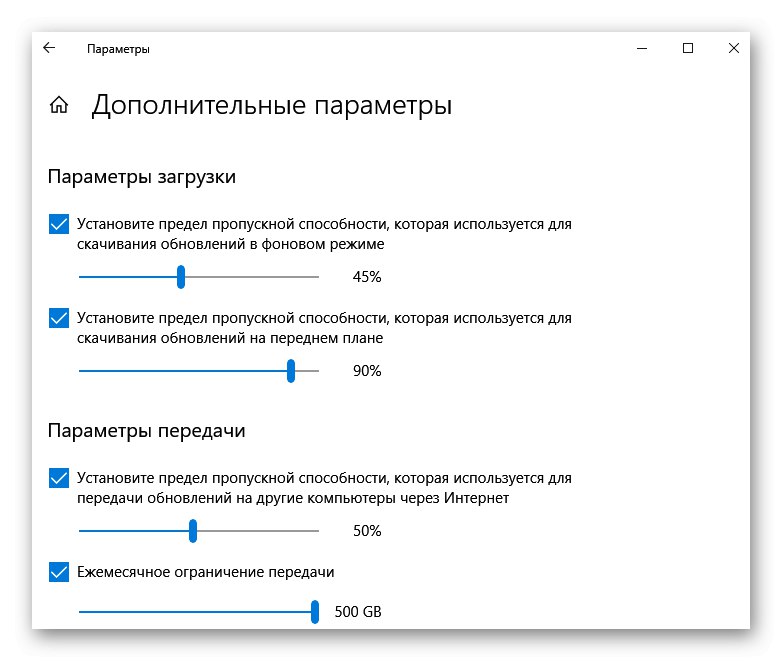
Metoda 5: czyszczenie komputera
Podczas pracy komputera niepotrzebne pliki są stopniowo deponowane w systemie, które następnie zaczynają wpływać nie tylko na szybkość połączenia internetowego, ale także na wydajność całego komputera. Problem można rozwiązać poprzez usunięcie „śmieci” za pomocą narzędzi samego systemu lub specjalnego oprogramowania. Więcej szczegółów na ten temat znajduje się w osobnych artykułach na naszej stronie internetowej.
Więcej szczegółów:
Czyszczenie systemu Windows 10 z kosza
Jak usunąć śmieci z komputera za pomocą CCleaner
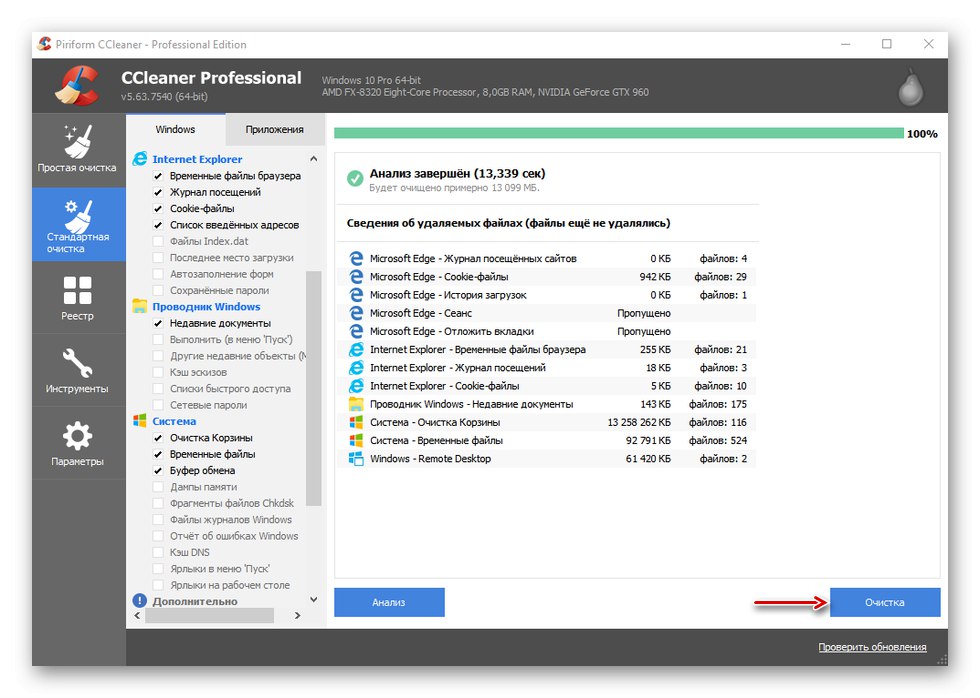
Metoda 6: oprogramowanie innej firmy
TCP Optimizer to bezpłatne narzędzie do strojenia i optymalizacji połączenia internetowego. Pomimo prostego interfejsu oprogramowanie uwzględnia ogromną liczbę parametrów, które można znaleźć w dokumentacji technicznej opublikowanej na stronie pobierania. Wystarczy nam krótka instrukcja od programistów, dzięki której kilkoma kliknięciami naprawisz problemy związane z niską prędkością internetu.
Pobierz TCP Optimizer z oficjalnej strony internetowej
- Przejdź do oficjalnej strony pobierania narzędzia i pobierz najnowszą wersję.
![Pobieranie najnowszej wersji Optymalizatora TCP]()
Jeśli potrzebujesz dokumentacji oprogramowania, skorzystaj z łącza znajdującego się na tej samej stronie.
- Optymalizator TCP nie wymaga instalacji na komputerze, więc klikamy prawym przyciskiem myszy plik wykonywalny i uruchamiamy go z uprawnieniami administratora.
- W zakładce "Ustawienia główne" ustawiliśmy prędkość połączenia obiecaną przez dostawcę. Wybieramy kartę sieciową, przez którą przechodzi połączenie. U dołu wybierz optymalne ustawienia i kliknij "Zatwierdź zmiany".
- W oknie potwierdzania zmian zaznacz przeciwną opcję "Utworzyć kopię zapasową"aby przywrócić ustawienia do ich pierwotnego stanu, jeśli coś pójdzie nie tak, i kliknij "OK".
- Uruchom ponownie komputer, aby wszystkie zmiany odniosły skutek.
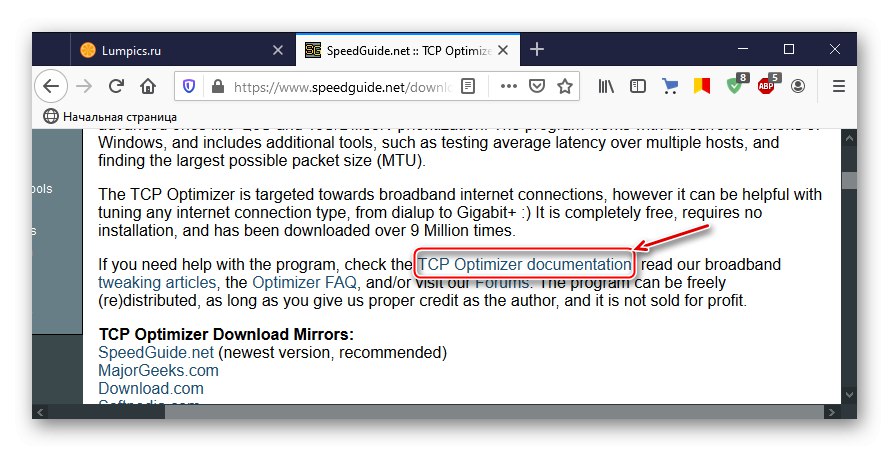
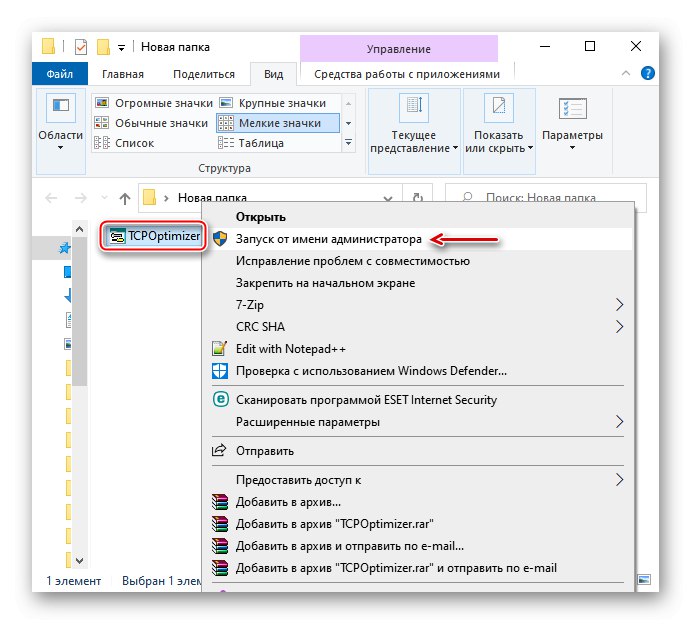
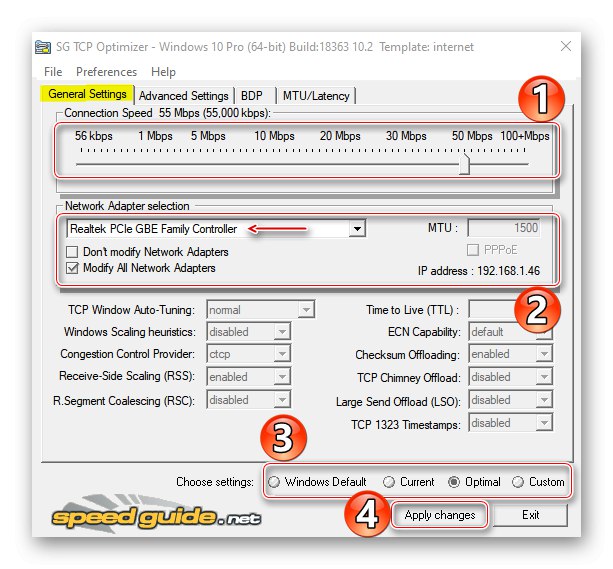
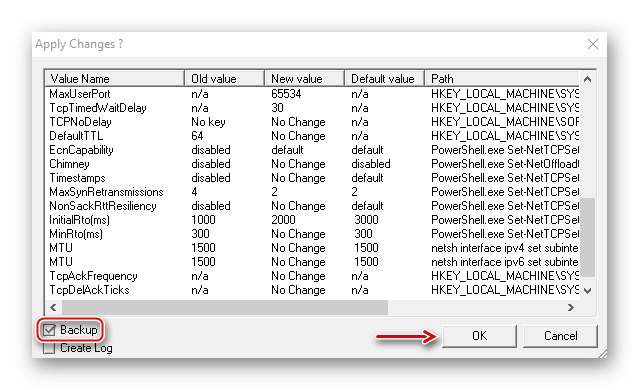
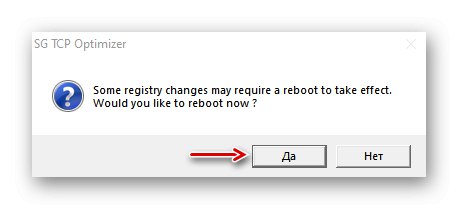
Jeśli opisane metody pomogły zoptymalizować połączenie internetowe, ale prędkość nie jest jeszcze zgodna z deklarowaną przez dostawcę, skorzystaj z dodatkowych metod, które pomogą Ci uzyskać szybsze połączenie internetowe. Możesz się z nimi zapoznać w osobnym artykule na naszej stronie internetowej.
Więcej szczegółów: Sposoby zwiększenia szybkości Internetu w systemie Windows 10