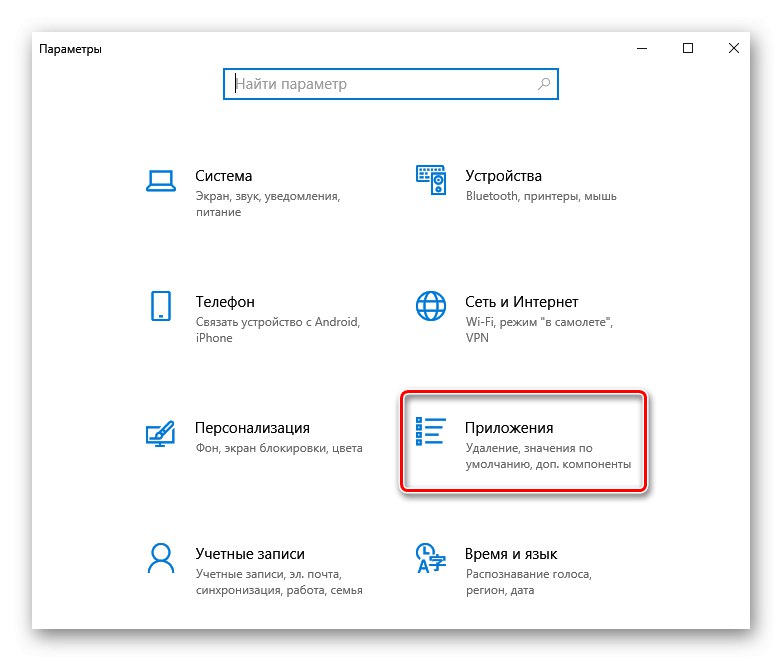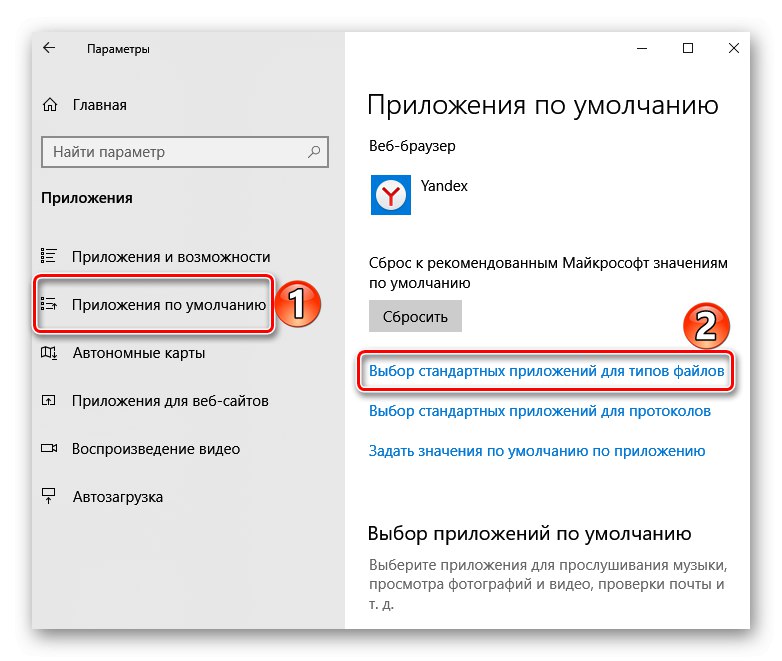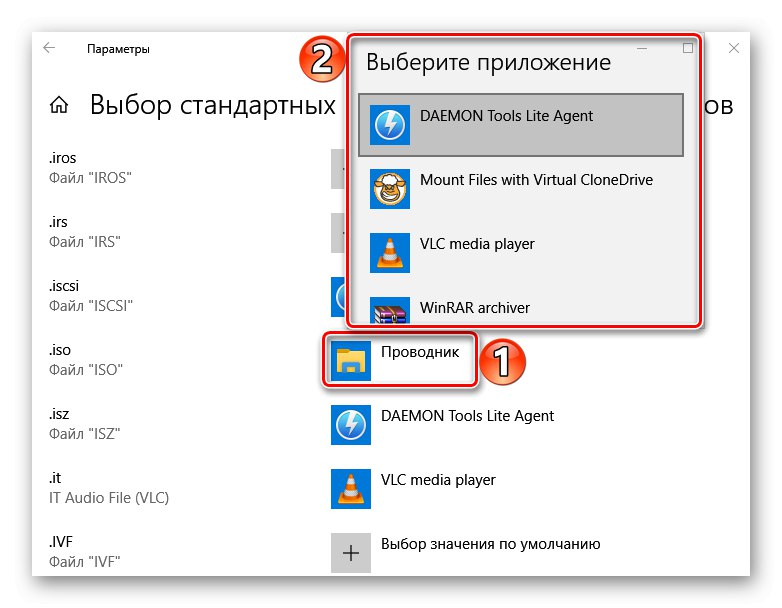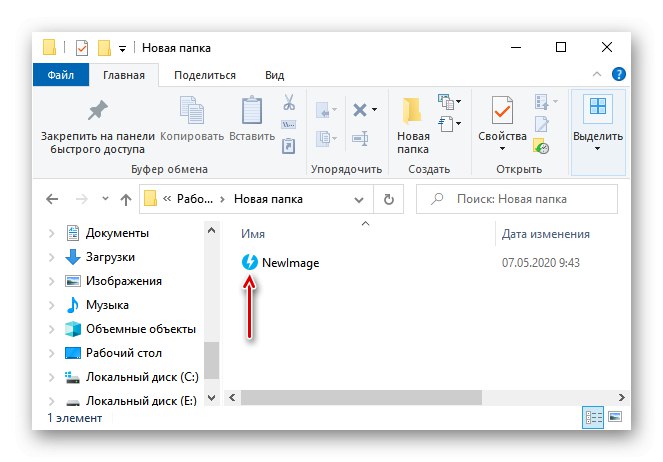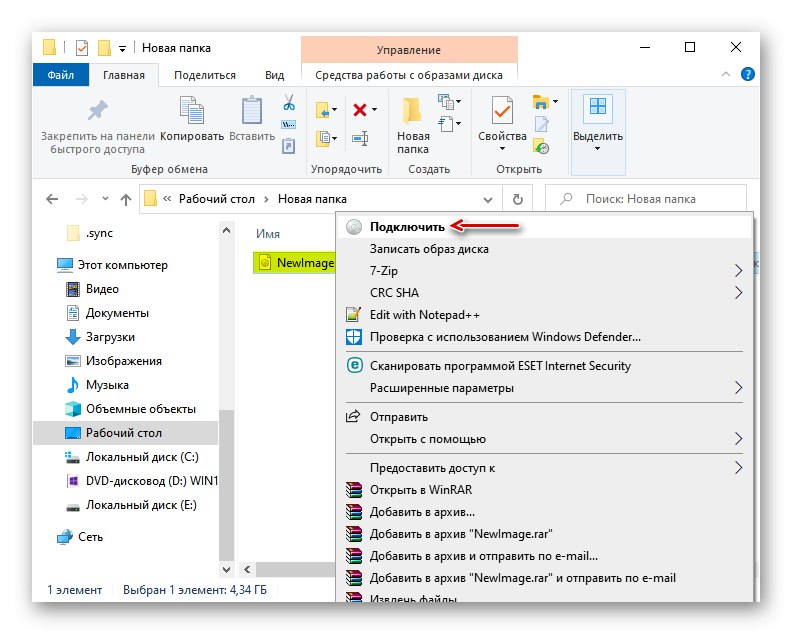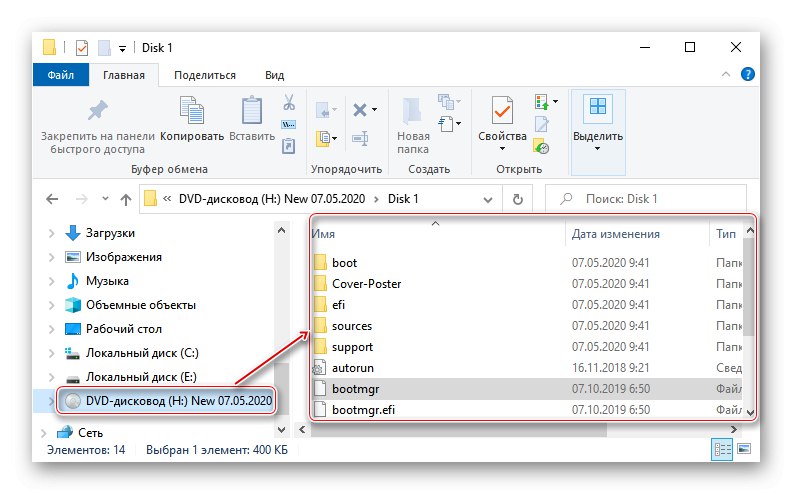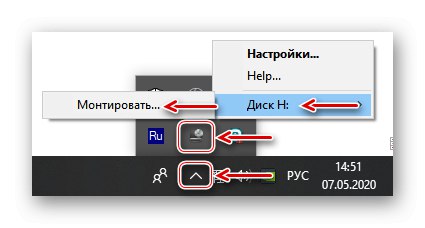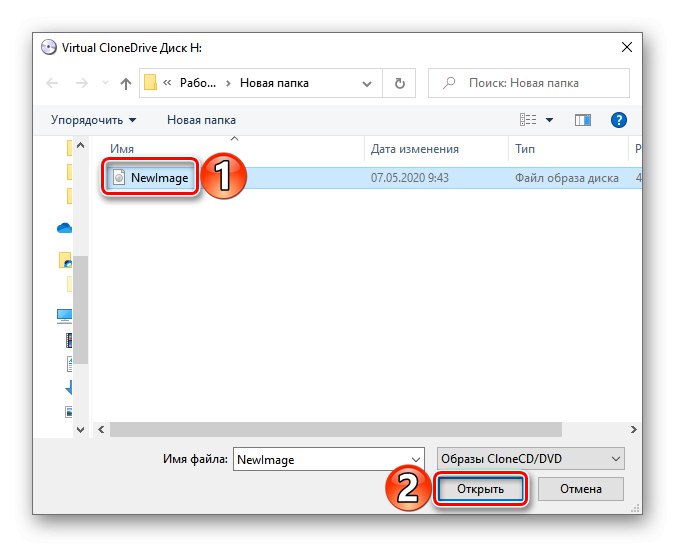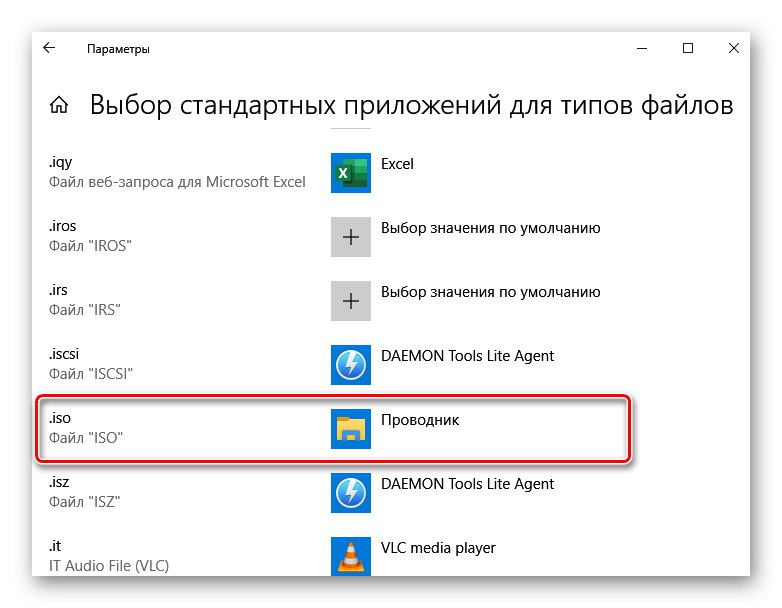Metoda 1: Narzędzia systemowe
W Windows 10 możesz montować obrazy ISO bez dodatkowego oprogramowania na jeden z dwóch sposobów.
"Konduktor"
- Skrót klawiszowy Wygraj + E. otwieramy "Konduktor" Windows, znajdź żądany plik, kliknij go prawym przyciskiem myszy i wybierz "Podłączyć"... To polecenie jest przypisane domyślnie, więc można również zamontować plik ISO, klikając dwukrotnie lewym przyciskiem myszy.
![Zamontuj ISO w Eksploratorze Windows 10]()
Zostanie utworzony wirtualny dysk optyczny, na którym będzie można przeglądać pliki zawarte w obrazie ISO.
![Wyświetl pliki na dysku wirtualnym]()
Przeczytaj także: Uruchamianie Eksploratora plików w systemie Windows 10
- Aby odmontować obraz, po zakończeniu pracy z nim kliknij prawym przyciskiem myszy i naciśnij Sprawdzić.
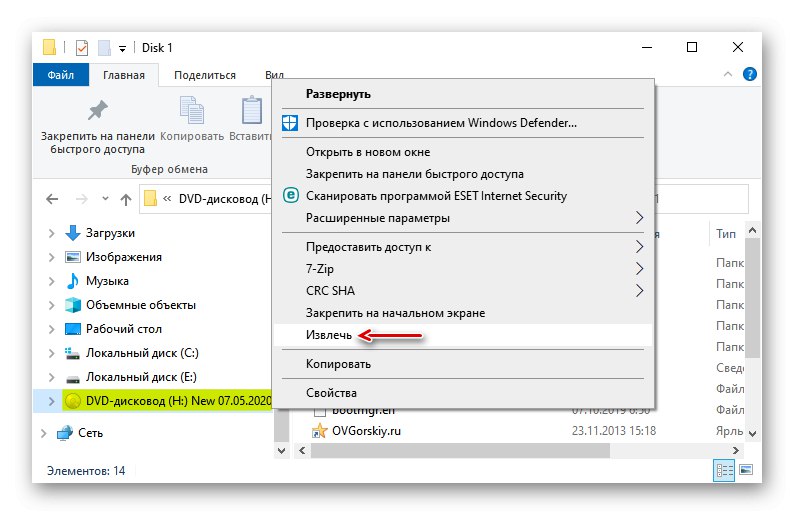
Windows PowerShell
- Korzystając z wyszukiwania systemowego, otwórz aplikację PowerShell.
- W polu konsoli wpisz polecenie:
Mount-DiskImagei naciśnij "Wchodzić".
- Wskazujemy ścieżkę do pliku. Na końcu musi być przedłużenie .ISO.
- Interesuje nas tylko jeden plik ISO, więc następną linię zostawiamy pustą i klikamy "Wchodzić"... Ale jeśli to konieczne, możesz dodać inne ścieżki, aby jednocześnie zamontować wiele obrazów ISO.
- Wartość "Prawdziwe" na wykresie "Przywiązany" wskazuje, że dysk optyczny został utworzony.
- Aby go odmontować, wprowadź kod:
Dismount-DiskImage![Wykonywanie polecenia odmontowania obrazu ISO w programie PowerShell]()
Ponownie określ ścieżkę do lokalizacji pliku i kliknij "Wchodzić".
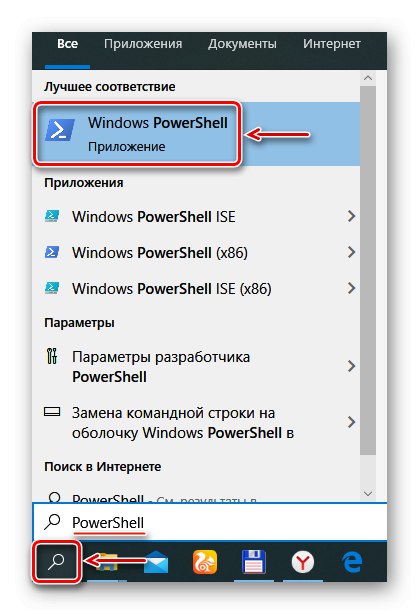
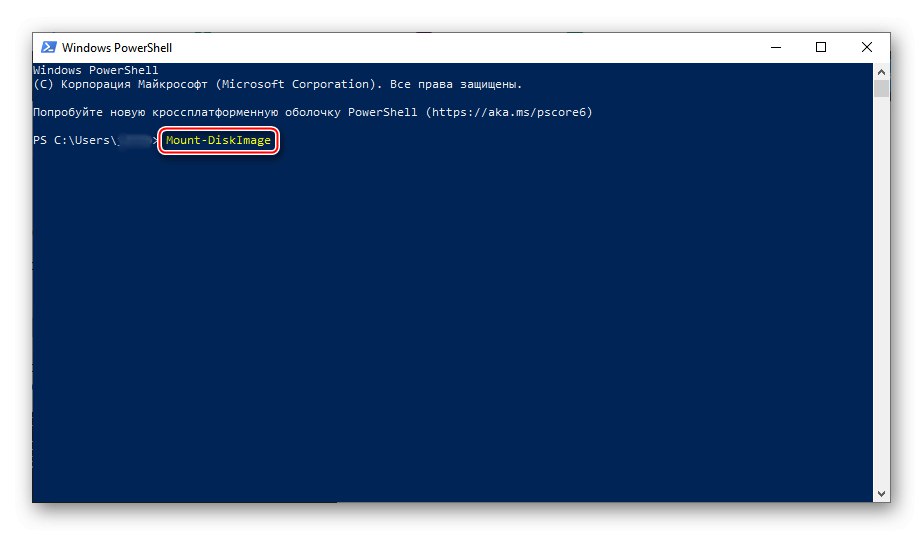
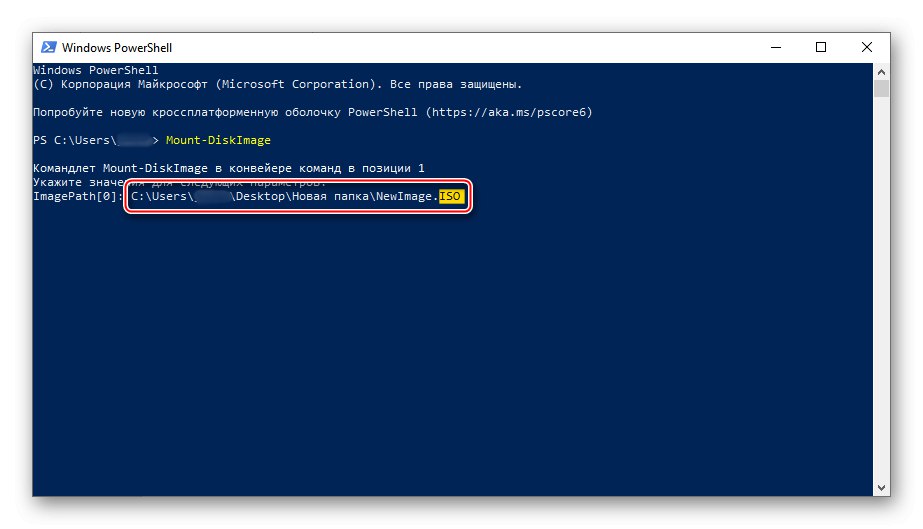
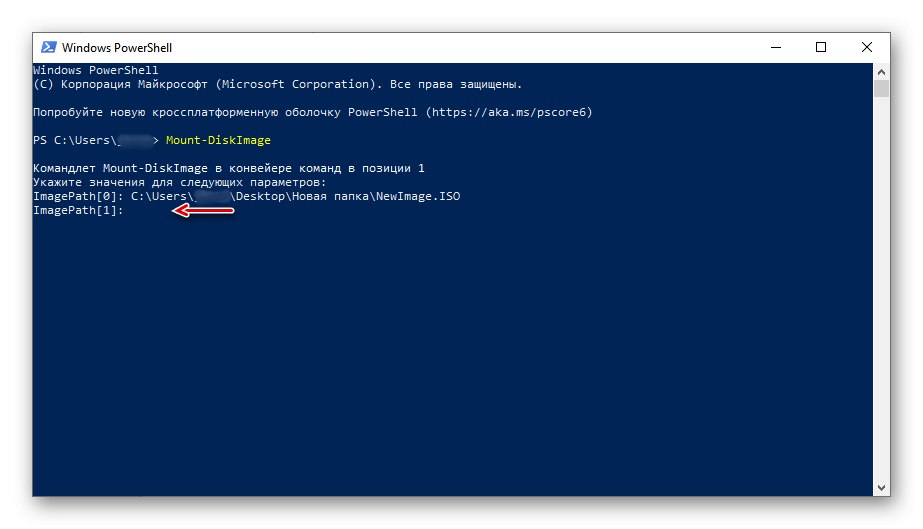
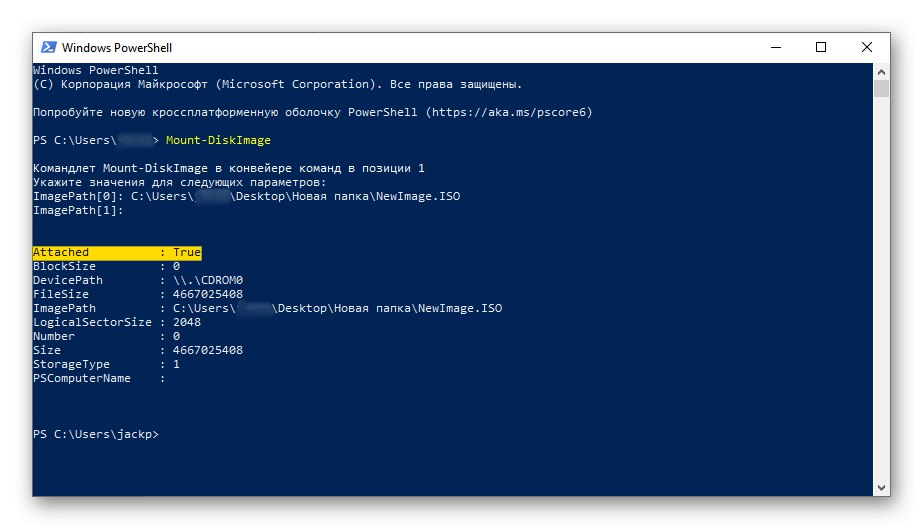
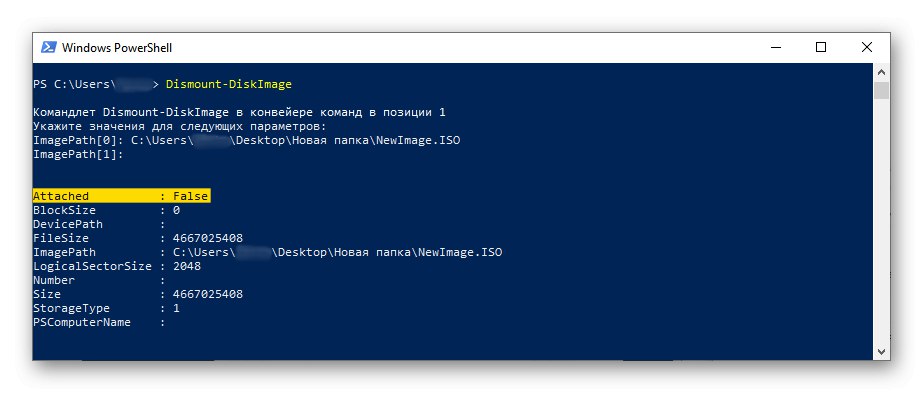
Metoda 2: Daemon Tools Lite
Daemon Tuls Lite 10 to darmowe oprogramowanie, za pomocą którego można nie tylko montować popularne formaty obrazów i emulować do czterech dysków wirtualnych, ale także tworzyć własne obrazy z plików i dysków.
- Zainstaluj program, znajdź plik ISO, kliknij go prawym przyciskiem myszy, kliknij „Aby otworzyć za pomocą” i wybierz Daemon Tools Lite.
- Sprawdzamy, czy obraz jest zamontowany.
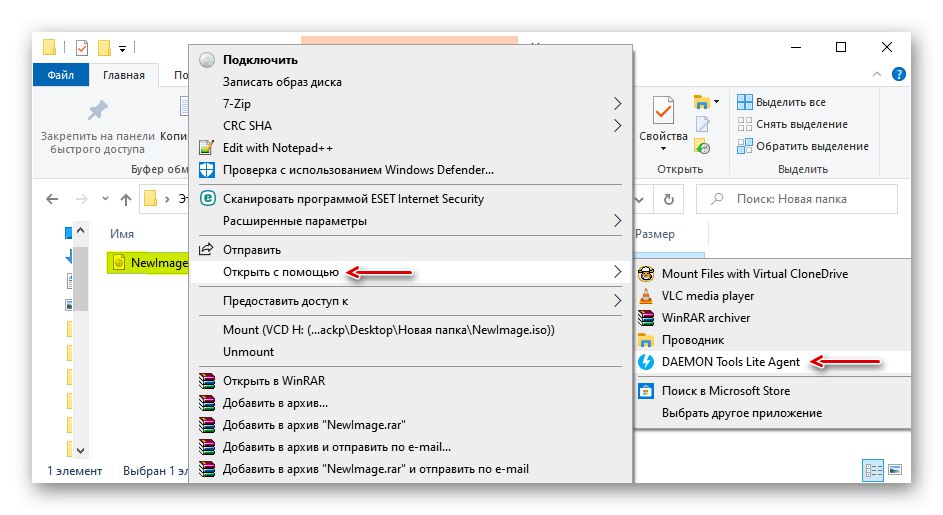
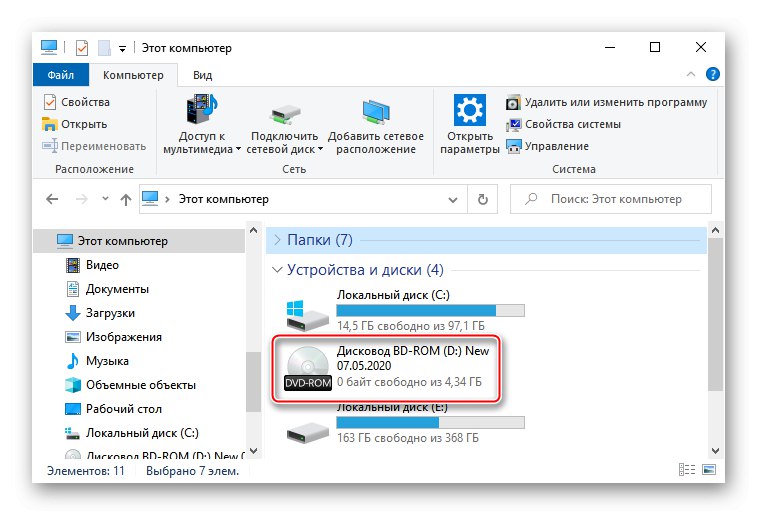
Aby utworzyć wirtualny dysk optyczny za pomocą interfejsu DTL 10:
- Uruchom program i kliknij ikonę u dołu okna „Szybki montaż”.
- Znajdź i otwórz plik ISO.
- Aby go odmontować, kliknij ikonę Sprawdzić obok ikony dysku wirtualnego.
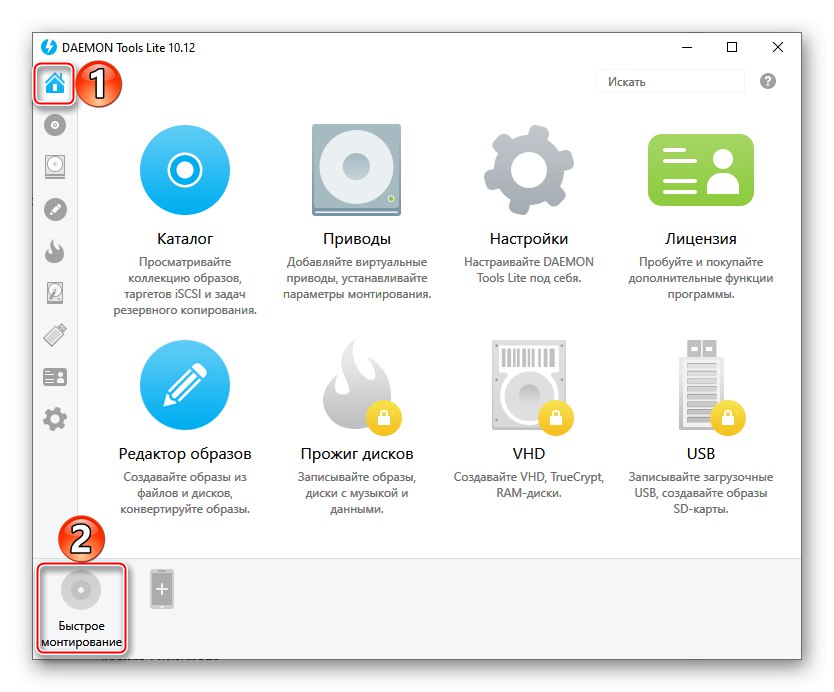
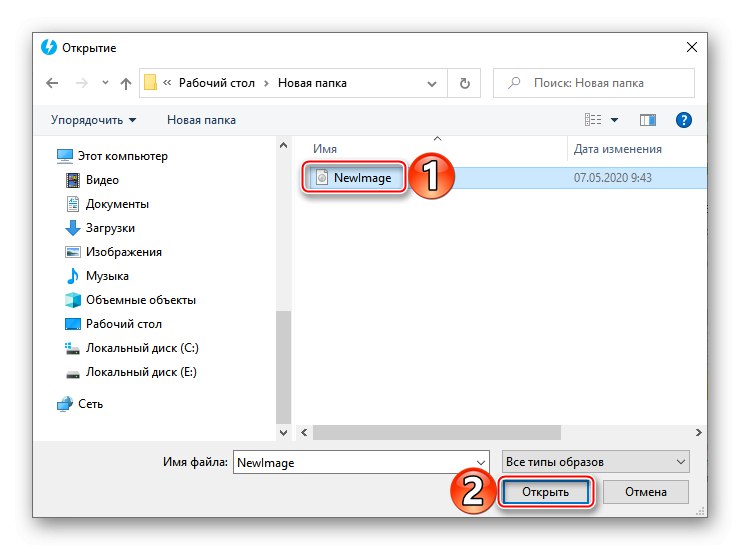
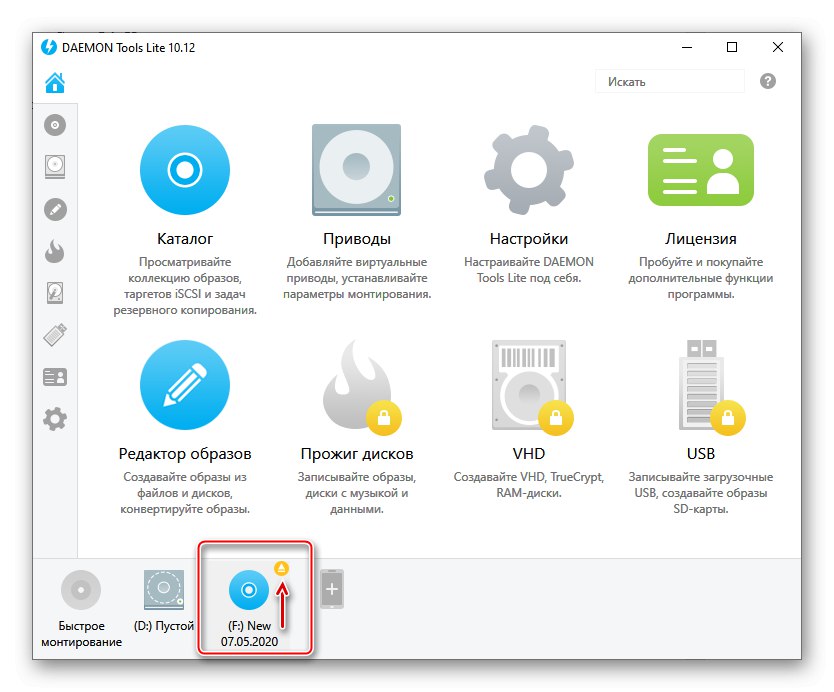
Metoda 3: Virtual CloneDrive
Virtual CloneDrive to darmowy program, który nie tworzy obrazów ISO, ale obsługuje jednocześnie do 15 wirtualnych napędów optycznych, montuje obrazy z dowolnego nośnika i współpracuje ze wszystkimi popularnymi formatami.
- Uruchamiamy program. Aby zmienić język interfejsu, przejdź do zakładki "Język"wybierz "Rosyjski" i kliknij "OK".
- VCD zostanie zminimalizowany do obszaru powiadomień. Otwórz go, kliknij prawym przyciskiem myszy ikonę Virtual CloneDrive i wybierz „Ustawienia”.
- W oknie ustawień wskazujemy wymaganą liczbę dysków wirtualnych, które oprogramowanie może utworzyć, w razie potrzeby zmienić inne parametry i kliknąć "OK".
- Aby zamontować plik ISO, kliknij go prawym przyciskiem myszy i otwórz go za pomocą Virtual CloneDrive.
- Jest inny sposób. Kliknij prawym przyciskiem myszy ikonę programu w obszarze powiadomień, otwórz kartę "Dysk" i naciśnij "Uchwyt".
![Zamontuj obraz ISO za pomocą VCD z obszaru powiadomień]()
Wybierz żądany plik i kliknij "Otwarty".
![Znajdowanie obrazu ISO]()
Aby później odmontować, wybierz odpowiednią pozycję z menu kontekstowego dysku.
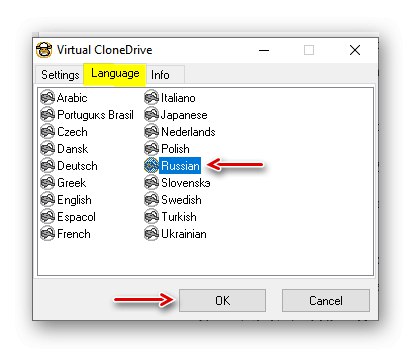
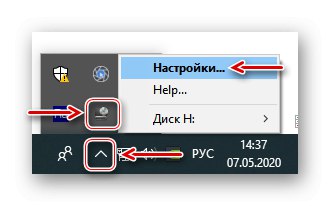
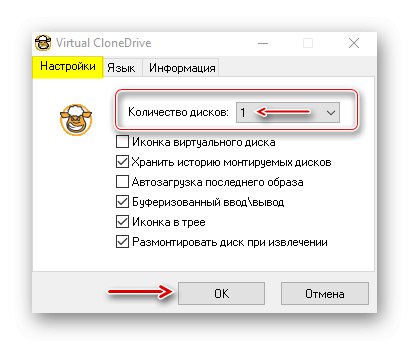
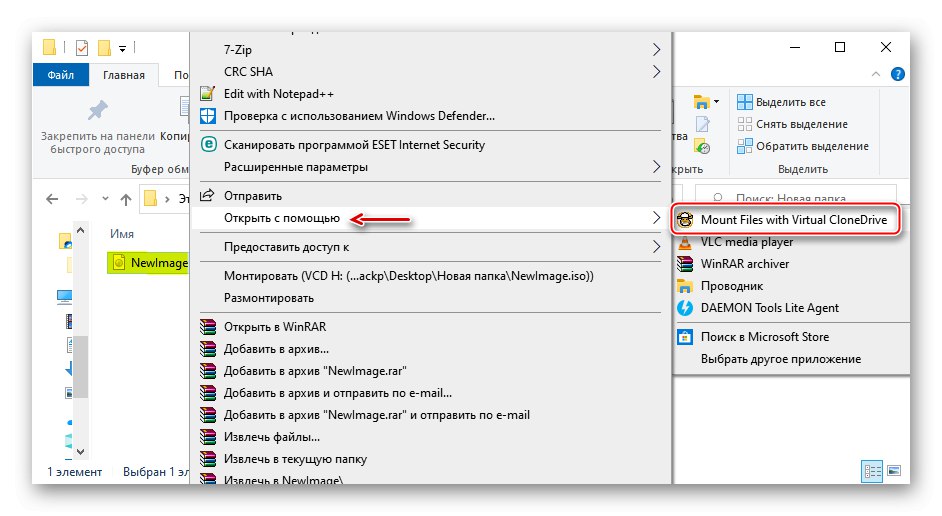
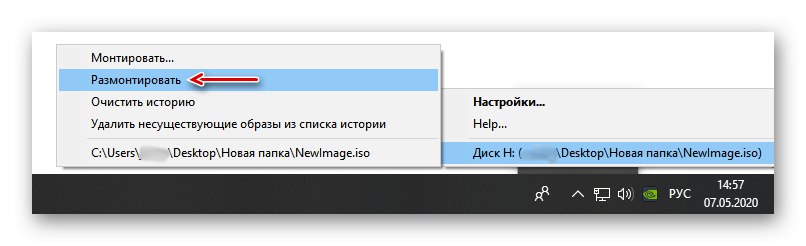
Wybór domyślnej aplikacji dla plików ISO
Skojarzenie plików to mechanizm, za pomocą którego system dopasowuje typy plików i programy, które mogą je otwierać. Jeśli chcesz pliki z rozszerzeniem .ISO otwierane domyślnie za pomocą określonego oprogramowania, na przykład oprogramowania innej firmy, musisz wykonać następujące czynności:
- Skrót klawiszowy Win + I połączenie „Opcje” Windows 10 i otwórz sekcję "Aplikacje".
- W zakładce „Aplikacje domyślne” przewiń stronę w dół i kliknij „Wybieranie standardowych aplikacji dla typów plików”.
- W takim przypadku pliki ISO są otwierane domyślnie "Konduktor".
![Znajdź rozszerzenie .ISO]()
Aby zmienić metodę uruchamiania, kliknij na nią i wybierz inny program z wyskakującej listy, na przykład Daemon Tools Lite.
- Pliki ISO będą teraz miały ikonę przypisanego domyślnego oprogramowania.