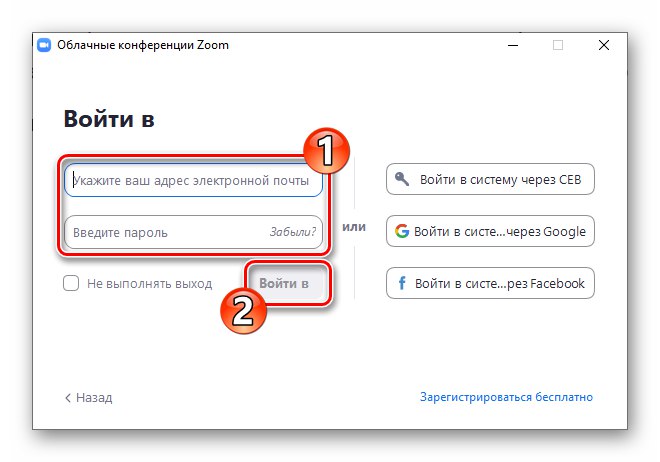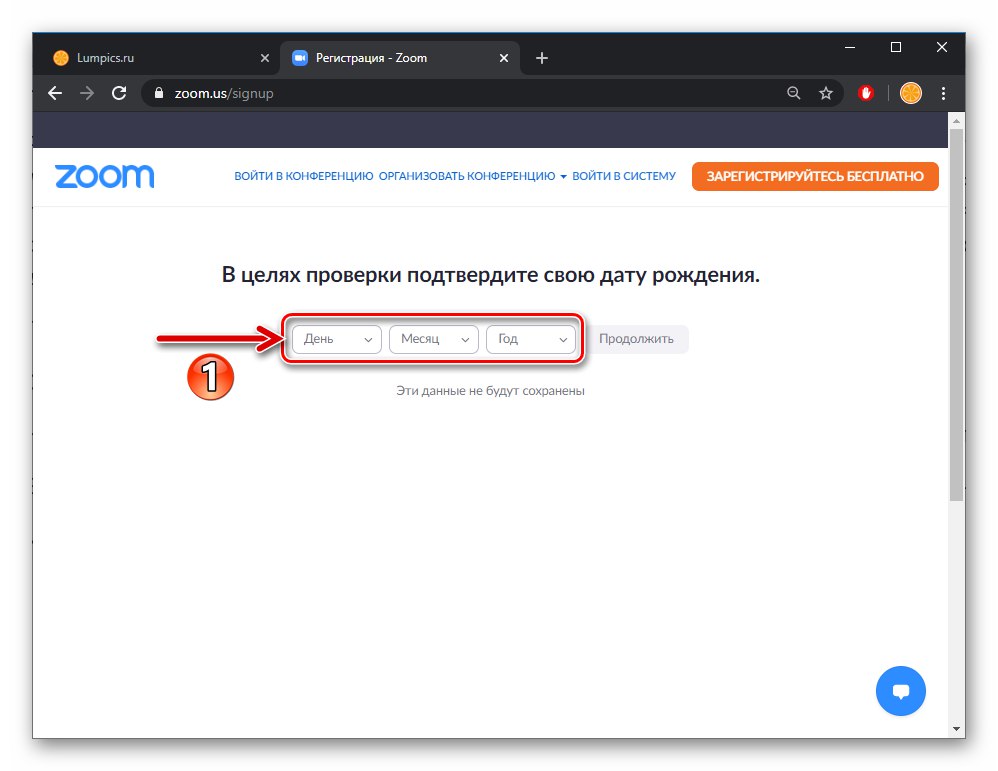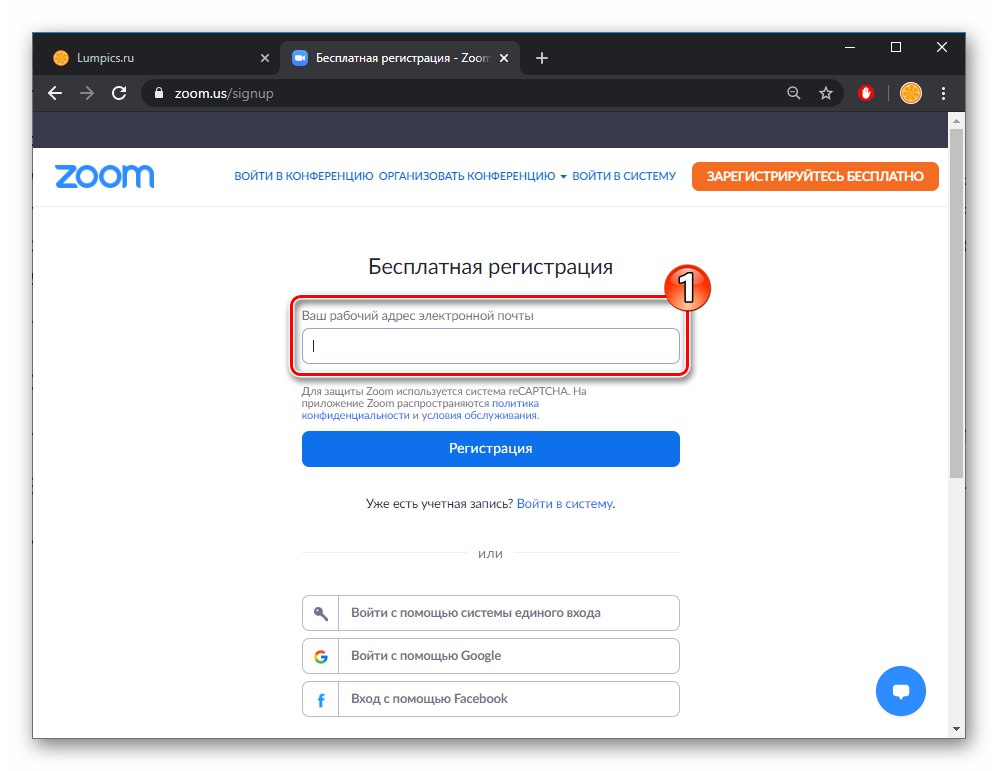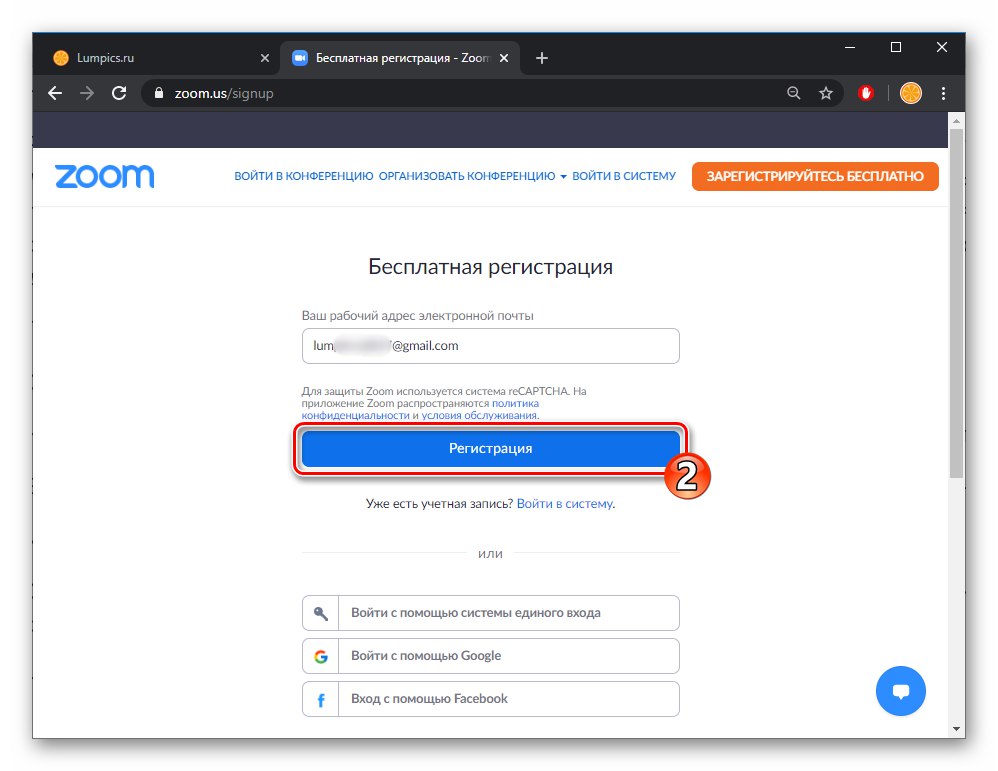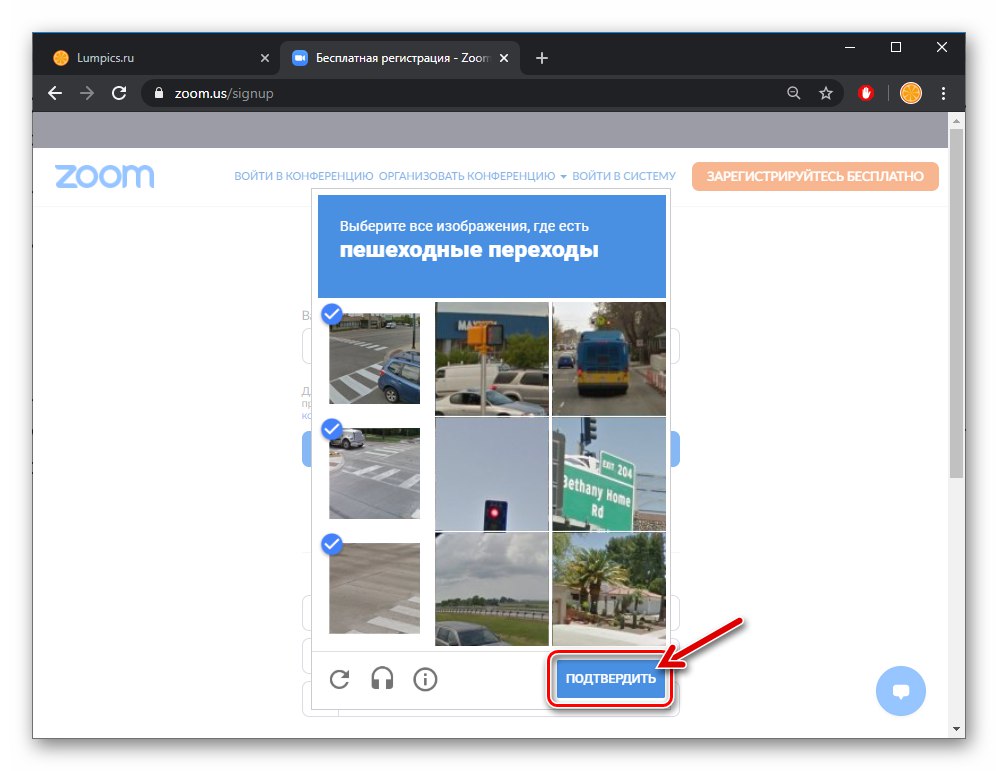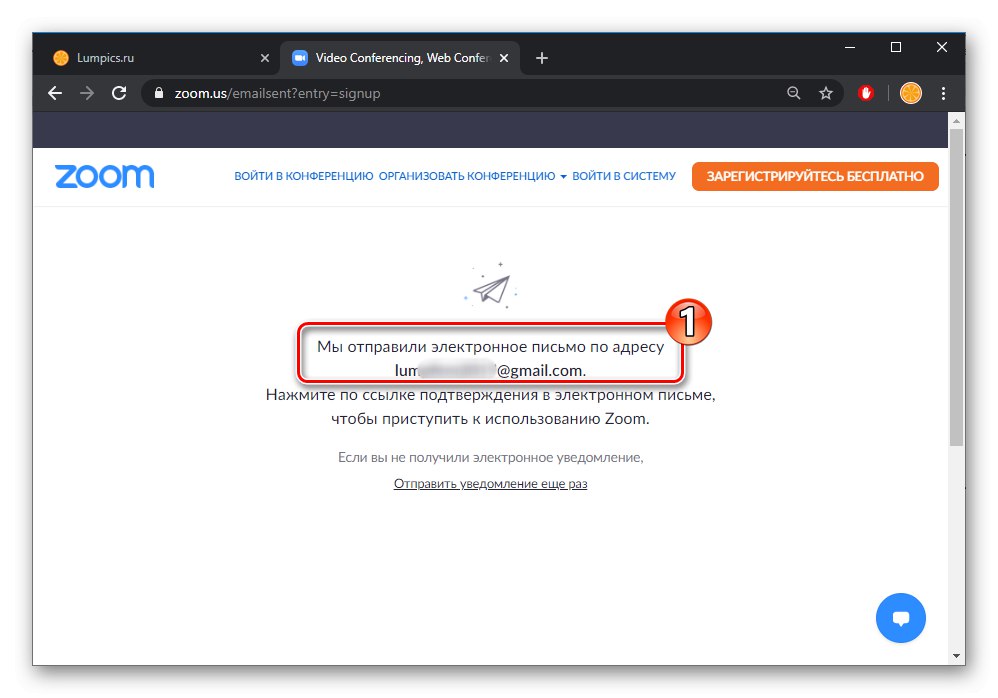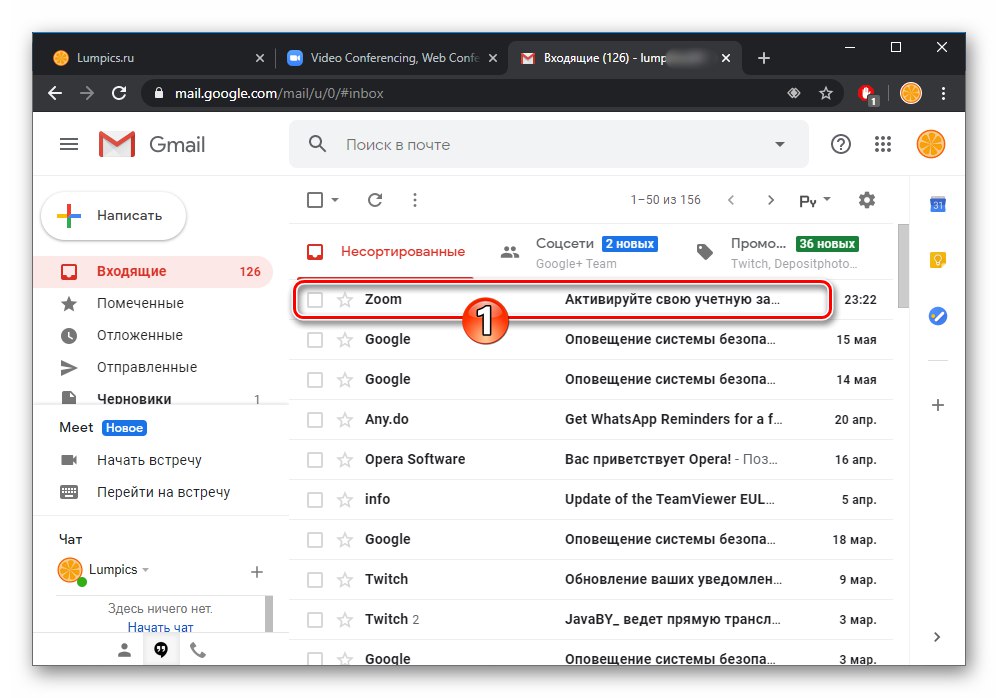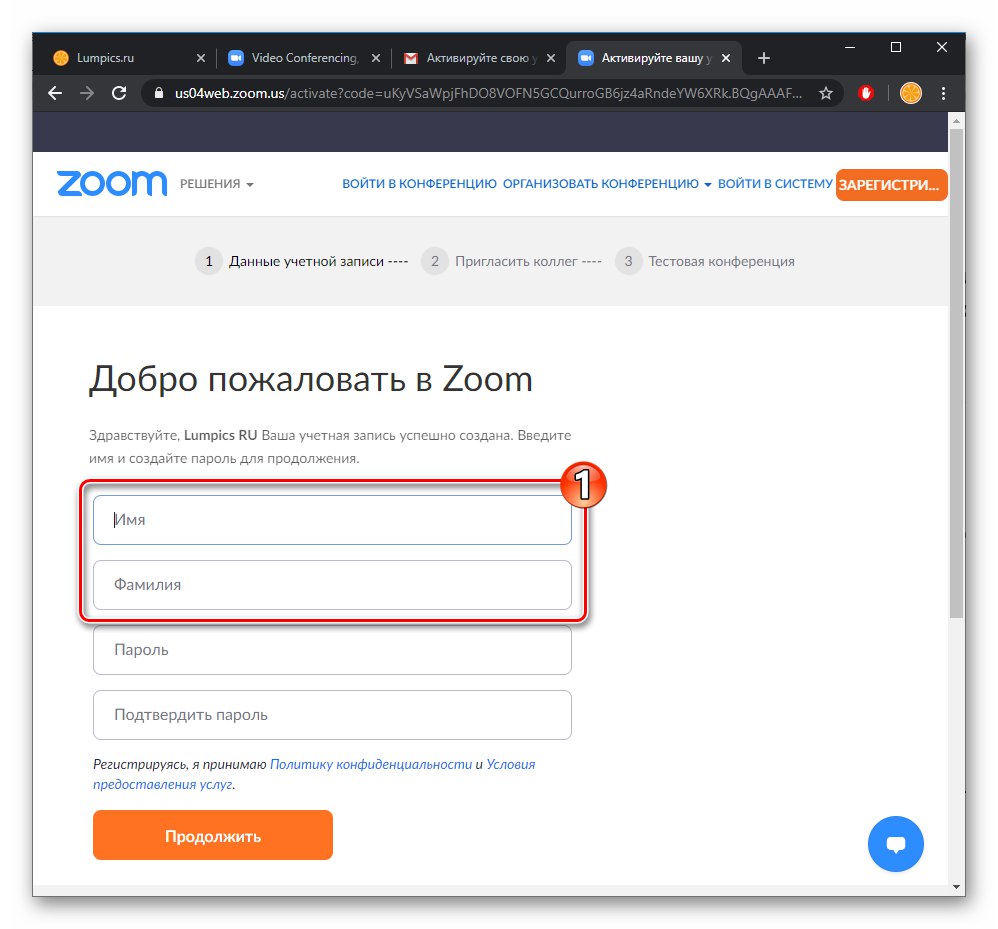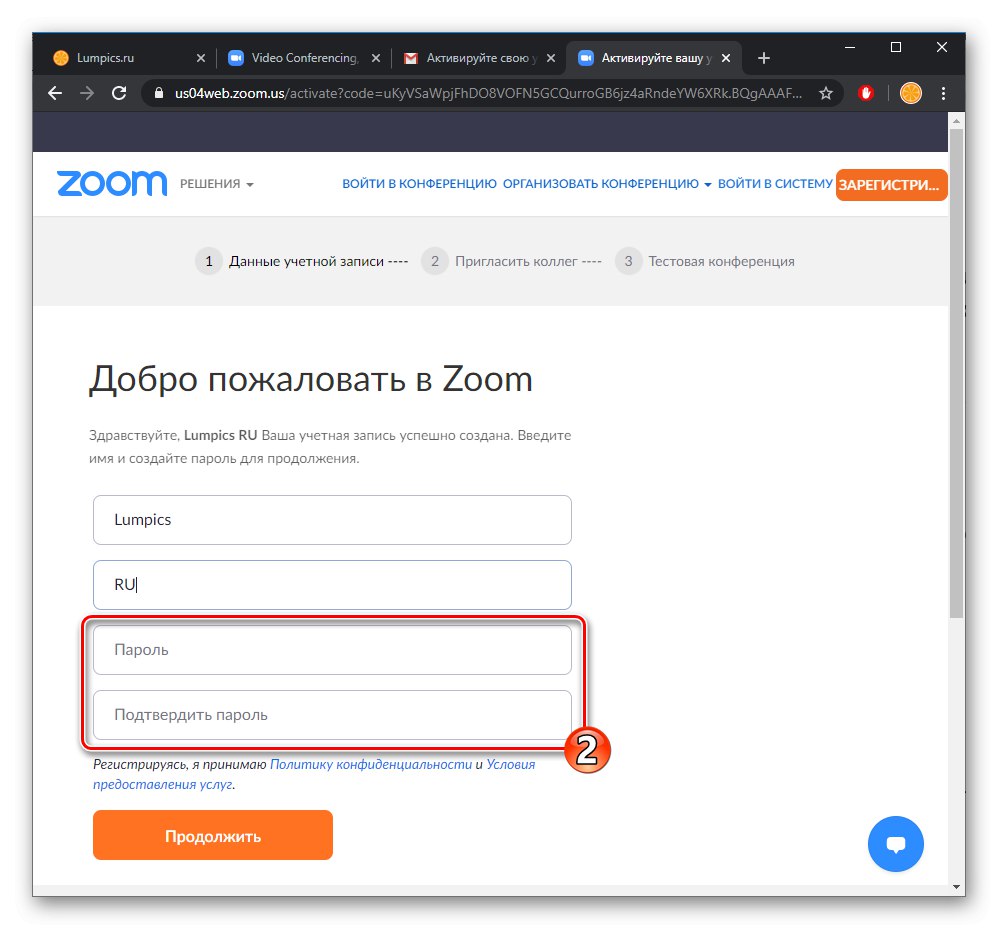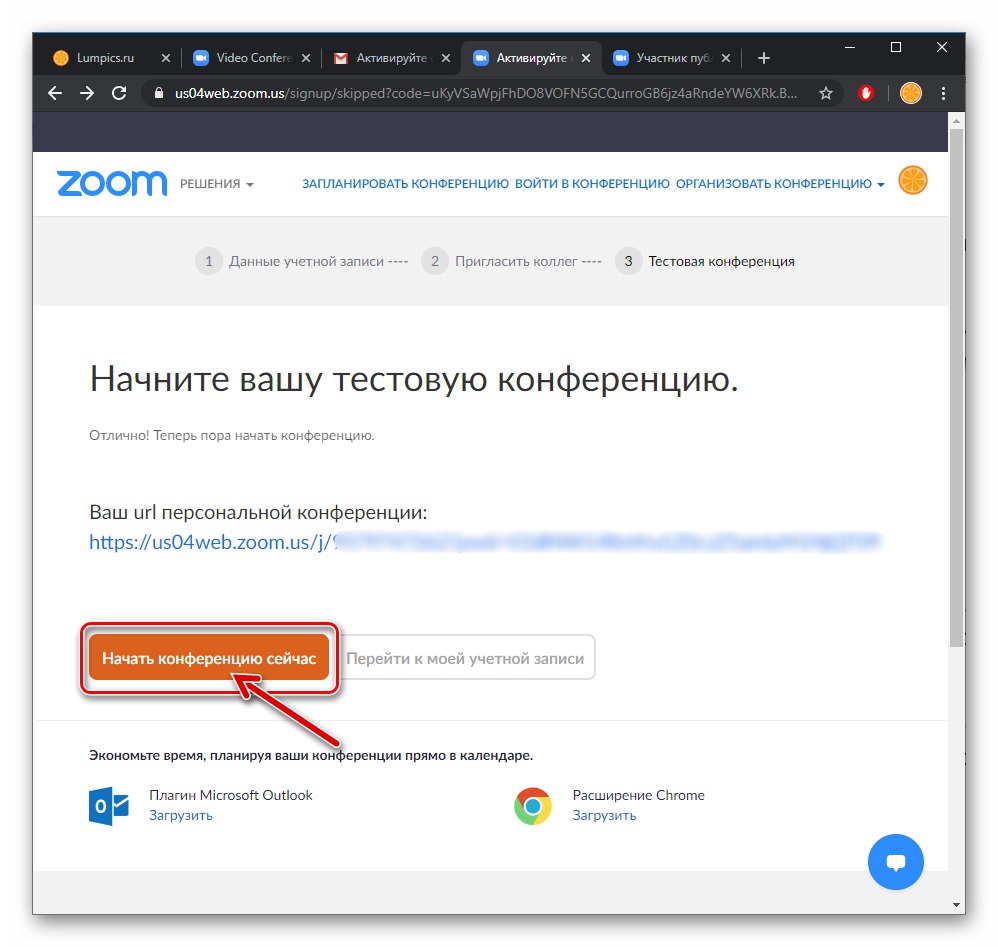Rejestracja konta w Zoom odbywa się za pośrednictwem oficjalnej strony serwisu i jest dostępna z każdego urządzenia, na którym zainstalowana i działa przeglądarka. Następnie pokazany jest najwygodniejszy sposób na założenie nowego konta - za pomocą przeglądarki internetowej na komputerze PC, ale zgodnie z proponowanym algorytmem, do wykonania zadania można również użyć urządzenia mobilnego z systemem Android / iOS.
Oficjalna strona internetowa usługi konferencyjnej w chmurze ZOOM
- Skorzystaj z powyższego łącza, aby przejść do oficjalnej strony internetowej Zoom i kliknij przycisk "ZAREJESTRUJ SIĘ ZA DARMO" w prawym górnym rogu strony.
- Wybierając wartości z list rozwijanych, podaj systemowi swoją datę urodzenia
![Zoom sprawdź datę urodzenia przed zarejestrowaniem się w serwisie]()
a następnie kliknij "Kontynuować".
- Kolejnym krokiem jest podanie e-maila, który będzie między innymi loginem do autoryzacji w serwisie. Wpisz swój adres skrzynki pocztowej w polu „Twój służbowy adres e-mail”,
![Powiększ pole do wpisania adresu e-mail na stronie serwisu w celu rejestracji]()
kliknij przycisk "Zameldować się"
![Zoom wysyła email do systemu podczas rejestracji konta]()
i rozwiąż captcha.
![Ochrona powiększenia captcha przed automatyczną rejestracją w systemie]()
Jeśli jesteś zalogowany na konto Google lub masz konto na Facebooku w swojej przeglądarce, możesz przyspieszyć proces tworzenia konta w Zoom za pomocą przycisków mediów społecznościowych u dołu strony z polem do wpisania adresu e-mail.
- Po otrzymaniu powiadomienia o pomyślnym wysłaniu maila z linkiem do aktywacji konta w serwisie Zoom,
![Powiadomienie Zoom o wysłaniu listu z linkiem do potwierdzenia założenia konta w serwisie na swojej stronie internetowej]()
przejdź do skrzynki pocztowej wskazanej w powyższym kroku.
- Otwórz wiadomość e-mail od nadawcy "Powiększenie",
![Powiększ e-mail z usługi z linkiem do aktywacji konta]()
kliknij przycisk, który zawiera "Aktywuj konto" lub link weryfikacyjny.
- Na stronie, która się otworzy (ponieważ tworzone jest konto dla osoby prywatnej, a nie instytucji edukacyjnej), przesuń przycisk opcji na pozycję "Nie" a następnie kliknij "Kontynuować".
- Następnie wprowadź swoje imię i nazwisko w odpowiednich polach,
![Zoom wpisując swoje imię i nazwisko podczas rejestracji na stronie serwisu]()
utwórz i dwukrotnie wprowadź hasło, aby uzyskać dostęp do konta Zoom,
![Powiększ wpisując hasło dostępu do systemu podczas rejestracji konta]()
a następnie naciśnij "Kontynuować".
- Generalnie zakładanie konta w serwisie konferencyjnym Zoom zostało już zakończone, wówczas proponuje się zaprosić znajomych do komunikacji za pośrednictwem systemu. Skorzystaj z okazji lub pomiń akcję, jak chcesz.
- W związku z tym problem wyrażony w tytule artykułu uważa się za rozwiązany. Z końcowej strony internetowej kreatora Zoom Enrollment Wizard możesz przystąpić do testowania i obsługi systemu konferencyjnego w chmurze,
![Konto Zoom jest zarejestrowane w serwisie, przejdź do tworzenia konferencji]()
a także otworzyć dane utworzonego konta w celu edycji.
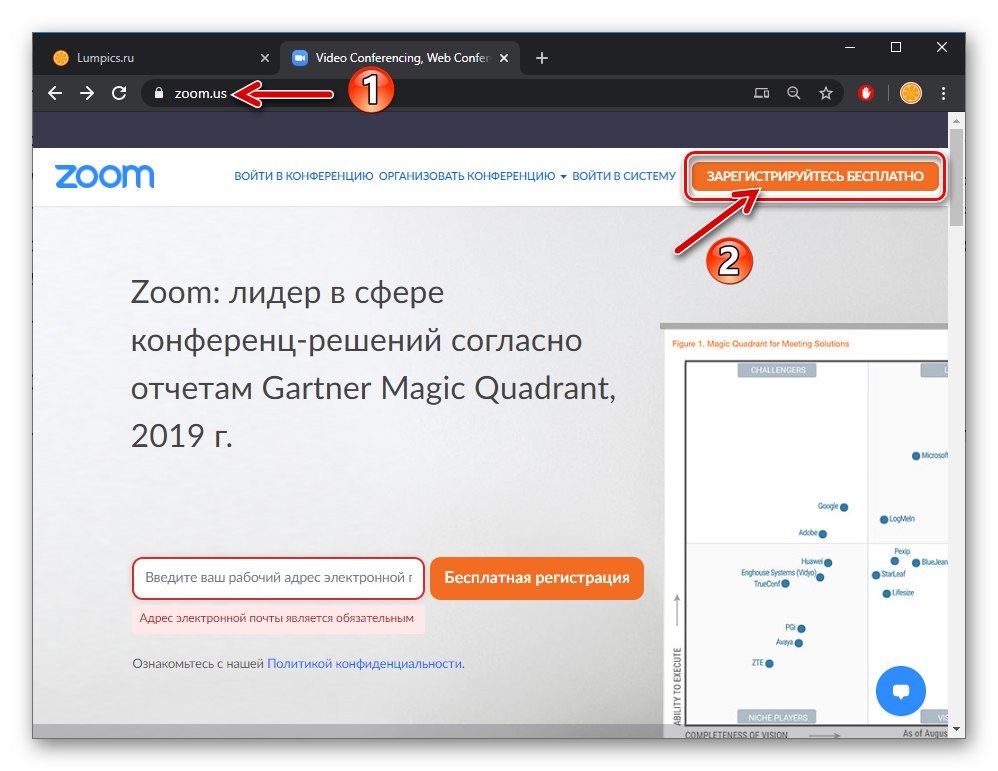
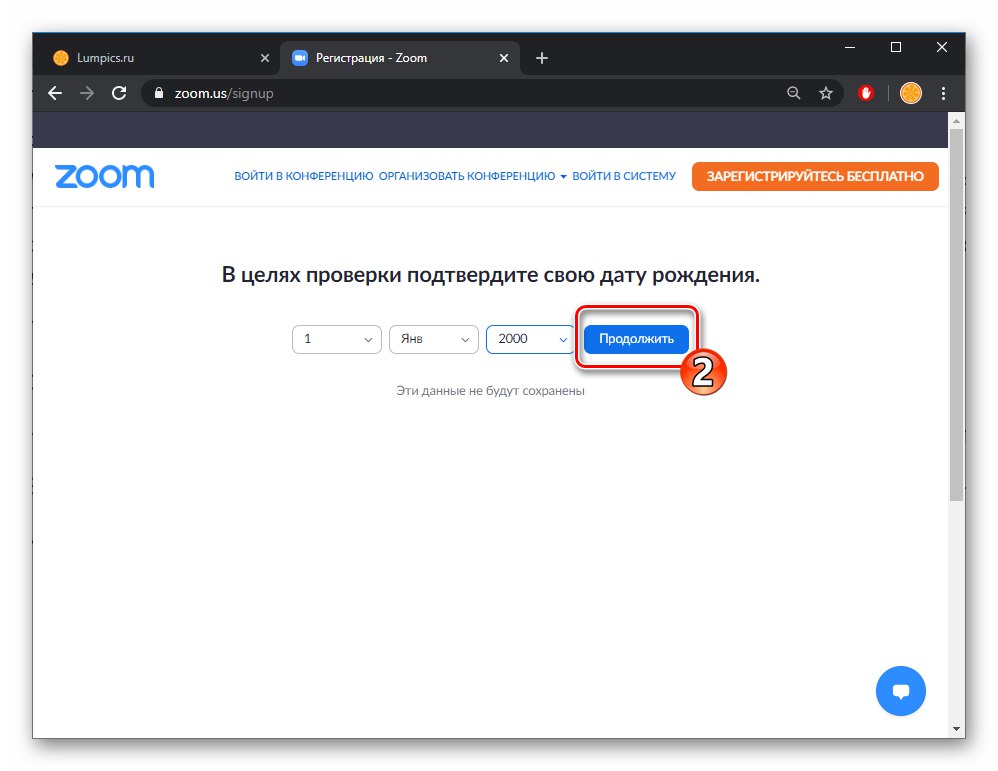
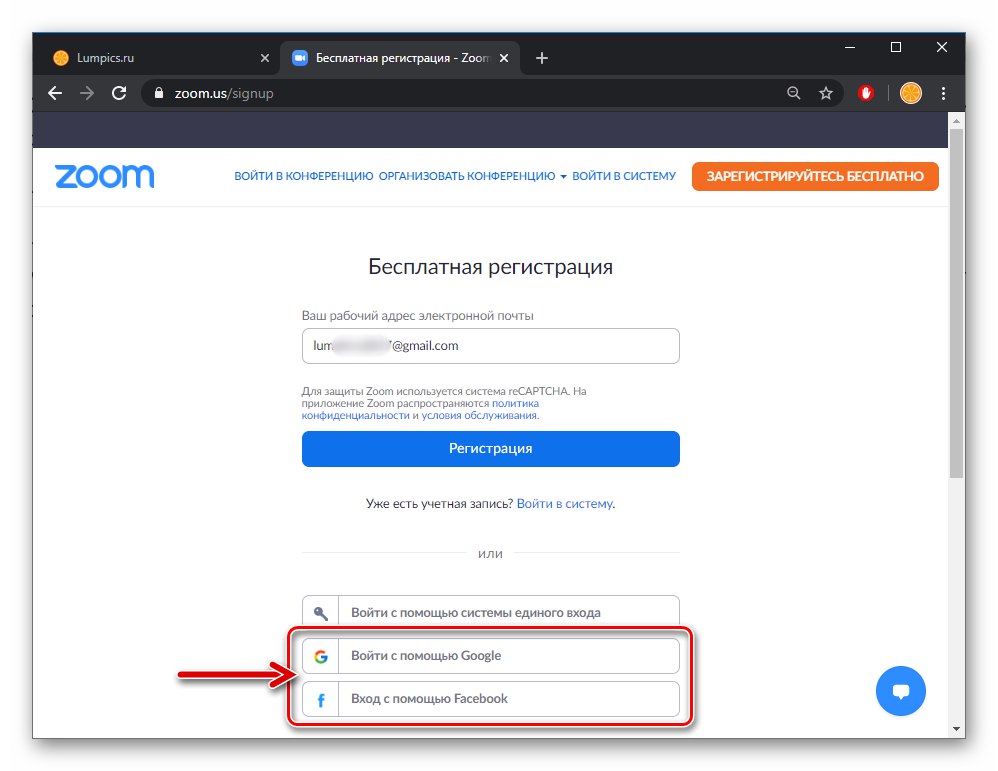
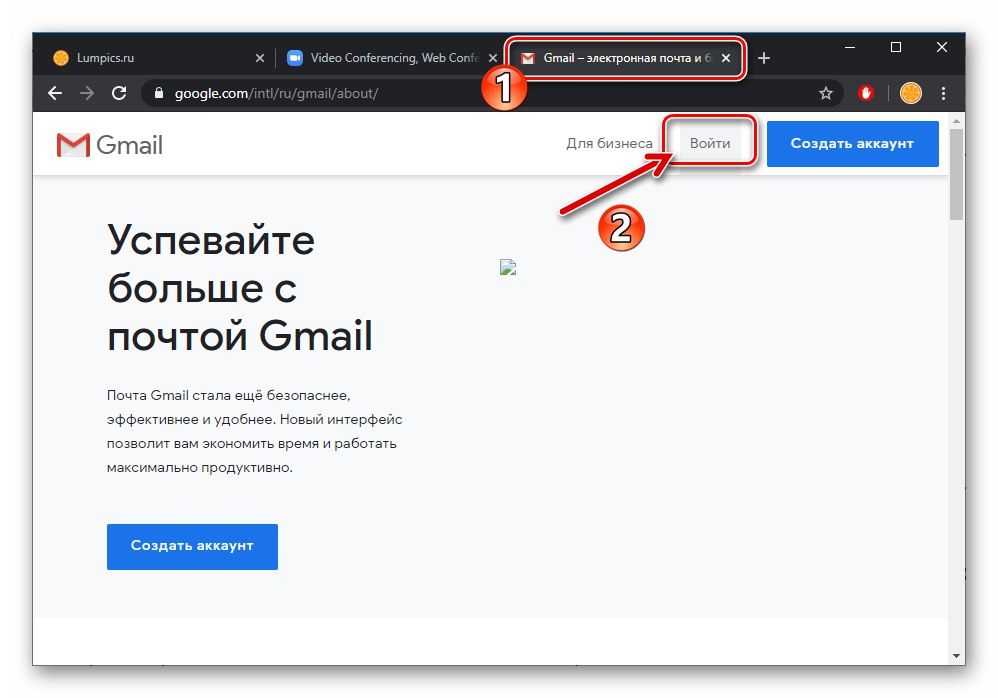
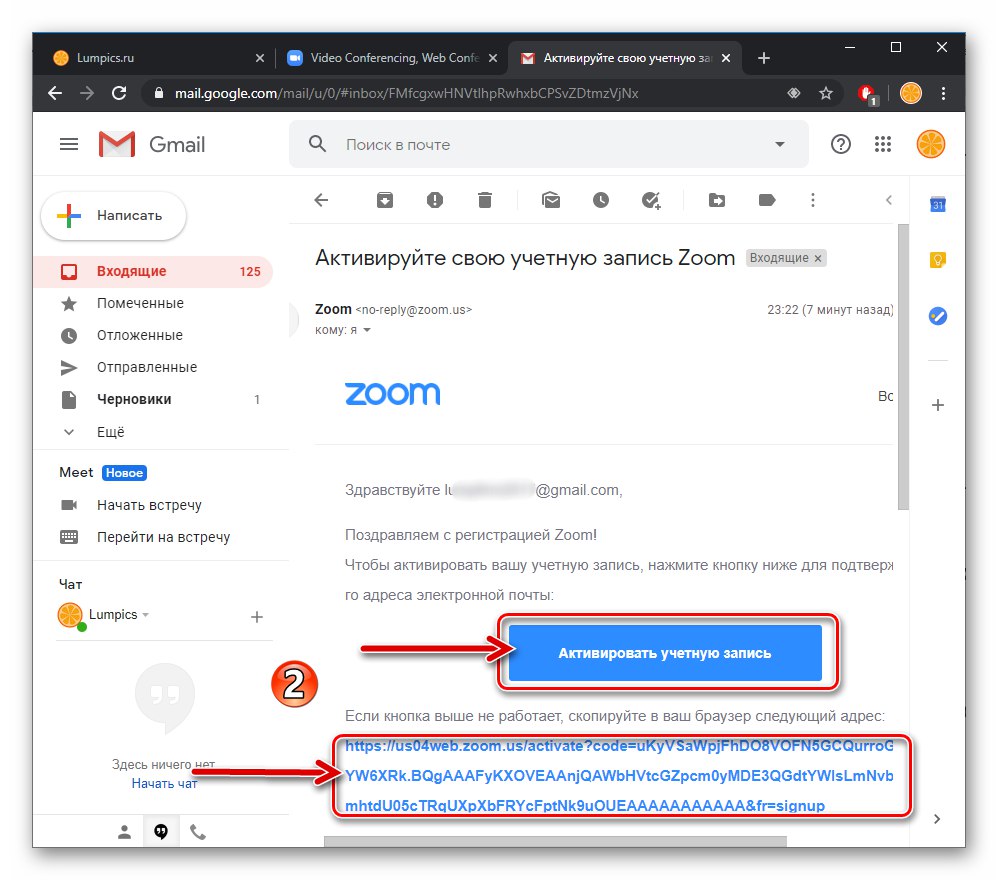
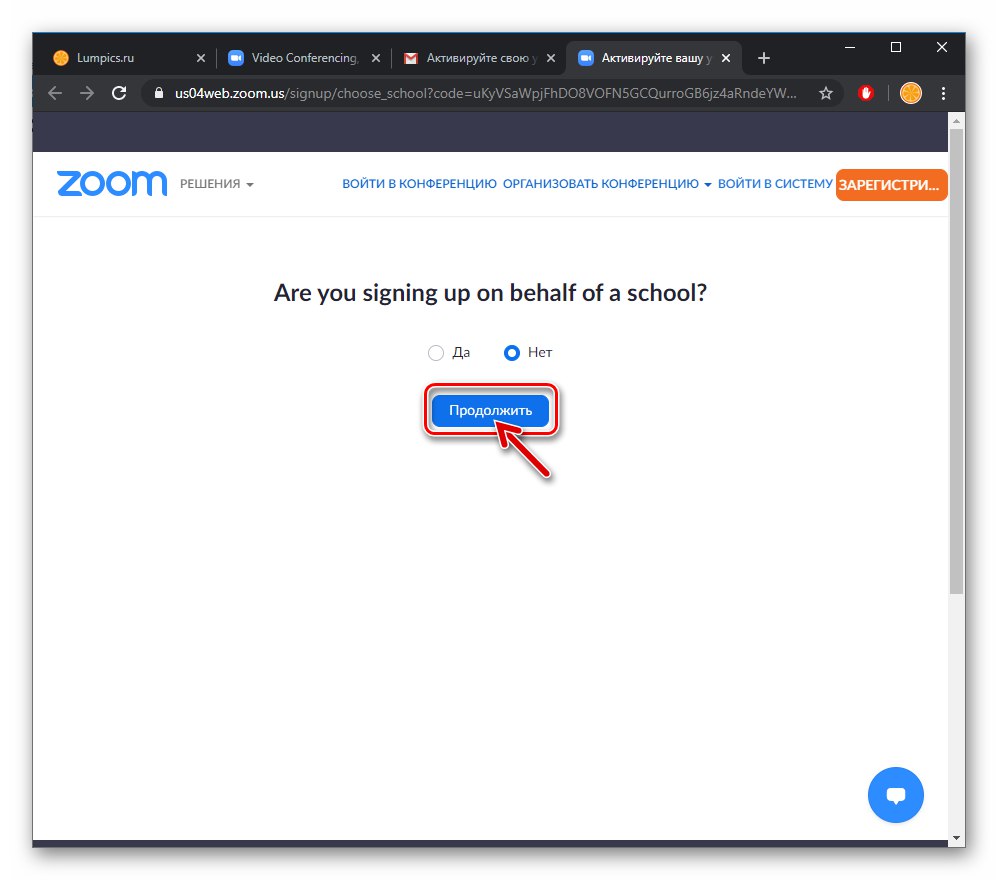
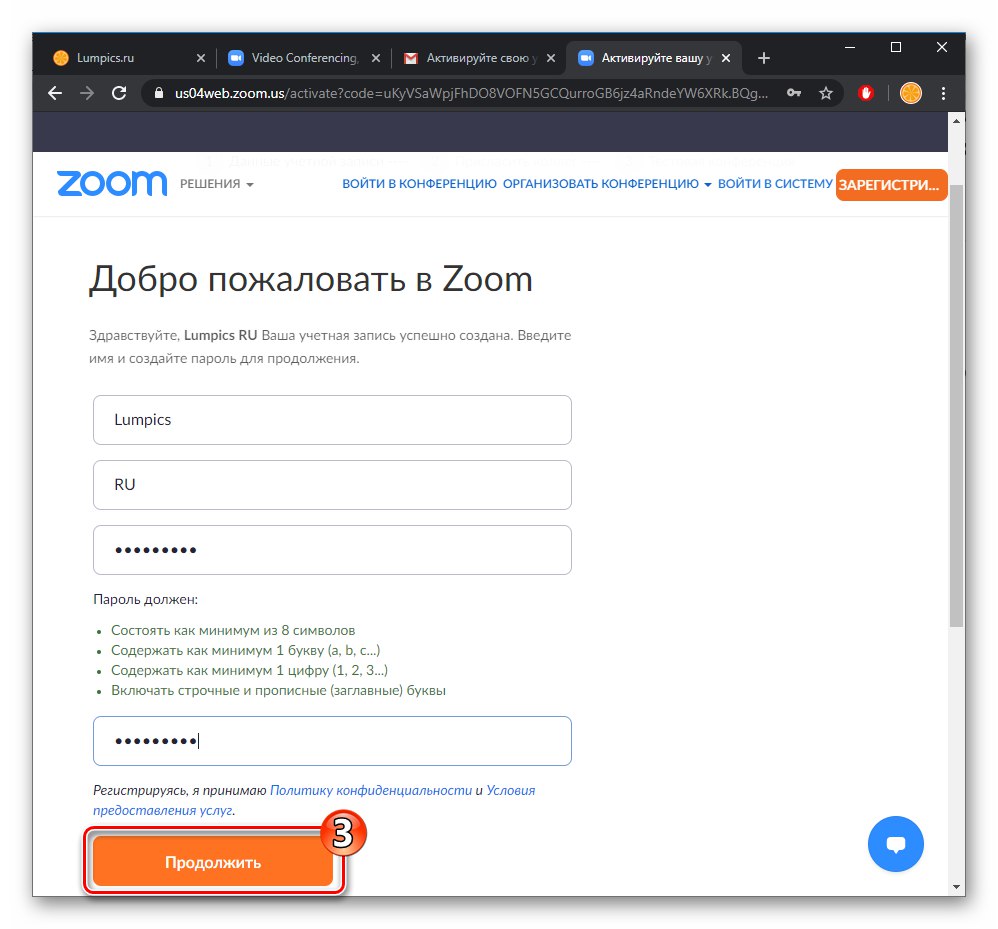
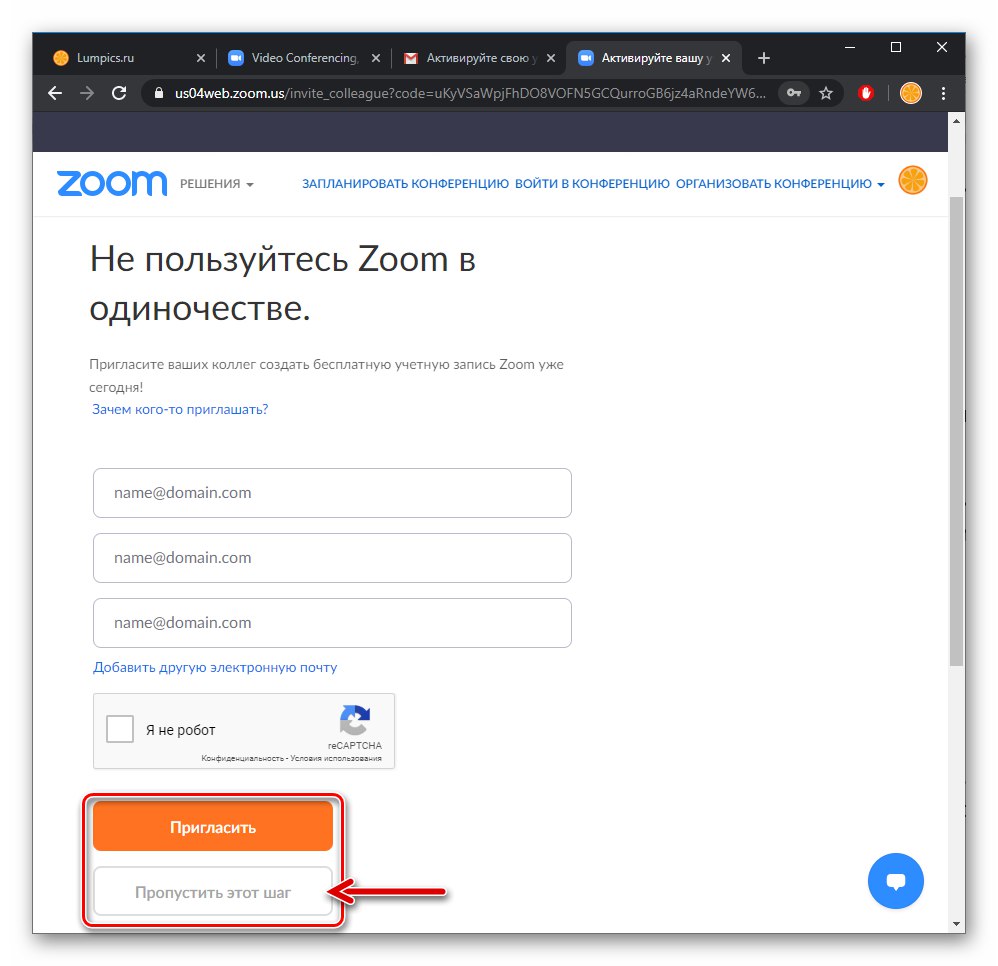
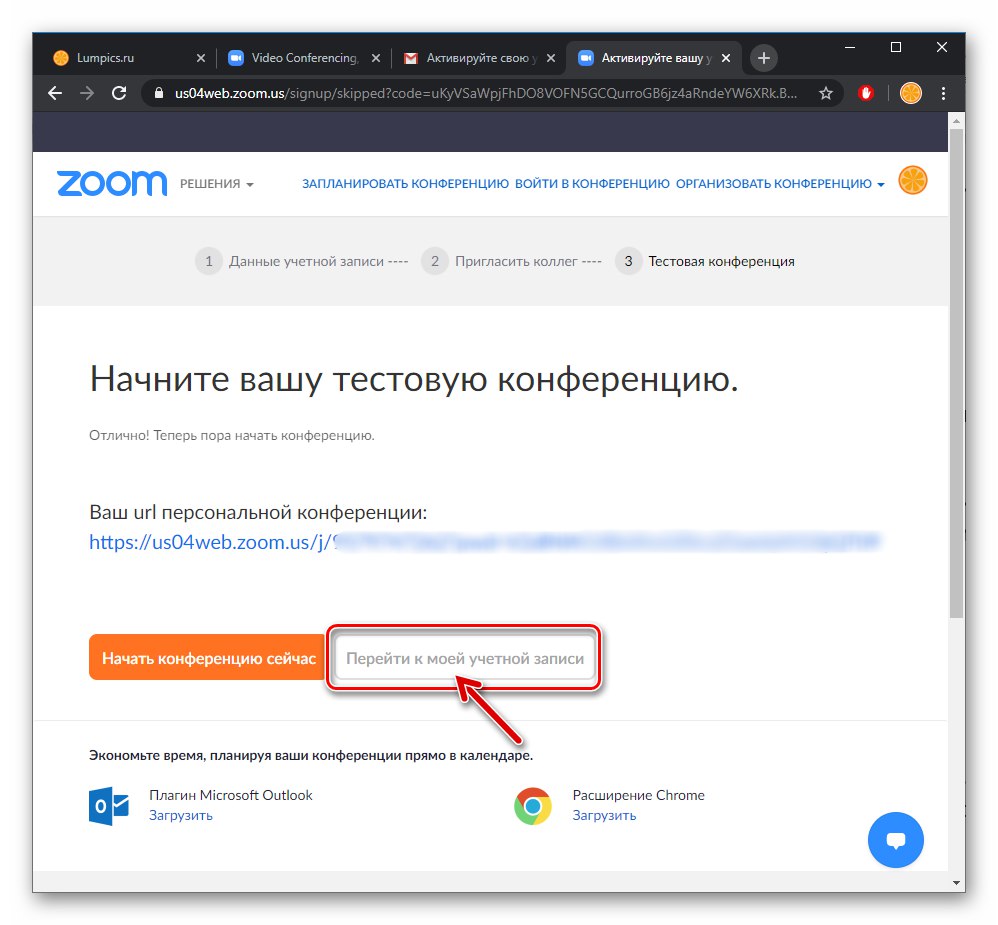
W przyszłości korzystaj z adresu e-mail (loginu) i hasła podanego podczas wykonywania instrukcji autoryzacji w systemie konferencyjnym w chmurze dla dowolnej metody wprowadzania go (na przykład po zainstalowaniu i uruchomieniu aplikacji desktopowej).
Przeczytaj także: Jak zainstalować Zoom na komputerze