Jak zainstalować Windows 7 na VirtualBox
Ponieważ wszyscy lubimy eksperymentować, zaglądać do ustawień systemu, uruchamiać coś z własnego autorstwa, musimy myśleć o bezpiecznym miejscu na eksperymenty. Takie miejsce będzie dla nas wirtualną maszyną VirtualBox z zainstalowanym Windows 7.
Po uruchomieniu wirtualnej maszyny VirtualBox (późniejszej VB), użytkownik widzi okno z całkowicie rosyjskim interfejsem.
Przypomnij sobie, że po zainstalowaniu aplikacji skrót jest automatycznie umieszczany na pulpicie. Jeśli tworzysz maszynę wirtualną po raz pierwszy, w tym artykule znajdziesz szczegółowe instrukcje, które mogą być przydatne na tym etapie.
W nowym oknie kliknij "Utwórz" , a następnie wybierz nazwę systemu operacyjnego i inne atrybuty. Możesz wybrać ze wszystkich dostępnych systemów operacyjnych.
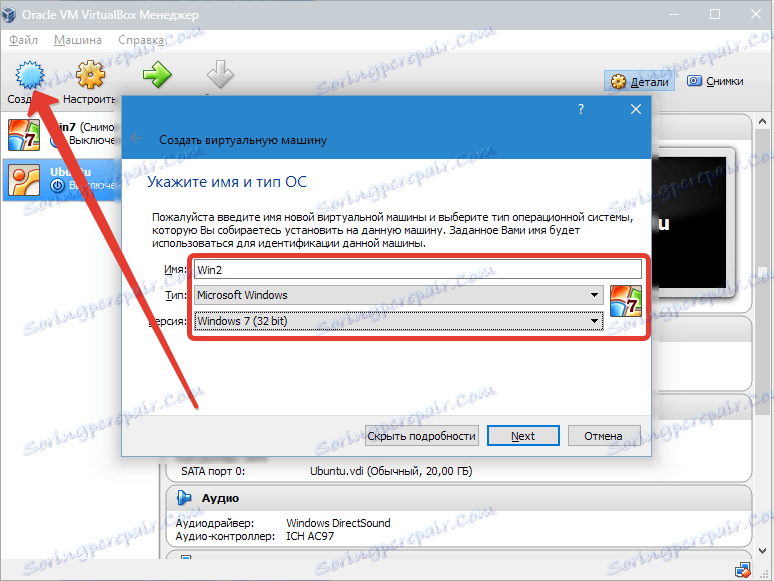
Przejdź do następnego kroku, klikając "Dalej" . Teraz musisz określić ilość pamięci RAM przydzielonej do maszyny wirtualnej. Do jego normalnego funkcjonowania wystarczy 512 MB, ale możesz wybrać więcej.
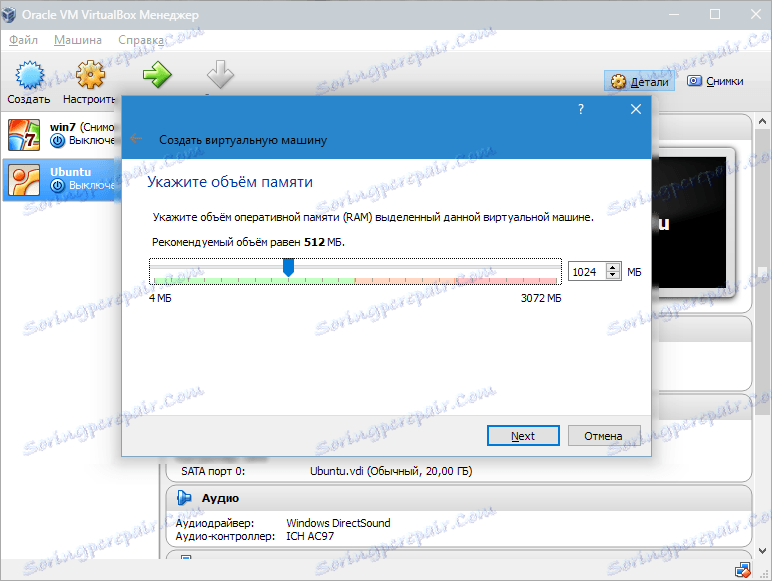
Następnie utwórz wirtualny dysk twardy. Jeśli wcześniej utworzyłeś dyski, możesz ich użyć. Jednak w tym samym artykule będziemy zastanawiać się nad tym, jak są tworzone.
Zaznaczamy element "Utwórz nowy dysk twardy" i przejdź do kolejnych kroków.

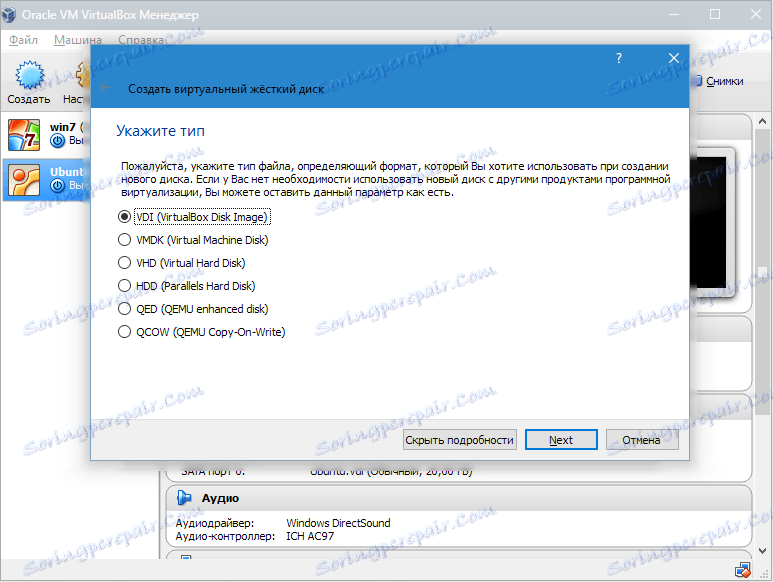
Następnie określamy typ dysku. Może być dynamicznie rozszerzany lub o stałym rozmiarze.
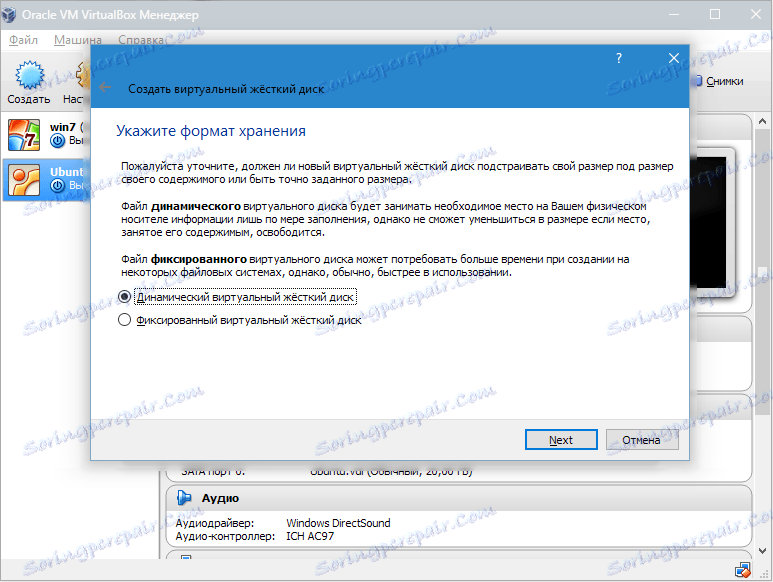
W nowym oknie musisz określić miejsce, w którym znajduje się nowy obraz dysku i jaka objętość ma ono znajdować. Jeśli utworzysz dysk rozruchowy zawierający system operacyjny Windows 7, wystarczy 25 GB (ta liczba jest ustawiona domyślnie).
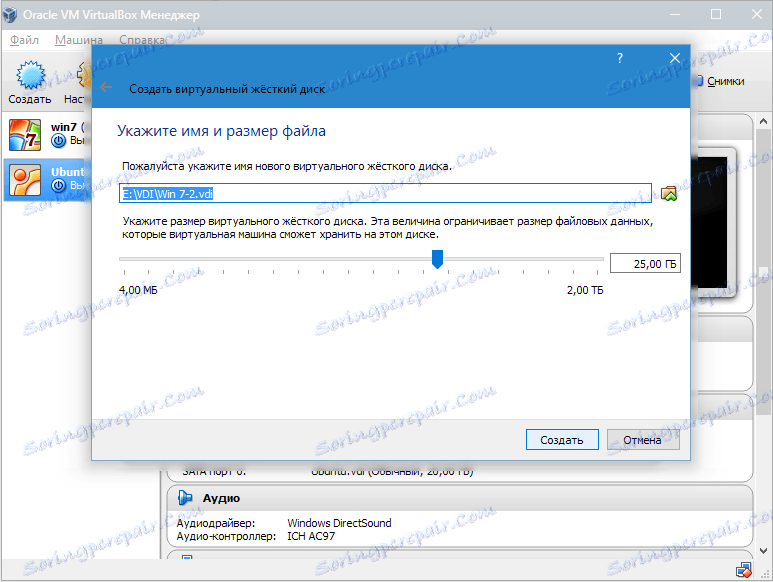
Jeśli chodzi o rozmieszczenie, najlepszym rozwiązaniem jest umieszczenie dysku poza partycją systemową. Nieprzestrzeganie tego może spowodować przeciążenie dysku rozruchowego.
Jeśli wszystko Ci odpowiada, kliknij "Utwórz" .
Po utworzeniu dysku parametry utworzonej maszyny wirtualnej zostaną wyświetlone w nowym oknie.
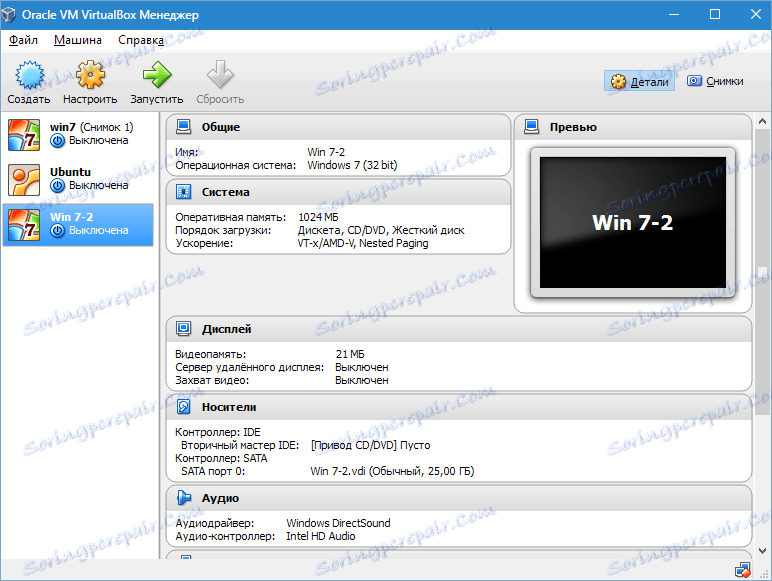
Teraz musisz skonfigurować sprzęt wirtualny.
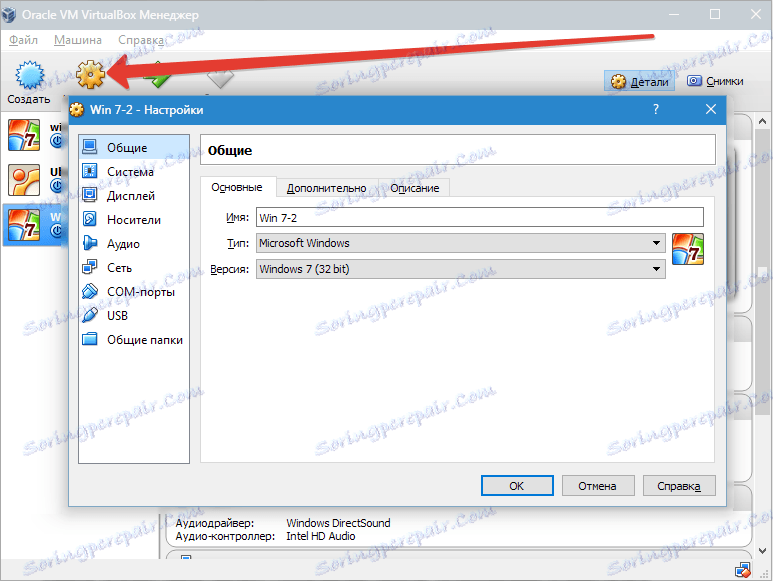
W sekcji "Ogólne" pierwsza karta wyświetla kluczowe informacje o utworzonej maszynie.
Otwórz kartę "Zaawansowane" . Tutaj zobaczymy opcję "Folder dla zdjęć" . Wskazany folder jest zalecany do umieszczenia poza partycją systemową, ponieważ obrazy mają dużą objętość.
"Wspólny schowek" oznacza pracę schowka podczas interakcji z głównym systemem operacyjnym i maszyną wirtualną. Bufor może działać w 4 trybach. W pierwszym trybie wymiana odbywa się tylko z systemu operacyjnego gościa na główną, w drugim trybie - w odwrotnej kolejności; Trzecia opcja pozwala na oba kierunki, a czwarty wyłącza wymianę danych. Wybieramy wersję dwukierunkową jako najwygodniejszą.
Następnie aktywuj opcję zapamiętywania zmian podczas działania nośników wymiennych. Jest to właściwa funkcja, ponieważ pozwoli systemowi na zapamiętanie stanu płyt CD i DVD.
"Mini pasek narzędzi" to mały panel, który pozwala kontrolować maszynę wirtualną. Zalecamy, aby ta konsola była aktywowana w trybie pełnoekranowym, ponieważ całkowicie powtarza menu główne okna roboczego maszyny wirtualnej. Najlepszym miejscem na to jest górna część okna, ponieważ nie ma ryzyka przypadkowego kliknięcia na jeden z przycisków.
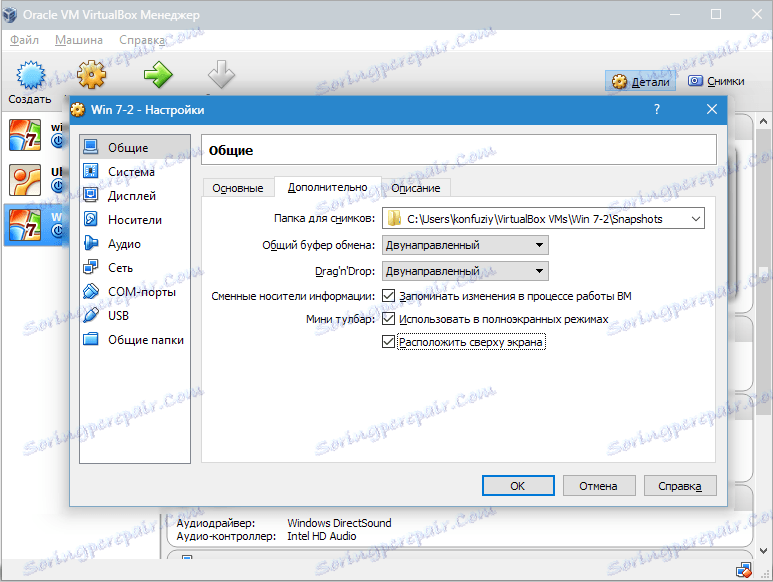
Przejdź do sekcji "System" . Pierwsza karta sugeruje wprowadzenie pewnych ustawień, które rozważymy poniżej.
1. W razie potrzeby dostosuj ilość pamięci RAM w maszynie wirtualnej. Jednak dopiero po uruchomieniu stanie się jasne, aż do końca, czy wolumin zostanie wybrany poprawnie.
Przy wyborze należy wykorzystać ilość pamięci fizycznej zainstalowanej na komputerze. Jeśli jest to 4 GB, to w przypadku VM zaleca się przydzielić 1 GB - będzie działać bez "hamulców".
2. Ustal kolejność ładowania. Odtwarzacz dyskietek (dyskietka) nie jest potrzebny, wyłącz go. 1-m na liście powinien przypisać napęd CD / DVD, aby móc zainstalować system operacyjny z dysku. Zauważ, że może to być zarówno dysk fizyczny, jak i obraz wirtualny.
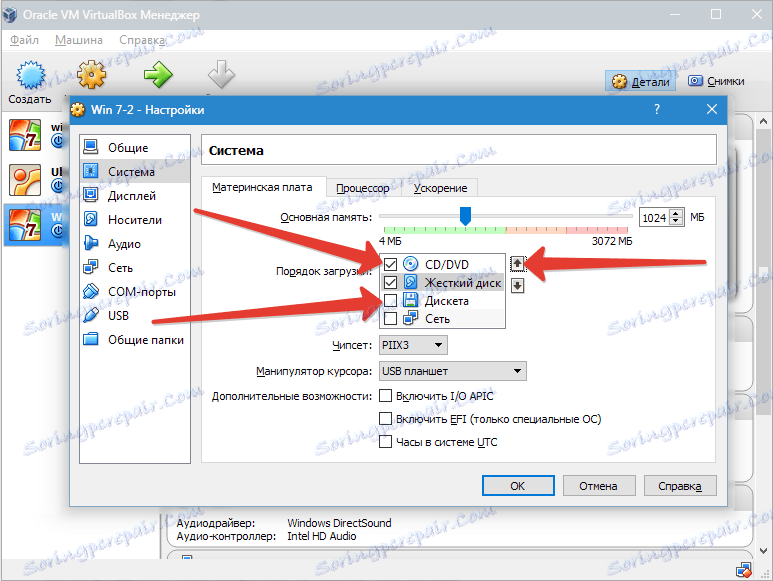
Inne ustawienia są wymienione w sekcji pomocy. Są ściśle związane z konfiguracją sprzętu komputera. Jeśli skonfigurujesz ustawienia, które nie są zgodne z tym, maszyna wirtualna nie może się uruchomić.
Na karcie "Procesor" użytkownik określa liczbę rdzeni dostępnych na wirtualnej "płycie głównej". Ta opcja będzie dostępna, jeśli obsługiwana jest wirtualizacja sprzętowa AMD-V lub VT-x .
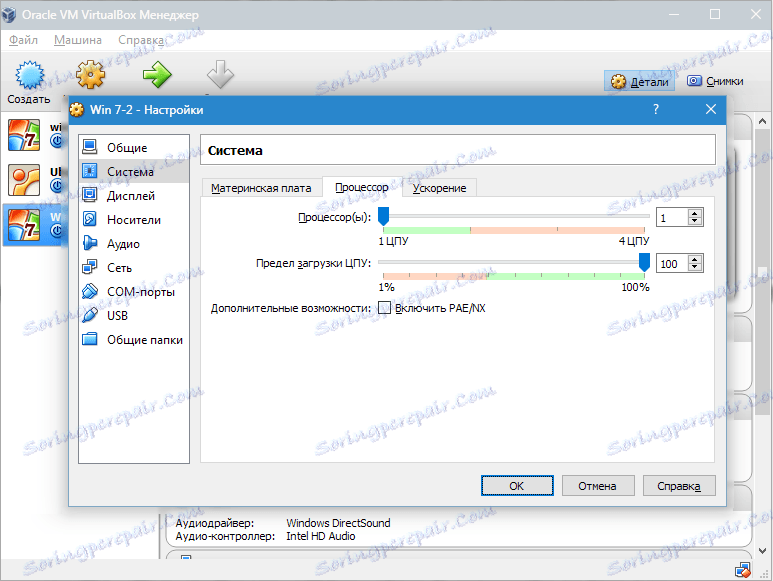
Jeśli chodzi o opcje wirtualizacji sprzętu AMD-V lub VT-x , przed ich aktywacją należy sprawdzić, czy te funkcje są obsługiwane przez procesor i czy są one uwzględnione w BIOS - ie - często są wyłączone.
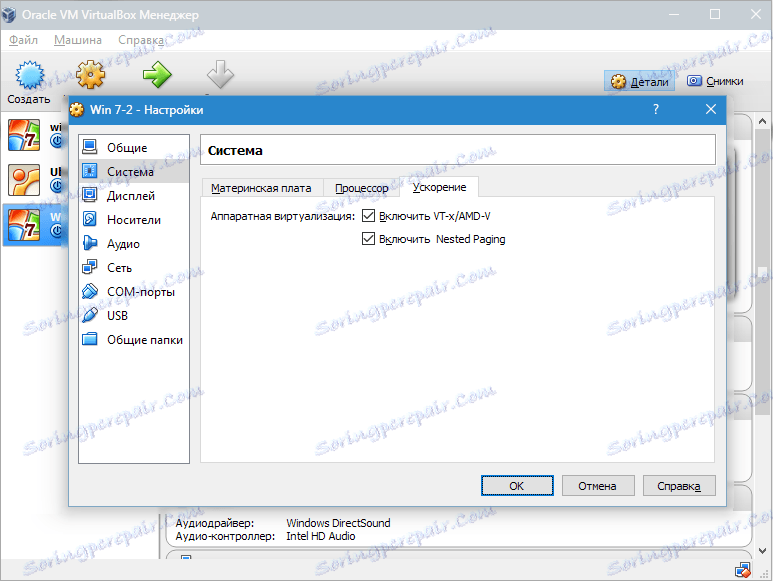
Teraz rozważ sekcję "Wyświetlanie" . Zakładka "Wideo" wskazuje ilość pamięci wirtualnej karty graficznej. Również tutaj dostępna jest aktywacja dwuwymiarowego i trójwymiarowego przyspieszenia. Pierwszy z nich jest pożądany, a drugi parametr jest opcjonalny.
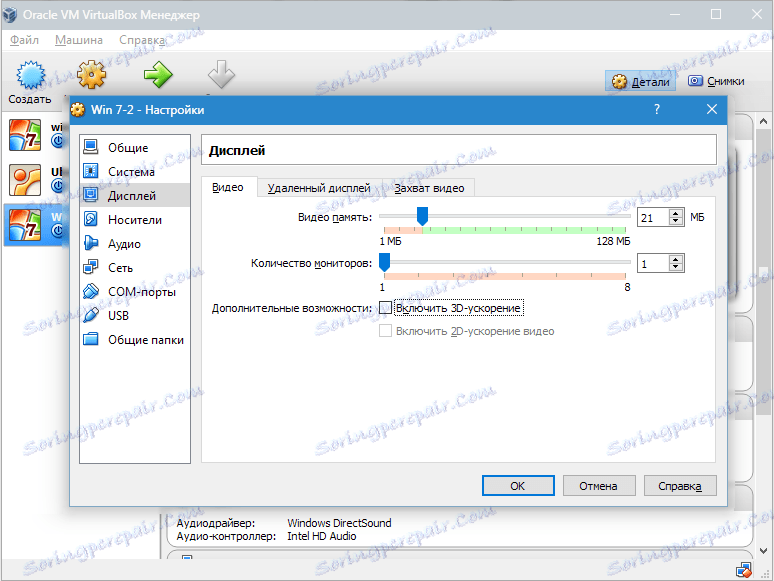
W sekcji "Media" wyświetlane są wszystkie dyski nowego urządzenia wirtualnego. Również tutaj możesz zobaczyć wirtualny dysk z napisem "Empty" . W nim zamontujemy obraz płyty instalacyjnej Windows 7.
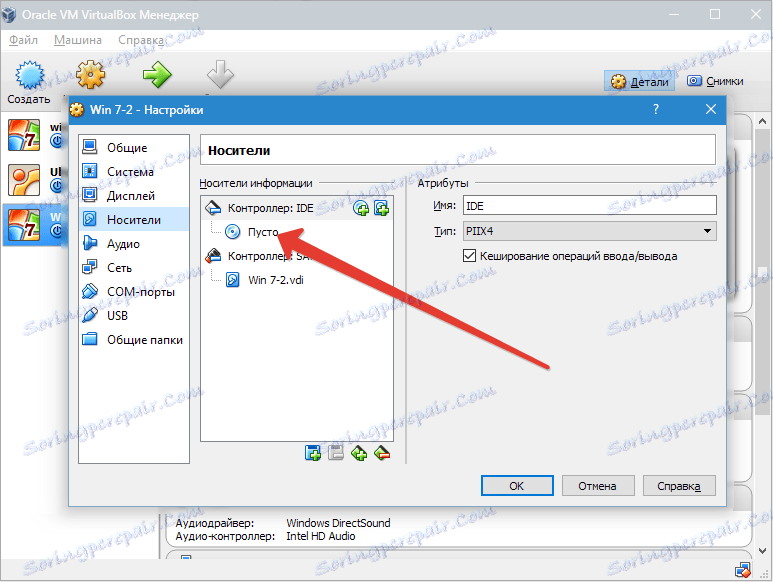
Wirtualny napęd jest skonfigurowany w następujący sposób: kliknij ikonę po prawej stronie. Otwiera się menu, w którym klikamy "Wybierz obraz dysku optycznego" . Następnie należy dodać obraz dysku rozruchowego systemu operacyjnego.
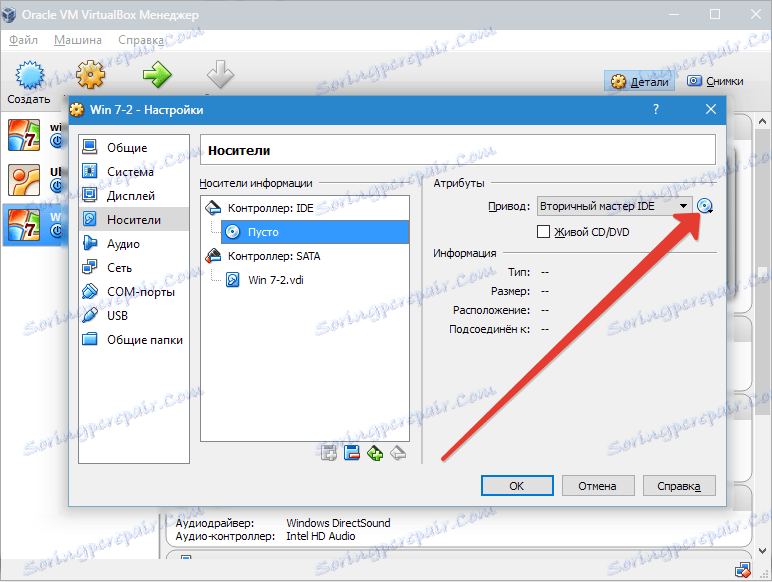
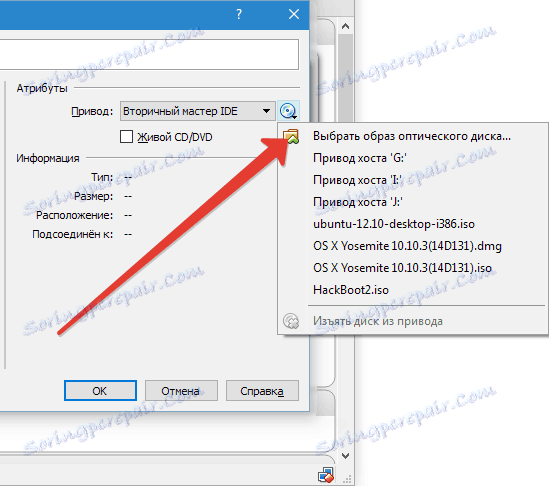
Pytania dotyczące sieci, nie będziemy tutaj omawiać. Należy zauważyć, że karta sieciowa jest początkowo aktywna, co jest warunkiem wstępnym dla danych wyjściowych maszyny wirtualnej w Internecie.
Nie ma sensu szczegółowo zatrzymywać sekcji COM , ponieważ nic nie jest już podłączone do takich portów.
W sekcji USB zwróć uwagę na obie dostępne opcje.
Przechodzimy do "Folderów współdzielonych" i wybieramy katalogi, do których VM ma uzyskać dostęp.
Jak tworzyć i konfigurować foldery publiczne
Cały proces instalacji został zakończony. Teraz możesz rozpocząć instalację systemu operacyjnego.
Wybierz utworzoną maszynę z listy i kliknij "Uruchom" . Sama instalacja Windows 7 na VirtualBox jest bardzo podobna do zwykłej instalacji systemu Windows.
Po pobraniu plików instalacyjnych otworzy się okno z wyborem języka.
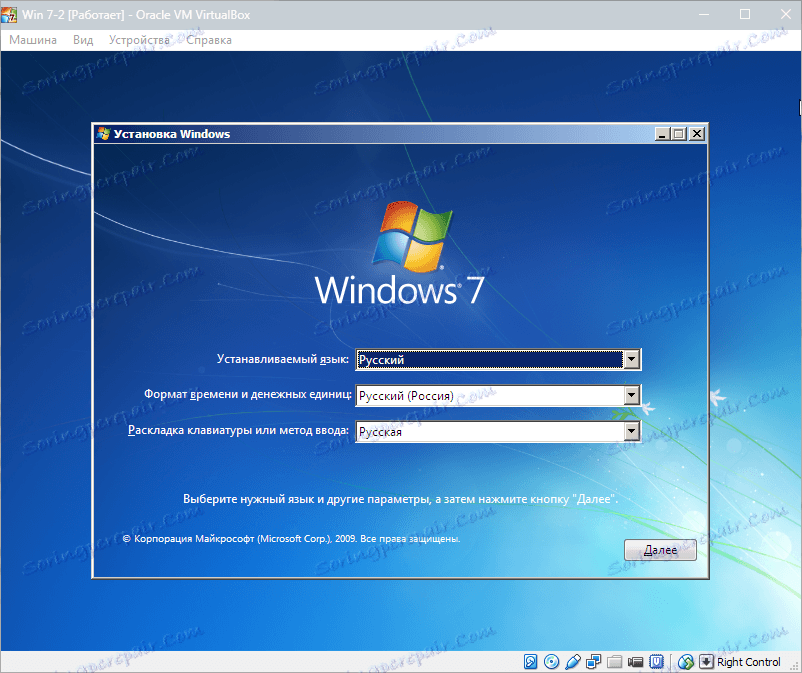
Następnie kliknij "Zainstaluj" .
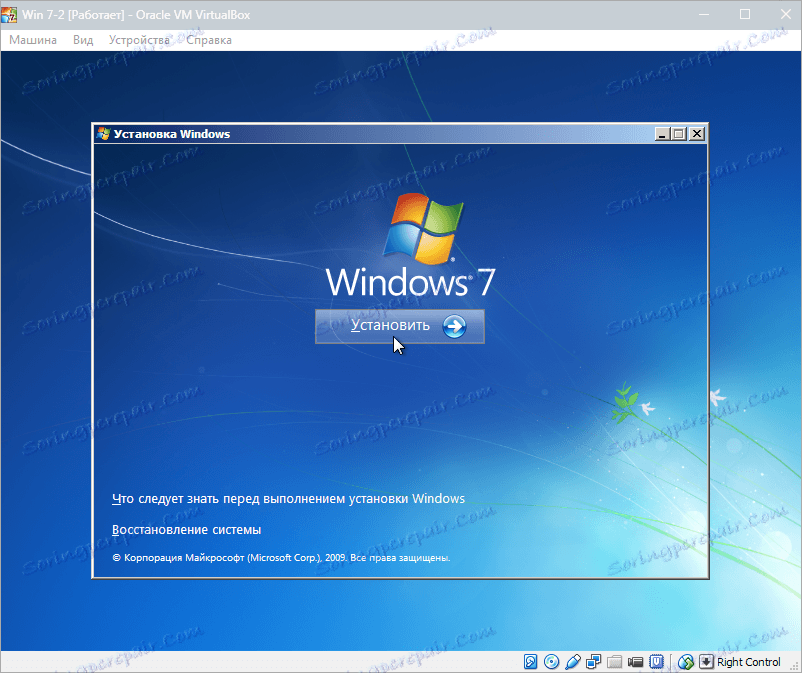
Akceptujemy warunki licencji.
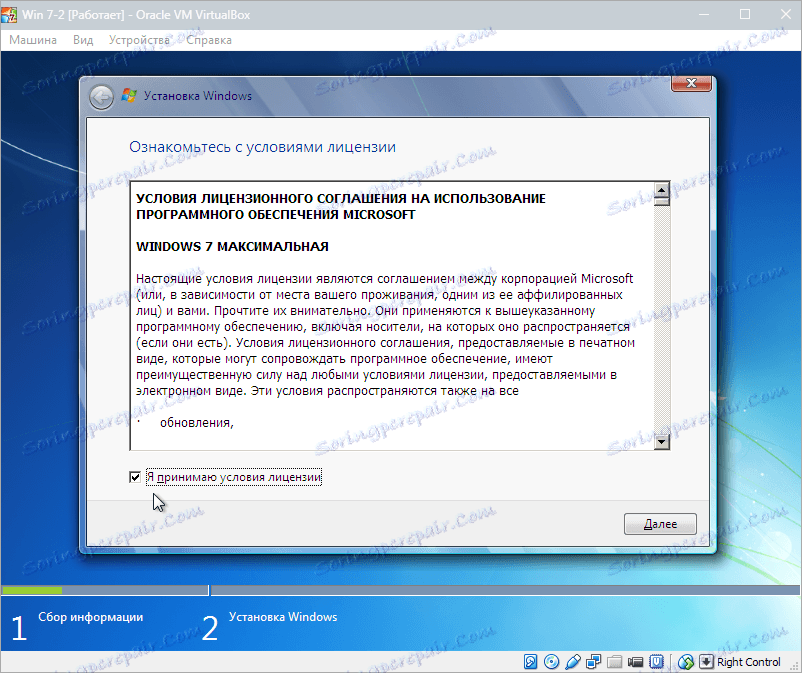
Następnie wybierz "Pełna instalacja" .

W następnym oknie wybierz partycję dysku, aby zainstalować system operacyjny. Mamy tylko jedną sekcję, więc ją wybieramy.
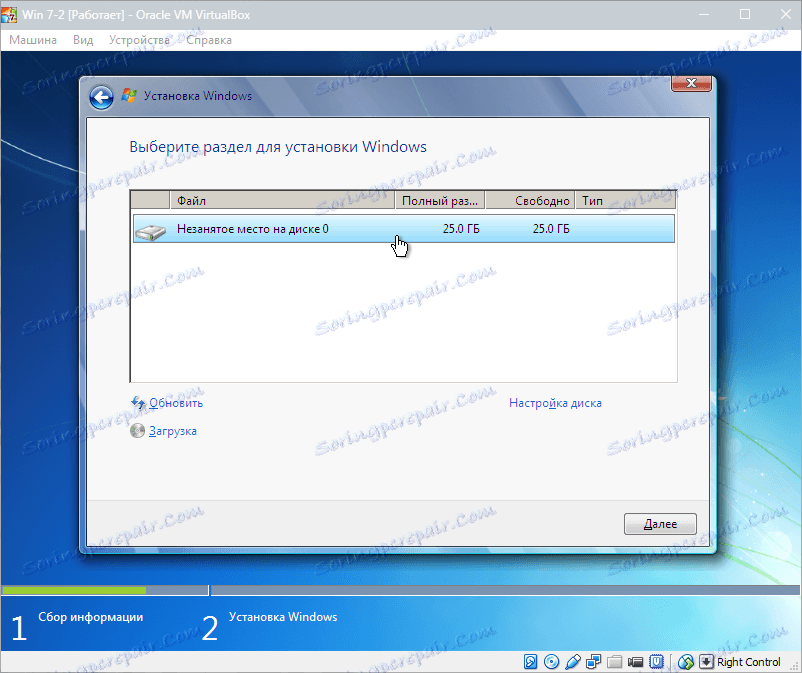
Następnie następuje proces instalacji systemu Windows 7.
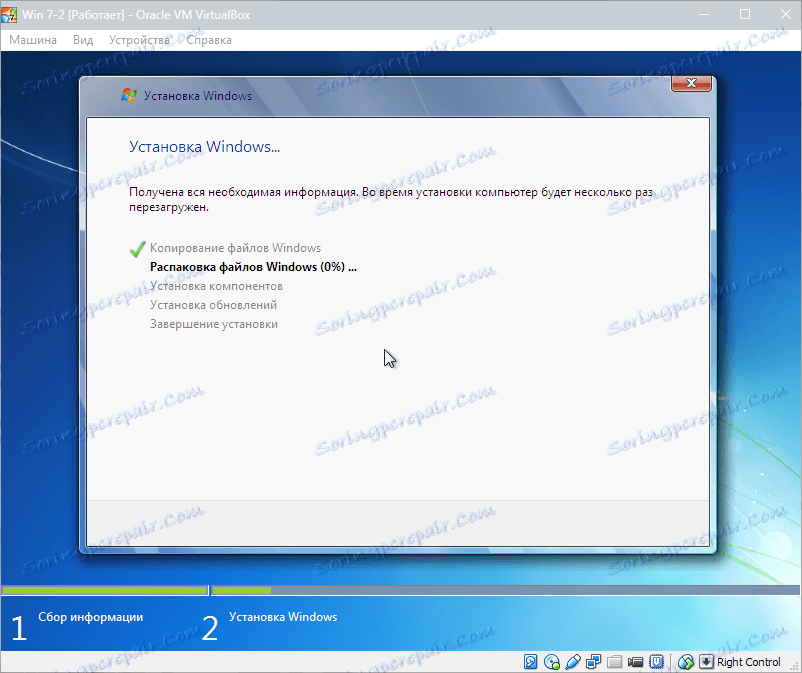
Podczas instalacji, urządzenie uruchomi się automatycznie kilka razy. Po wszystkich ponownych uruchomieniach, wprowadź żądaną nazwę użytkownika i komputer.
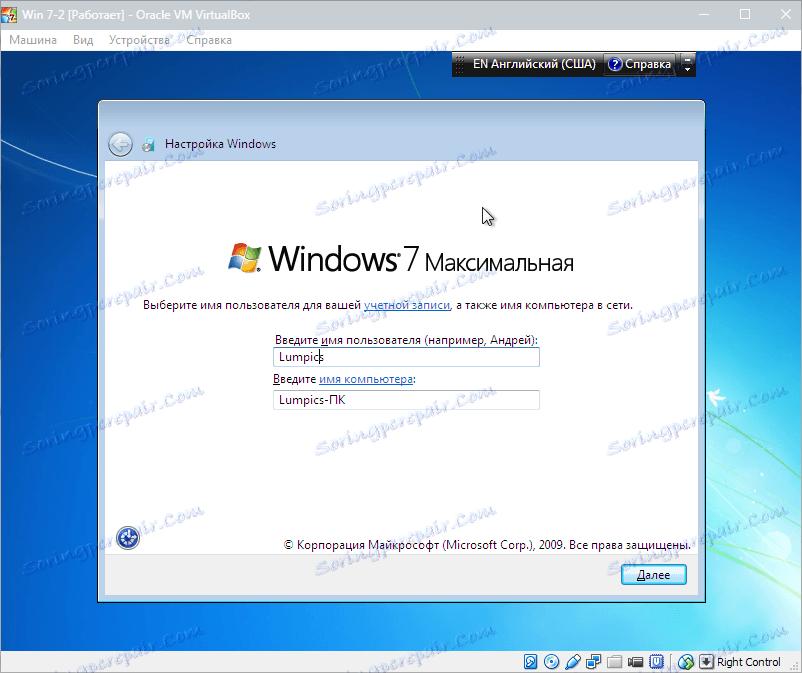
Następnie instalator poprosi cię o podanie hasła do twojego konta.
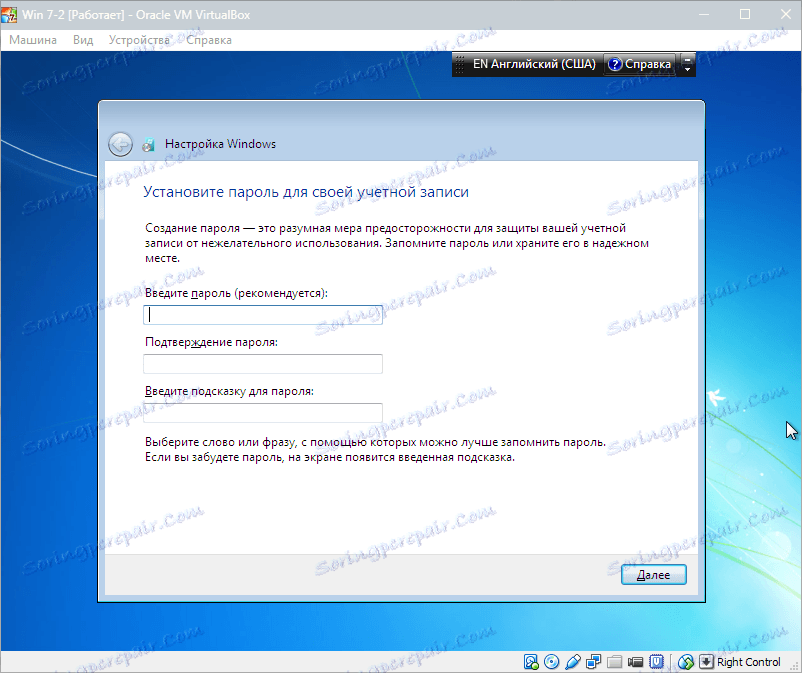
Tutaj wpisujemy klucz produktu, jeśli taki istnieje. Jeśli nie, po prostu kliknij "Dalej" .
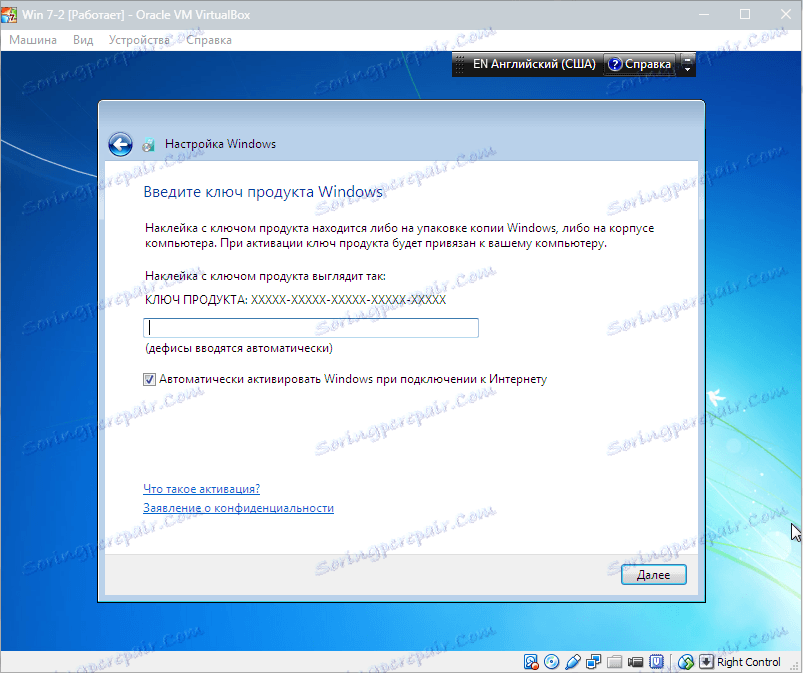
Następnie przejdź do okna Update Center. W przypadku maszyny wirtualnej najlepiej wybrać trzeci element.
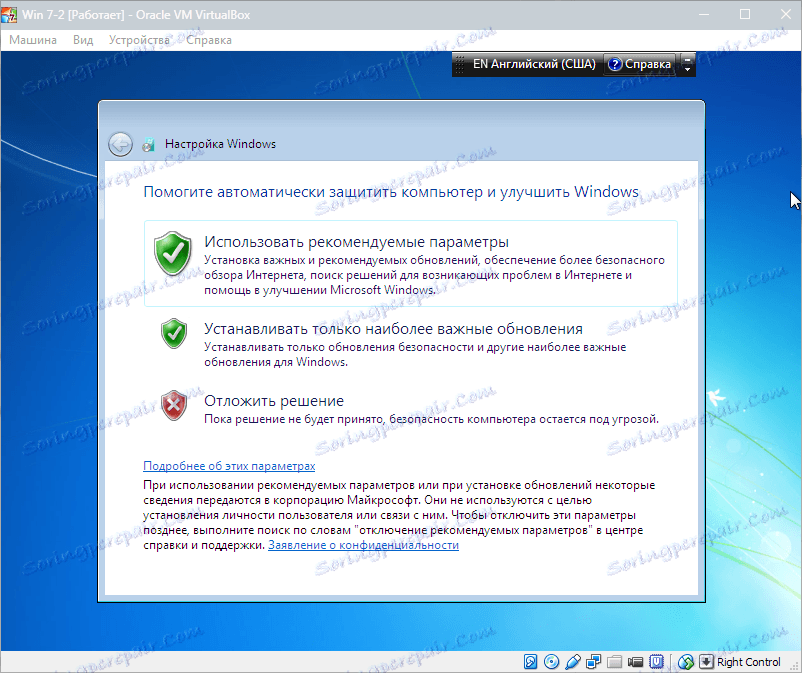
Ustawiamy strefę czasową i datę.
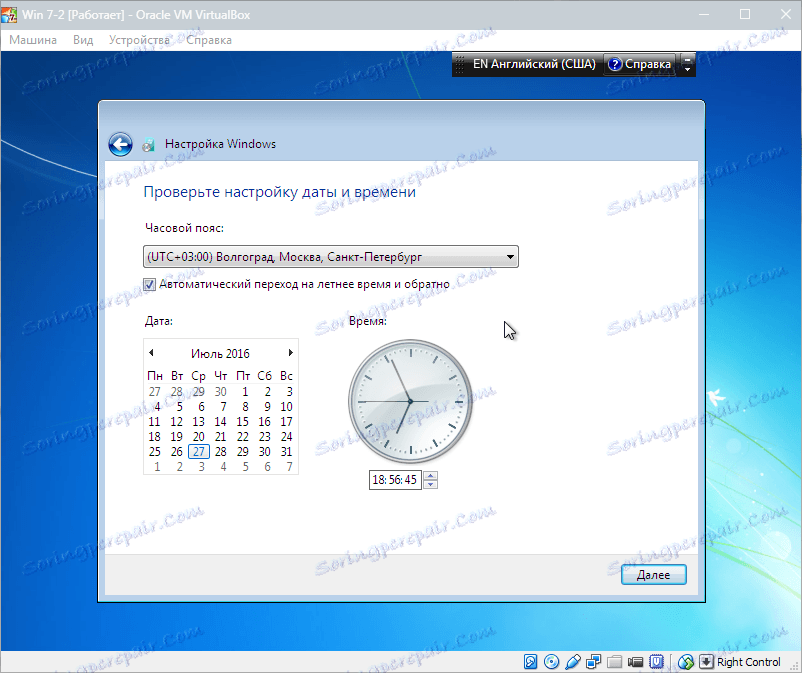
Następnie wybierz sieć, w której ma znaleźć się nasza nowa maszyna wirtualna. Kliknij "Strona główna" .
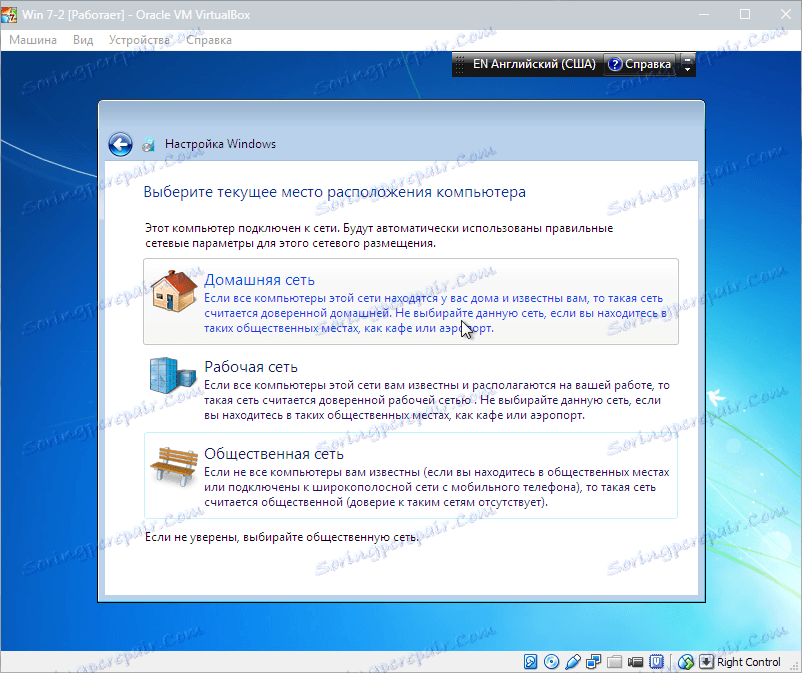
Po tych czynnościach maszyna wirtualna zostanie automatycznie uruchomiona ponownie, a my przejdziemy do pulpitu świeżo zainstalowanego systemu Windows 7.
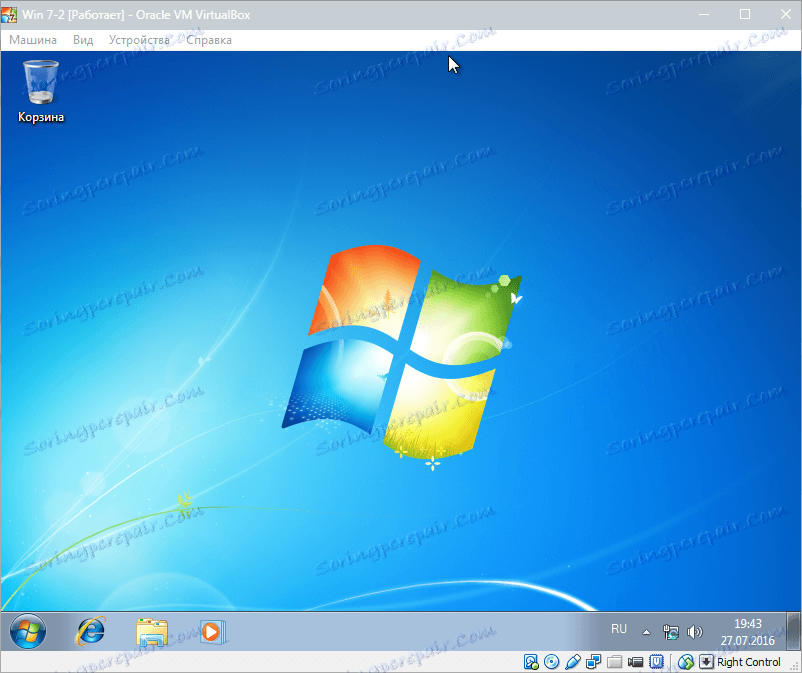
W ten sposób zainstalowaliśmy Windows 7 na wirtualnej maszynie VirtualBox. To będzie trzeba aktywować, ale jest to temat na inny artykuł ...
