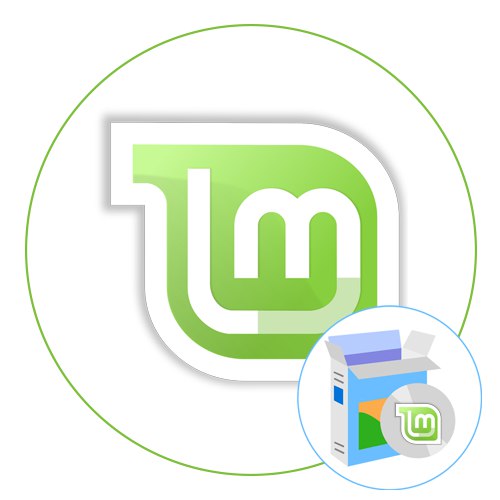
Krok 1: Pobierz dystrybucję
Jak wiesz, większość dystrybucji Linuksa można zainstalować razem z innym systemem operacyjnym. Ta zasada dotyczy również absolutnie identycznych dystrybucji, na przykład Linux Mint. Nawet początkujący użytkownik może to zaimplementować i powinieneś zacząć od pobrania obrazu dysku.
Przejdź do oficjalnej witryny Linux Mint
- Uruchom wygodną przeglądarkę z menu aplikacji lub skrótu na pulpicie.
- Użyj powyższego linku, aby przejść do oficjalnej strony Mint. Tutaj jesteś zainteresowany sekcją "Pobieranie".
- Wybierz zespół z odpowiednim GUI i bitowością.
- Ponadto programiści oferują użycie dostępnych serwerów lustrzanych lub pobranie łącza do pobrania torrenta. Wybierz najlepszą opcję pobierania obrazu płyty w formacie ISO.
- Po wyświetleniu monitu o rozpoczęcie pobierania określ "Zapisz plik".
- Poczekaj, aż pobieranie się zakończy.
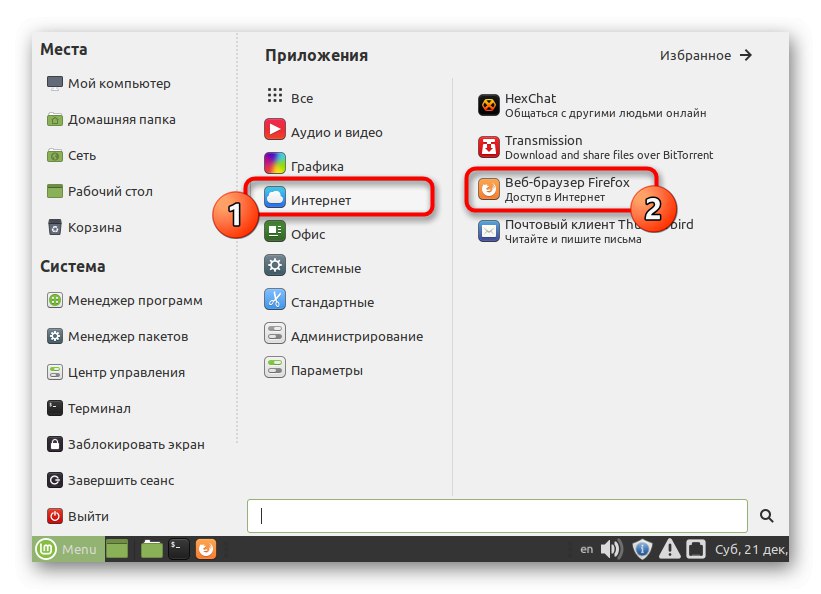
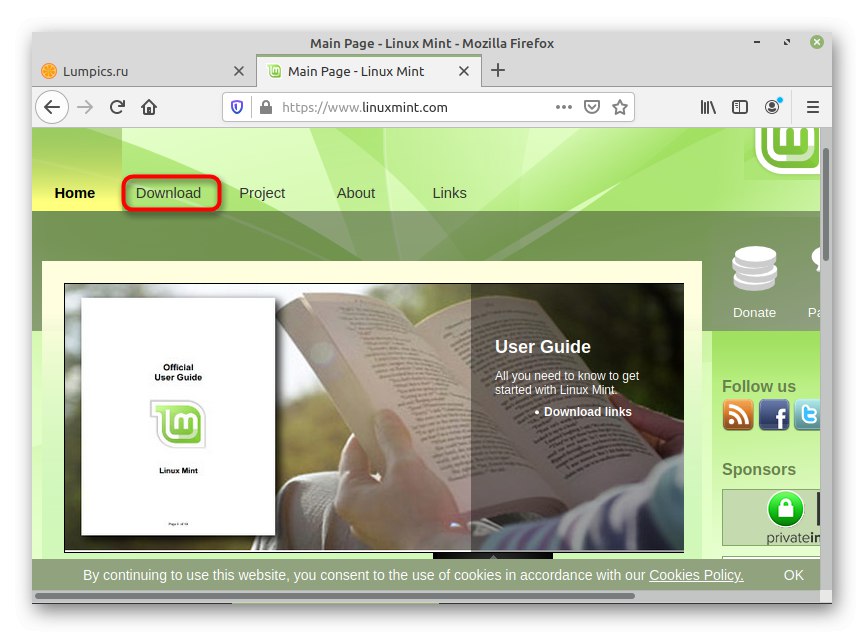
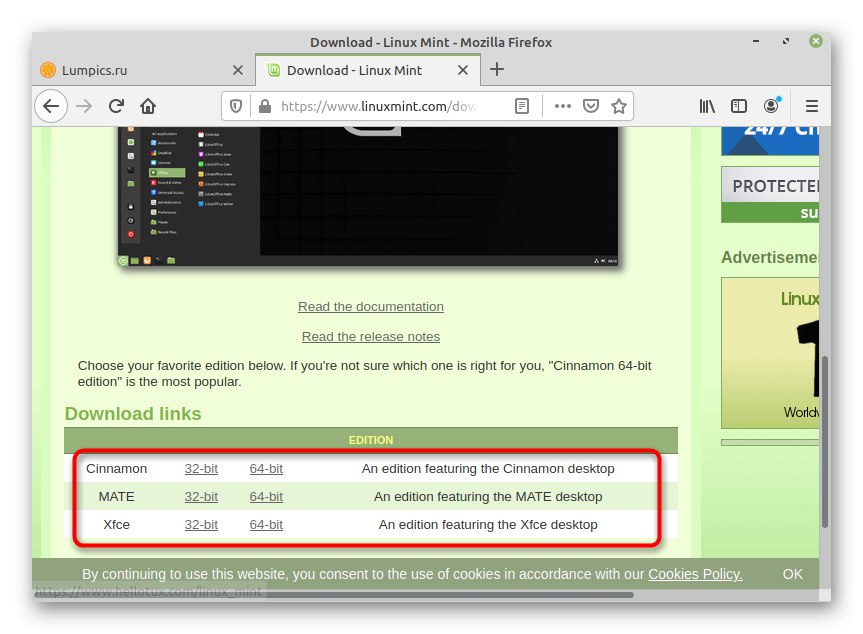
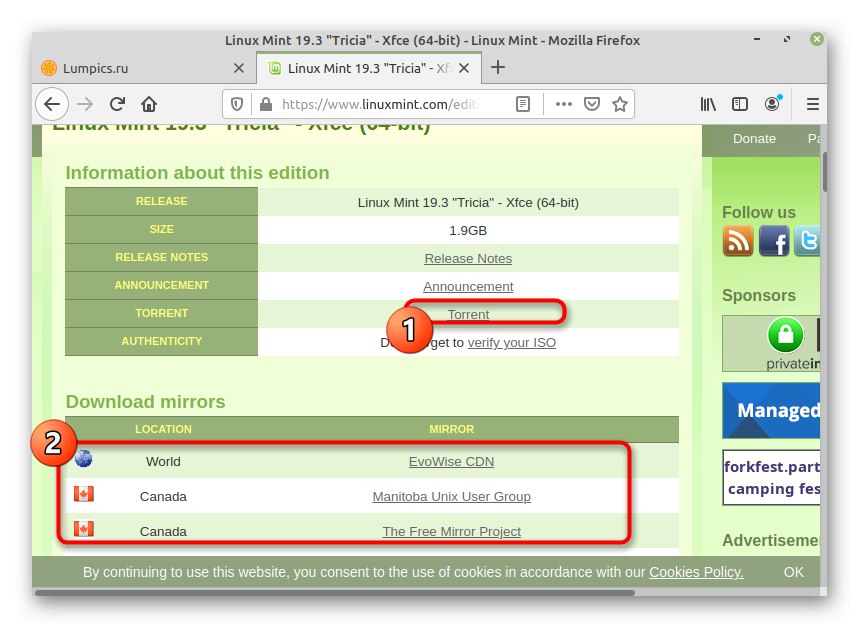
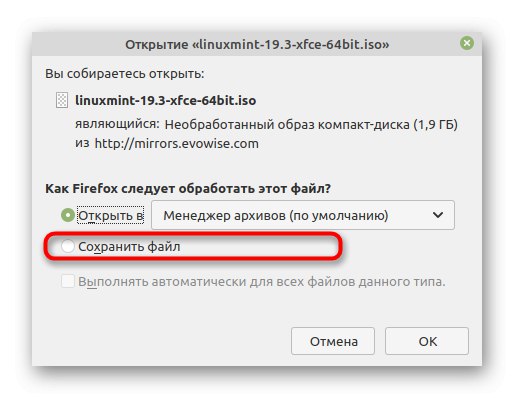
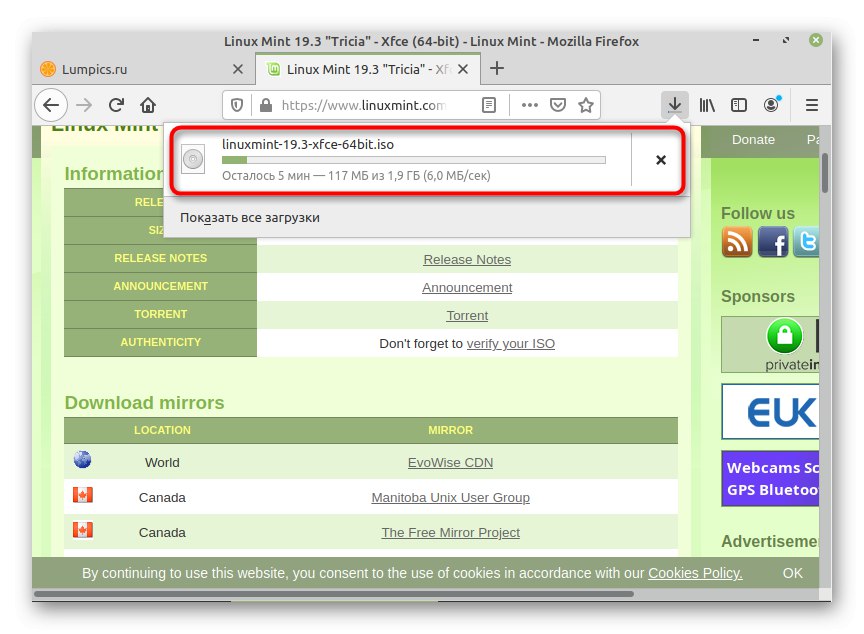
Komputer ma teraz odpowiedni obraz ISO. Zostanie użyty do zainstalowania systemu operacyjnego, ale w tej chwili nie możesz go po prostu uruchomić i rozpocząć instalacji. Będziemy musieli przygotować pendrive i wypalić na nim dysk wirtualny, co proponujemy zrobić dalej.
Krok 2: Nagraj obraz na dysk
Tworzenie rozruchowego dysku flash USB jest procesem znanym wielu użytkownikom, ponieważ obecnie zdecydowana większość systemów operacyjnych jest instalowana w ten sposób. Ta operacja jest możliwa dzięki specjalnym programom, ponieważ po prostu nie można przesyłać plików na dysk flash USB. Spójrzmy na dwa sposoby, aby to osiągnąć.
Opcja 1: wbudowane narzędzie Mint
Linux Mint to jedna z nielicznych dystrybucji, która ma już wbudowany program GUI, który umożliwia zapisywanie obrazów na dysku USB. Dlatego weźmiemy to narzędzie jako pierwszą opcję.
- Otwórz menu aplikacji i przejdź do sekcji "Standard" uruchom narzędzie „Zapisywanie obrazu na dysku USB”.
- W linii „Nagrywanie obrazu” kliknij ikonę folderu, aby przejść do wyboru plików.
- Uruchomi się standardowy menedżer plików. Znajdź w nim obraz ISO, zaznacz go i kliknij przycisk "Otwarty".
- Rozwiń listę podręczną, aby wybrać stamtąd dysk flash USB do zapisu. Potem pozostaje tylko kliknąć "Palić się"aktywować odpowiedni proces.
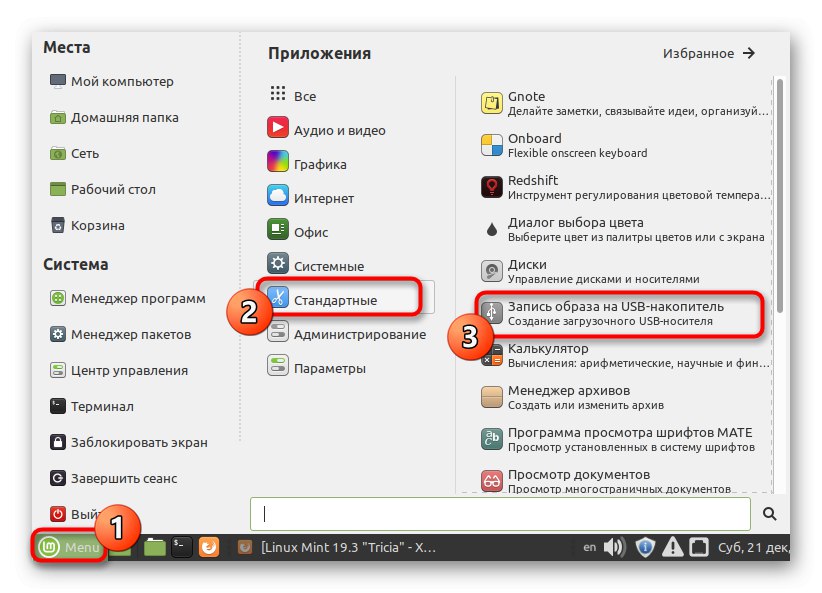
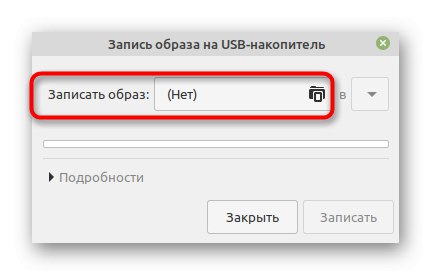
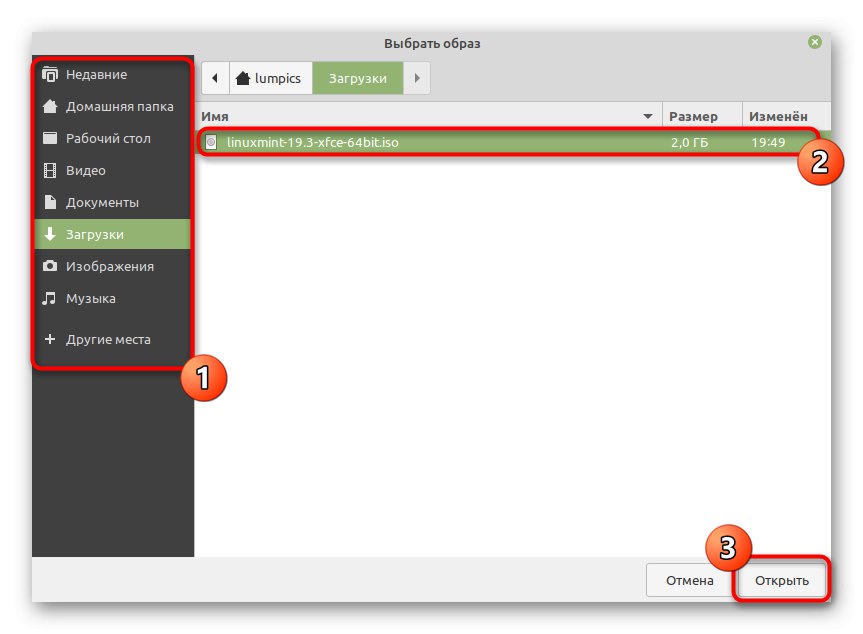
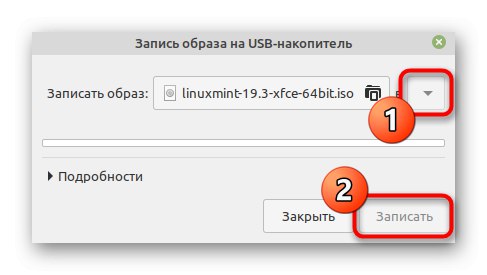
Zostaniesz powiadomiony, że nagrywanie się rozpoczęło i musisz tylko poczekać na zakończenie operacji. Następnie możesz ponownie uruchomić komputer, aby rozpocząć uruchamianie z wymiennego urządzenia magazynującego.
Opcja 2: UNetbootin
Czasami wbudowane narzędzie Mint nie jest odpowiednie dla użytkownika lub z jakiegoś powodu go brakuje. W takich sytuacjach na ratunek przychodzą specjalne programy z interfejsem graficznym lub komendami terminala. Popularnym rozwiązaniem tego typu jest UNetbootin. Sugerujemy rozważenie tego oprogramowania jako alternatywy dla poprzedniego.
- Otwórz menu aplikacji i uruchom stamtąd "Terminal"... Można to zrobić, naciskając klawisz skrótu Ctrl + Alt + T..
- Początkowo UNetbootin nie znajduje się na liście standardowych repozytoriów dystrybucji, dlatego sugerujemy dodanie linku do repozytorium poprzez wklejenie polecenia
sudo add-apt-repository ppa: gezakovacs / ppa. - Ta czynność wymaga potwierdzenia konta superużytkownika. Wpisz swoje hasło i kliknij Wchodzićaby rozpocząć proces pozyskiwania linków.
- Potwierdź akcję ponownie, klikając Wchodzić.
- Następnym krokiem jest aktualizacja repozytoriów systemowych za pomocą polecenia
sudo apt-get update. - Pozostaje tylko zainstalować sam program, wstawiając
sudo apt-get install unetbootin. - Potwierdź dodanie nowych plików do systemu operacyjnego, wybierając opcję re.
- Po zakończeniu uruchom UNetbootin z ikony w menu aplikacji lub użyj polecenia
unbetbootinw konsoli. - W interfejsie graficznym oprogramowania zaznacz element znacznikiem „Obraz dysku” i przejdź do wyboru plików.
- Określ odpowiedni obraz w swojej przeglądarce.
- Zidentyfikuj płytę do nagrania, a następnie kliknij "OK".
- Zostanie wyświetlone osobne okno z postępem nagrywania.Poczekaj, aż się zakończy i możesz przejść do następnego kroku.
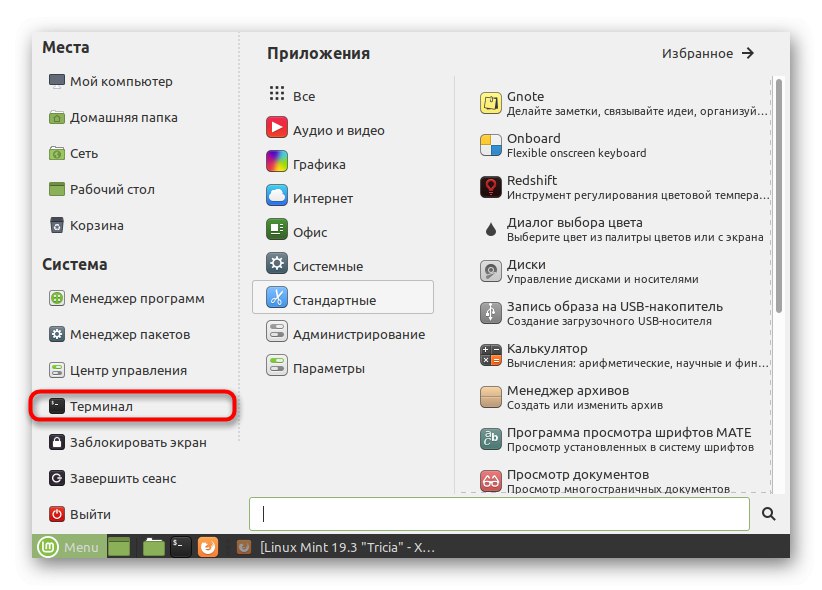
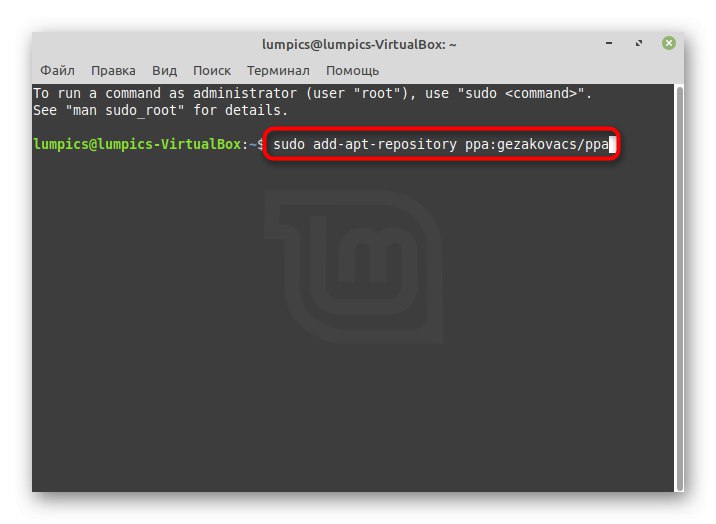
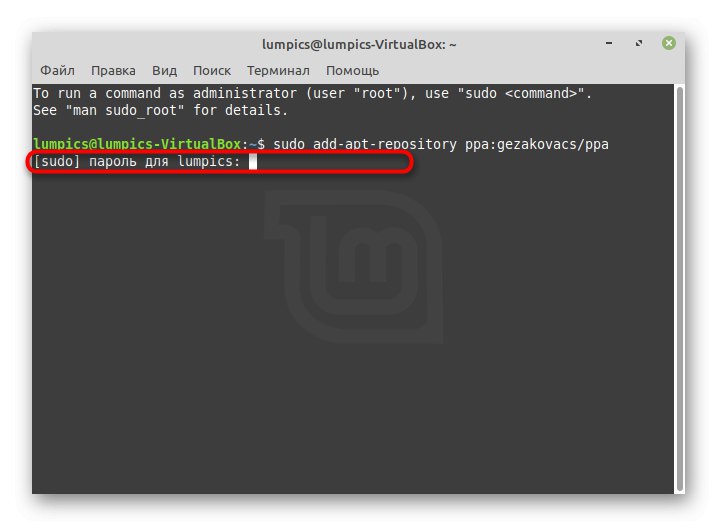
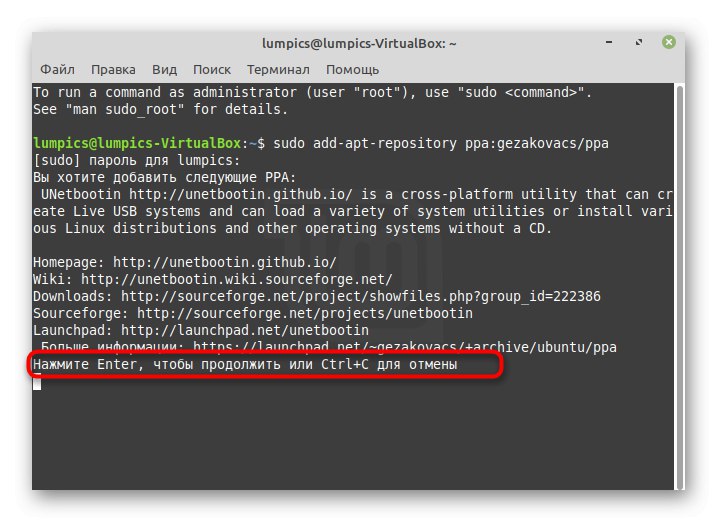
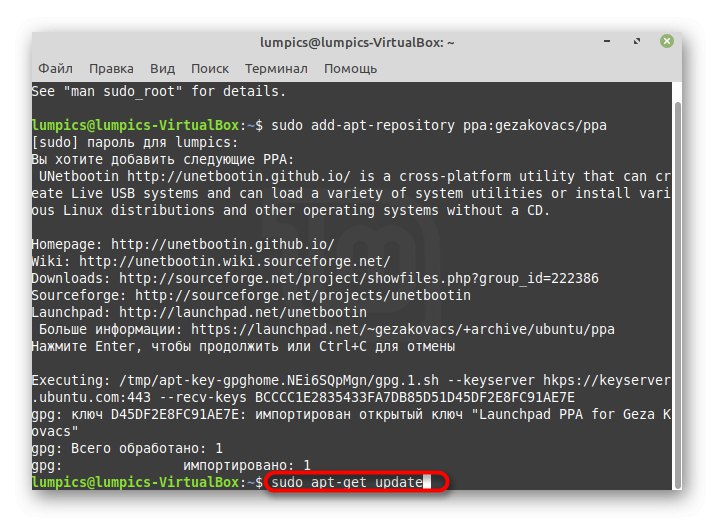
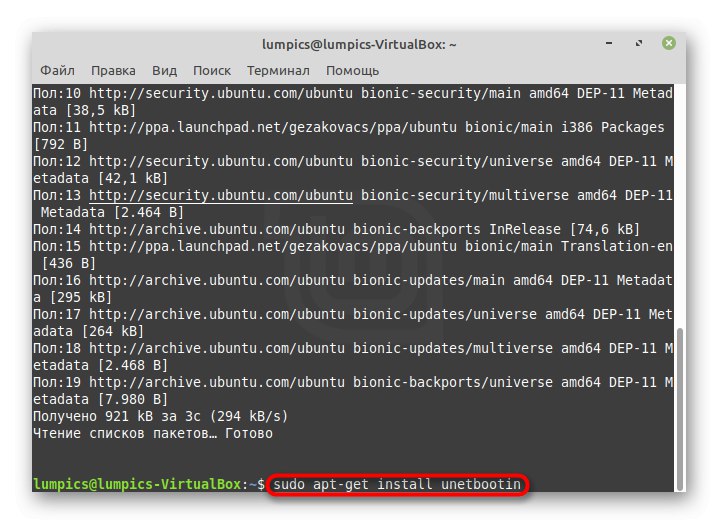
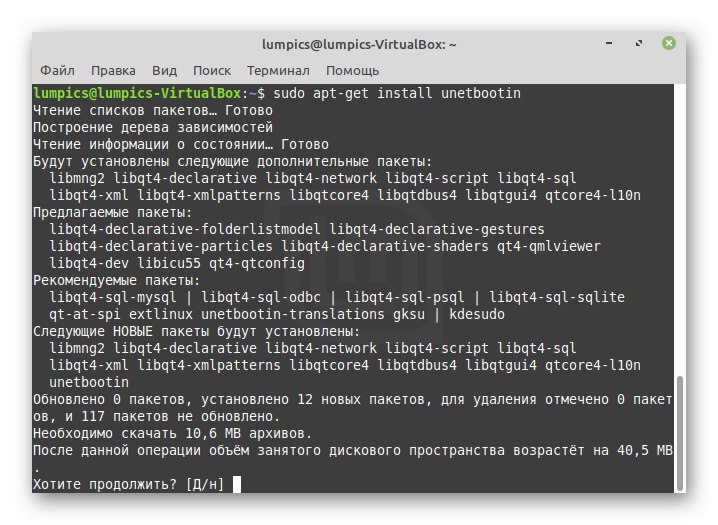
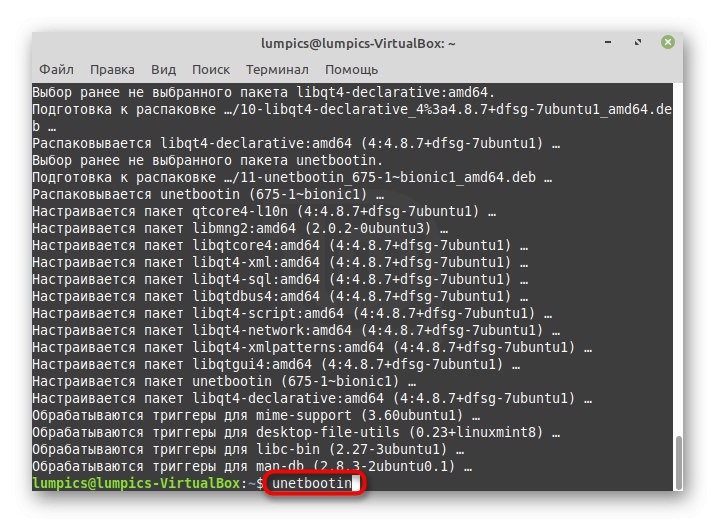
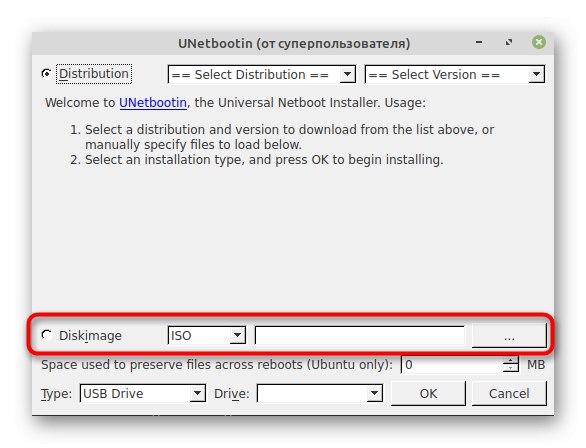
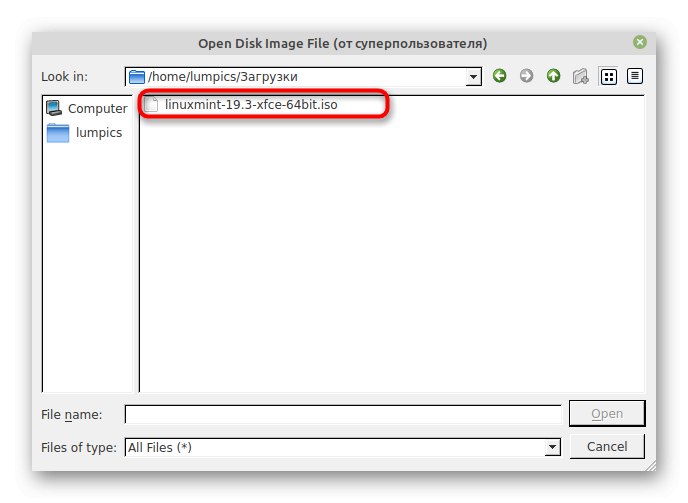
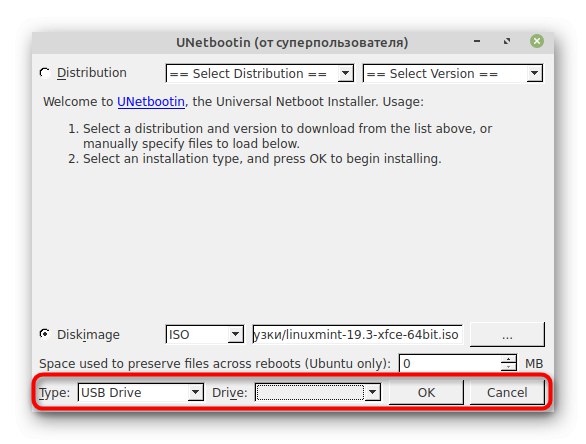
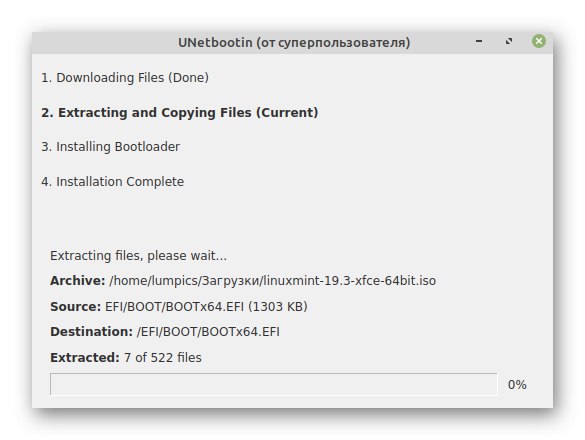
Oczywiście możesz przytoczyć wiele innych przykładów narzędzi, które pozwalają stworzyć bootowalny dysk flash USB z obrazem systemu operacyjnego, ale nie ma to sensu, ponieważ dwie powyższe opcje są stabilne i pozwalają na ukończenie planu bez żadnych trudności.
Krok 3: Zainstaluj Linux Mint razem z Linux Mint
Przejdźmy do głównego etapu naszego dzisiejszego materiału. Polega ona tylko na zainstalowaniu drugiej kompilacji Linux Mint obok pierwszej, zapisując wszystkie pliki użytkownika i otwierając opcję wyboru wersji do pobrania.
- Włóż rozruchowy dysk flash USB do komputera i uruchom go. Pobieranie należy wykonać z tego dysku. Poczekaj, aż pojawi się okno wyboru, w którym jesteś zainteresowany pierwszą pozycją „Uruchom Linux Mint”.
- Tryb na żywo zostanie teraz otwarty. W nim na pulpicie kliknij dwukrotnie ikonę Zainstaluj Linux Mint.
- Cały proces zaczyna się od okna "Witamy"... Tutaj wybierz optymalny język interfejsu i kliknij "Kontynuować".
- Następnie zdefiniuj układ klawiatury.
- Zostaniesz poproszony o wybranie instalacji oprogramowania innych firm i niektórych sterowników. Jeśli chcesz zainstalować takie komponenty, zaznacz pole i przejdź dalej.
- Najważniejszym krokiem jest wybór rodzaju instalacji. Tutaj potrzebujemy drugiego punktu „Zainstaluj Linux Mint obok Linux Mint”... Upewnij się, że obok niego znajduje się znacznik wyboru, a następnie kliknij "Kontynuować".
- Wybierz dysk fizyczny i zadbaj o przydzielenie miejsca między dwoma systemami operacyjnymi. Przeciągnij odpowiedni suwak, aby określić, ile gigabajtów miejsca zostanie przydzielonych oddzielnie dla każdego zespołu.
- Następnie pojawi się powiadomienie o nieodwracalności działań. Potwierdź tę wiadomość, aby kontynuować.
- Inny komunikat wskazuje, że tablica partycji uległa zmianie. Należy również potwierdzić, czy wszystko zostało wybrane poprawnie.
- Przedostatnim krokiem przed rozpoczęciem instalacji jest wybór strefy czasowej.
- Pozostaje tylko utworzyć pierwsze konto, które będzie działać jako superużytkownik. Wypełnij formularz wyświetlany zgodnie z Twoimi życzeniami.
- Rozpoczyna się instalacja. Postęp zostanie wyświetlony poniżej, aw głównym oknie co jakiś czas pojawi się pokaz slajdów pokazujący możliwości pakietu dystrybucyjnego.
- Po zakończeniu zostanie wyświetlone powiadomienie o pomyślnej instalacji. Zrestartuj swój komputer.
- Usuń dysk, jeśli jeszcze tego nie zrobiłeś, i kliknij Wchodzić aby rozpocząć pobieranie.
- Teraz nawiguj po punktach za pomocą strzałek myszy i wybierz wersję Mint, którą chcesz pobrać.
- Jak widać pojawił się formularz autoryzacji, co oznacza, że wszystko poszło dobrze.
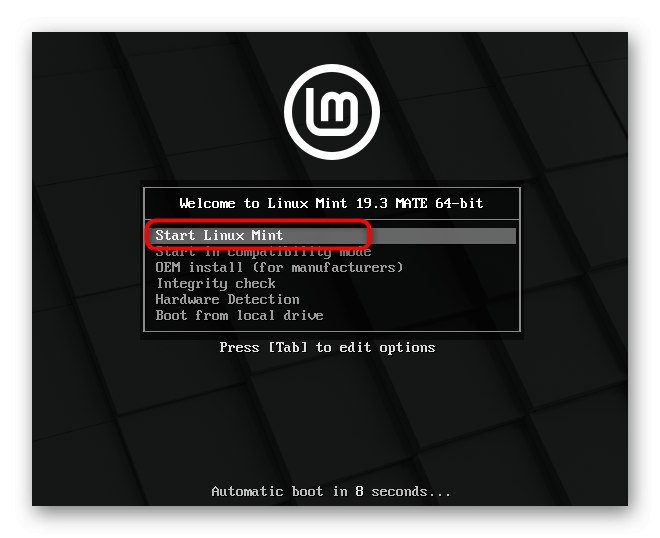
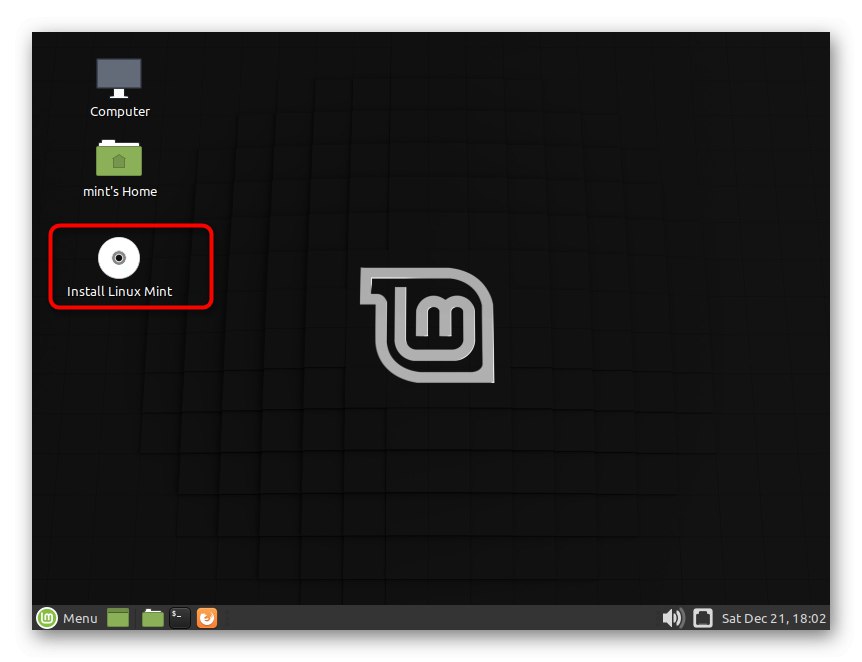
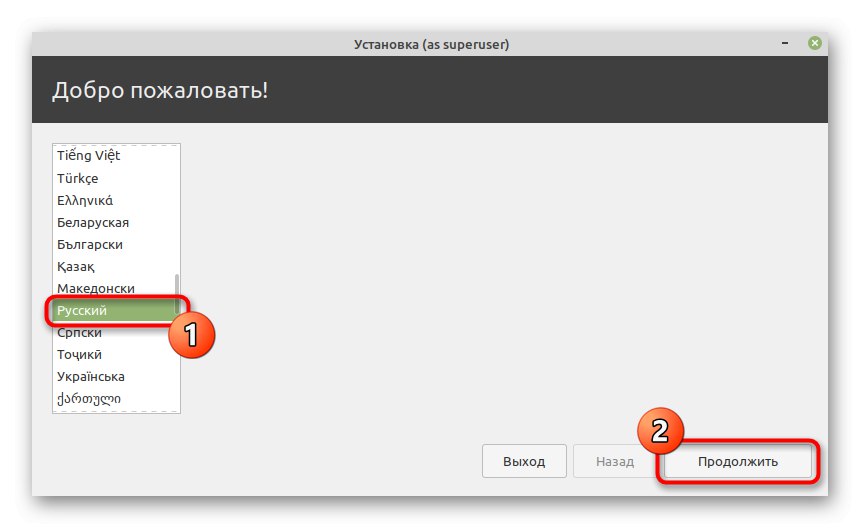
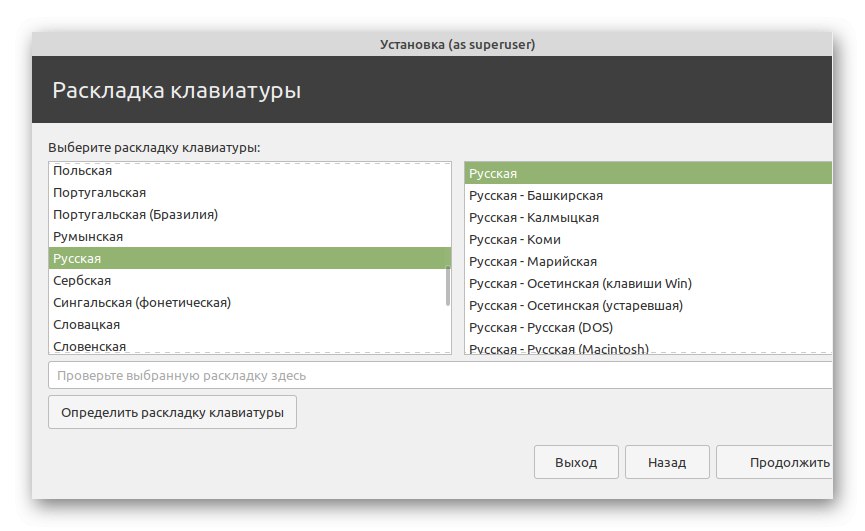
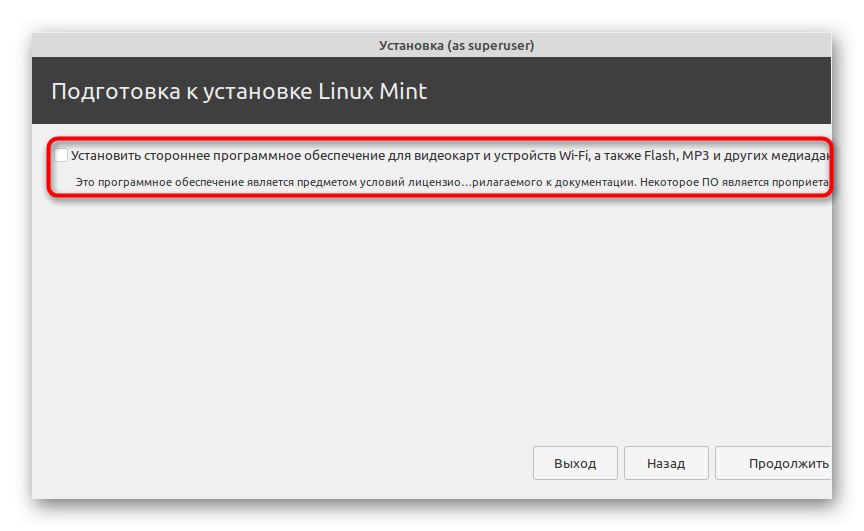
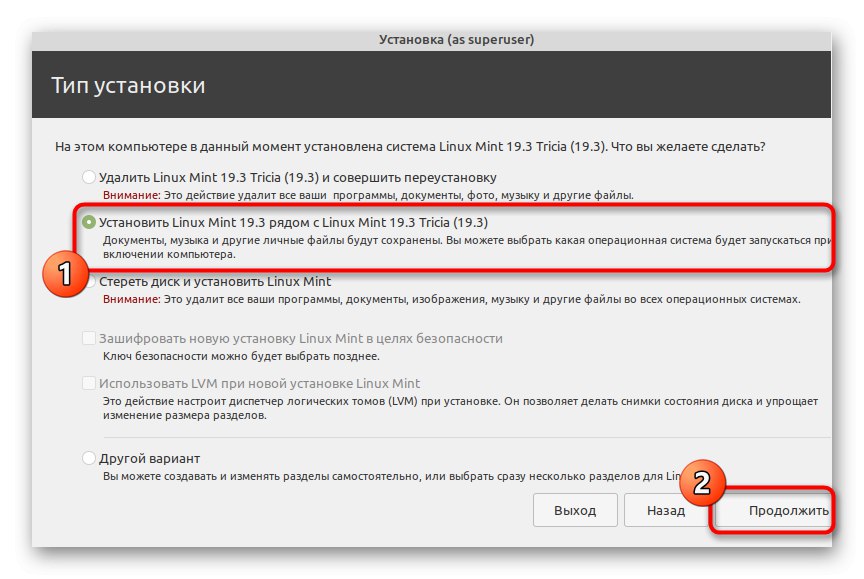
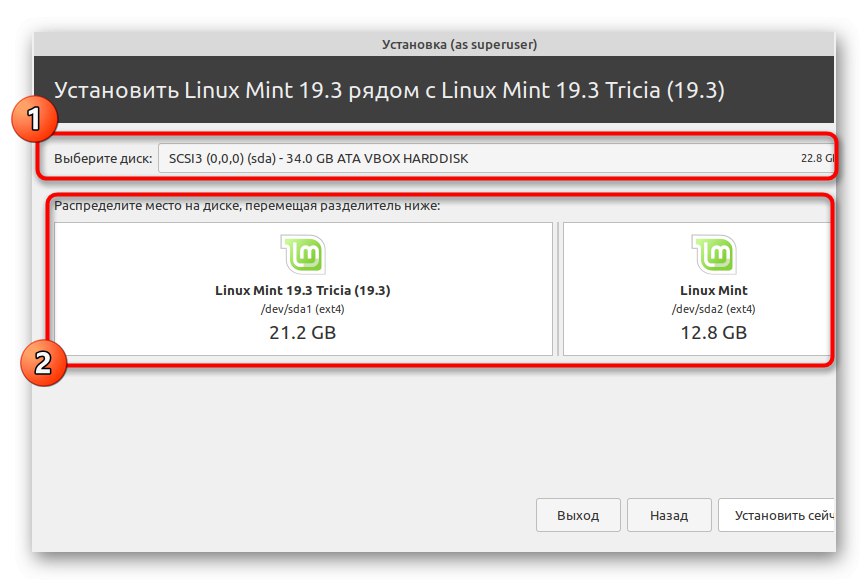
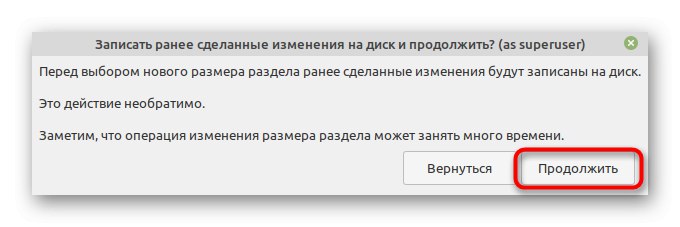
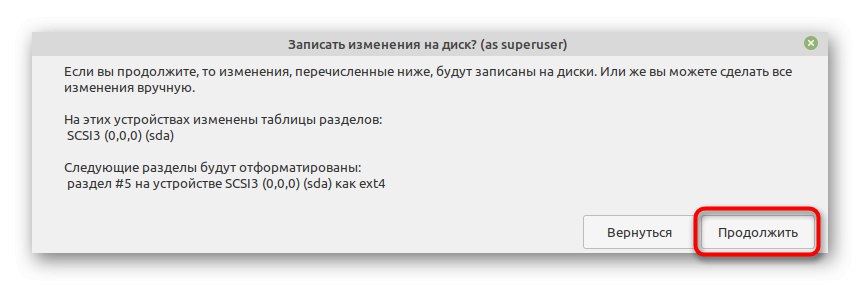
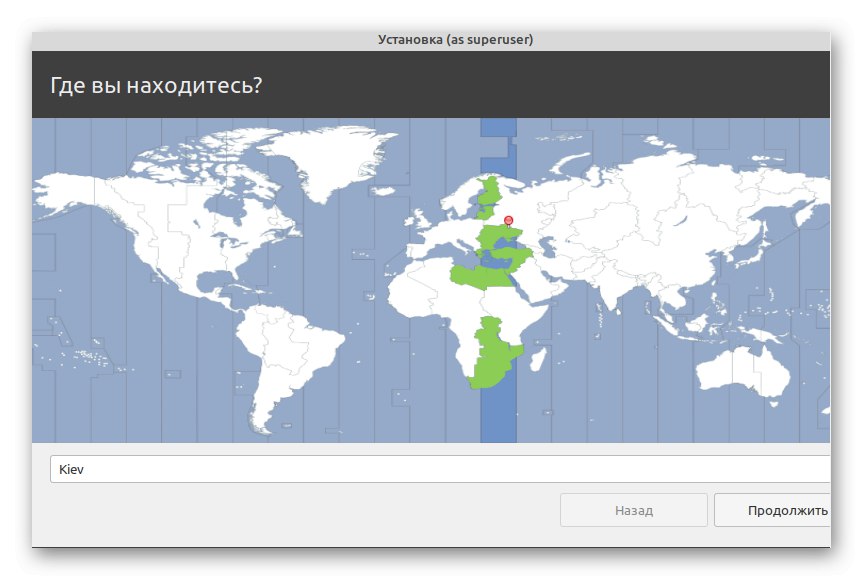
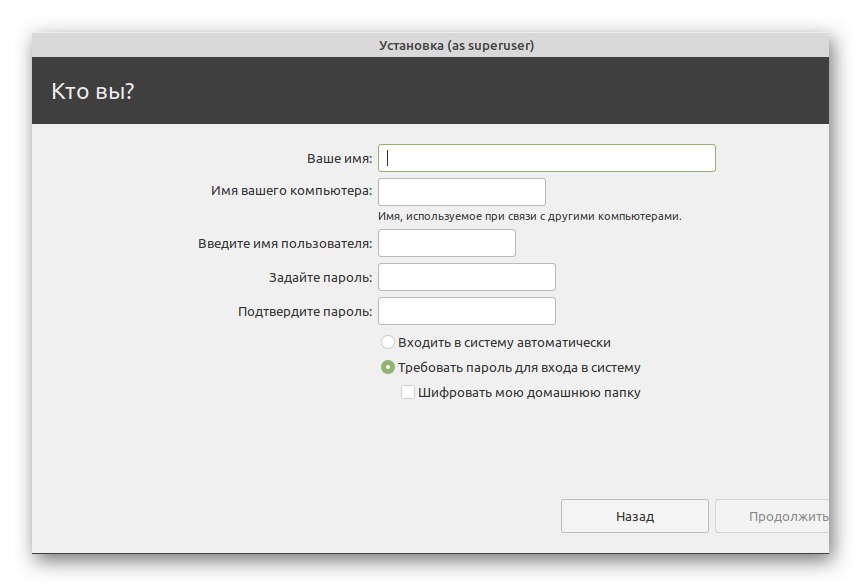
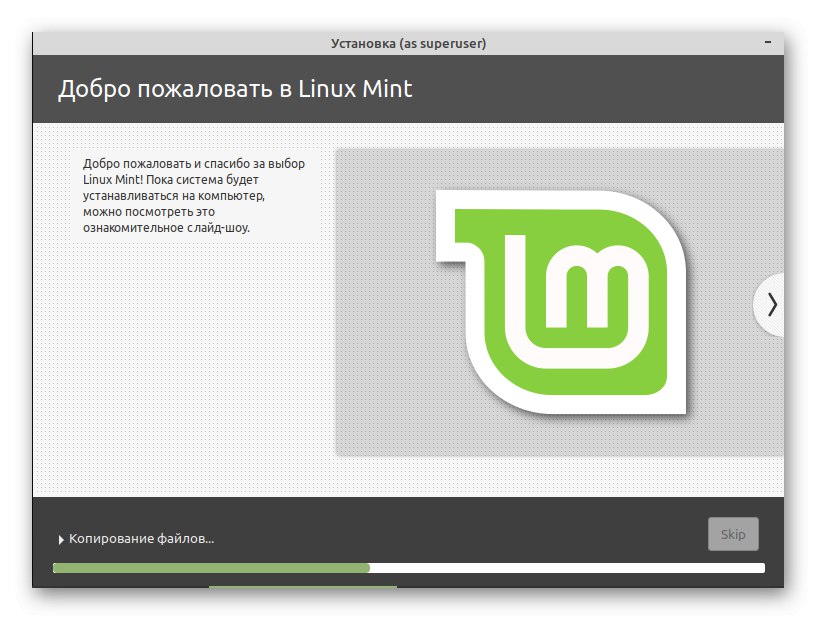
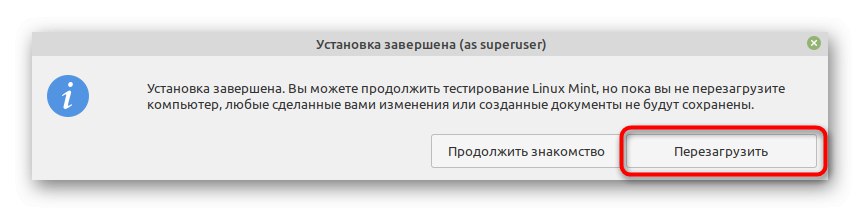
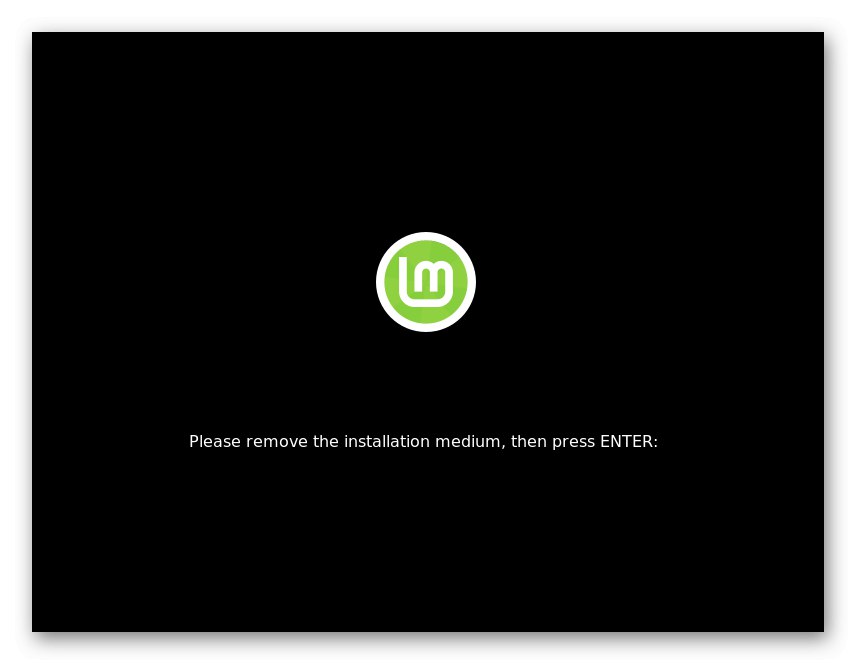
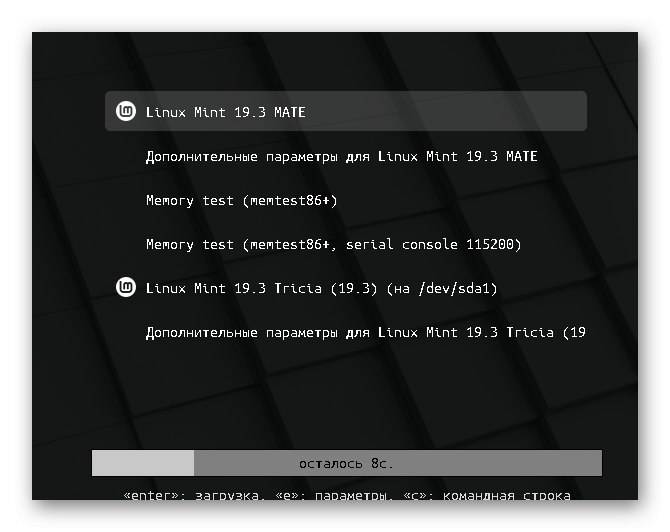
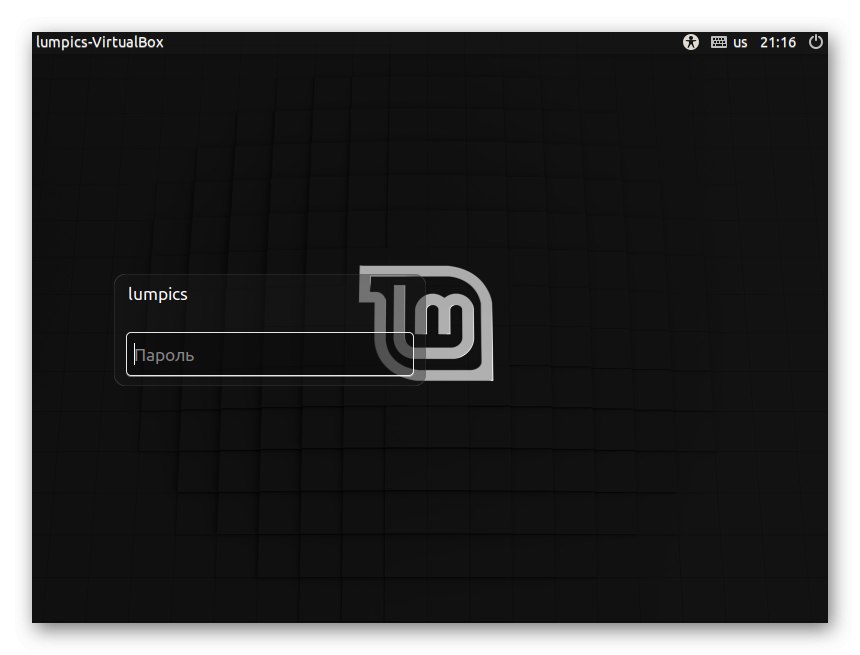
Tak wygląda instalacja dwóch Linux Mint obok siebie. To zadanie nie sprawi żadnych trudności nawet początkującym użytkownikom, ponieważ programiści dodali odpowiednią funkcję, która pozwala rozpocząć instalację kilkoma kliknięciami, wykonując minimalną ilość ustawień. Nie musisz samodzielnie tworzyć nowej partycji ani konfigurować programu ładującego, tak jak w przypadku innych dystrybucji.
Krok 4: Używanie Mint
Pod koniec dzisiejszego materiału chcemy zauważyć, że niektórzy użytkownicy stają przed koniecznością zainstalowania dwóch wersji Mint obok siebie tylko wtedy, gdy znają tę rodzinę systemów operacyjnych, więc dalsze użytkowanie może być trudne ze względu na różnice w stosunku do systemu Windows. Sugerujemy, abyś przestudiował kilka przydatnych instrukcji, aby zrozumieć, w jaki sposób podstawowe czynności są wykonywane w systemie operacyjnym.
Przeczytaj także:
Instalowanie i konfigurowanie serwera plików w systemie Linux
Konfigurowanie serwera pocztowego w systemie Linux
Synchronizacja czasu w systemie Linux
Zmiana haseł w systemie Linux
Uruchom ponownie Linuksa za pomocą konsoli
Przeglądanie listy dysków w systemie Linux
Zmień użytkownika w systemie Linux
Zakończenie procesów w systemie Linux
Dodatkowo zwracamy uwagę na znaczenie używania poleceń terminalowych nawet w tej dystrybucji, w której istnieje wiele rozwiązań graficznych. Ten temat jest również ujawniany w najbardziej przystępnej formie w innych artykułach na naszej stronie internetowej, które są przedstawione pod poniższymi linkami.
Przeczytaj także:
Często używane polecenia w terminalu Linux
Komenda ln / odnaleźć / ls / grep / PWD w Linuksie
Teraz wiesz wszystko o instalowaniu Linux Mint wraz z inną wersją tej samej dystrybucji. Wykonaj powyższe kroki, aby szybko i łatwo załatwić sprawę bez irytujących błędów.