Instalowanie narzędzi VMware w Ubuntu
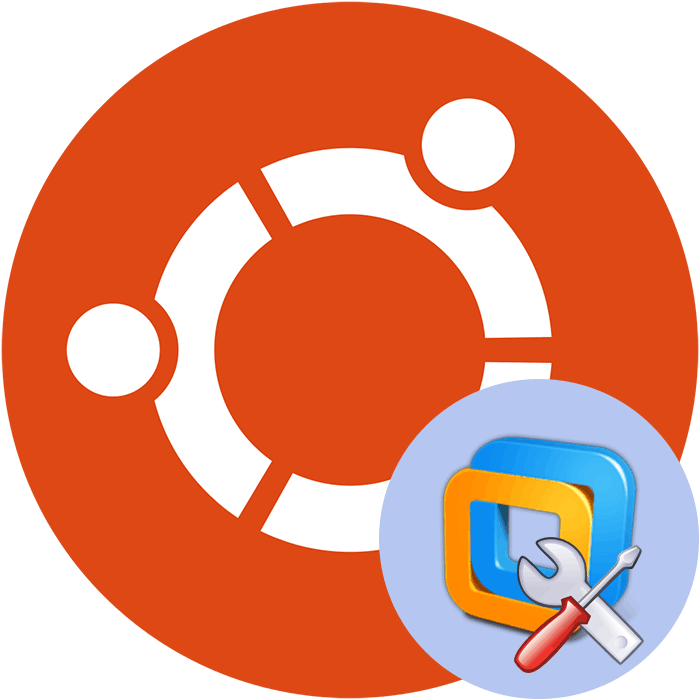
Komponent VMware Tools został zaprojektowany w celu optymalizacji wydajności systemu operacyjnego gościa z poziomu podstawowego, a także poprawia wydajność maszyny wirtualnej. To narzędzie jest używane w VMware Workstation. Jak wiesz, to oprogramowanie jest dostępne do użytku na komputerach z systemem Ubuntu. Dla użytkowników tej platformy, którzy stają przed koniecznością zainstalowania VMware Tools, sugerujemy zapoznanie się z dwiema metodami realizacji zadania przedstawionego w tym artykule.
Treść
Instalowanie narzędzi VMware w Ubuntu
Niestety, domyślnie wspomniany komponent nie jest zawarty w maszynie wirtualizacji, dlatego każdy użytkownik, dodając system operacyjny gościa, musi niezależnie zainstalować niezbędne pliki w wygodny sposób. Istnieją dwie takie metody, z których każda będzie najbardziej przydatna w określonej sytuacji. Przyjrzyjmy się bliżej każdemu z nich.
Metoda 1: Ręcznie dodaj biblioteki
Przede wszystkim dotknijmy tematu ręcznego dodawania pakietów VMware do systemu Ubuntu. Ta opcja będzie przydatna dla użytkowników, którzy nie mają dostępu do Internetu na komputerze. Dlatego pakiety można pobrać, na przykład, na dysk flash USB z innego urządzenia, a następnie dodać je na żądanym komputerze. Zalecamy pobieranie plików z ich oficjalnego repozytorium tylko w celu uniknięcia infekcji wirusowej.
Pobierz VMware Tools dla Ubuntu z oficjalnej strony.
- Kliknij powyższy link, aby przejść do oficjalnej pamięci plików VMware. Wybierz tam katalog Ubuntu .
- Jeśli twój procesor działa na rdzeniu i386, kliknij odpowiedni katalog, w przeciwnym razie przejdź do „binary-amd64” .
- Otwierający się folder zawiera wszystkie niezbędne składniki do normalnego działania maszyny wirtualizacyjnej. Tutaj nie tylko zestaw narzędzi jest dostępny do pobrania. Jeśli jednak nie potrzebujesz niczego innego, po prostu kliknij plik, aby zaczął się automatycznie pobierać.
- Łatwiej jest rozpakować i zainstalować pliki za pomocą klasycznej konsoli, przechodząc przez lokalizację, ale czasami użytkownicy nie znają ścieżki do folderu nadrzędnego obiektu. Jeśli to konieczne, znajdź te informacje za pomocą menedżera plików. Aby to zrobić, otwórz folder domowy i przejdź do miejsca, w którym umieszczono archiwum VMware Tools.
- Kliknij archiwum RMB i wybierz „Właściwości” .
- W sekcji „Podstawowe” zwróć uwagę na „Folder nadrzędny” . Zapamiętaj tę ścieżkę.
- Uruchom „Terminal” w dowolny wygodny sposób, na przykład za pomocą menu lub naciskając klawisz skrótu Ctrl + Alt + T.
- Przejdź do ścieżki, którą już znasz, używając standardowego polecenia, wpisując
cd /home/user/folder, gdzie użytkownik to nazwa użytkownika, a folder to nazwa katalogu głównego z archiwum. - Teraz wiesz o prostym sposobie przejścia do katalogu nadrzędnego. Uruchommy aktualizacje repozytorium systemu bezpośrednio z niego, aby w przyszłości nie uzyskać żadnych błędów zgodności plików. Zarejestruj polecenie
sudo apt-get update, naciśnij klawisz Enter i wprowadź hasło, aby zapewnić dostęp roota. - Po zakończeniu pobierania zaktualizuj system na bardziej globalnym poziomie, wpisując
sudo apt-get dist-upgrade. - Po wyświetleniu monitu o zainstalowanie pakietów wybierz opcję D.
- Niektóre aktualizacje działają dopiero po ponownym uruchomieniu komputera, więc powinieneś wpisać
sudo shutdown -r now. - Po ponownym uruchomieniu, zainstaluj ważne dodatkowe komponenty w Ubuntu, które nie są dodawane z aktualizacjami poprzez
sudo apt-get install build-essential linux-headers-$(uname -r). - W taki sam sposób, jak w jednym z poprzednich kroków, potwierdź dodanie pakietów, podając opcję D.
- Ponownie przejdź do folderu nadrzędnego archiwum, jak pokazano powyżej, i rozpakuj VMware Tools do katalogu głównego katalogu systemowego „tmp” , pisząc
sudo tar xvfz vmware-tools-distrib.tar.gz -C /tmp/, gdzie vmware-tools- distrib.tar.gz - nazwa archiwum. Czasami może być inaczej, więc uważnie postępuj zgodnie z poprawną pisownią, aby uniknąć problemów z rozpakowaniem. - Rozpocznij instalację już rozpakowanych narzędzi za pomocą
sudoperl /tmp/vmware-tools-distrib/vmware-install.pl. - Po zakończeniu instalacji uruchom ponownie komputer:
sudoshutdown -r now.
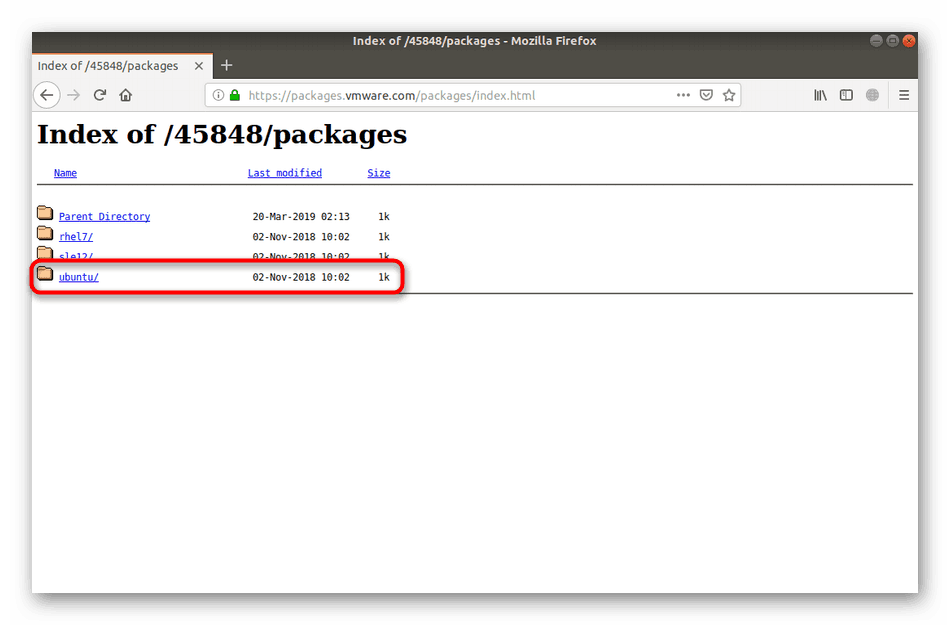
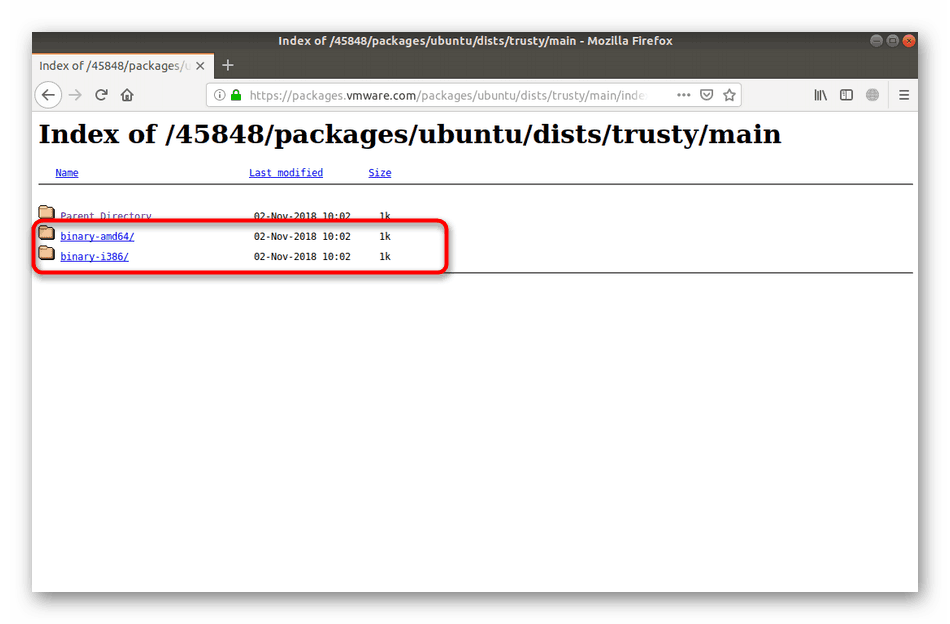
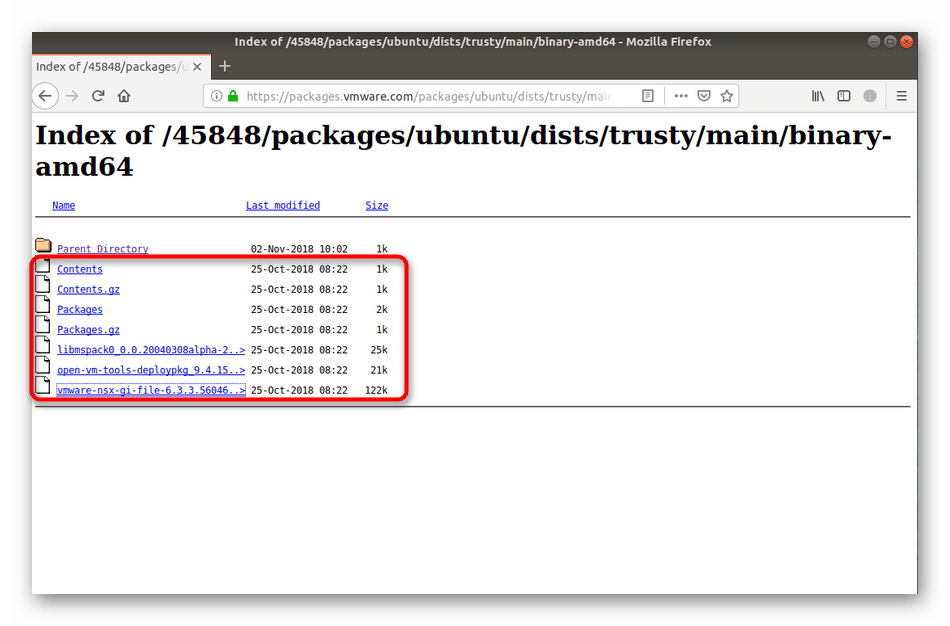

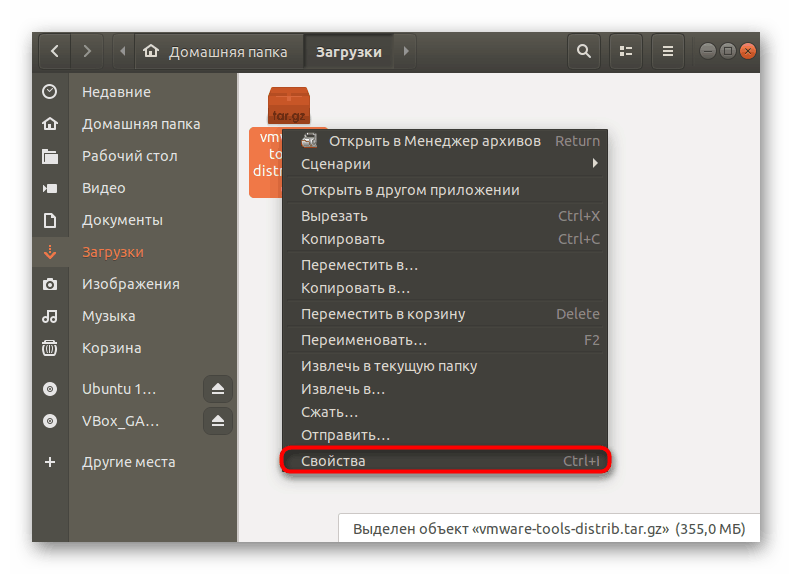
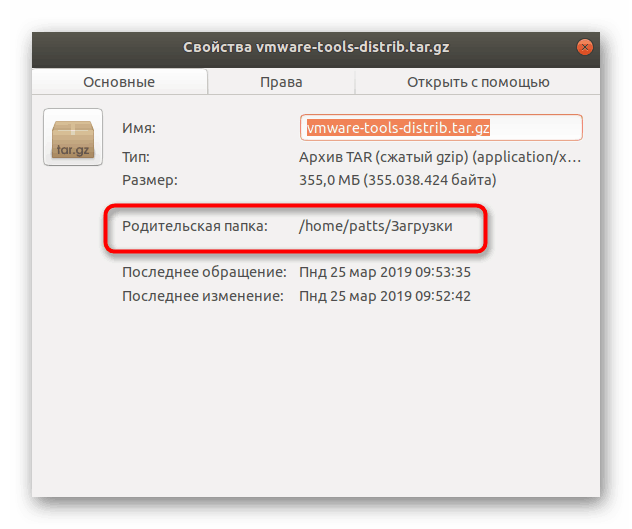
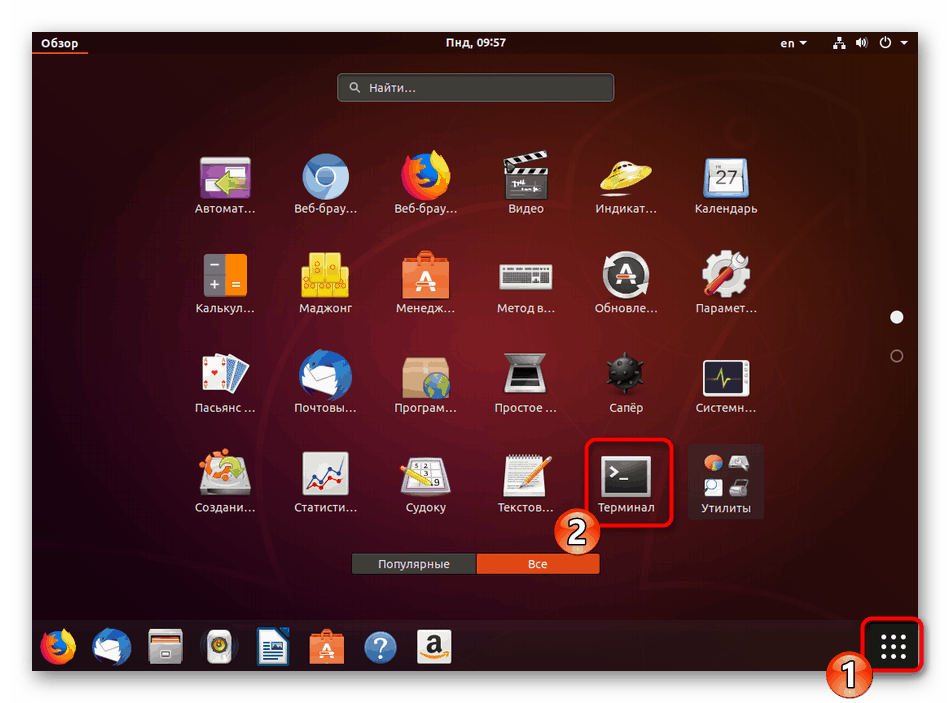
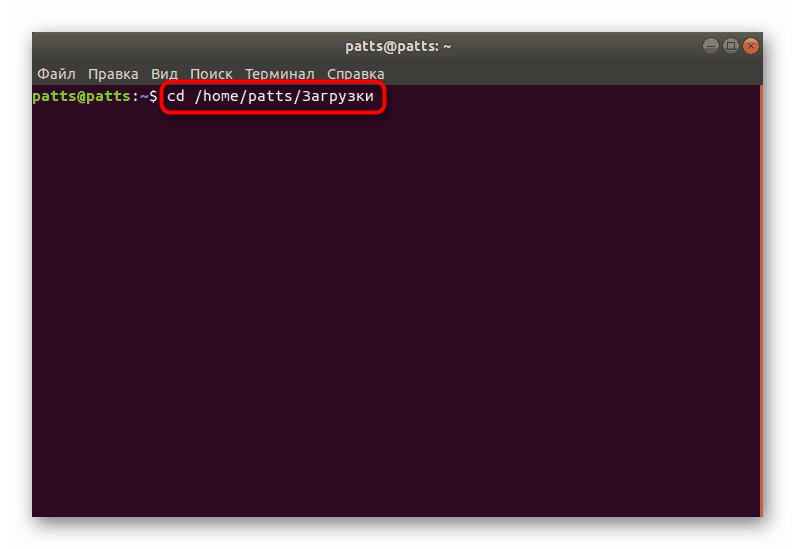
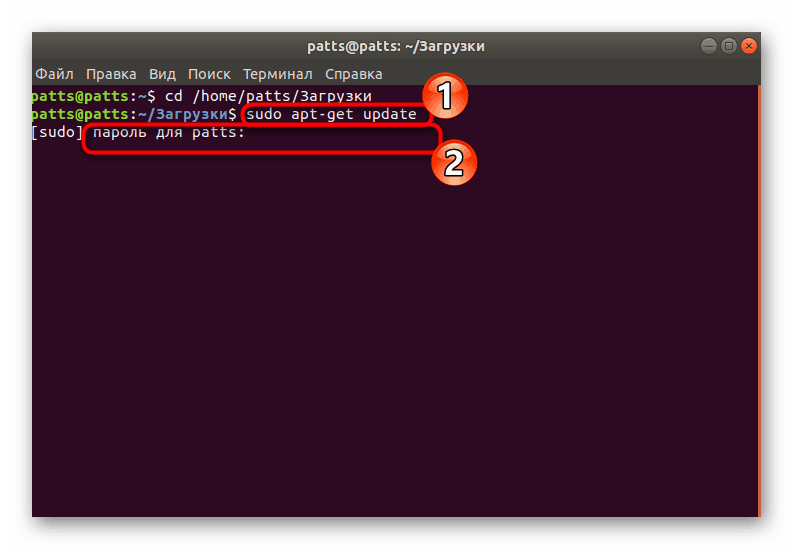
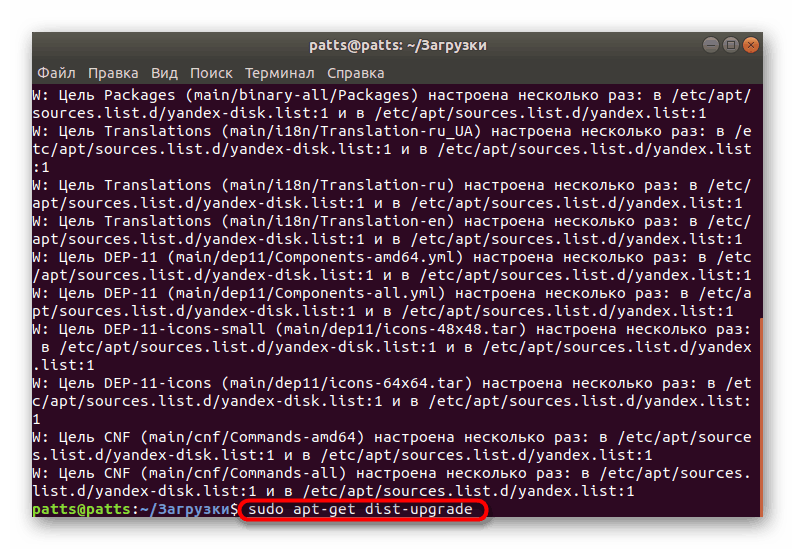
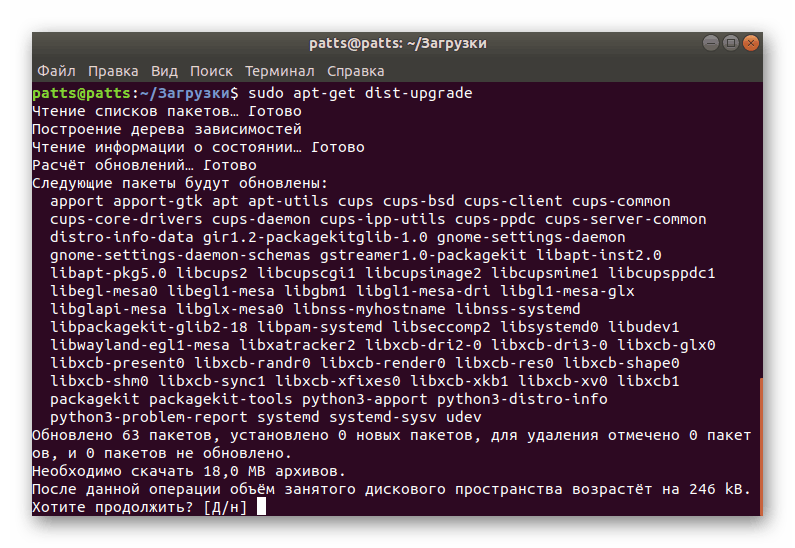
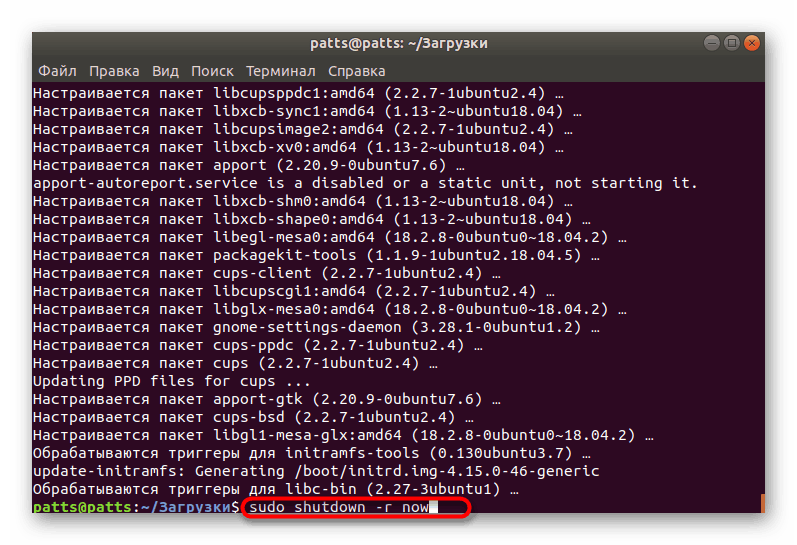
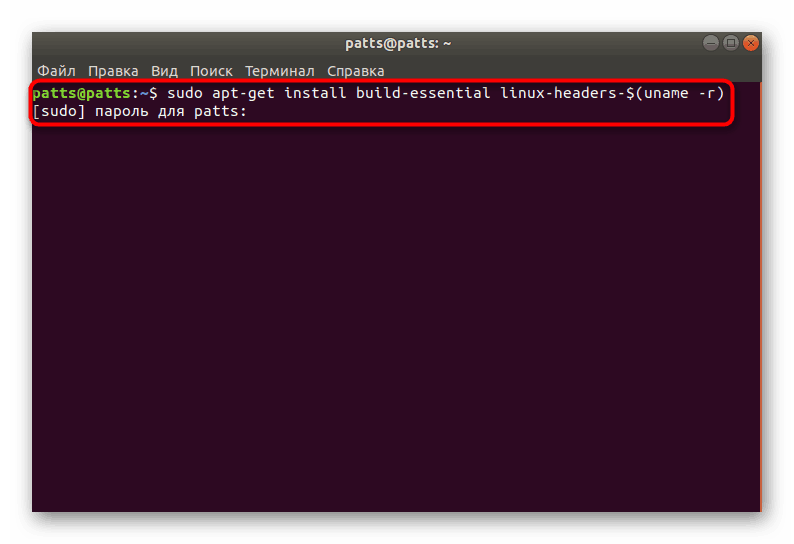
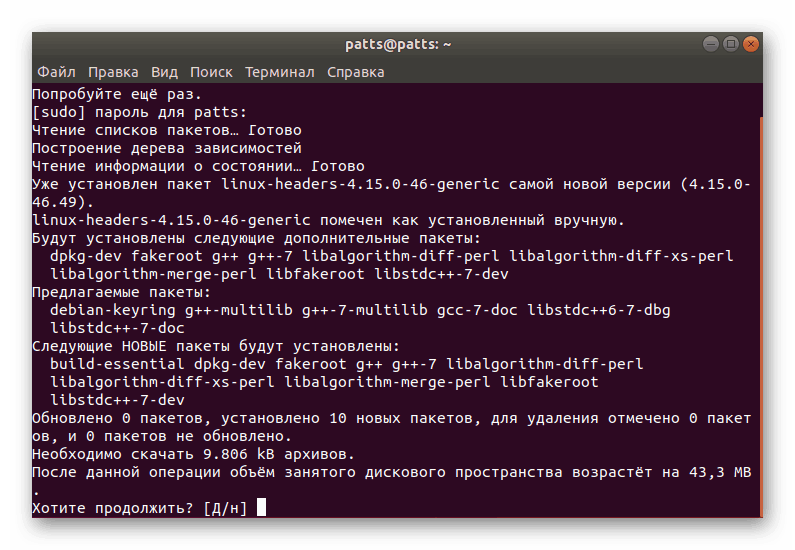
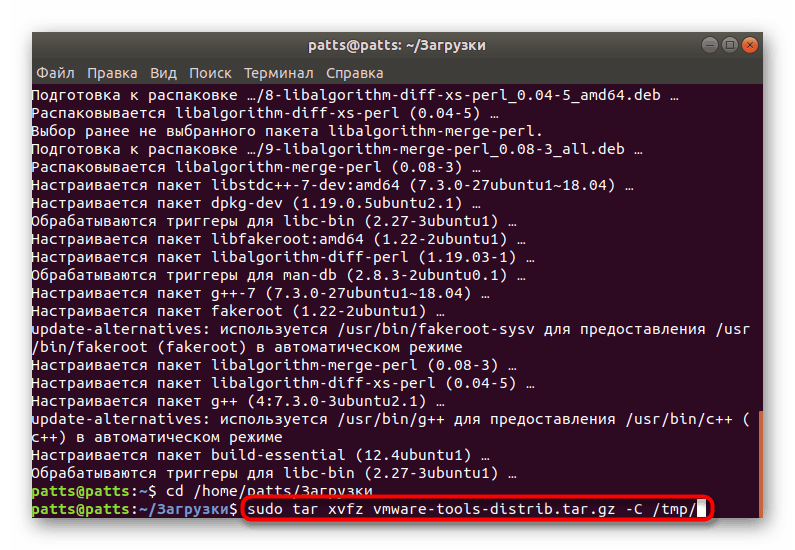
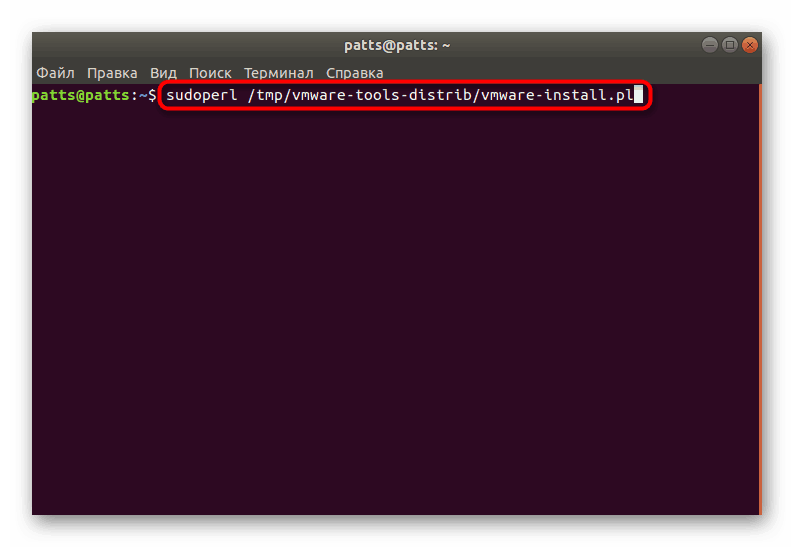
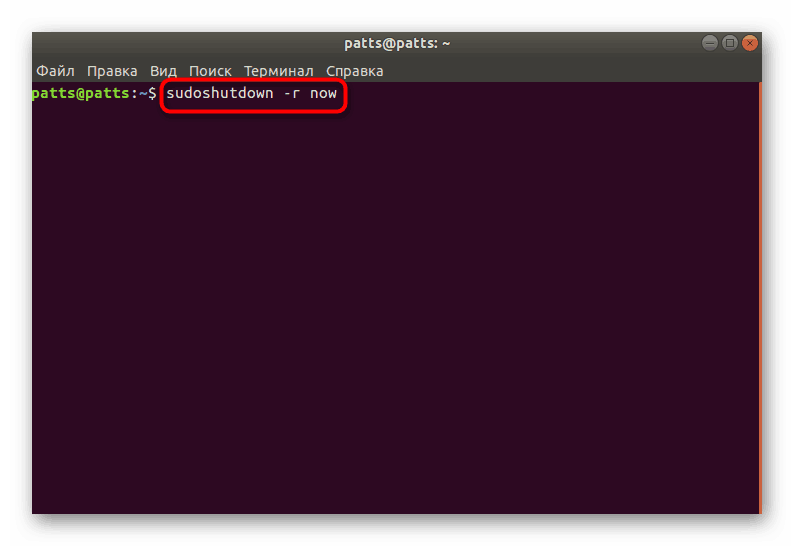
Teraz możesz bezpiecznie uruchomić wirtualną stację roboczą, idź do pracy z dodatkowym systemem operacyjnym, upewniając się, że niezbędne dodatki zostały pomyślnie dodane. Jak widać, ta metoda jest dość skuteczna, ale nie jest najłatwiejsza i będzie bezużyteczna dla niektórych użytkowników, którzy mają dostęp do sieci, dlatego radzimy przejść do łatwiejszej drugiej metody.
Metoda 2: Zainstaluj za pośrednictwem VMware Workstation
Wszyscy użytkownicy, którzy są zainteresowani zainstalowaniem narzędzi pomocniczych, mają już zainstalowane oprogramowanie VMware Workstation na swoim komputerze na komputerze. Programiści dodali możliwość dodawania VMware Tools bezpośrednio poprzez interfejs. Wszystkie niezbędne komponenty są pobierane przez Internet, a następnie rozpoczyna się automatyczna instalacja. Możesz rozpocząć tę operację w następujący sposób:
- Przez konsolę zainstaluj Build Essential, aby zbudować pakiety, jeśli to narzędzie nie jest jeszcze w systemie. W tym celu jest komenda
sudo apt install build-essential. - Po aktywacji musisz wprowadzić hasło administratora. Pamiętaj, że znaki napisane w ten sposób nigdy nie są wyświetlane w ciągu.
- Otwórz menu aplikacji i uruchom VMware Workstation, klikając odpowiednią ikonę.
- Rozwiń menu podręczne VM i wybierz Zainstaluj narzędzia VMware . Zostanie wyświetlone okno Kreatora narzędzi instalacyjnych. Postępuj zgodnie z podanymi instrukcjami, wskazując odpowiednie parametry, a po zakończeniu procedury zamknij program.
- Uruchom ponownie komputer i możesz rozpocząć pracę z drugim systemem operacyjnym.
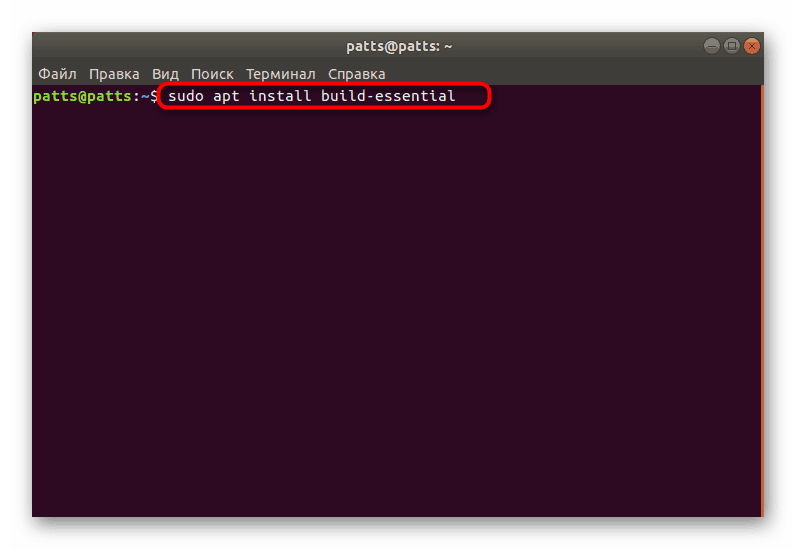
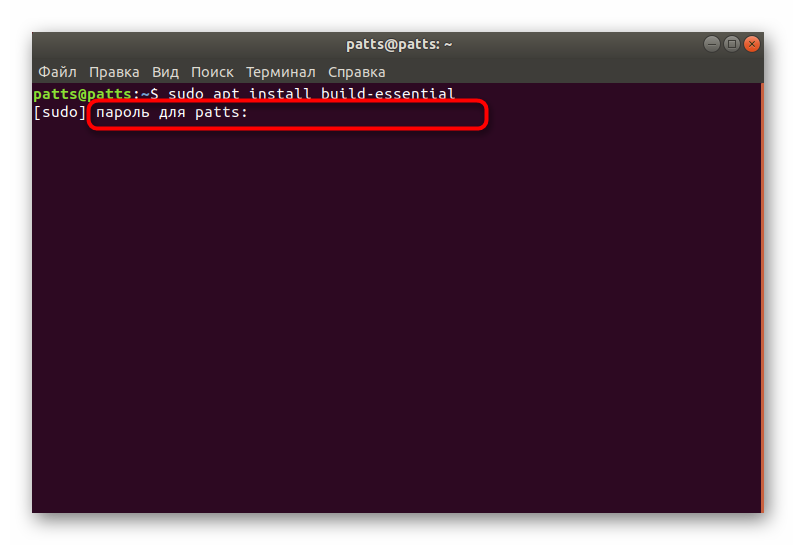
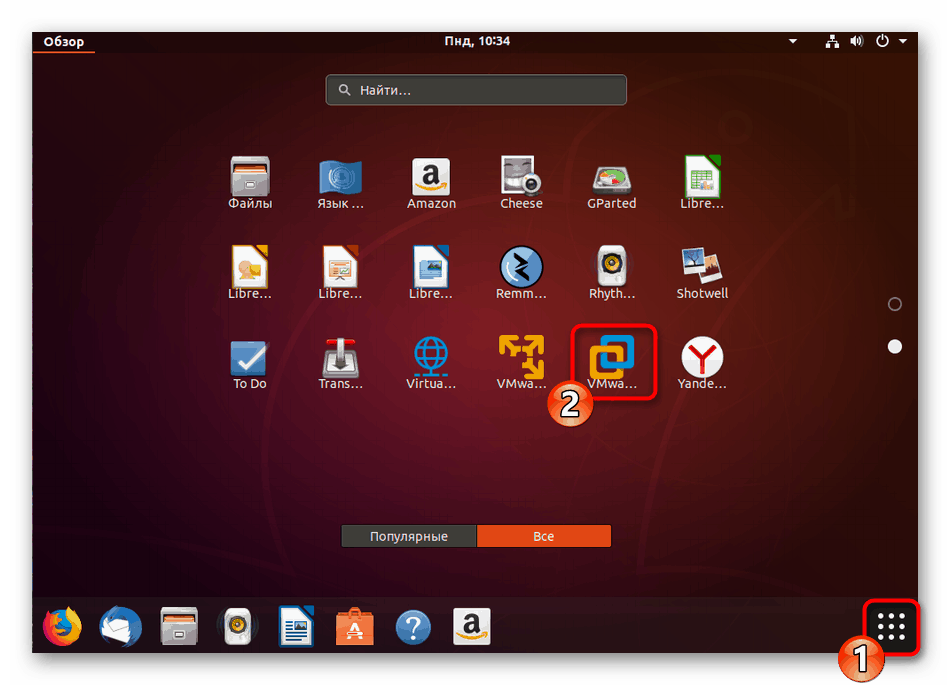

Powyższe dwie opcje powinny pomóc w rozwiązaniu problemu bez żadnych problemów. Jednak niektórzy użytkownicy mają problemy z brakiem niektórych składników systemu Ubuntu. Następnie na ratunek przychodzi oficjalna dokumentacja platformy. Musisz dokładnie sprawdzić wyświetlane powiadomienie, aby zrozumieć, którego narzędzia brakuje, a następnie skontaktuj się z dokumentacją w celu znalezienia polecenia, które pomoże zainstalować te narzędzia. Ponadto nie zaniedbuj instrukcji w instrukcjach dotyczących dodawania aktualizacji i narzędzi do budowania pakietów, nawet jeśli masz pewność, że wszystko, czego potrzebujesz, jest już na komputerze.