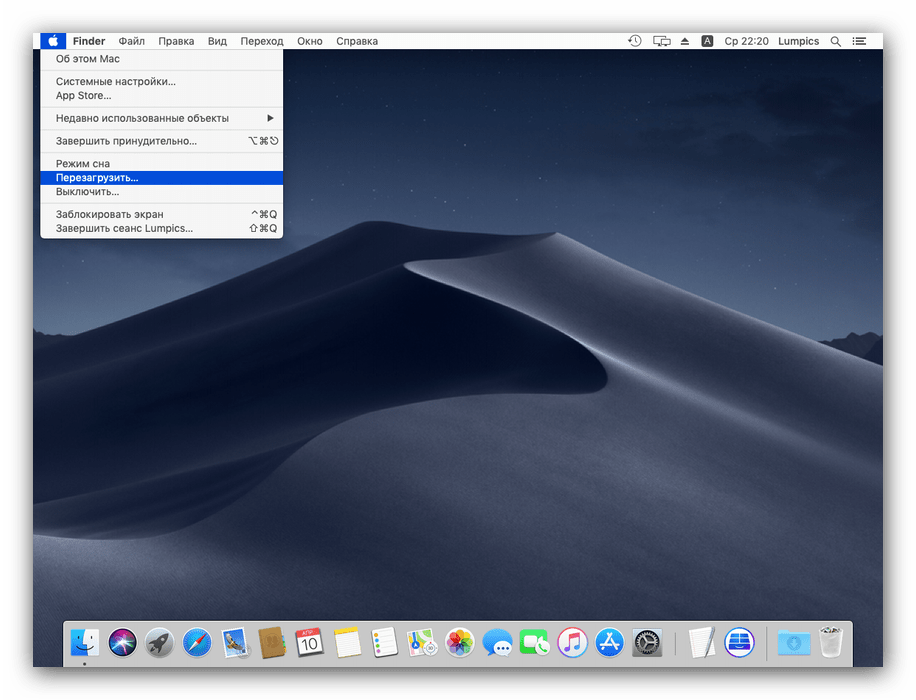Procedura czystej instalacji MacOS
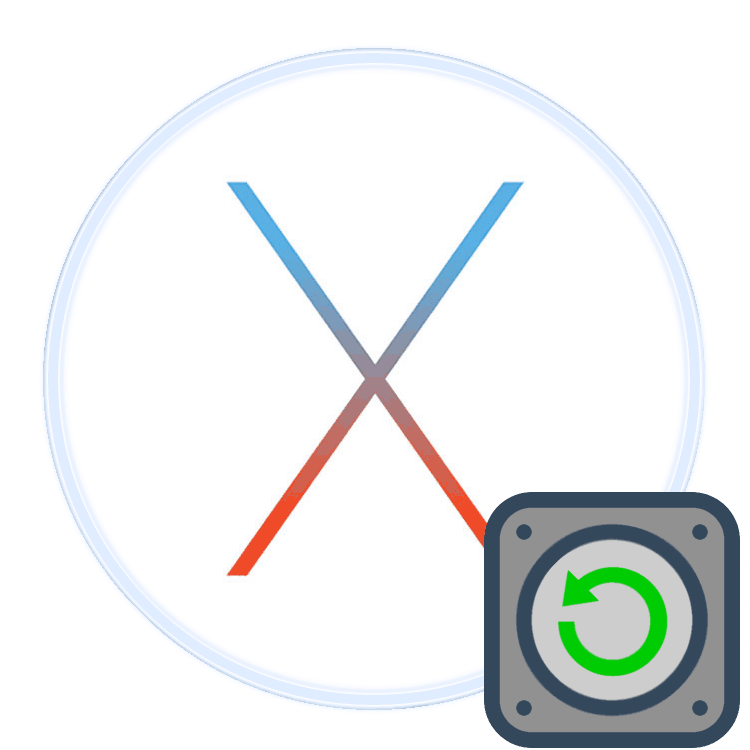
W niektórych przypadkach wymagana jest czysta instalacja systemu, aby przywrócić wydajność komputera Apple. W poniższym artykule opowiemy o funkcjach tej procedury.
Spis treści
Jak poprawnie zainstalować macOS
Operacja instalacji systemu operacyjnego obejmuje w całości tworzenie kopii zapasowej plików, nagrywanie instalacyjnego dysku flash, czyszczenie dysku twardego i bezpośrednie instalowanie nowej wersji systemu. Zacznijmy w porządku.
Krok 1: wykonaj kopię zapasową plików
Czysta instalacja systemu oznacza całkowite usunięcie informacji o użytkowniku z dysku wewnętrznego, dlatego najlepiej skopiować wszystkie ważne pliki (dokumenty, zdjęcia, filmy, instalatory programów) na urządzenie zewnętrzne lub do pamięci w chmurze.
Uwaga! Kopia zapasowa Time Machine nie pomoże, ponieważ zapisuje również ustawienia, które należy całkowicie zresetować podczas instalacji!
Przydatne będzie sprawdzenie, czy komputer nie jest powiązany z Apple ID. Aby to zrobić, przejdź do „Preferencji systemowych” z Docka lub poprzez menu Apple. 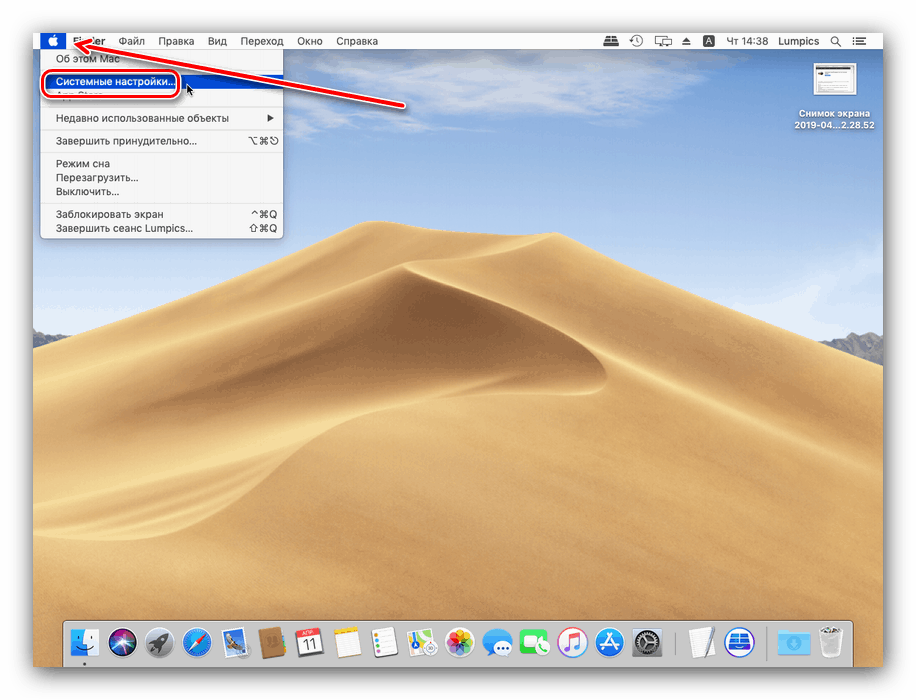
Następnie kliknij „iCloud” . 
Sprawdź status opcji Znajdź komputer Mac . Jeśli ta funkcja jest włączona, po czystej instalacji systemu konieczne będzie wprowadzenie danych Apple ID w celu autoryzacji i kontynuowanie pracy z komputerem. 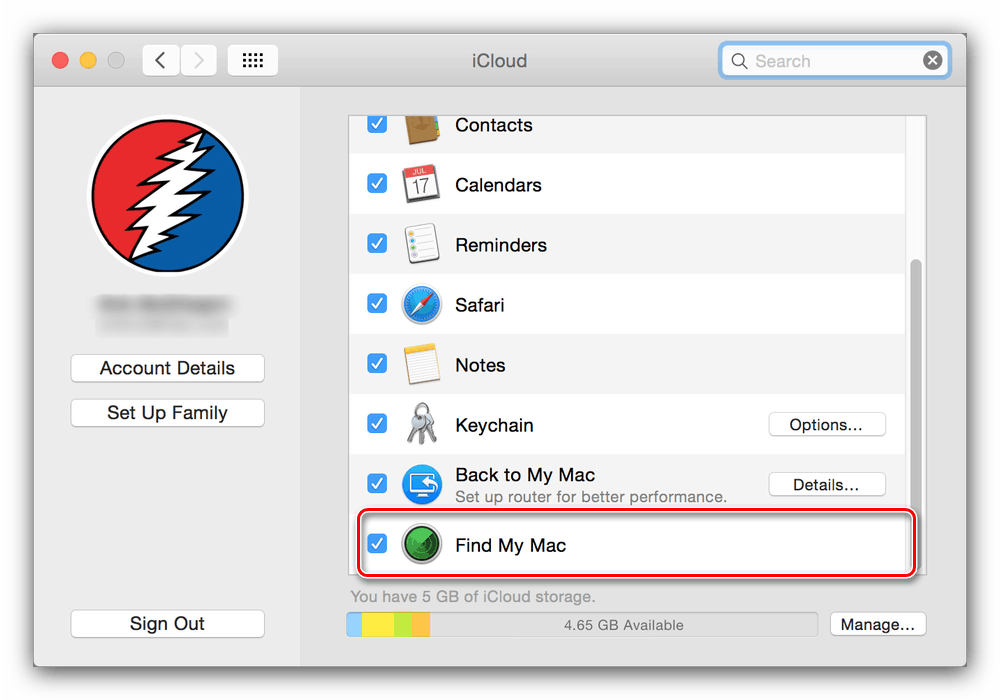
Upewnij się, że pamiętasz te poświadczenia.
Krok 2: Tworzenie rozruchowego dysku flash
Ponowna instalacja systemu operacyjnego od zera jest najłatwiejsza dzięki rozruchowemu dyskowi flash. Aby go utworzyć, musisz pobrać obraz wymaganego systemu operacyjnego (na przykład najnowszego macOS Mojave) z Mac App Store i nagrać go na odpowiedni dysk flash. Przebadaliśmy już tę procedurę szczegółowo, więc zapoznaj się z odpowiednią sekcją materiału pod linkiem poniżej. 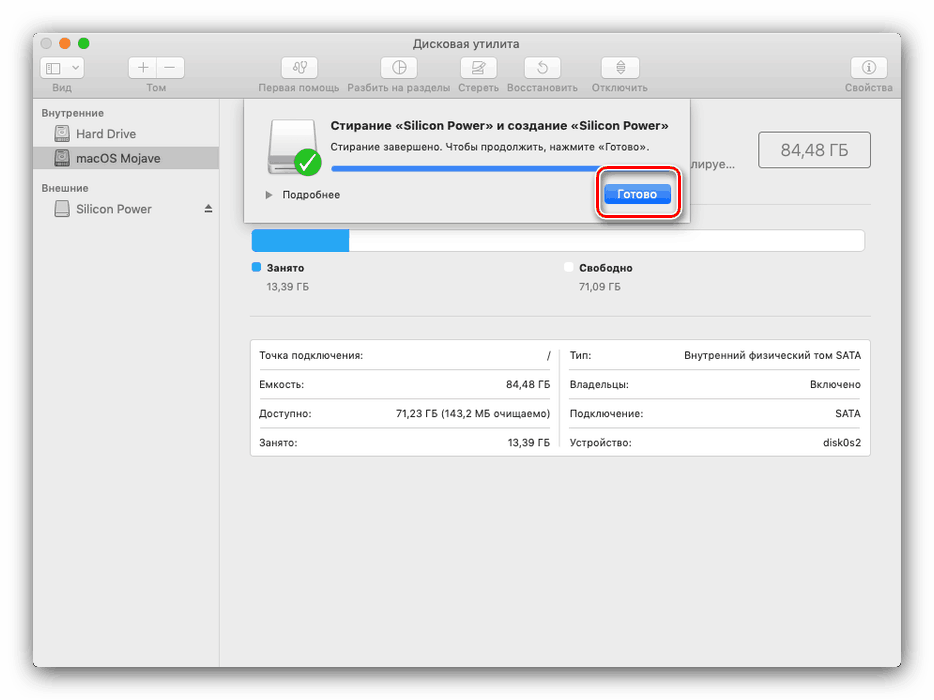
Lekcja: Utwórz bootowalny dysk flash macOS
Krok 3: czyszczenie dysku głównego
Operacja, o której mowa, wymaga pełnego formatowania wewnętrznego komputera Mac (HDD lub SSD), co można wykonać w trybie odzyskiwania.
- Uruchom ponownie urządzenie za pomocą menu Apple.
![Uruchom ponownie komputer, jeśli masz problemy z aktualizacją systemu macOS do najnowszej wersji]()
Po wygaszeniu ekranu naciśnij i przytrzymaj kombinację klawiszy Command + R.
- Powinno pojawić się okno „Utility” . Wybierz w nim element „Narzędzie dyskowe” .
![Wybierz narzędzie dyskowe, aby wyczyścić dysk twardy przed czystą instalacją systemu macOS]()
Czytaj także: Narzędzie dyskowe w systemie macOS
- W oknie aplikacji wybierz główny dysk komputera (w większości przypadków nazywa się to Macintosh HD) i kliknij przycisk „Wymaż” .
- Pozostaw domyślne opcje formatowania, a następnie ponownie kliknij przycisk Wymaż .
- Poczekaj na zakończenie procedury, a następnie zamknij Narzędzie dyskowe i wyłącz komputer.
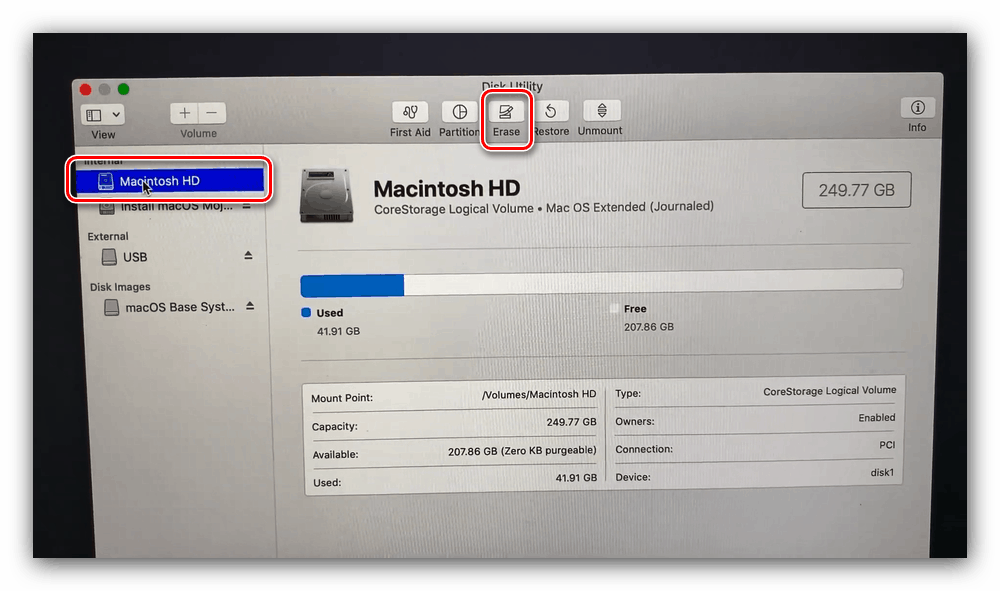
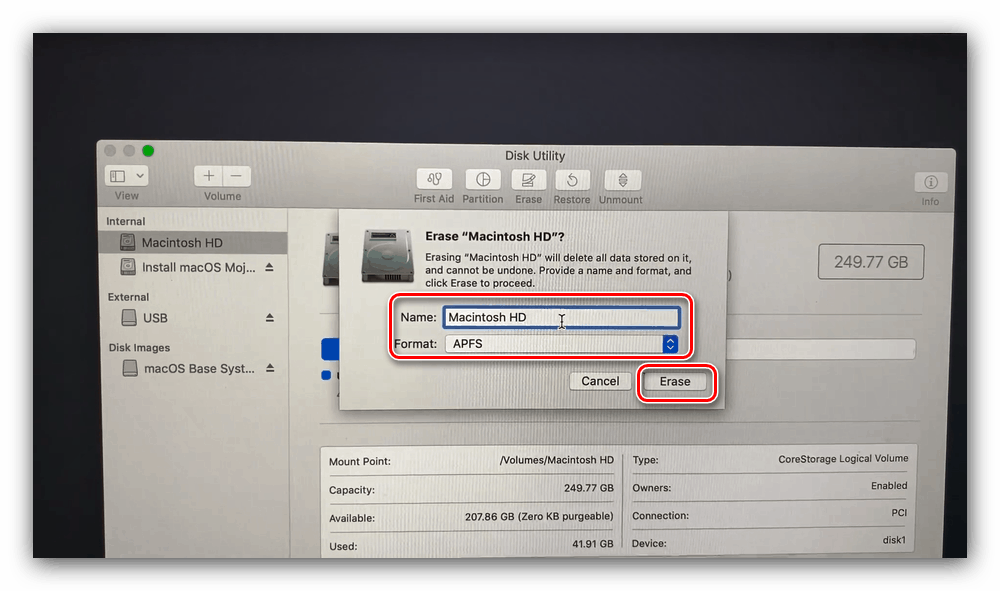
Krok 4: Instalacja systemu operacyjnego
W rzeczywistości procedura instalacji systemu MacOS nie wiąże się z żadnymi trudnościami i jest typowa - poniższy link zawiera szczegółowy opis tej operacji. 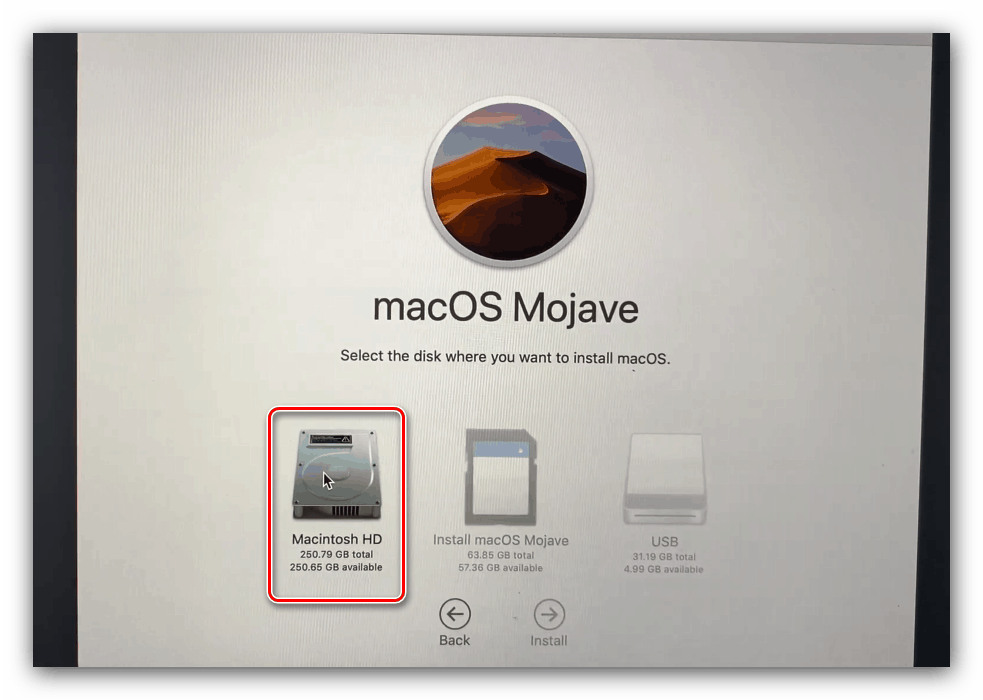
Więcej informacji: Proces instalacji systemu macOS z dysku flash
Jedyną notatką jest to, że przy włączonej opcji „Znajdź komputer Mac” krok wprowadzania identyfikatora Apple ID nie może zostać pominięty.
Co zrobić, jeśli instalacja nie powiodła się, a komputer nie działa
Jeśli coś poszło nie tak podczas procesu instalacji (na przykład przypadkowo wyłączyłeś lub ponownie uruchomiłeś urządzenie lub nastąpiła przerwa w dostawie prądu), możesz przywrócić urządzenie w tym samym trybie odzyskiwania: zainstaluj wcześniej zainstalowany system operacyjny za pomocą kopii zapasowej Time Machine lub zainstaluj ponownie system za pomocą ustawienia fabryczne.
Więcej informacji:
Odzyskiwanie systemu MacOS
Ponownie zainstaluj macOS
Wniosek
Jak widać, procedura czystej instalacji systemu macOS jest dość standardowa, a sekwencja działań nie różni się od sekwencji wykonywanych w innych systemach operacyjnych.