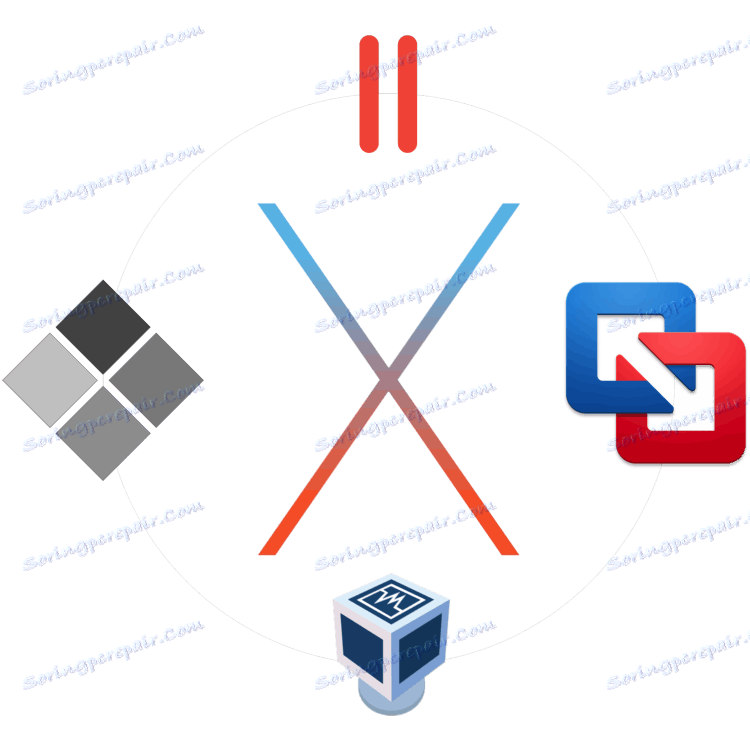Maszyny wirtualne dla macOS
macOS to doskonały system operacyjny, który, podobnie jak "konkurencyjny" Windows lub otwarty Linux, ma swoje zalety i wady. Każdy z tych systemów operacyjnych trudno jest pomylić z drugim, a każdy z nich jest wyposażony w unikalne funkcje funkcjonalne. Ale co zrobić, jeśli podczas pracy z jednym systemem konieczne staje się korzystanie z możliwości i narzędzi, które są tylko w obozie "wroga"? Optymalnym rozwiązaniem w tym przypadku jest instalacja maszyny wirtualnej, aw tym artykule omówimy cztery takie rozwiązania dla systemu MacOS.
Virtualbox
Wieloplatformowa wirtualna maszyna opracowana przez Oracle. Odpowiedni do wykonywania podstawowych zadań (praca z danymi, dokumentami, uruchomionymi aplikacjami i grami niewymagającymi zasobów) i po prostu poznanie systemu operacyjnego innego niż macOS. VirtualBox jest dystrybuowany bezpłatnie, aw jego środowisku można zainstalować nie tylko Windows różnych wersji, ale także różne dystrybucje Linuksa. Ten komputer jest doskonałym rozwiązaniem dla użytkowników, którzy przynajmniej czasami muszą "skontaktować się" z innym systemem operacyjnym. Najważniejsze to nie wymagać od niej zbyt wiele.

Zalety tej maszyny wirtualnej, oprócz jej nieodpłatnej, to kilka - łatwość użycia i konfiguracji, obecność wspólnego schowka i możliwość dostępu do zasobów sieciowych. Główny i system operacyjny gościa działają równolegle, co eliminuje potrzebę ponownego uruchomienia komputera. Ponadto system operacyjny Windows zainstalowany na VirtualBox lub, na przykład, Ubuntu działa w "macierzyńskim" MacOS, co eliminuje problemy z kompatybilnością systemów plików i pozwala na współdzielony dostęp do plików w fizycznej i wirtualnej pamięci masowej. Nie każda maszyna wirtualna może się tak pochwalić.
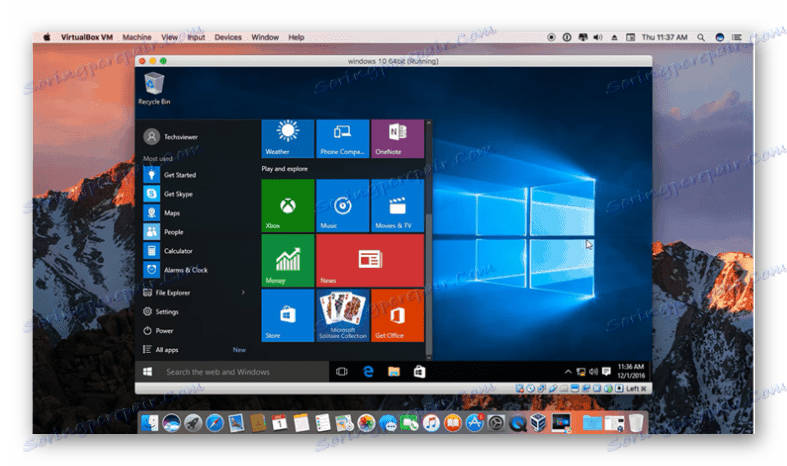
A jednak VirtualBox ma wady, a główna wynika z głównej zalety. Z uwagi na to, że system operacyjny gościa działa razem z głównym komputerem, nieskończone zasoby komputera są dzielone między nie, a nie zawsze jednakowo. Ze względu na pracę żelaza "na dwóch frontach", wiele wymagających (i nie tak bardzo) aplikacji, nie wspominając o współczesnych grach, może zwolnić dość mocno i zawiesić się. I, co dziwne, im bardziej wydajny Mac, tym szybciej wydajność obu systemów operacyjnych spadnie. Jeszcze jeden, nie mniej krytyczny minus jest daleki od najlepszej kompatybilności sprzętowej. Programy i gry wymagające dostępu do gruczołu "jabłkowego" mogą nie działać stabilnie, z zakłóceniami, a nawet przestać działać.
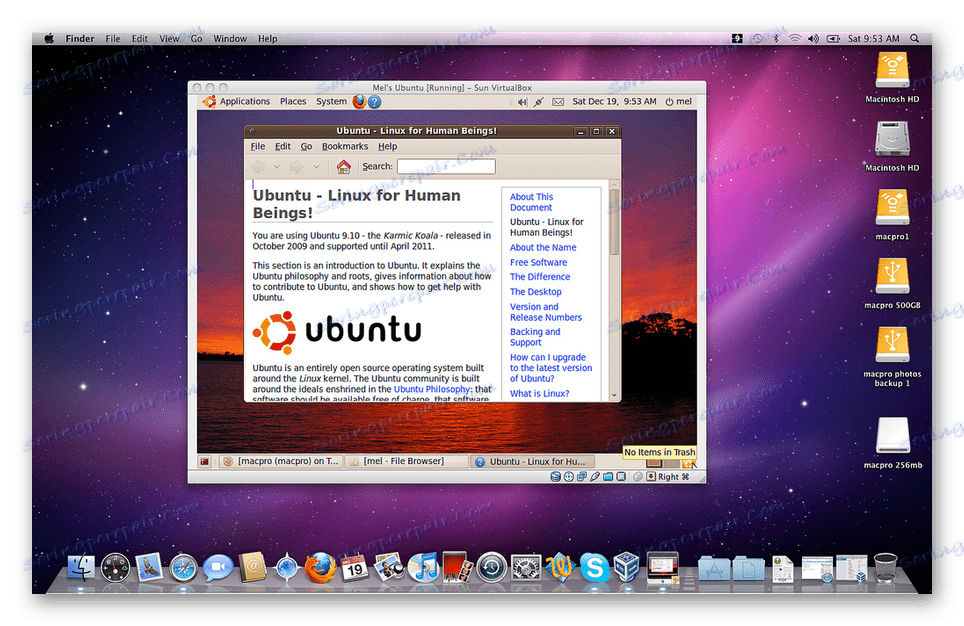
VMware Fusion
Oprogramowanie, które pozwala nie tylko na wirtualizację systemu operacyjnego, ale także dosłownie przenosi już gotowy i dostosowany system Windows lub Ubuntu z komputera na system MacOS. Do tych celów wykorzystywane jest narzędzie funkcjonalne, takie jak Master Exchange. W ten sposób VMware Fusion pozwala na korzystanie z aplikacji i uruchamianie gier komputerowych, które były wcześniej zainstalowane w systemie Windows lub Linux-a, co eliminuje konieczność żmudnej instalacji i późniejszej konfiguracji. Ponadto możliwe jest uruchomienie systemu-gościa z sekcji Boot Camp, o czym opowiem później.
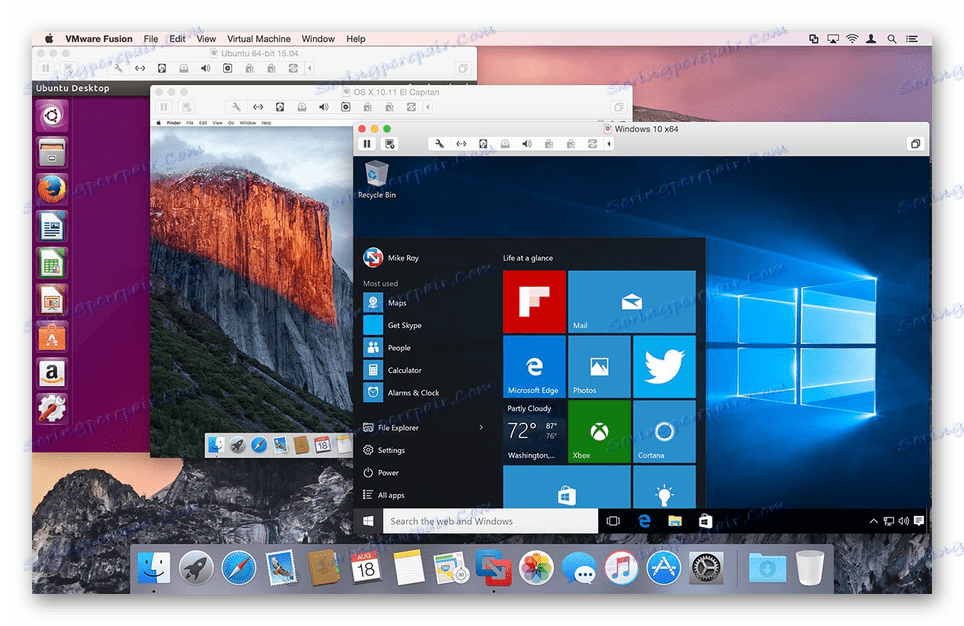
Kluczowymi zaletami tej maszyny wirtualnej są pełna kompatybilność systemów plików i zapewnienie dostępu do zasobów sieciowych. Nie wspominając o tak przyjemnym niuansie, jak obecność wspólnego schowka, dzięki czemu można z łatwością kopiować i przenosić pliki między głównym i gościnnym systemem operacyjnym (w obu kierunkach). Programy przeniesione z Windows PC na VMware Fusion integrują się z wieloma ważnymi funkcjami macOS. Oznacza to, że bezpośrednio z systemu-gościa można uzyskać dostęp do Spotlight, Expose, Mission Control i innych narzędzi Apple.
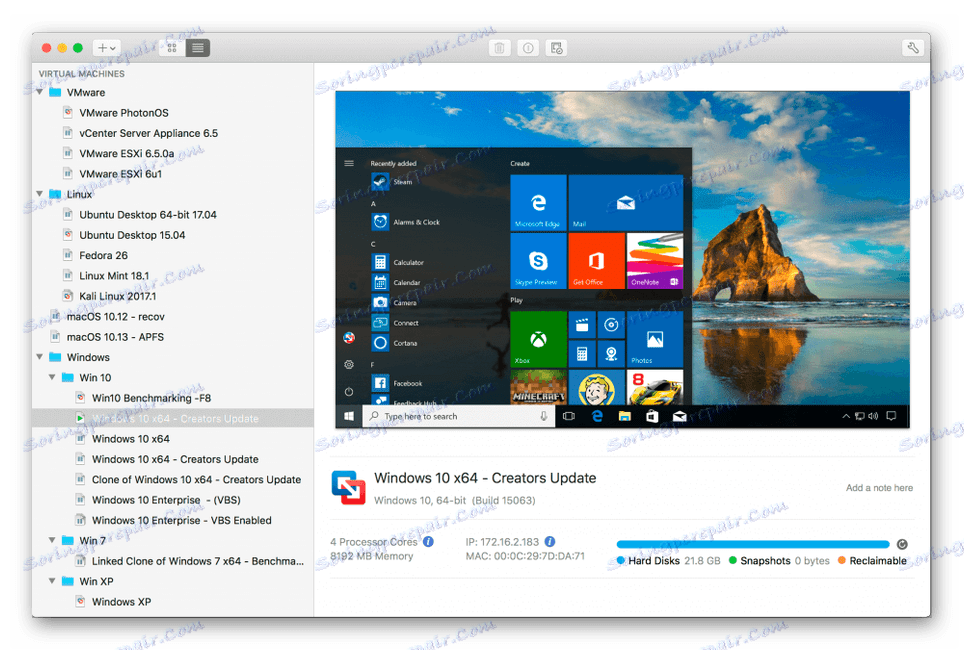
Wszystko jest dobrze, ale ta maszyna wirtualna ma jedną wadę, która może odstraszyć wielu użytkowników - jest to raczej wysoki koszt licencji. Na szczęście dostępna jest również darmowa wersja próbna, dzięki której można ocenić wszystkie możliwości systemu wirtualizacji.
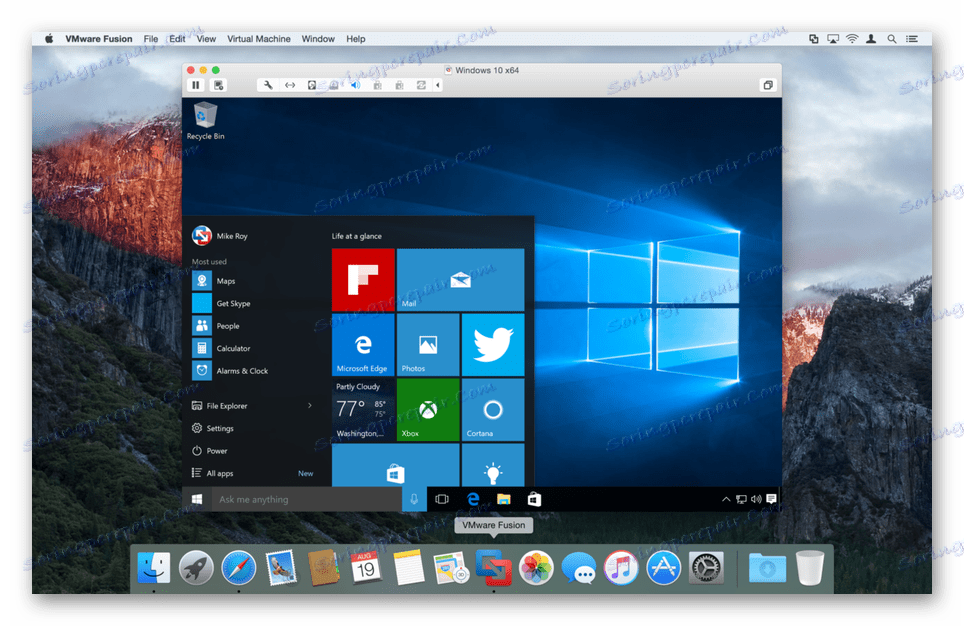
Pobierz VMware Fusion dla macOS
Parallels Desktop
Jeśli VirtualBox wspomniany na początku artykułu jest ogólnie najpopularniejszą maszyną wirtualną, to jest najbardziej pożądany wśród użytkowników macOS. Twórcy programu Parallels Desktop komunikują się ściśle ze społecznością użytkowników, dzięki czemu regularnie aktualizują swój produkt, eliminując wszelkiego rodzaju błędy i błędy oraz dodając nowe i oczekiwane funkcje. Ta wirtualna maszyna jest kompatybilna ze wszystkimi wersjami systemu Windows i pozwala na uruchamianie dystrybucji Ubuntu. Warto zauważyć, że system operacyjny Microsoft można pobrać bezpośrednio z interfejsu programu, a jego instalacja zajmie nie więcej niż 20 minut.

W Parallels Desktop dostępny jest przydatny tryb "obraz w obrazie", dzięki któremu każda z maszyn wirtualnych (tak, może być więcej niż jedna) może być wyświetlana w osobnym małym oknie i przełączać się między nimi. Ten system wirtualizacji docenią także właściciele nowoczesnych komputerów MacBook Pro, ponieważ obsługuje Touchbar, touchpad, który zastępuje klawisze funkcyjne. Możesz łatwo dostosować go, przypisując pożądaną funkcję lub akcję do każdego z przycisków. Ponadto, dla leniwych i tych, którzy po prostu nie chcą zagłębić się w ustawienia, istnieje duży zestaw szablonów, istnieje również przydatna możliwość zapisania własnych profili dla panelu dotykowego w środowisku Windows.
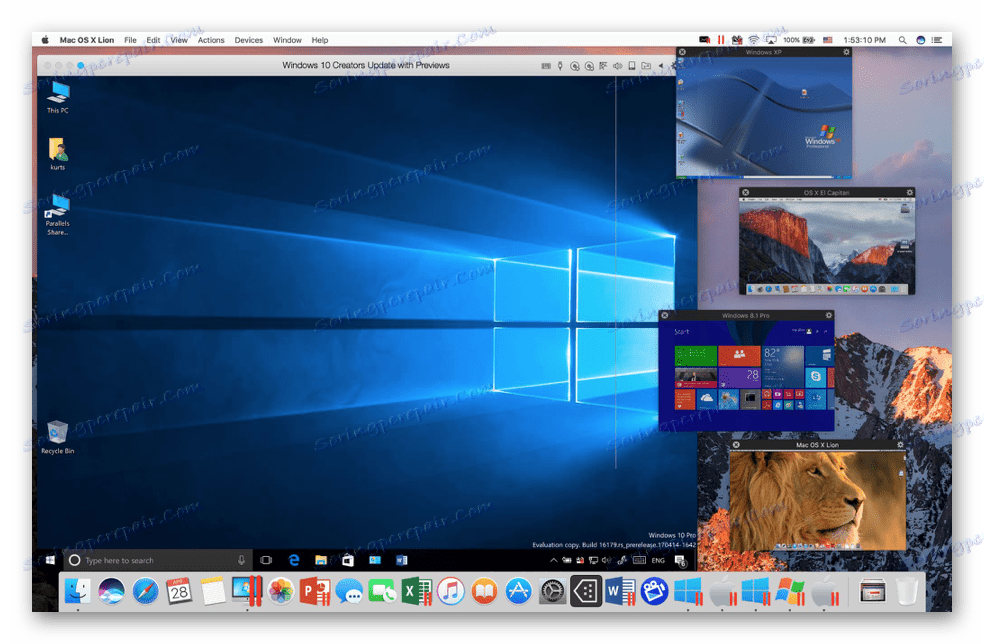
Inną ważną zaletą tej maszyny wirtualnej jest obecność trybu hybrydowego. Ta przydatna funkcja umożliwia jednoczesne korzystanie z systemu MacOS i systemu Windows, w zależności od interfejsu dowolnego z nich. Po aktywacji tego trybu oba systemy będą wyświetlane na ekranie, a programy wewnętrzne będą działać bez względu na ich typ i członkostwo. Podobnie jak VMware Fusion, Parallels Desktop pozwala uruchamiać system Windows, instalowany przez asystenta Boot Camp. Tak jak poprzednia virtualka, ta jest rozprowadzana na zasadzie zapłaty, jednak kosztuje trochę taniej.
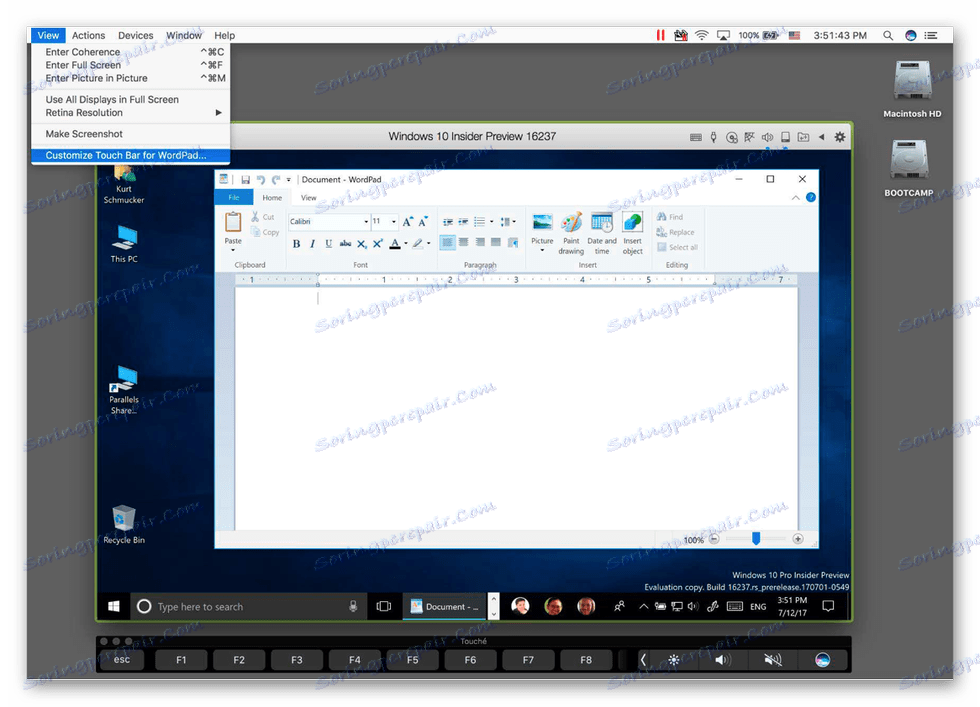
Pobierz Parallels Desktop dla macOS
Obóz startowy
Pomimo tego, że programiści Apple starają się chronić i chronić swoich użytkowników przed światem zewnętrznym ze wszystkich stron, całkowicie zanurzając ich we własnym, zamkniętym ekosystemie, nawet jeśli dostrzegają znaczne zapotrzebowanie na system Windows i potrzebę jego "pod ręką". Program Boot Camp Assistant zintegrowany ze wszystkimi aktualnymi wersjami systemu MacOS jest tego bezpośrednim dowodem. Jest to rodzaj analogowej maszyny wirtualnej, która umożliwia instalację pełnowartościowego systemu Windows na komputerze Mac i pełne wykorzystanie wszystkich jego funkcji, funkcji i narzędzi.
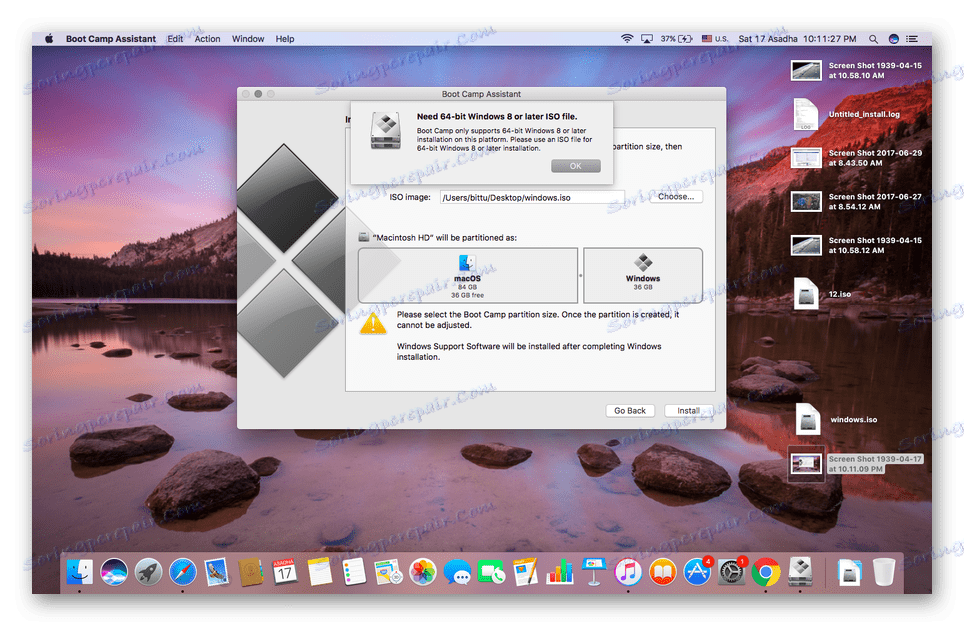
"Konkurencyjny" system jest instalowany na oddzielnej partycji dyskowej (wymagane jest 50 GB wolnej przestrzeni) i wynikają z tego zarówno zalety, jak i wady. Z jednej strony dobrze, że system Windows będzie działał niezależnie, wykorzystując odpowiednią ilość zasobów, z drugiej strony, aby go uruchomić, a także aby powrócić do systemu MacOS, konieczne będzie ponowne uruchomienie systemu za każdym razem. Maszyny wirtualne rozważane w tym artykule są bardziej wygodne i praktyczne pod tym względem. Do najważniejszych niedociągnięć wirtualnych marek Apple'a należy całkowity brak integracji z systemem MacOS. System Windows oczywiście nie obsługuje systemu plików "apple", a zatem będąc w jego środowisku, nie można uzyskać dostępu do plików przechowywanych na komputerze Mac.
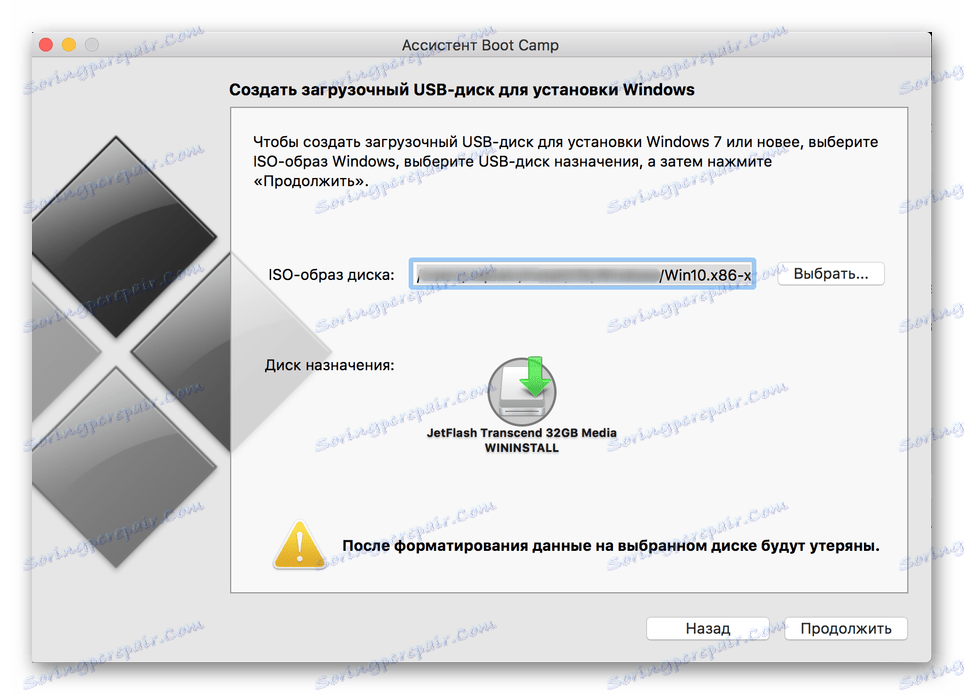
Jednak korzystanie z systemu Windows poprzez Boot Camp ma niezaprzeczalne zalety. Wśród nich wysoka wydajność, ponieważ wszystkie dostępne zasoby są wydawane na obsługę tylko jednego systemu operacyjnego, a także pełna kompatybilność, ponieważ jest to w pełni funkcjonalny system Windows, działa on po prostu w "obcym" środowisku, na innym sprzęcie. Nawiasem mówiąc, Boot Camp pozwala na instalację i dystrybucje Linuksa. Zalety tego asystenta należy traktować jako fakt, że jest on całkowicie darmowy i jest również wbudowany w system operacyjny. Wygląda na to, że wybór jest bardziej niż oczywisty.
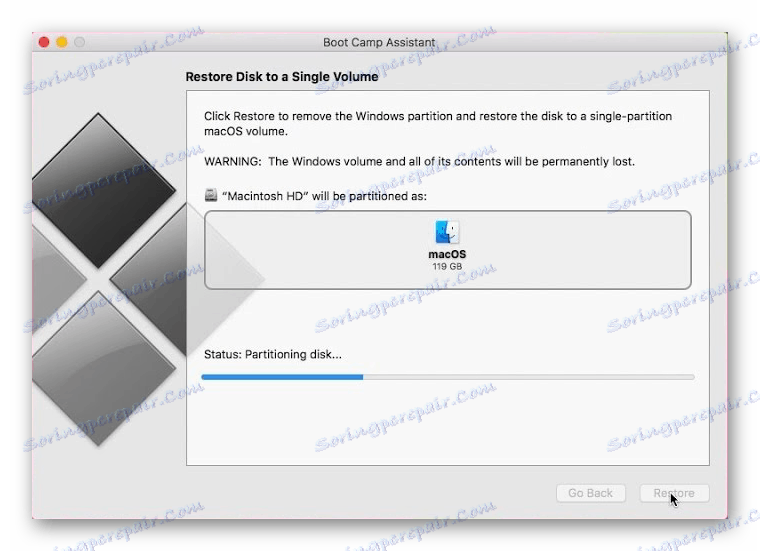
Wniosek
W tym artykule krótko przejrzeliśmy najpopularniejsze maszyny wirtualne dla systemu MacOS. Który wybrać, każdy użytkownik musi sam zdecydować, po prostu przedstawiliśmy wytyczne w postaci zalet i wad, unikalnych cech i modeli dystrybucji. Mamy nadzieję, że ten materiał był dla Ciebie przydatny.