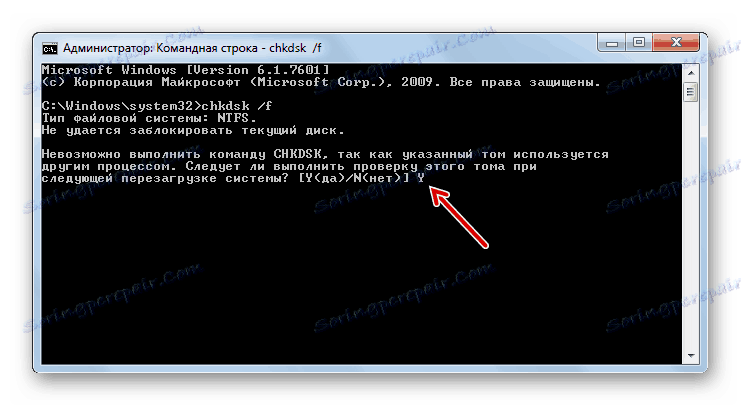Przyczyny i rozwiązania problemów z ładowaniem w systemie Windows 7
Jednym z największych problemów, które mogą się przydarzyć komputerowi, jest problem z jego uruchomieniem. Jeśli w uruchomionym systemie operacyjnym wystąpi jakakolwiek usterka, mniej lub bardziej zaawansowani użytkownicy próbują rozwiązać problem w taki czy inny sposób, ale jeśli komputer nie uruchamia się wcale, wielu po prostu popada w otępienie i nie wie, co robić. W rzeczywistości ten problem nie zawsze jest tak poważny, jak może się wydawać na pierwszy rzut oka. Dowiedzmy się, dlaczego Windows 7 się nie uruchamia, oraz główne sposoby ich eliminacji.
Treść
- Przyczyny problemów i rozwiązań
- Metoda 1: Aktywuj ostatnią znaną dobrą konfigurację
- Metoda 2: "Tryb awaryjny"
- Metoda 3: "Odzyskiwanie przy starcie"
- Metoda 4: Sprawdź integralność plików systemowych
- Metoda 5: Skanuj dysk w poszukiwaniu błędów
- Metoda 6: Przywracanie konfiguracji rozruchowej
- Metoda 7: Usuwanie wirusów
- Metoda 8: Wyczyść uruchomienie
- Metoda 9: Przywracanie systemu
- Pytania i odpowiedzi
Przyczyny problemów i rozwiązań
Przyczyny problemów z uruchomieniem komputera można podzielić na dwie duże grupy: sprzęt i oprogramowanie. Pierwszy dotyczy awarii dowolnego komponentu komputera: dysku twardego, płyty głównej, zasilania, pamięci RAM itp. Ale jest to raczej problem samego komputera, a nie systemu operacyjnego, więc nie będziemy brać pod uwagę tych czynników. Możemy tylko powiedzieć, że jeśli nie masz umiejętności do naprawy elektrotechniki, to jeśli znajdziesz takie problemy, musisz albo zadzwonić do mistrza, albo wymienić uszkodzony element na jego przydatny odpowiednik.
Inną przyczyną tego problemu jest niskie napięcie sieciowe. W takim przypadku uruchomienie można przywrócić, kupując wysokiej jakości zasilacz bezprzerwowy lub podłączając do źródła zasilania, którego napięcie spełnia normy.
Ponadto problem z ładowaniem systemu operacyjnego może wystąpić, gdy w obudowie komputera PC gromadzi się duża ilość kurzu. W takim przypadku wystarczy wyczyścić komputer z kurzu. Najlepiej jest nanieść pędzel. Jeśli używasz odkurzacza, włącz go, nie dmuchając, ponieważ może wyssać części.
Również problemy z włączeniem mogą wystąpić, jeśli pierwszym urządzeniem, z którego uruchamiany jest system operacyjny, jest napęd CD lub USB zarejestrowany w systemie BIOS, ale w tym samym czasie w napędzie jest dysk lub napęd flash USB jest podłączony do komputera. Komputer spróbuje wystartować z nich i biorąc pod uwagę, że na tych nośnikach nie ma systemu operacyjnego, oczekuje się, że wszystkie próby spowodują awarie. W takim przypadku przed uruchomieniem odłącz od komputera wszystkie dyski USB i dyski CD / DVD lub określ twardy dysk komputera w systemie BIOS jako pierwsze urządzenie do rozruchu.
Możliwe i po prostu konflikt systemu z jednym z urządzeń podłączonych do komputera. W takim przypadku należy wyłączyć wszystkie dodatkowe urządzenia z komputera i spróbować go uruchomić. Po pomyślnym pobraniu oznacza to, że problem leży właśnie w wyznaczonym współczynniku. Podłącz urządzenie do komputera po kolei i uruchom ponownie po każdym połączeniu. Jeśli więc na pewnym etapie problem powróci, poznasz konkretne źródło jego przyczyny. To urządzenie zawsze będzie musiało zostać odłączone przed uruchomieniem komputera.
Głównymi przyczynami awarii oprogramowania, z powodu których nie można załadować systemu Windows, są:
- Uszkodzenie pliku systemu operacyjnego;
- Naruszenia rejestru;
- Niepoprawna instalacja elementów systemu operacyjnego po aktualizacji;
- Obecność konfliktowych programów w autorun;
- Wirusy.
O sposobach rozwiązania powyższych problemów i przywróceniu systemu operacyjnego, po prostu mówimy w tym artykule.
Metoda 1: Aktywuj ostatnią znaną dobrą konfigurację
Jednym z najprostszych sposobów rozwiązania problemu z uruchomieniem komputera jest aktywacja ostatniej znanej dobrej konfiguracji.
- Z reguły jeśli komputer ulegnie awarii lub jego wcześniejsze uruchomienie się nie powiedzie, przy następnym włączeniu otworzy się okno wyboru typu ładowania systemu operacyjnego. Jeśli to okno się nie otworzy, istnieje sposób na wymuszenie tego. Aby to zrobić, po załadowaniu BIOS-u, natychmiast po usłyszeniu sygnału dźwiękowego, musisz nacisnąć określony klawisz lub kombinację na klawiaturze. Zazwyczaj jest to klawisz F8 . Ale w rzadkich przypadkach może istnieć inna opcja.
- Po otwarciu okna wyboru typu uruchamiania, poprzez poruszanie się po elementach listy za pomocą klawiszy w górę i w dół na klawiaturze (w postaci strzałek wskazujących w odpowiednim kierunku) wybierz opcję Ostatnia znana dobra konfiguracja i naciśnij klawisz Enter .
- Jeśli po załadowaniu tego systemu Windows, możesz założyć, że problem został rozwiązany. Jeśli pobieranie nie powiodło się, przejdź do następujących opcji opisanych w bieżącym artykule.
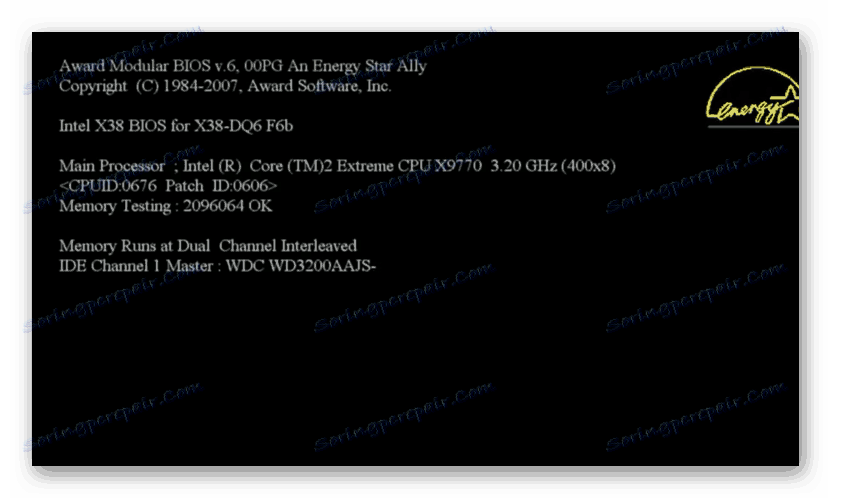
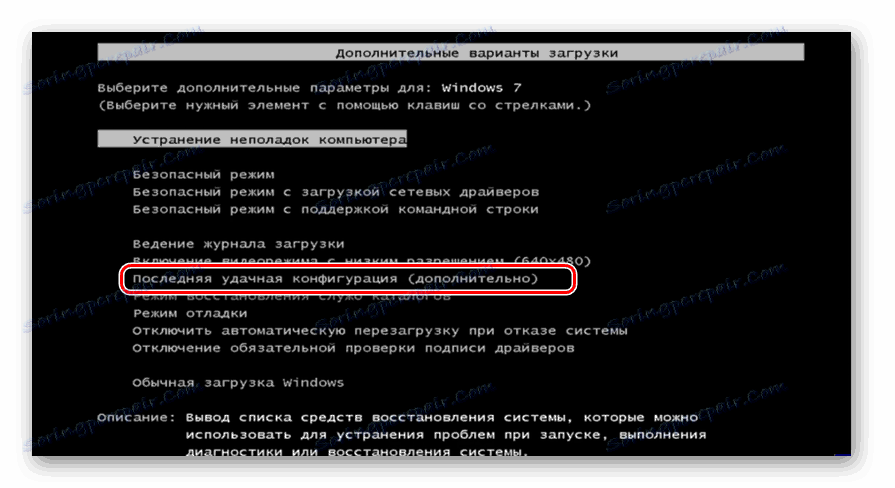
Metoda 2: "Tryb awaryjny"
Innym rozwiązaniem problemu z uruchomieniem jest wywołanie Windows w "trybie awaryjnym" .
- Ponownie, natychmiast na początku komputera, musisz aktywować okno z wyborem typu pobierania, jeśli się nie włącza. Naciśnij klawisze w górę i w dół , aby wybrać opcję trybu awaryjnego.
- Jeśli komputer uruchamia się teraz, jest to już dobry znak. Następnie, czekając na pełne uruchomienie systemu Windows, uruchom ponownie komputer i najprawdopodobniej następnym razem rozpocznie się pomyślnie w trybie normalnym. Ale nawet jeśli tak się nie stanie, fakt, że wprowadziłeś tryb bezpieczny, jest już dobrym znakiem. Na przykład możesz spróbować przywrócić pliki systemowe lub sprawdzić komputer pod kątem obecności wirusów. W końcu możesz zapisać niezbędne dane na nośniku, jeśli martwisz się o ich integralność na problematycznym komputerze.
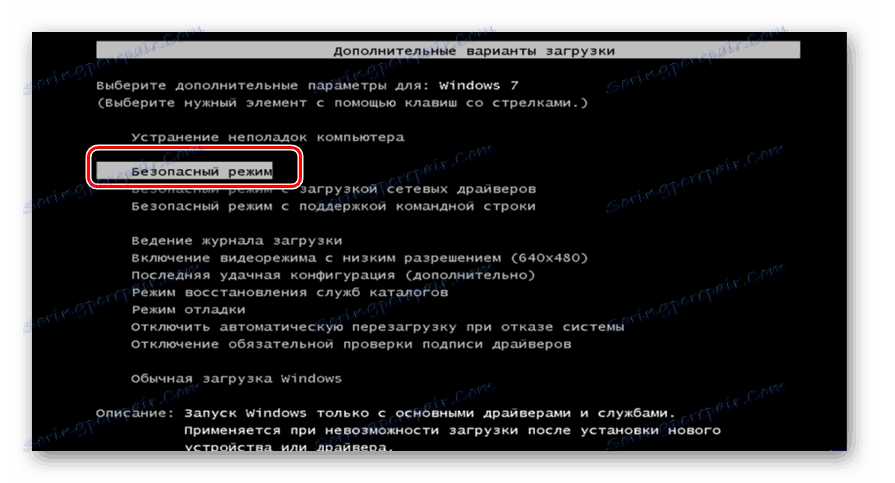
Lekcja: Jak aktywować Windows 7 w trybie awaryjnym
Metoda 3: "Odzyskiwanie przy starcie"
Można również wyeliminować opisany problem za pomocą narzędzia systemowego o nazwie "Odzyskiwanie uruchamiania" . Jest szczególnie skuteczny w przypadku uszkodzenia rejestru.
- Jeśli poprzedni rozruch komputera z systemem Windows nie został uruchomiony, jest całkiem możliwe, że po ponownym uruchomieniu komputera narzędzie do naprawy systemu uruchomi się automatycznie. Jeśli tak się nie stanie, można go aktywować siłą. Po aktywacji BIOS i sygnał dźwiękowy, naciśnij klawisz F8 . W wyświetlonym oknie wybierz typ uruchamiania tym razem, wybierz "Rozwiązywanie problemów z komputerem".
- Jeśli masz ustawione hasło dla konta administratora, musisz je wprowadzić. Otworzy się środowisko odzyskiwania systemu. Jest to rodzaj systemu operacyjnego ratownika. Wybierz "Naprawa uruchamiania" .
- Następnie narzędzie podejmie próbę przywrócenia uruchomienia, poprawiając wykryte błędy. Podczas tej procedury możliwe jest otwarcie okien dialogowych. Musisz postępować zgodnie ze wskazówkami, które się w nich pojawiają. Jeśli procedura reanimacji startu zakończy się sukcesem, to po jego zakończeniu uruchomione zostanie Windows.
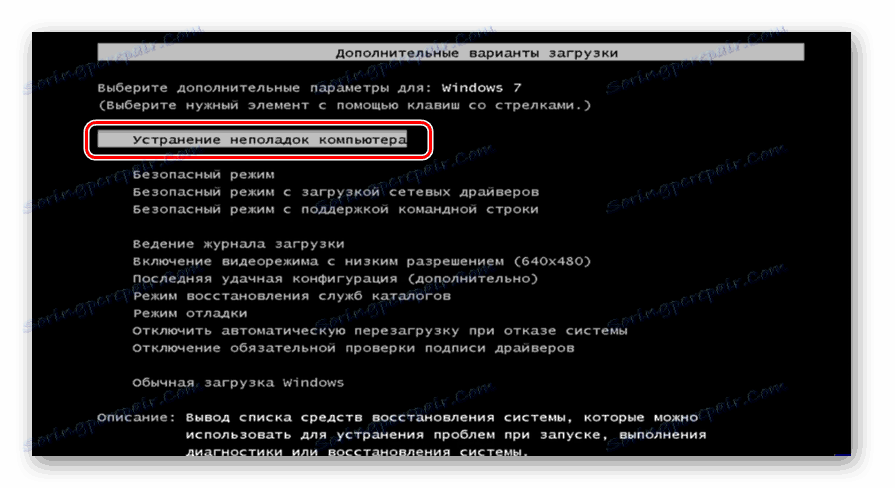

Ta metoda jest dobra, ponieważ jest dość uniwersalna i doskonale sprawdza się w tych przypadkach, gdy nie znasz przyczyny problemu.
Metoda 4: Sprawdź integralność plików systemowych
Jednym z powodów, dla których system Windows nie może się uruchomić, jest uszkodzenie plików systemowych. Aby wyeliminować ten problem, konieczne jest przeprowadzenie procedury odpowiedniej kontroli i późniejszego odzyskania.
- Określona procedura jest wykonywana przez "Wiersz poleceń" . Jeśli możesz załadować system Windows w "Trybie awaryjnym" , otwórz określone narzędzie, używając standardowej metody z menu "Start" , klikając nazwę "Wszystkie programy", a następnie przejdź do folderu "Standard" .
![Uruchamianie wiersza poleceń za pośrednictwem menu Start w systemie Windows 7]()
Jeśli w ogóle nie możesz uruchomić systemu Windows, w tym przypadku otwórz okno "Rozwiązywanie problemów z komputerem" . Procedura aktywacji została opisana w poprzedniej metodzie. Następnie z otwartej listy narzędzi wybierz "Wiersz poleceń" .
![Uruchom wiersz poleceń w opcjach przywracania systemu w Windows 7]()
Jeśli nawet okno rozwiązywania problemów nie otwiera się, w takim przypadku możesz spróbować reanimować system Windows przy użyciu LiveCD / USB lub używając dysku rozruchowego systemu operacyjnego. W tym drugim przypadku "Wiersz poleceń" można wywołać, uruchamiając narzędzie do rozwiązywania problemów, tak jak w normalnej sytuacji. Główną różnicą będzie to, że uruchomisz się przy użyciu dysku.
- W otwartym interfejsie "Linia komend" wprowadź następujące polecenie:
sfc /scannowJeśli aktywujesz narzędzie ze środowiska przywracania, a nie w "trybie awaryjnym" , polecenie powinno wyglądać tak:
sfc /scannow /offbootdir=c: /offwindir=c:windowsZamiast symbolu "c" należy podać inną literę, jeśli system operacyjny znajduje się w partycji pod inną nazwą.
Następnie użyj Enter .
- Rozpocznie się narzędzie sfc, które sprawdzi system Windows pod kątem obecności uszkodzonych plików. Postęp tego procesu można monitorować za pomocą interfejsu "Wiersza poleceń" . W przypadku wykrycia uszkodzonych przedmiotów zostanie przeprowadzona procedura resuscytacji.
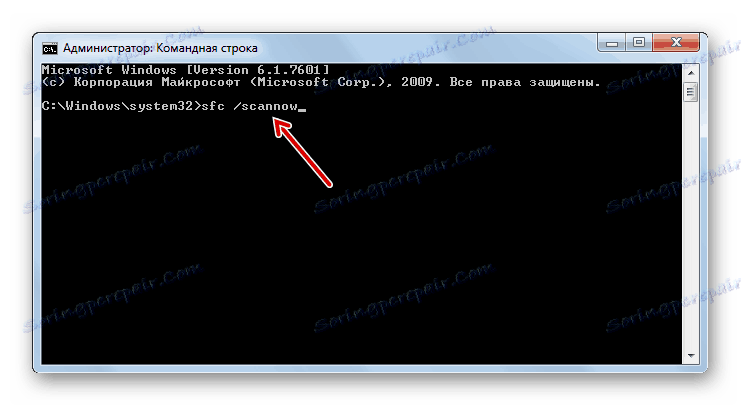
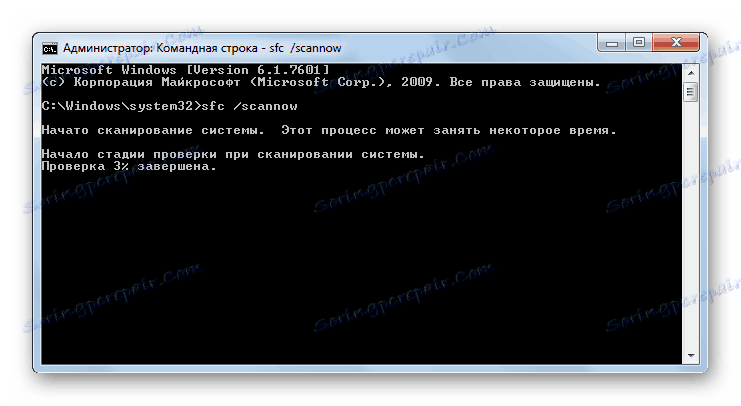
Lekcja:
Aktywacja "linii poleceń" w Windows 7
Sprawdzanie plików systemowych pod kątem integralności w systemie Windows 7
Metoda 5: Skanuj dysk w poszukiwaniu błędów
Jedną z przyczyn niemożności uruchomienia systemu Windows może być fizyczne uszkodzenie dysku twardego lub błędy logiczne w nim. Najczęściej objawia się to w tym, że rozruch systemu operacyjnego nie rozpoczyna się wcale lub kończy w tym samym miejscu, nigdy nie dochodząc do końca. Aby zidentyfikować takie problemy i spróbować je naprawić, musisz sprawdzić za pomocą narzędzia chkdsk.
- Aktywacja chkdsk, a także poprzedniego narzędzia, odbywa się poprzez wprowadzenie polecenia w "Wierszu poleceń" . Możesz wywołać to narzędzie w taki sam sposób jak opisano w poprzedniej procedurze. W interfejsie wpisz następujące polecenie:
chkdsk /fNastępnie naciśnij Enter .
- Jeśli jesteś zalogowany w "trybie awaryjnym" , będziesz musiał ponownie uruchomić komputer. Analiza zostanie przeprowadzona automatycznie przy następnym uruchomieniu, ale w tym celu musisz najpierw wpisać literę "Y" w oknie "Wiersz poleceń" i nacisnąć Enter .
![Potwierdzenie uruchomienia dysku twardego Sprawdź, czy nie występują błędy przy następnym uruchomieniu systemu w wierszu polecenia w systemie Windows 7]()
Jeśli pracujesz w trybie rozwiązywania problemów, narzędzie chkdsk natychmiast sprawdzi dysk. Jeśli wykryte zostaną błędy logiczne, podejmie się próbę ich wyeliminowania. Jeśli dysk twardy ma fizyczne uszkodzenia, skontaktuj się z urządzeniem master lub wymień go.
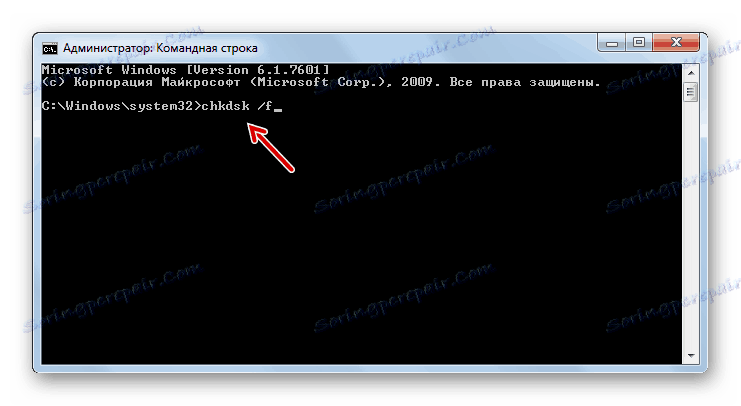
Lekcja: Sprawdź dysk pod kątem błędów w systemie Windows 7
Metoda 6: Przywracanie konfiguracji rozruchowej
Następna metoda przywracająca konfigurację rozruchu, gdy nie można uruchomić systemu Windows, jest również wykonywana przez wprowadzenie wyrażenia polecenia do wiersza poleceń uruchomionego w środowisku odzyskiwania systemu.
- Po aktywowaniu "Wiersza poleceń" wprowadź wyrażenie:
bootrec.exe /FixMbrNastępnie naciśnij Enter .
- Następnie wprowadź następujące wyrażenie:
bootrec.exe /FixBootUżyj ponownie Enter .
- Po ponownym uruchomieniu komputera najprawdopodobniej będzie mógł uruchomić się w trybie standardowym.
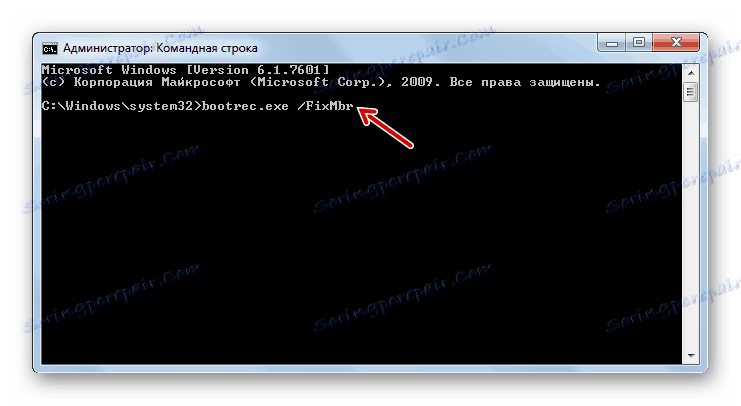
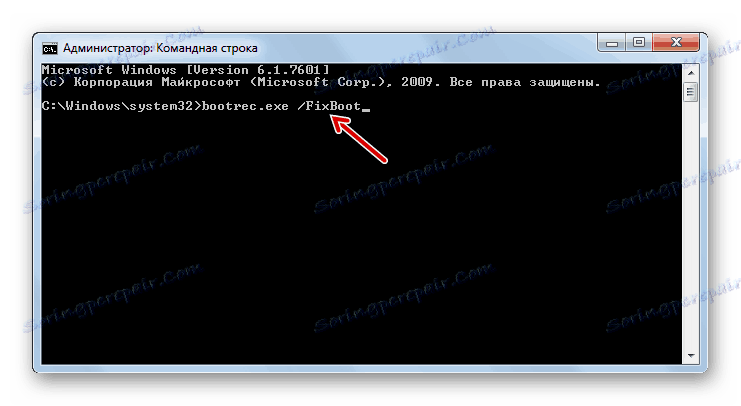
Metoda 7: Usuwanie wirusów
Problem z uruchomieniem systemu może również spowodować zainfekowanie komputera twoim wirusem. W przypadku zaistnienia określonych okoliczności konieczne jest znalezienie i usunięcie złośliwego kodu. Możesz to zrobić za pomocą specjalnego narzędzia antywirusowego. Jednym z najlepiej sprawdzonych narzędzi w tej klasie jest Dr.Web CureIt .
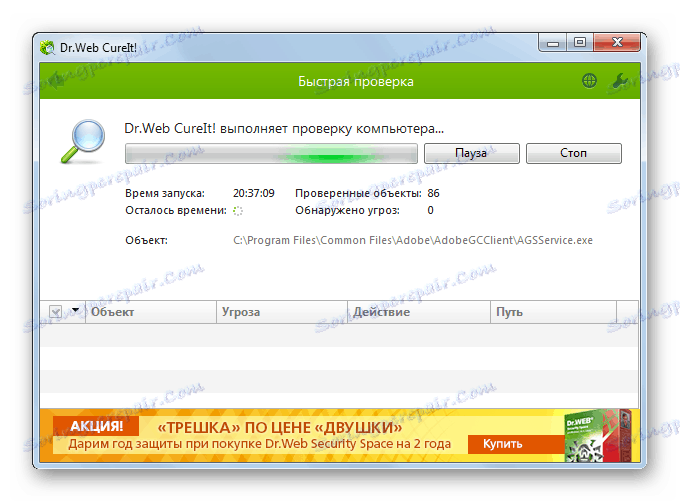
Ale użytkownicy mogą mieć uzasadnione pytanie, jak przeprowadzić sprawdzenie, czy system się nie uruchamia? Jeśli uda Ci się włączyć komputer w "trybie awaryjnym" , możesz wykonać skanowanie, wykonując ten typ uruchamiania. Jednak nawet w tym przypadku zalecamy sprawdzenie za pomocą komputera z LiveCD / USB lub innego komputera.
Gdy narzędzie wykrywa wirusy, postępuj zgodnie z instrukcjami, które będą wyświetlane w jego interfejsie. Ale nawet w przypadku eliminacji złośliwego kodu, problem z uruchomieniem może pozostać. Oznacza to, że program antywirusowy prawdopodobnie uszkodził pliki systemowe. Następnie należy wykonać kontrolę, opisaną szczegółowo przy metodzie 4, i wykonać resuscytację po wykryciu uszkodzenia.
Lekcja: Skanowanie komputera w poszukiwaniu wirusów
Metoda 8: Wyczyść uruchomienie
Jeśli możesz uruchomić system w "trybie awaryjnym" , ale podczas normalnych problemów z uruchamianiem, prawdopodobnie przyczyną problemu jest program powodujący konflikt, który jest w trybie autorun. W takim przypadku uzasadnione jest całkowite wyłączenie automatycznego ładowania.
- Uruchom komputer w "trybie awaryjnym" . Wpisz Win + R. Otworzy się okno Uruchom . Wpisz tam:
msconfigNastępnie użyj "OK" .
- Zostanie uruchomione narzędzie systemowe o nazwie Konfiguracja systemu . Przejdź do zakładki "Uruchomienie" .
- Kliknij przycisk "Wyłącz wszystko" .
- Kleszcze zostaną usunięte ze wszystkich elementów listy. Następnie kliknij " Zastosuj" i "OK" .
- Następnie otworzy się okno, w którym zostaniesz poproszony o ponowne uruchomienie komputera. Musisz kliknąć "Uruchom ponownie" .
- Jeśli po ponownym uruchomieniu komputer uruchomi się jak zwykle, oznacza to, że przyczyna została uwzględniona tylko w aplikacji, która jest w konflikcie z systemem. Ponadto, jeśli chcesz, możesz zwrócić najbardziej niezbędne programy do automatycznego uruchomienia. Jeśli dodanie aplikacji powtarza problem wraz z uruchomieniem, już wiesz na pewno winowajcę. W takim przypadku musisz odmówić dodania takiego oprogramowania do automatycznego ładowania.
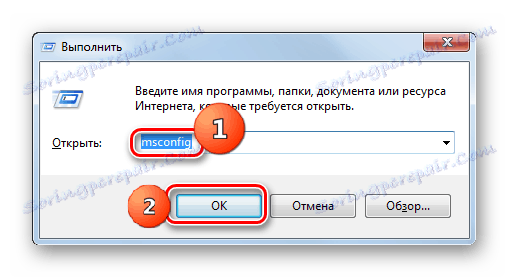
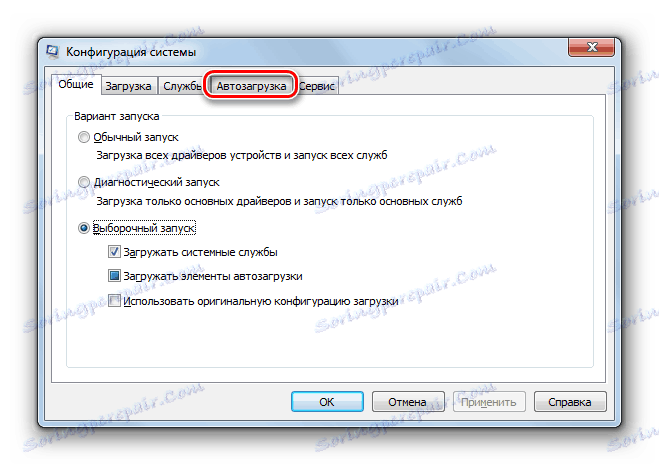
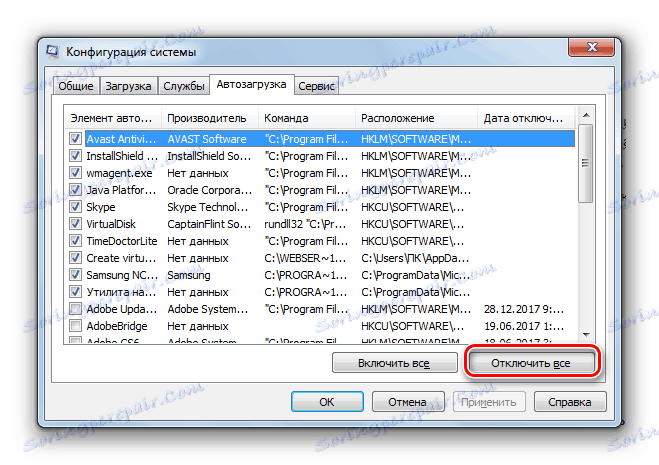
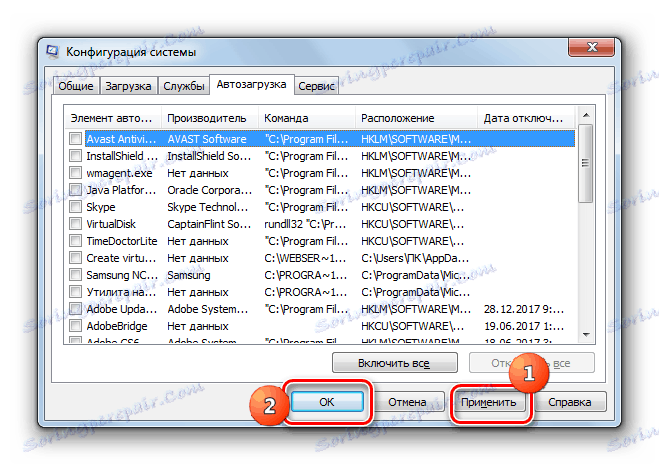

Lekcja: Wyłączanie uruchamiania aplikacji w systemie Windows 7
Metoda 9: Przywracanie systemu
Jeśli żadna z tych metod nie działa, możesz przywrócić system. Ale główny warunek zastosowania tej metody jest już dostępny. stworzony punkt przywracania .
- Przejdź do reanimacji systemu Windows może być w "trybie awaryjnym" . W sekcji programu menu Start należy otworzyć katalog Utilities , który z kolei znajduje się w folderze Akcesoria . Pojawi się element "Przywracania systemu" . Na to wystarczy kliknąć.
![Uruchom odzyskiwanie systemu w folderze usługi za pomocą menu Start w systemie Windows 7]()
Jeśli komputer nie uruchamia się nawet w "trybie awaryjnym" , otwórz narzędzie do rozwiązywania problemów podczas pobierania lub aktywuj je z dysku instalacyjnego. W środowisku przywracania wybierz drugą pozycję - "Przywracanie systemu".
- Interfejs narzędzia o nazwie "Przywracanie systemu" otwiera się z ogólnymi informacjami o tym narzędziu. Kliknij "Dalej".
- W następnym oknie musisz wybrać konkretny punkt, do którego system zostanie przywrócony. Zalecamy wybranie najbardziej aktualnej daty utworzenia. Aby zwiększyć obszar wyboru, zaznacz pole "Pokaż inne ..." . Po podświetleniu żądanej opcji kliknij "Dalej".
- Następnie otworzy się okno, w którym należy potwierdzić działania odzyskiwania. Aby to zrobić, kliknij "Zakończ" .
- Rozpocznie się proces odzyskiwania systemu Windows, co spowoduje ponowne uruchomienie komputera. Jeśli problem został spowodowany wyłącznie przez oprogramowanie, a nie ze względu na sprzęt, uruchomienie powinno odbywać się w trybie standardowym.
W przybliżeniu zgodnie z tym samym algorytmem system Windows jest reanimowany z kopii zapasowej. Tylko w tym celu w środowisku przywracania należy wybrać pozycję "Odzyskiwanie obrazu systemu" , a następnie w otwartym oknie określić katalog kopii zapasowej. Ale ponownie, ta metoda może być używana tylko, jeśli wcześniej utworzył obraz systemu operacyjnego .

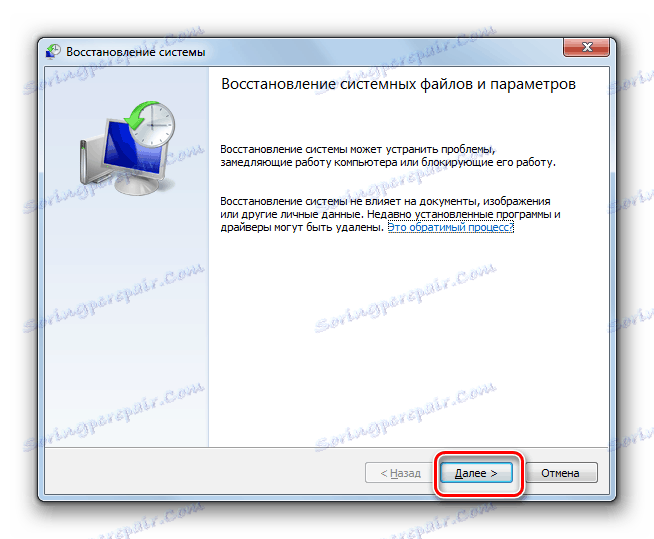
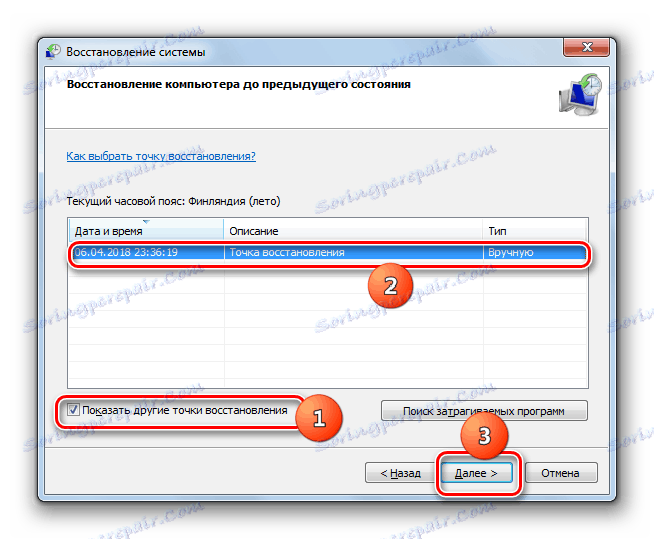


Jak widać, w Windows 7 jest sporo opcji przywracania wersji. Dlatego jeśli nagle napotkasz problem badany tutaj, nie powinieneś natychmiast wpadać w panikę, ale po prostu skorzystaj z porad udzielonych w tym artykule. Następnie, jeśli przyczyną awarii nie jest sprzęt, ale czynnik oprogramowania, jest bardzo prawdopodobne, że będzie można przywrócić jego funkcjonalność. Ale dla niezawodności zdecydowanie zalecamy stosowanie środków zapobiegawczych, a mianowicie, nie zapomnij o okresowym tworzeniu punktów przywracania lub kopii zapasowych systemu Windows.