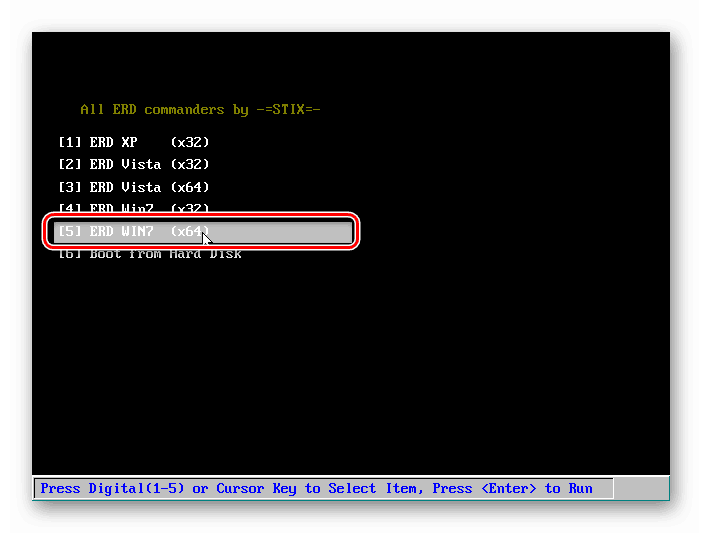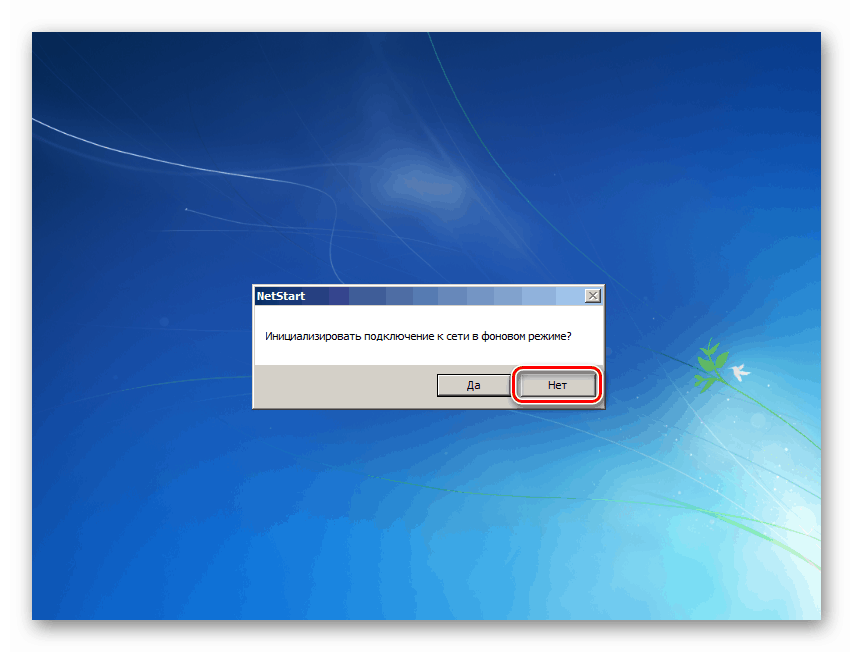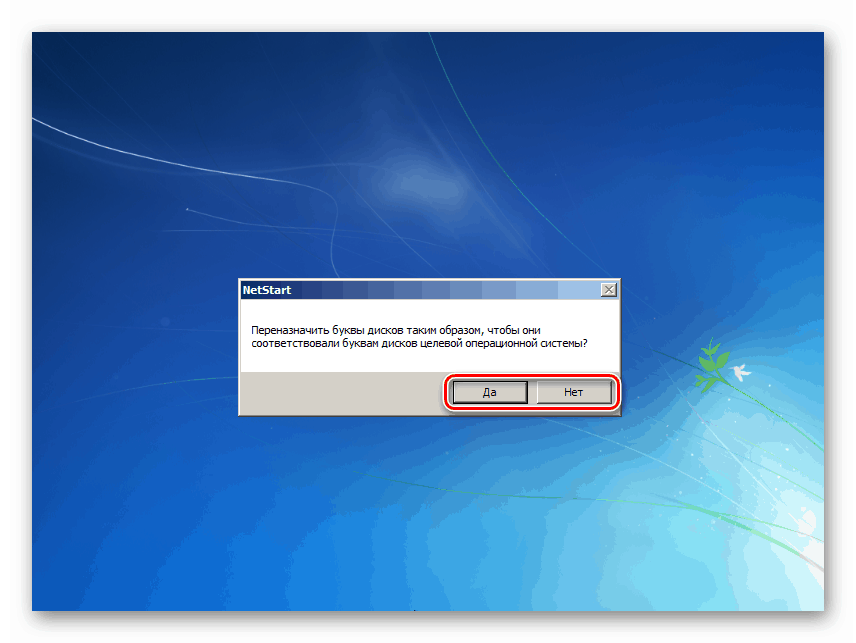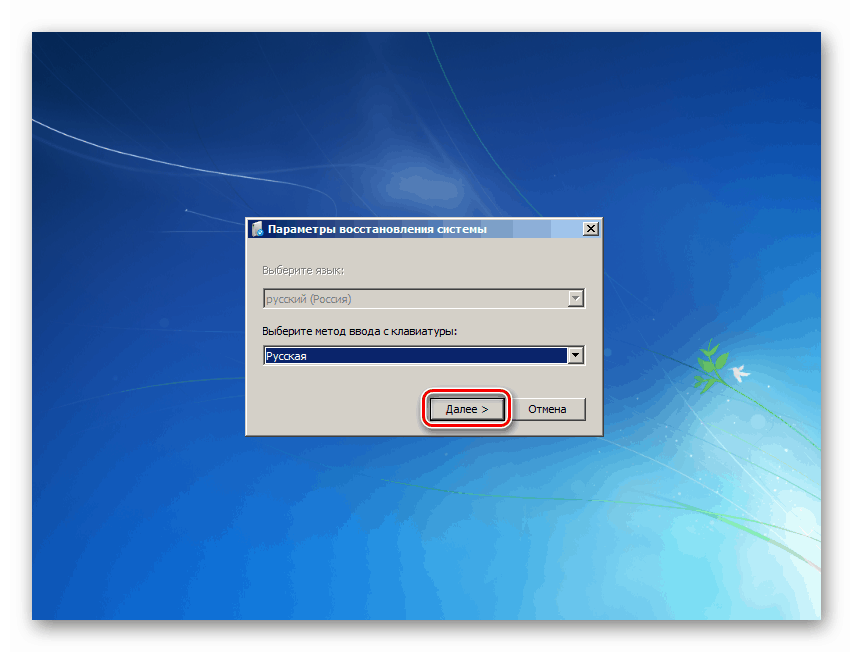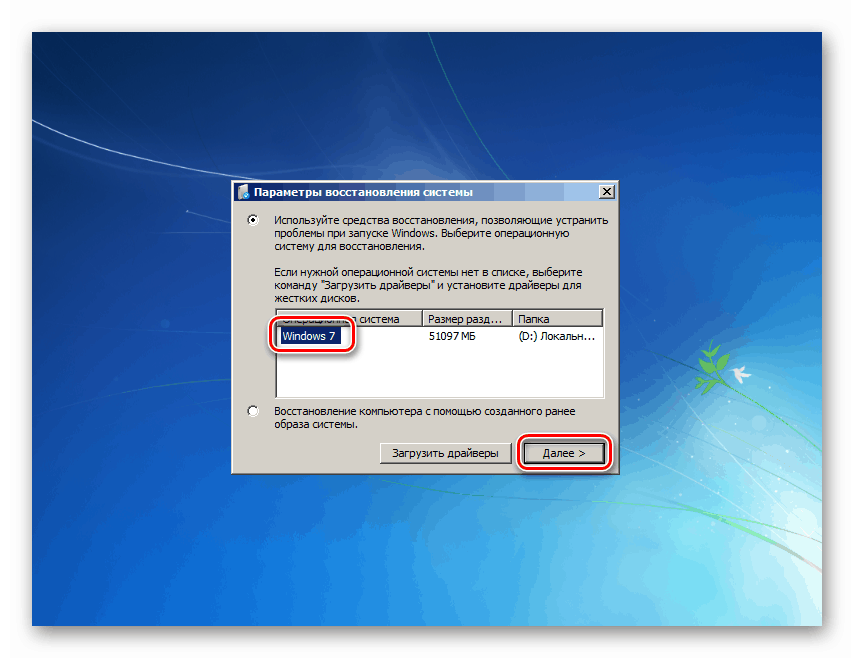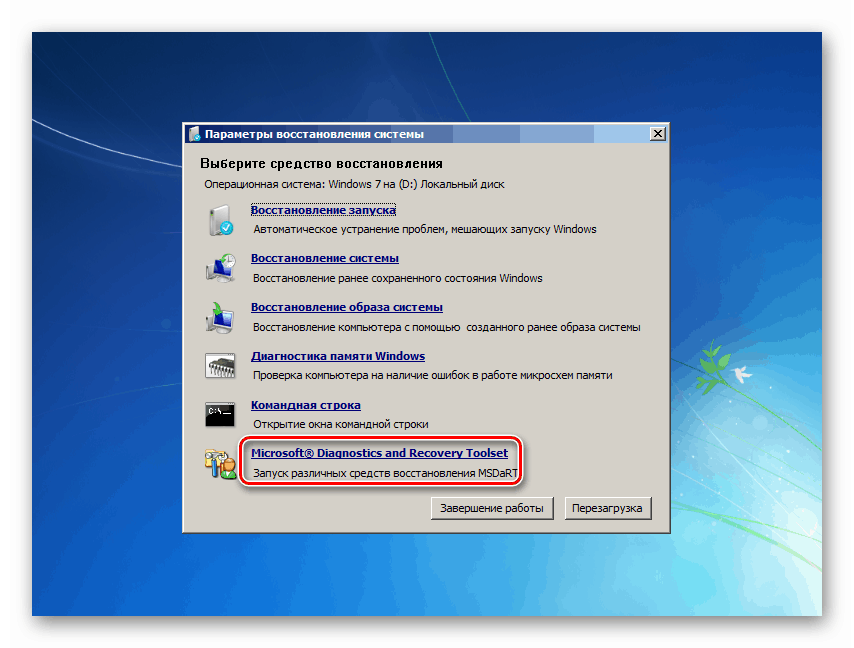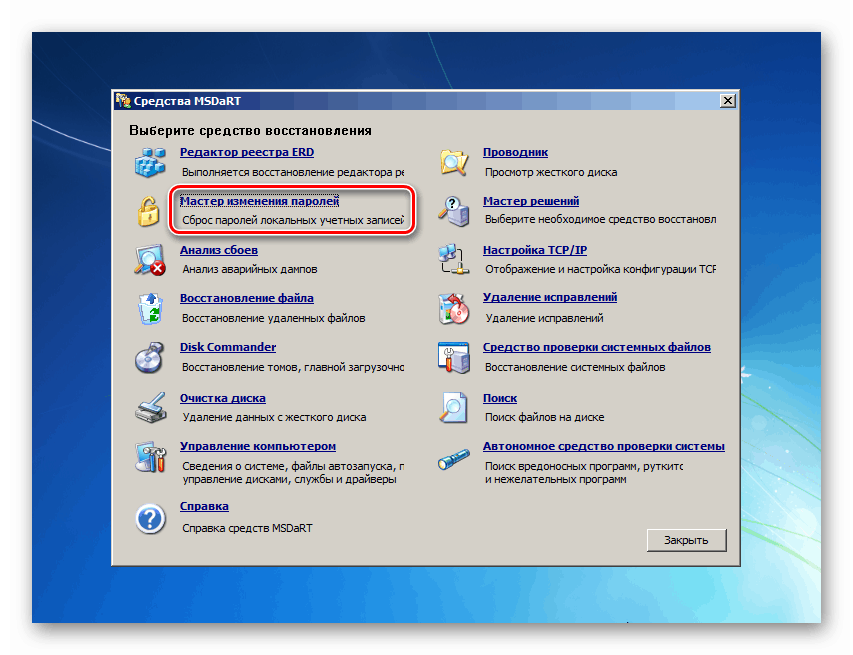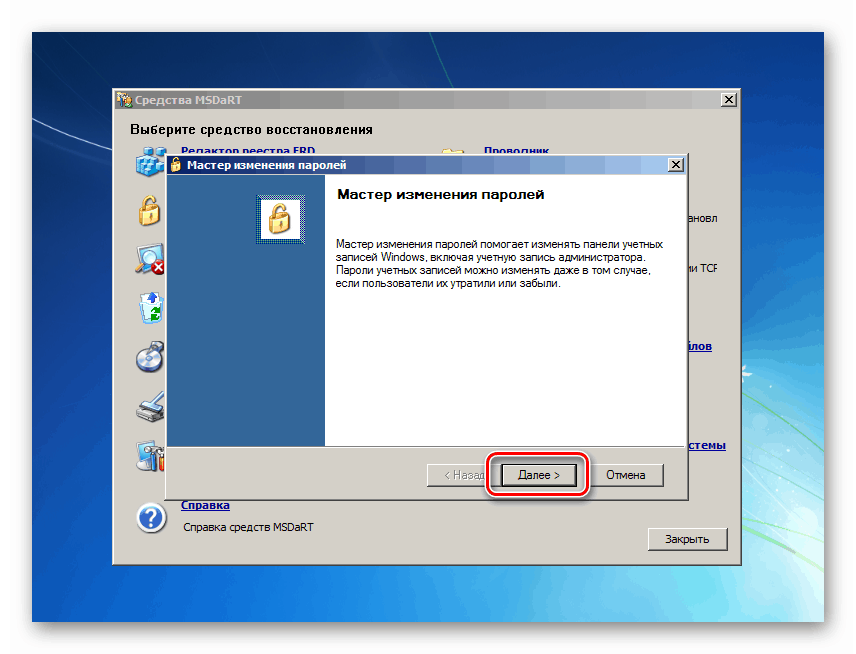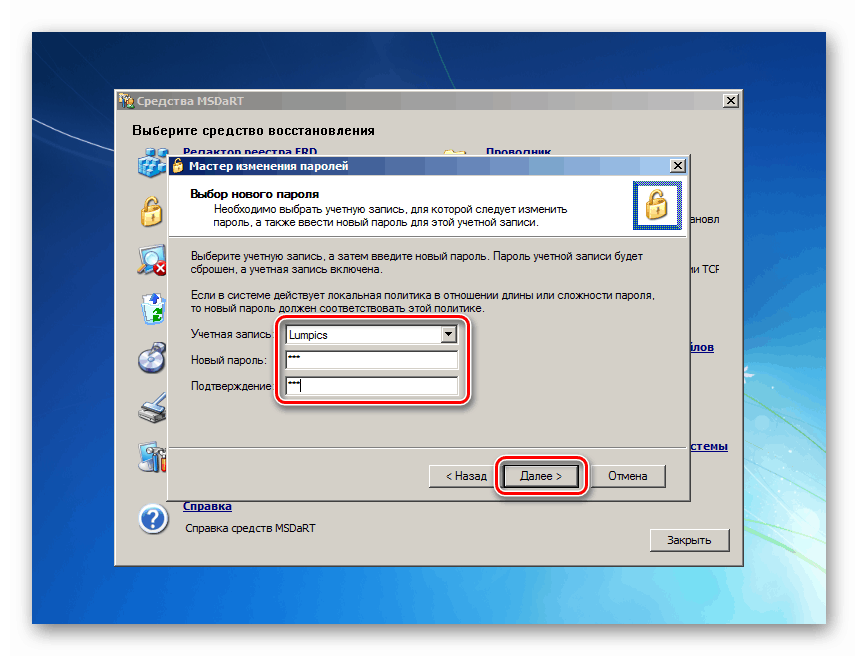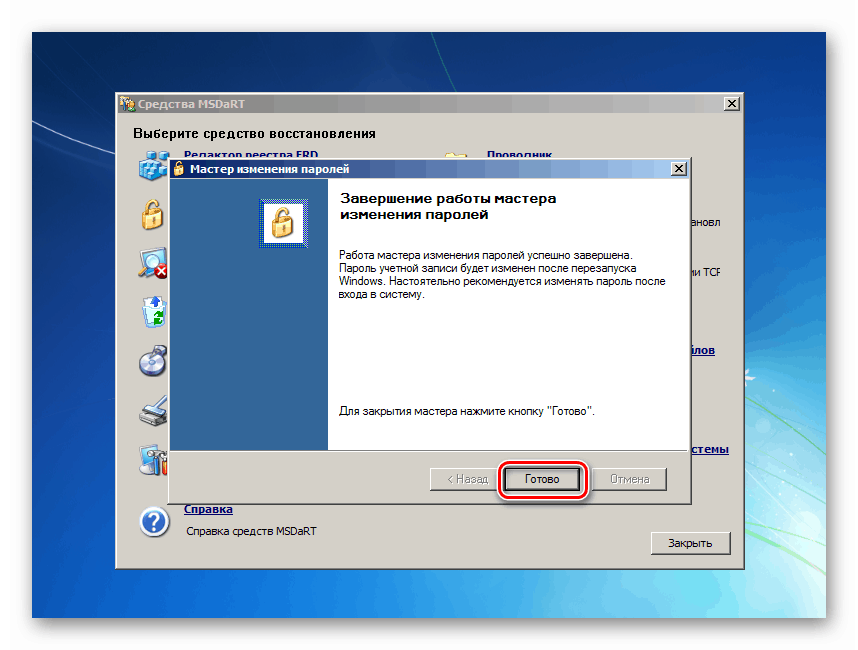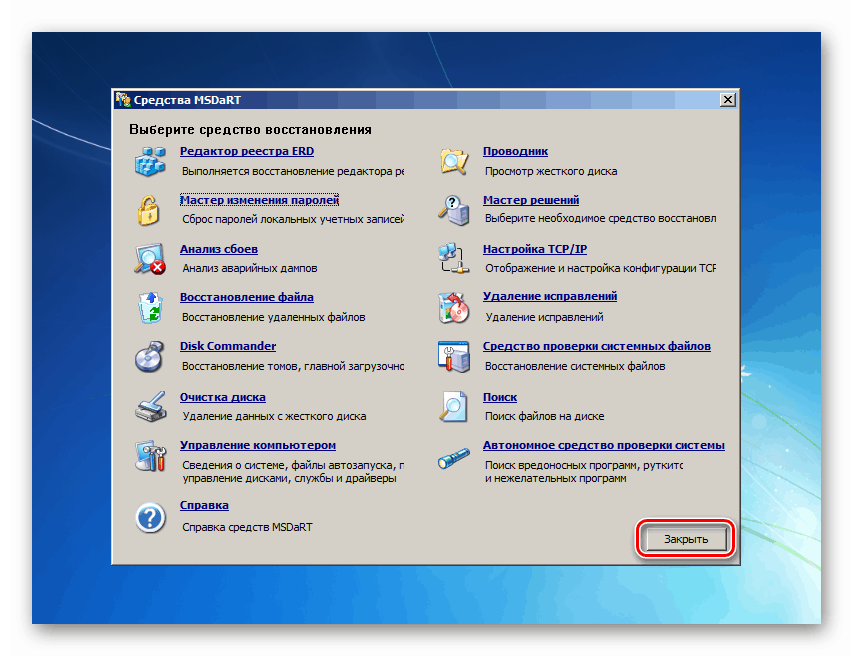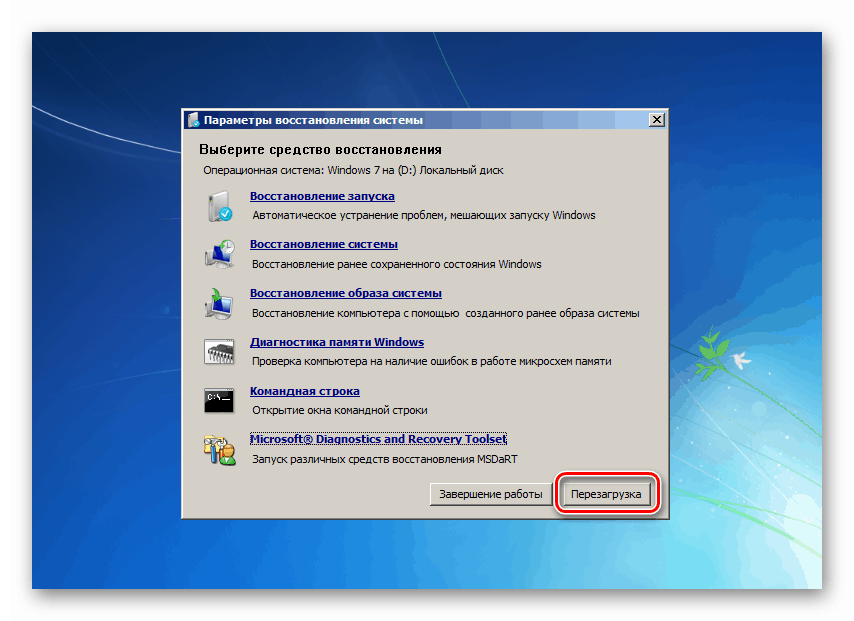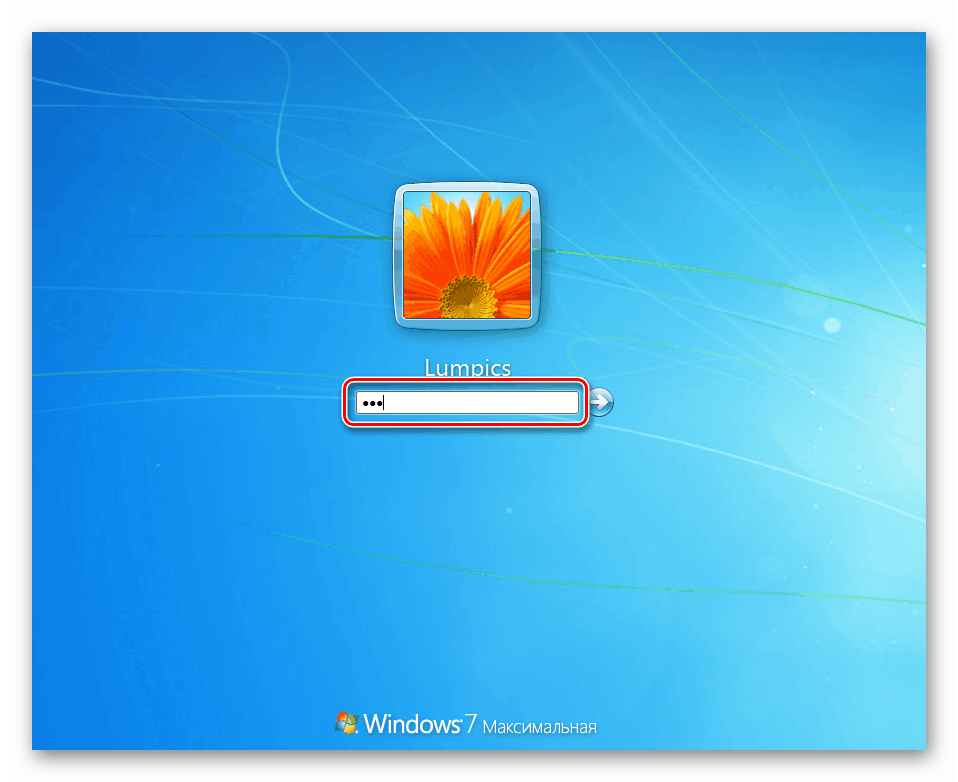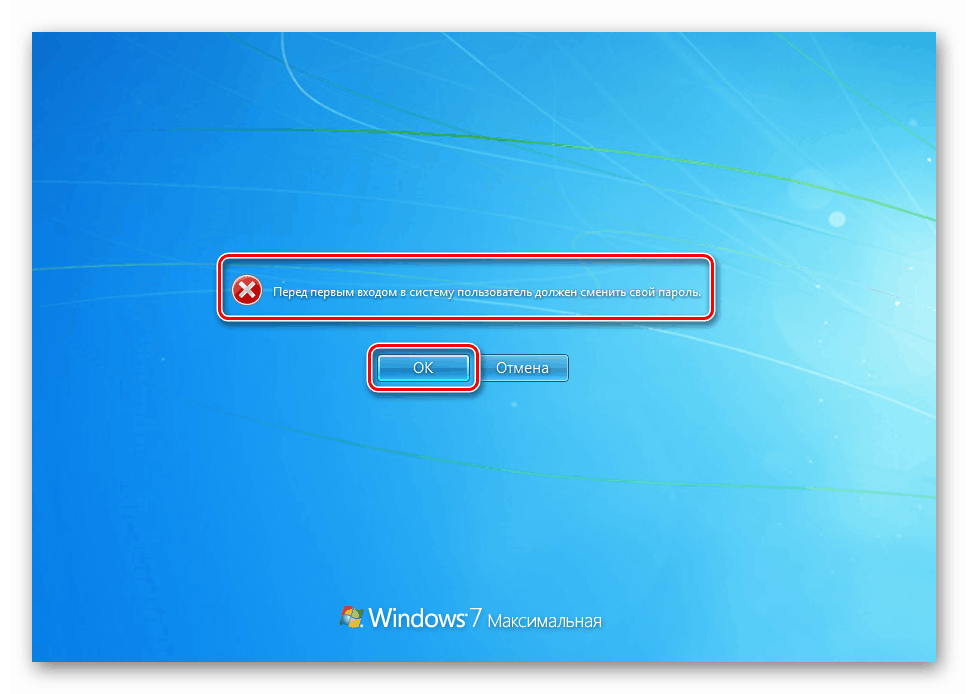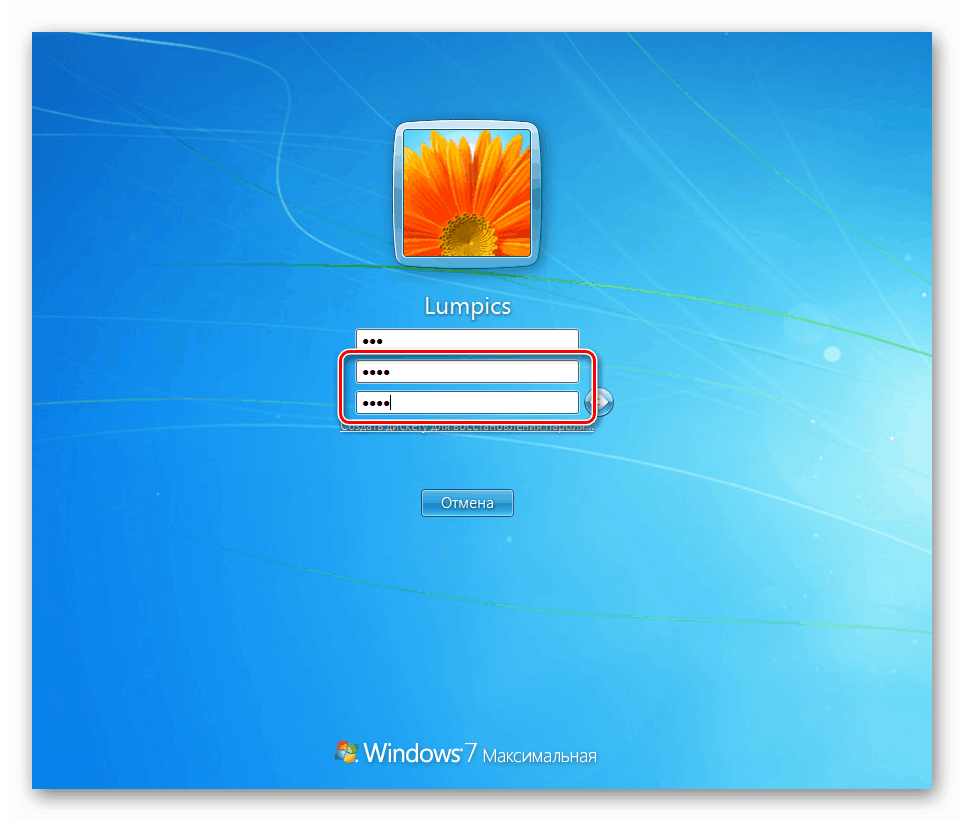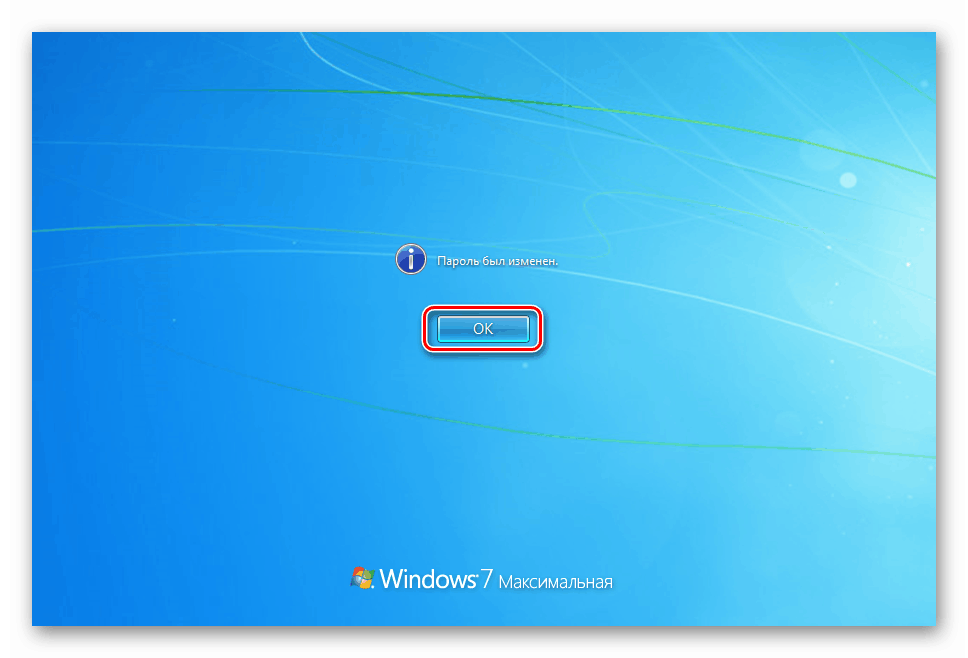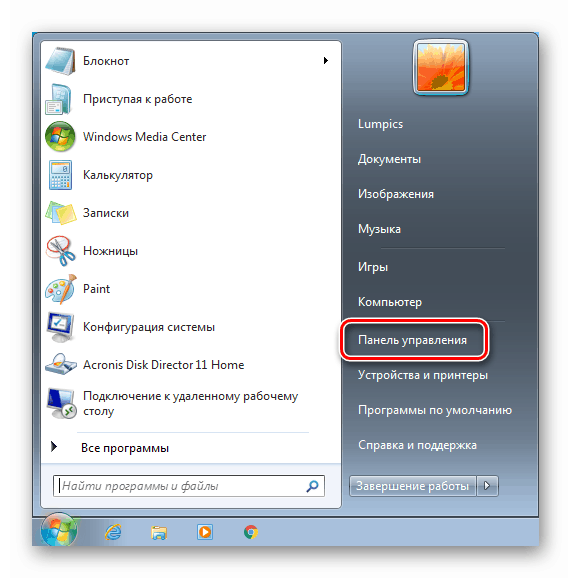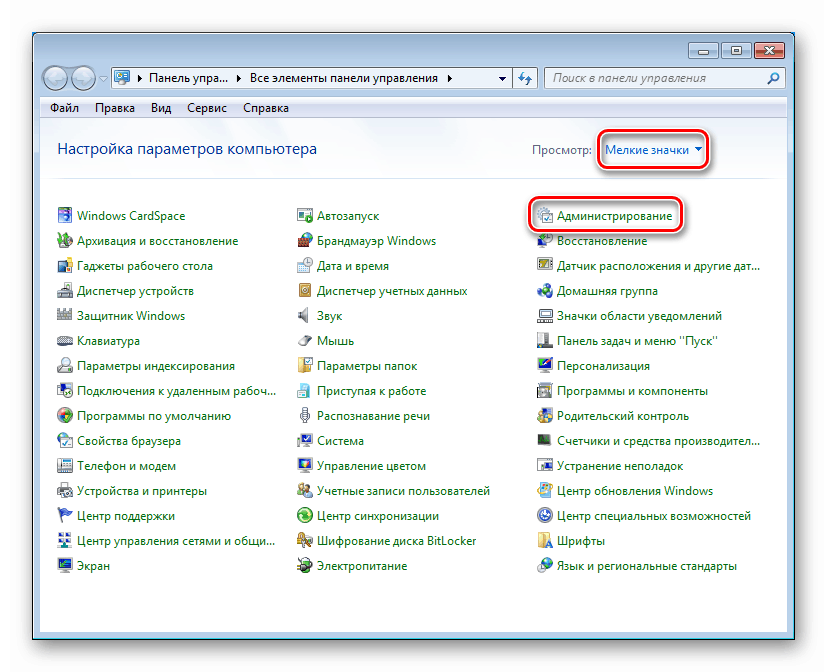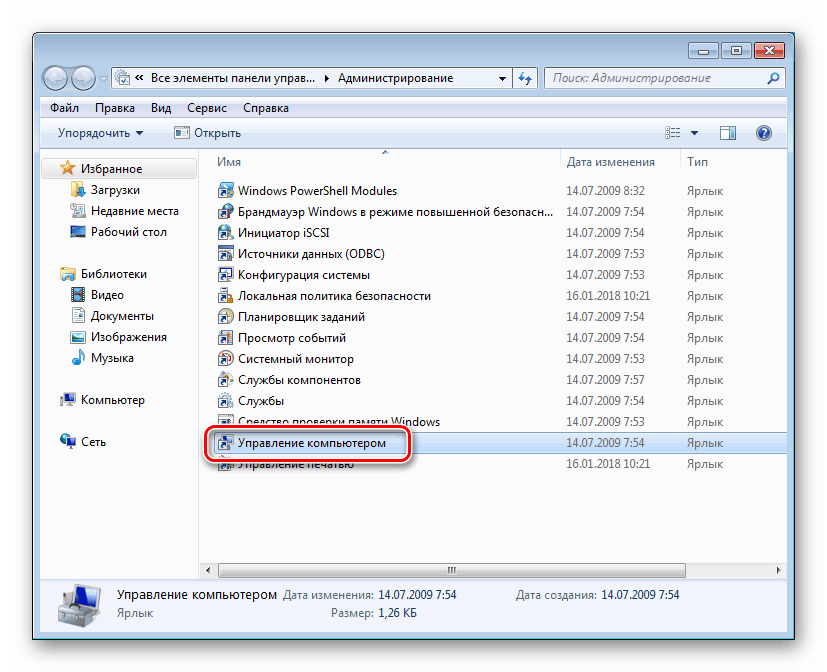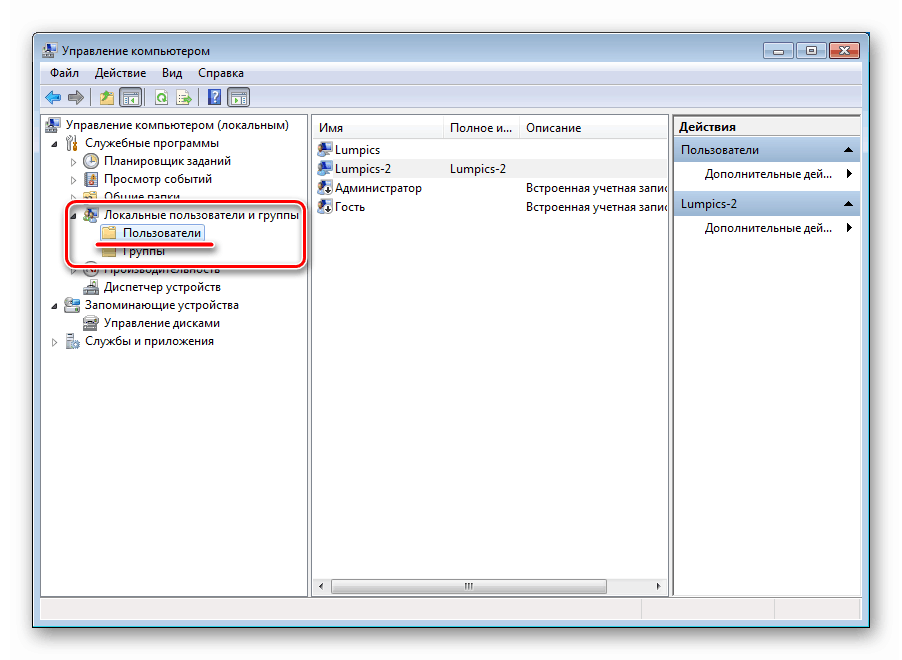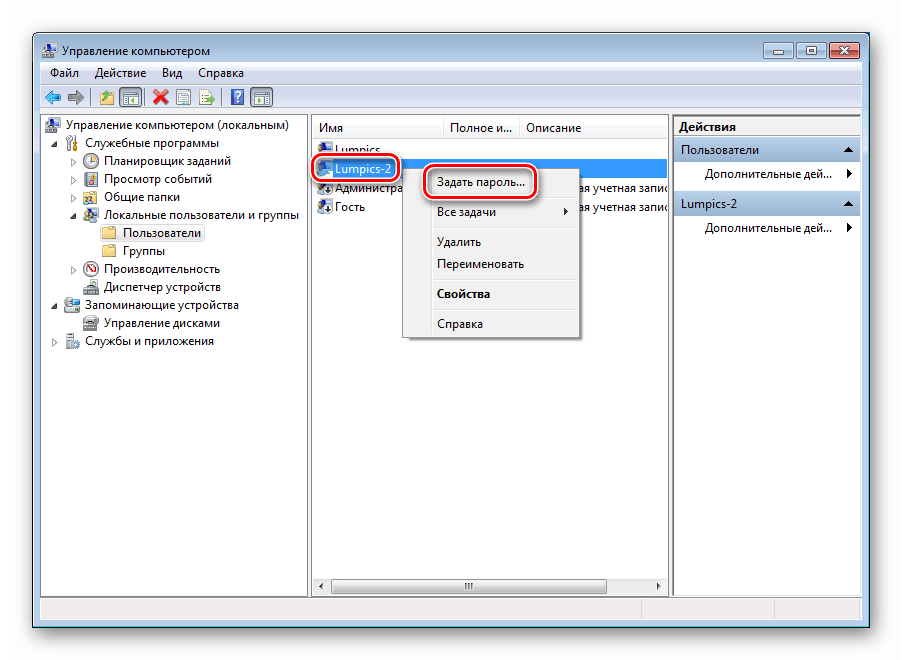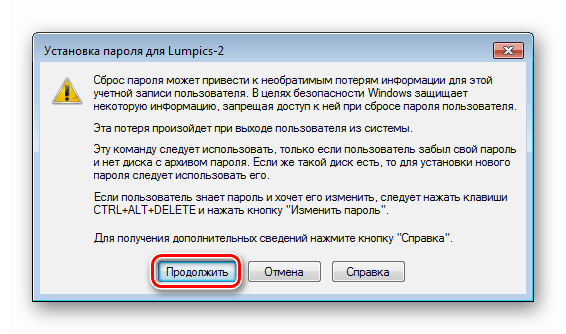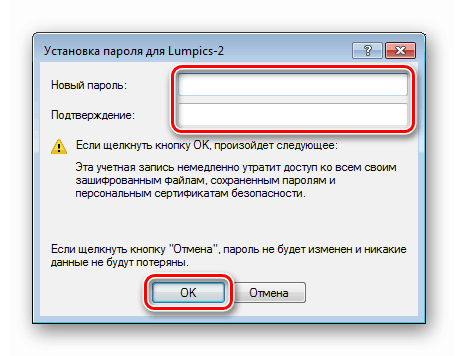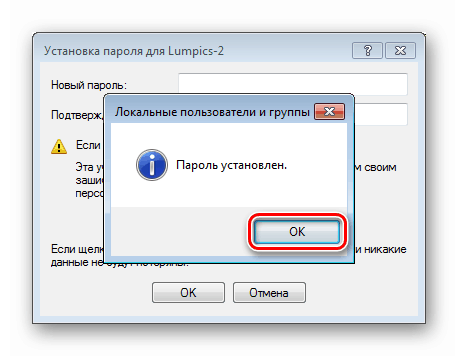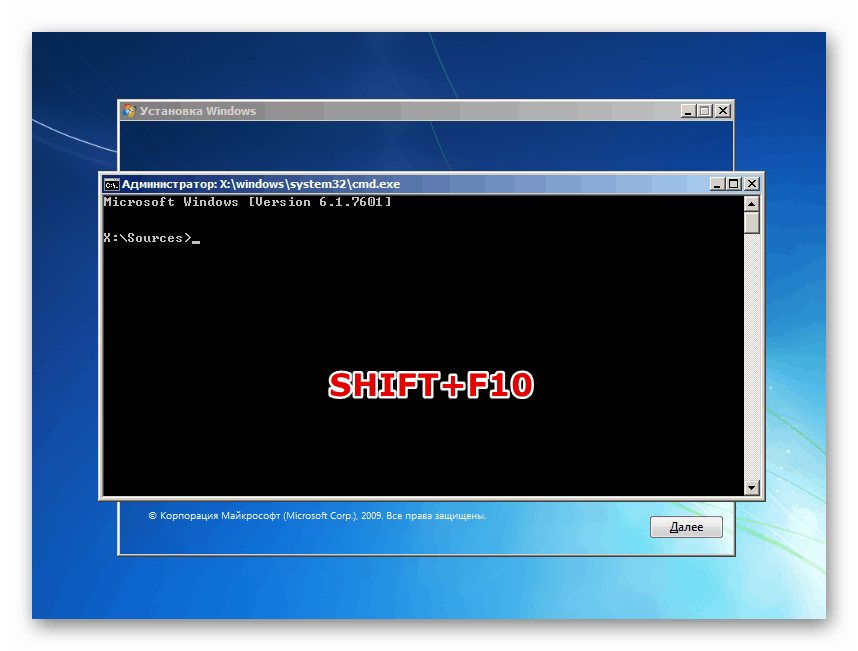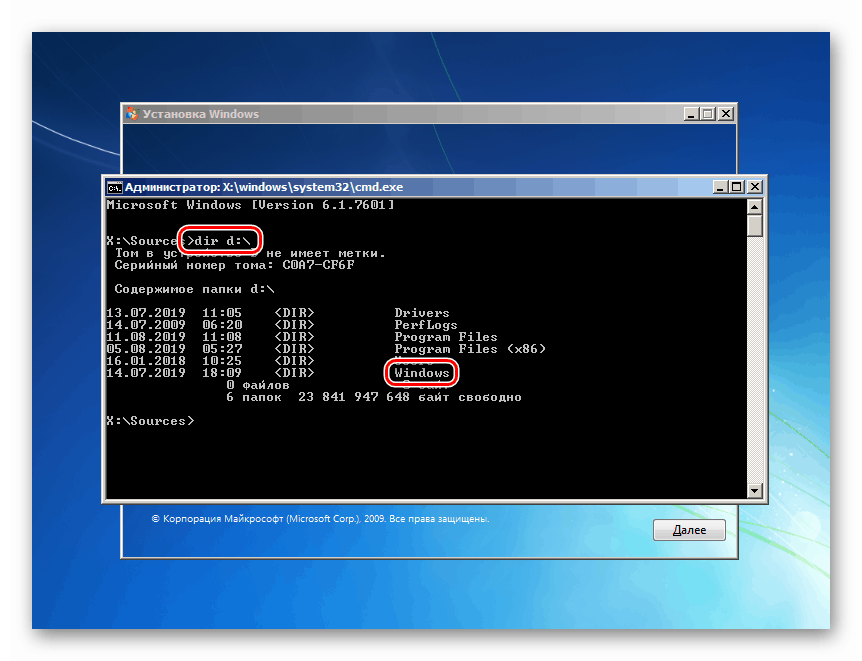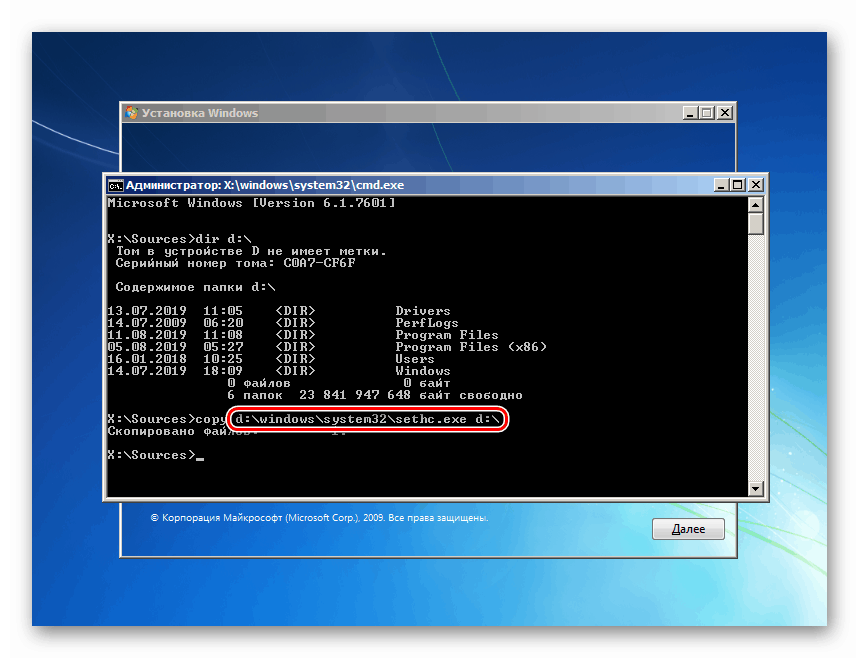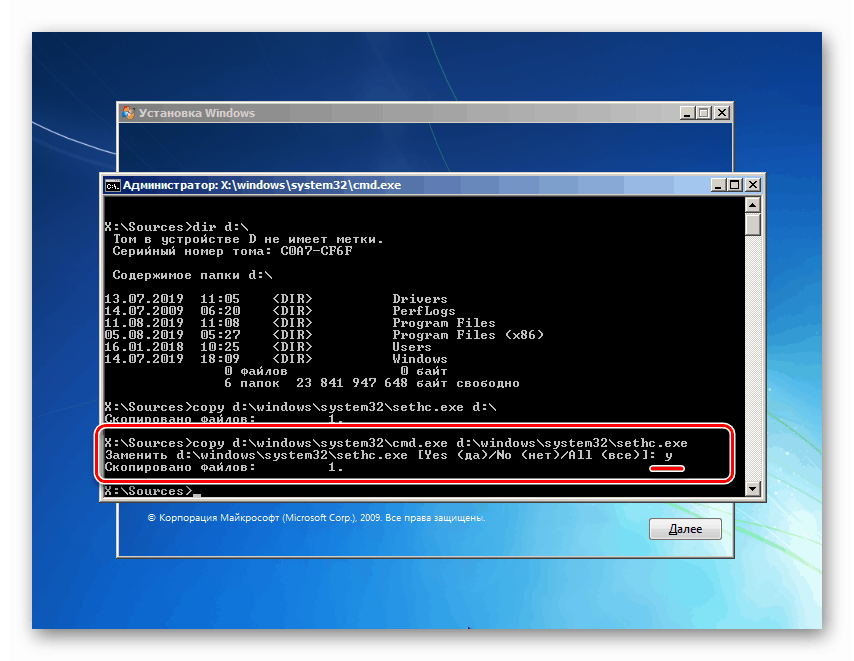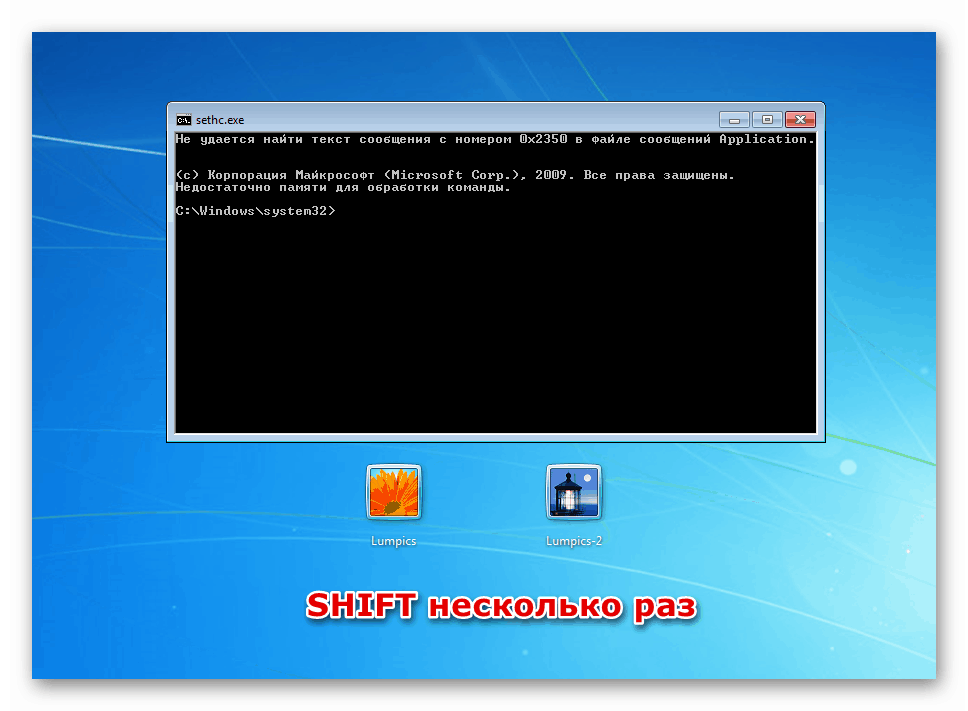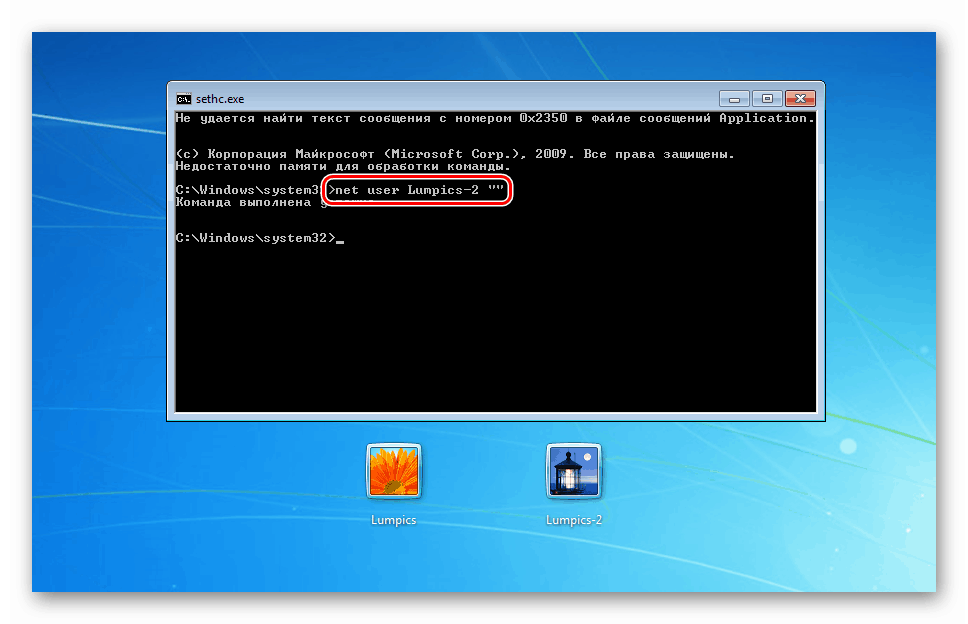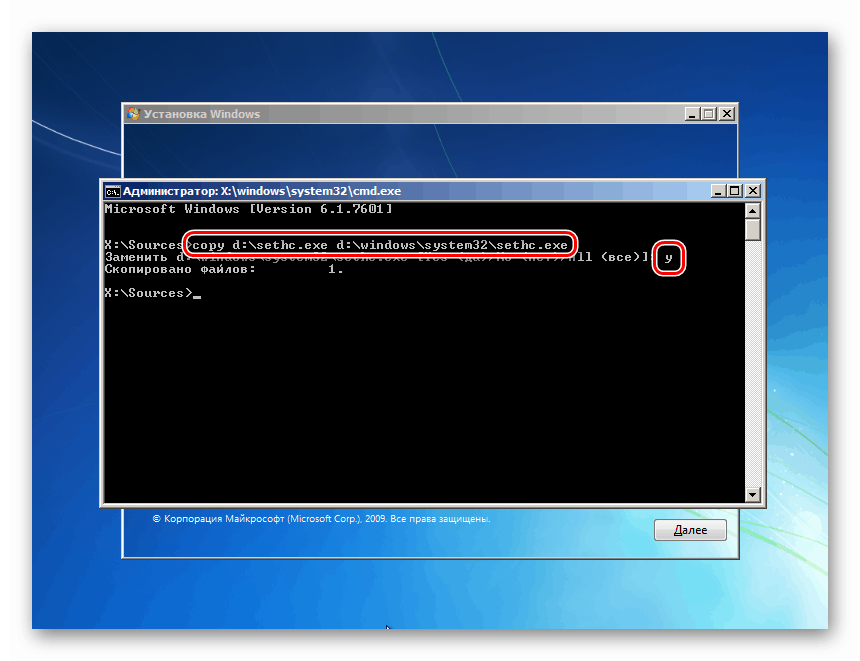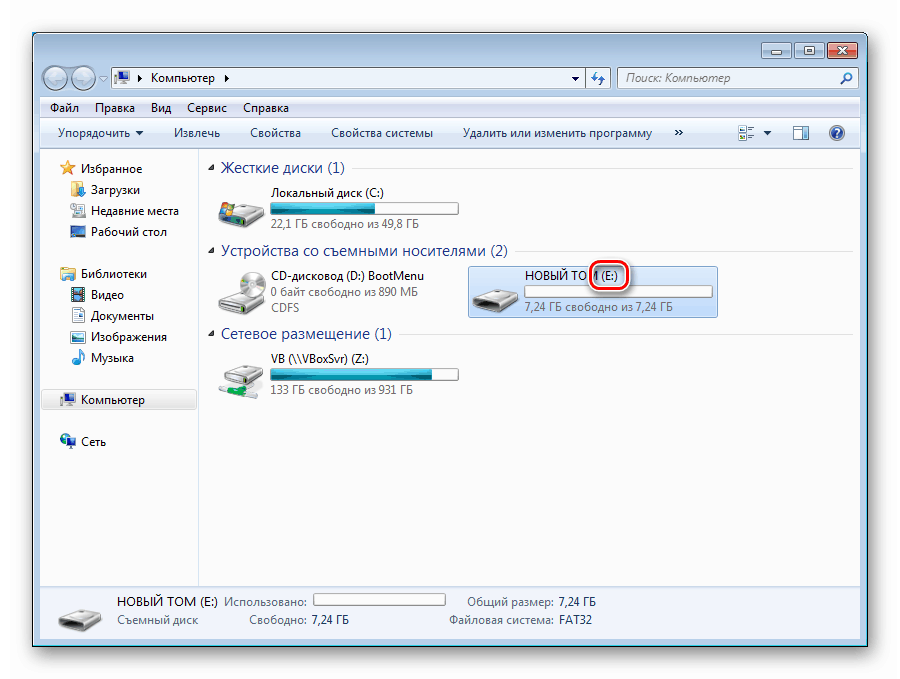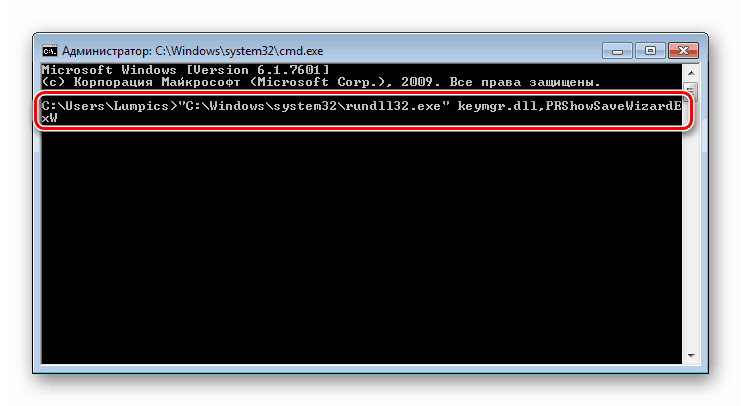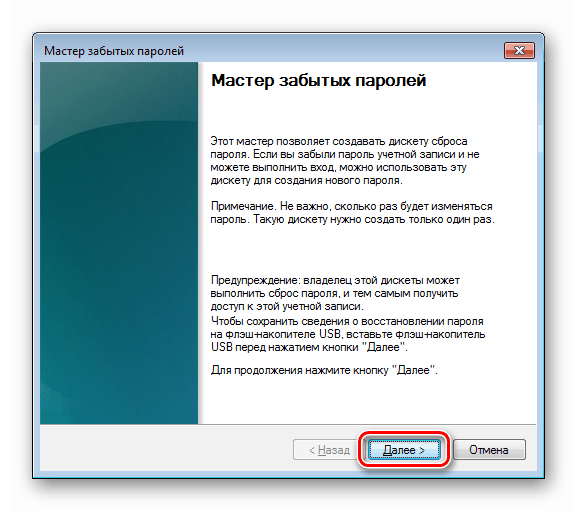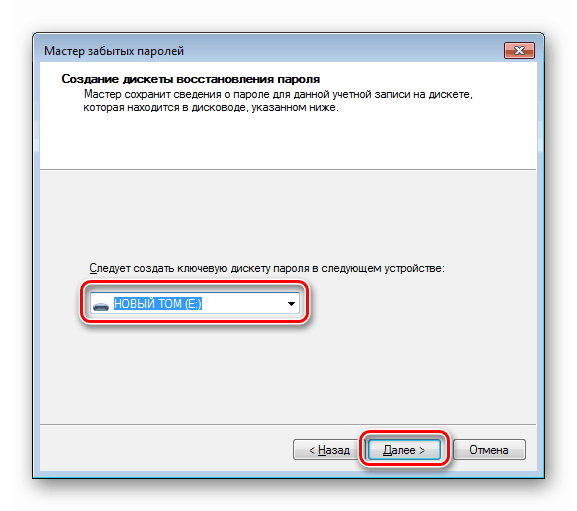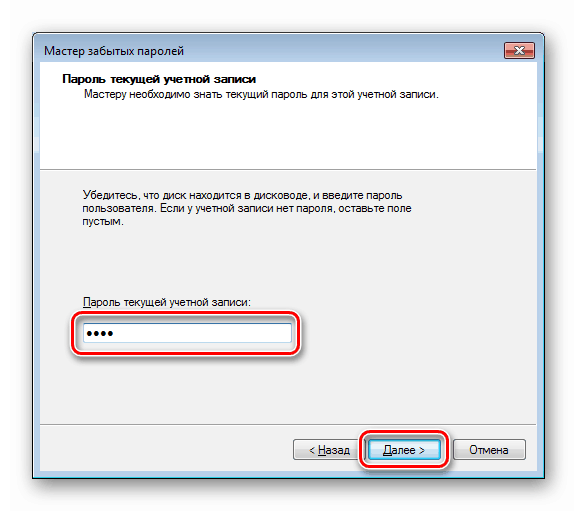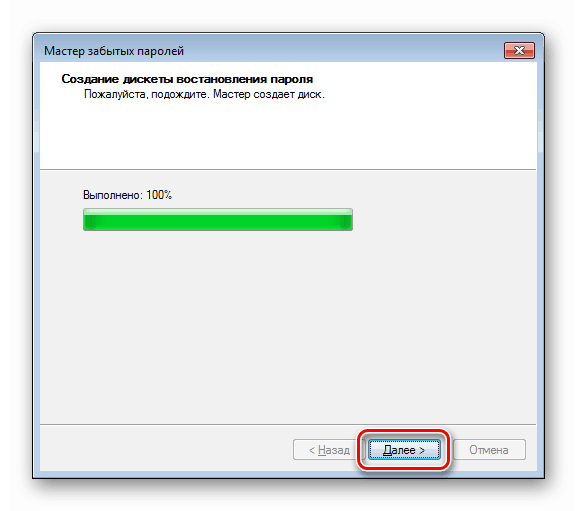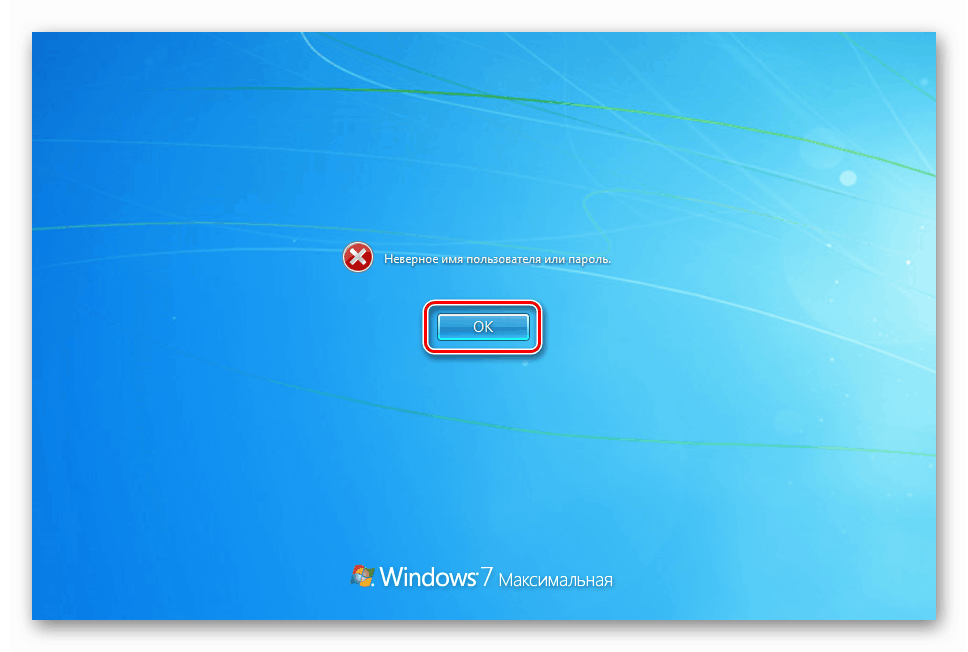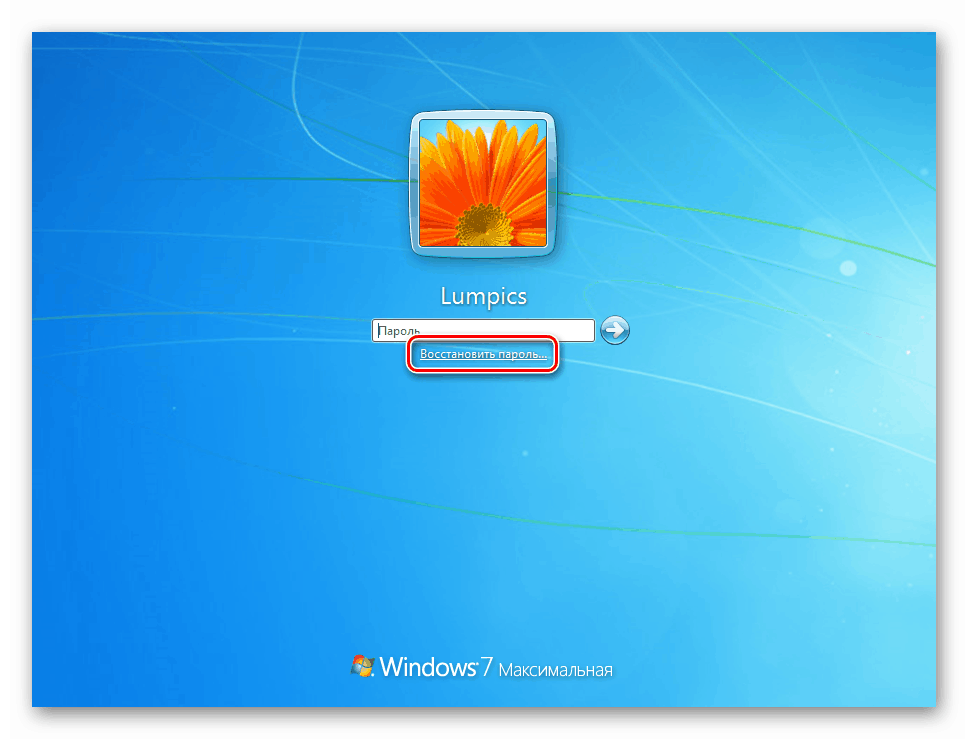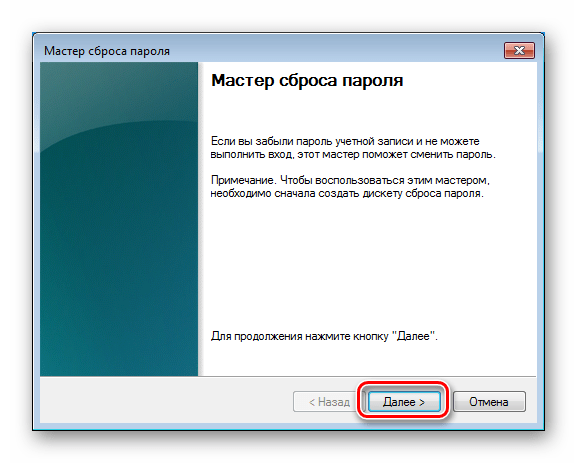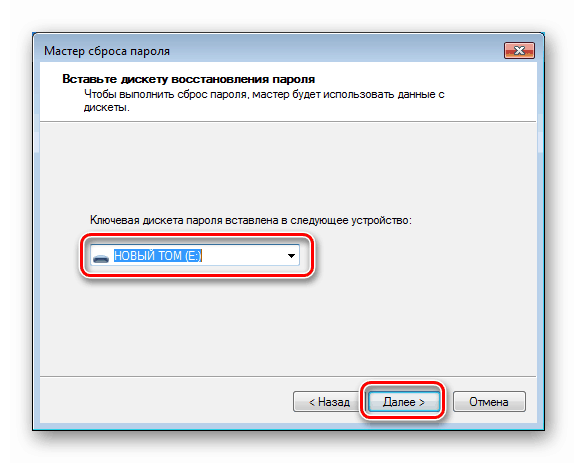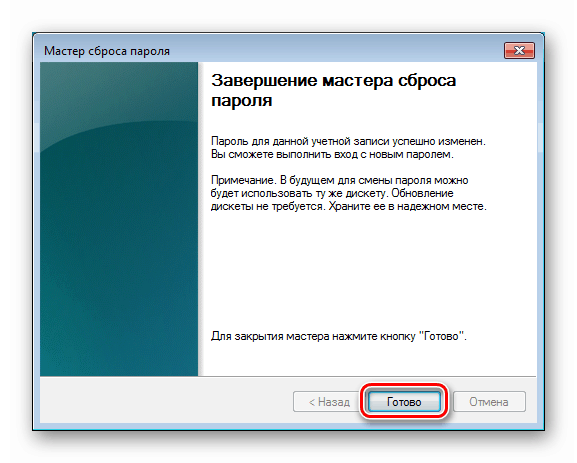Zresetuj hasło do konta w systemie Windows 7
Zapomniane hasła to odwieczny problem dla użytkowników komputerów PC. Utrata danych podczas wprowadzania do systemu powoduje utratę dostępu do dokumentów i innych zasobów. W tym artykule przyjrzymy się sposobom resetowania hasła do konta Windows 7.
Spis treści
Resetowanie hasła w systemie Windows 7
Metody rozwiązania tego problemu można podzielić na te, które działają tylko w uruchomionym systemie operacyjnym, i te, które pozwalają na resetowanie bez logowania się na konto. Ponadto rozważymy wszystkie możliwe opcje.
Metoda 1: Dowódca ERD
ERD Commander to dysk odzyskiwania po awarii zawierający standardowe środowisko Win PE z dodatkowymi zintegrowanymi programami (MSDaRT) do rozwiązywania różnych problemów, w tym resetowania haseł. Oczywiście metoda będzie działać tylko wtedy, gdy masz dysk flash z zapisaną dystrybucją ERDC, więc musisz wcześniej go utworzyć (możesz go utworzyć na innym komputerze, jeśli system nie jest dostępny). Jak to zrobić, przeczytaj poniżej. W tym samym materiale znajduje się link do pobrania niezbędnego obrazu.
Więcej informacji: Przewodnik po tworzeniu dysku flash za pomocą ERD Commander
Następnym krokiem jest uruchomienie z utworzonego nośnika. Aby to zrobić, musisz najpierw odpowiednio skonfigurować BIOS płyty głównej.
Więcej informacji: Skonfiguruj system BIOS, aby uruchamiał się z dysku flash USB
Po przygotowaniu możesz przystąpić do rozładowania.
- W pierwszym etapie ładowania użyj strzałek na klawiaturze, aby wybrać element odpowiadający głębokości bitowej zestawu „siedem”. W naszym przypadku jest to „[5] ERD WIN7 (x64)” . Naciśnij ENTER .
![Wybór wersji systemu operacyjnego podczas uruchamiania z dysku flash ERD Commander]()
- Nie potrzebujemy sieci, więc w wyświetlonym oknie dialogowym „NetStart” kliknij „Nie” .
![Konfigurowanie połączenia sieciowego w tle podczas uruchamiania z dysku flash ERD Commander]()
- W następnym etapie możesz wybrać dowolną opcję. To nie ma znaczenia, ponieważ nie będziemy pracować z dyskami.
![Ponowne mapowanie liter dysku docelowego systemu operacyjnego podczas uruchamiania z dysku flash ERD Commander]()
- Domyślnie układ klawiatury jest opuszczany i idziemy dalej.
![Konfigurowanie układu klawiatury podczas uruchamiania z dysku flash ERD Commander]()
- Po zakończeniu wyszukiwania zainstalowanych systemów kliknij żądany element na liście (jeśli nie zainstalowałeś kilku kopii „Windows”, będzie to jeden) i kliknij „Dalej” .
![Wybór zainstalowanego systemu operacyjnego podczas uruchamiania z dysku flash ERD Commander]()
- Podążamy za najnowszym linkiem na liście narzędzi ( „MSDaRT” ).
![Przełączanie na narzędzia MSDaRT podczas uruchamiania z napędu flash ERD Commander]()
- Wybierz „Kreator zmiany hasła”.
![Uruchamianie Kreatora zmiany hasła podczas uruchamiania z dysku flash ERD Commander]()
- W oknie startowym programu kliknij „Dalej” .
![Przejdź do wyboru lokalnego konta do zresetowania hasła podczas uruchamiania z dysku flash ERD Commander]()
- Szukamy potrzebnego konta na liście rozwijanej i wprowadzamy nowe hasło w obu polach poniżej. Nie wymyślaj czegoś skomplikowanego, trzy jednostki są całkiem odpowiednie. Później dane te można zmienić już w uruchomionym systemie. Kliknij „Dalej”.
![Wprowadzenie nowego hasła do konta podczas uruchamiania z dysku flash ERD Commander]()
Więcej informacji: Zmień hasło na komputerze z systemem Windows 7
- Kończymy pracę „Czarodzieja” za pomocą przycisku „Zakończ” .
![Kończenie pracy Kreatora zmiany hasła podczas uruchamiania z napędu flash ERD Commander]()
- Zamknij MSDaRT.
![Zamykanie okna narzędzia MSDaRT podczas uruchamiania z napędu flash ERD Commander]()
- Uruchom ponownie komputer. Na tym etapie musisz przejść do systemu BIOS i skonfigurować rozruch z dysku twardego.
![Ponowne uruchomienie komputera po zresetowaniu hasła za pomocą ERD Commander]()
- Po uruchomieniu systemu operacyjnego na ekranie blokady wprowadź nowe hasło.
![Wprowadzanie nowych danych po zresetowaniu hasła za pomocą ERD Commander]()
- Otrzymujemy ostrzeżenie, że musisz zmienić dane. Kliknij OK .
![Przejście do zmiany danych logowania po zresetowaniu hasła za pomocą ERD Commander]()
- Tutaj wymyślamy kombinację, pod którą wejście będzie miało miejsce w przyszłości, i naciśnij ENTER .
![Zmień dane logowania po zresetowaniu hasła za pomocą ERD Commander]()
- System poinformuje cię, że hasło zostało zmienione. Po kliknięciu OK pulpit się otworzy.
![Zaloguj się po zresetowaniu hasła za pomocą ERD Commander]()
Metoda 2: Narzędzie systemowe
Ta metoda zakłada dostęp do systemu i na koncie z uprawnieniami administratora. W ten sposób możesz zresetować hasło dla dowolnego użytkownika na docelowym komputerze.
- Przejdź do „Panelu sterowania” z menu „Start” .
![Uruchamianie Panelu sterowania z menu Start w systemie Windows 7]()
- Włącz „Małe ikony” i przejdź do sekcji „Administracja” .
![Przejdź do sekcji Administracja w Panelu sterowania w systemie Windows 7]()
- Następnie kliknij dwukrotnie etykietę „Zarządzanie komputerem” .
![Przejdź do zarządzania komputerem w systemie Windows 7]()
- Przejdź do folderu „Użytkownicy” w oddziale „Lokalni użytkownicy i grupy” .
![Przejdź do przeglądania lokalnych użytkowników i grup w systemie Windows 7]()
- Kliknij prawym przyciskiem myszy nazwę konta i wybierz element „Ustaw hasło” .
![Przejdź do resetowania hasła do konta lokalnego w systemie Windows 7]()
- System ostrzeże nas, że takie działania mogą doprowadzić do utraty dostępu do niektórych danych. Są to zaszyfrowane pliki EFS (wbudowane szyfrowanie Windows), osobiste certyfikaty bezpieczeństwa i zapisane hasła do witryn i zasobów sieci lokalnej. Kliknij Kontynuuj .
![Ostrzeżenie o utracie dostępu do danych podczas resetowania hasła do konta w systemie Windows 7]()
- Pola wejściowe w następnym oknie są puste. W takim przypadku przy wejściu nie będą wymagane żadne dane. Możesz także wprowadzić kombinację znaków. Okej
![Wprowadzanie nowego hasła do konta w konsoli Windows 7]()
- W oknie dialogowym z komunikatem „ Ustawione hasło” kliknij ponownie OK . Zrobione, problem został rozwiązany.
![Komunikat o pomyślnej zmianie hasła do konta w konsoli Windows 7]()
Metoda 3: Wiersz polecenia
Możesz zresetować hasło do dowolnego konta za pomocą „Wiersza polecenia” uruchomionego na ekranie blokady. Domyślnie ta funkcja nie jest dostępna, więc konieczne będą pewne kroki przygotowawcze. Poniżej podajemy link do szczegółowych instrukcji korzystania z tej metody.
Więcej informacji: Jak zresetować hasło do systemu Windows 7 za pomocą wiersza polecenia
Jest jeszcze jedna sztuczka, której nie opisano w powyższym artykule. Wyróżnia się etapem przygotowania i porównawczą prostotą.
- Uruchamiamy z dysku flash USB za pomocą zestawu dystrybucyjnego Windows 7. Należy pamiętać, że powinna to być wersja systemu podobna do tej zainstalowanej na komputerze. Po załadowaniu wywołaj „Wiersz poleceń” ( SHIFT + F10 ).
![Wywołanie wiersza poleceń w oknie startowym instalatora systemu Windows 7]()
- Sprawdzamy, który dysk jest dyskiem systemowym. Zespół nam w tym pomoże.
dirNastępnie napisz literę dysku, dwukropek i ukośnik odwrotny. Na przykład
dir d:Z doświadczenia możemy powiedzieć, że najczęściej folder Windows znajduje się na nośniku z literą „D” . Jest to funkcja instalatora: zmienia litery woluminów.
![Definiowanie dysku systemowego w wierszu polecenia Instalatora Windows 7]()
Jeśli folder systemowy nie zostanie znaleziony, sprawdź inne litery, „C” , „E” i tak dalej.
- Następnie wykonujemy jeszcze jedno polecenie.
copy d:windowssystem32sethc.exe d:Oto litera dysku systemowego, sethc.exe to wbudowane narzędzie, które zawiera lepkie klucze. Możemy zobaczyć jego okno, naciskając kilkakrotnie klawisz SHIFT , a także jest pokazane na ekranie blokady. Wykorzystamy tę funkcję, zastępując plik wykonywalny „wierszem poleceń” . Powyższe polecenie kopiuje narzędzie do katalogu głównego dysku, aby go zapisać, a następnie przywrócić (kopię zapasową).
![Skopiuj narzędzie do przyklejania do katalogu głównego dysku systemowego w wierszu polecenia Instalatora Windows 7]()
- Teraz zamień sethc.exe na plik wykonywalny wiersza polecenia .
copy d:windowssystem32cmd.exe d:windowssystem32sethc.exePojawi się pytanie zastępcze. Wpisz „y” (tak) i naciśnij ENTER .
![Wymiana narzędzia Sticky Console w wierszu polecenia Instalatora Windows 7]()
- Uruchamiamy samochód z dysku twardego. Na ekranie blokady naciśnij kilkakrotnie SHIFT , wywołując „Wiersz polecenia” .
![Wywoływanie wiersza poleceń na ekranie blokady w systemie Windows 7]()
- Resetujemy hasło, jak opisano w artykule pod linkiem powyżej.
![Resetowanie hasła do konta w wierszu polecenia na ekranie blokady w systemie Windows 7]()
- Aby przywrócić narzędzie na swoje miejsce i należy to zrobić ze względów bezpieczeństwa, ponownie uruchamiamy komputer z tego samego dysku flash, aw wierszu polecenia wykonujemy polecenie
copy d:sethc.exe d:windowssystem32sethc.exeZgadzamy się na zamianę, wpisując „y” i naciskając ENTER .
![Sticking Utility Recovery w wierszu polecenia Instalatora Windows 7]()
Metoda 4: Dysk flash, aby zresetować hasło
Niewielu użytkowników wie, że standardowy zestaw „siedmiu” narzędzi zawiera narzędzie do tworzenia nośników do resetowania hasła do konta. Ta metoda, podobnie jak pierwsza, sugeruje obecność takiego dysku flash. Różnica polega na tym, że można go utworzyć tylko na komputerze docelowym, to znaczy, jeśli dostęp do systemu jest już zamknięty, będziesz musiał użyć innych metod. To samo narzędzie służy jako ubezpieczenie na wypadek omawianego dziś problemu, a także eliminuje utratę dostępu do danych, jako narzędzie systemowe w ust. 2.
Podczas nagrywania nośnika należy wziąć pod uwagę kilka niuansów: będzie on działał tylko z kontem, na którym został utworzony, a ponadto zrozumiałe jest, że bieżące hasło do konta jest znane.
- Wkładamy dysk do portu USB, czekamy, aż pojawi się w folderze „Komputer” i zapamiętujemy literę dysku. Pamięć flash można wybrać przy minimalnym rozmiarze, ponieważ zapisany na niej plik „waży” tylko dwa kilobajty.
![Litera dysku podłączonego do komputera dysku flash do resetowania hasła w systemie Windows 7]()
- Uruchom „Wiersz poleceń” i wprowadź następujące dane:
"C:Windowssystem32rundll32.exe" keymgr.dll,PRShowSaveWizardExWNaciśnij ENTER .
![Uruchamianie Kreatora zapomnianego hasła z wiersza polecenia w systemie Windows 7]()
Więcej informacji: Jak włączyć wiersz polecenia w systemie Windows 7
- Otworzy się narzędzie „Forgotten Password Wizard” , w oknie startowym którego kliknij „Dalej”.
![Uruchom okno narzędzia Forgotten Password Wizard w systemie Windows 7]()
- Z rozwijanej listy wybierz podłączony dysk flash USB, kierując się literą zapamiętaną w ust. 1. Przejdź dalej.
![Wybór dysku flash na liście rozwijanej narzędzia Kreator zapomnianego hasła w systemie Windows 7]()
- Wprowadź hasło do bieżącego konta.
![Wprowadzanie hasła do bieżącego konta w narzędziu Forgotten Password Wizard w systemie Windows 7]()
- Po zakończeniu operacji kliknij przycisk Dalej .
![Operacja tworzenia dysku flash w celu zresetowania hasła w narzędziu Forgotten Password Wizard w systemie Windows 7]()
- Zamknij okno narzędzia przyciskiem „Zakończ” .
![Zamykanie narzędzia Kreator zapomnianego hasła w systemie Windows 7]()
Utworzony dysk jest używany w następujący sposób:
- Podłączamy pamięć flash USB i uruchamiamy komputer.
- Na ekranie blokady po niepoprawnym wprowadzeniu i naciśnięciu ENTER pojawi się odpowiednie ostrzeżenie. Kliknij OK .
![Ostrzeżenie przed wprowadzeniem nieprawidłowego hasła na ekranie blokady w systemie Windows 7]()
- Klikamy wyświetlony link „Resetuj hasło” .
![Przejdź do resetowania hasła do konta na ekranie blokady w systemie Windows 7]()
- Otworzy się okno narzędzia umożliwiające resetowanie. Kliknij „Dalej”.
![Ekran startowy narzędzia Password Reset Wizard na ekranie blokady w systemie Windows 7]()
- Wybierz dysk z rozwijanej listy.
![Wybieranie multimediów z nagranym kluczem w narzędziu Windows 7 Password Reset Wizard Wizard]()
- Wprowadzamy nowe dane dwa razy i przedstawiamy podpowiedź.
![Wprowadzanie nowego hasła i monitów w narzędziu Kreator resetowania hasła systemu Windows 7]()
- Kliknij Zakończ .
![Wyłączanie narzędzia Kreator resetowania hasła w systemie Windows 7]()
- Zaloguj się przy użyciu utworzonego hasła.
Pamiętaj, że nagrany klucz jest unikalny, a jeśli utworzysz nowy dysk flash, stary nie będzie już używany. Pamiętaj, aby przechowywać go w bezpiecznym miejscu, aby uniemożliwić osobom trzecim dostęp do Twojego komputera.
Wniosek
Wszystkie powyższe metody, oprócz ostatniej, oznaczają utratę dostępu do zaszyfrowanych dokumentów i innych zasobów (patrz ust. 2). Jeśli aktywnie korzystasz z tych funkcji systemu, utwórz dysk flash z resetowaniem hasła. Pozwoli to uniknąć wielu problemów i wyeliminuje potrzebę wykonywania niepotrzebnych manipulacji.