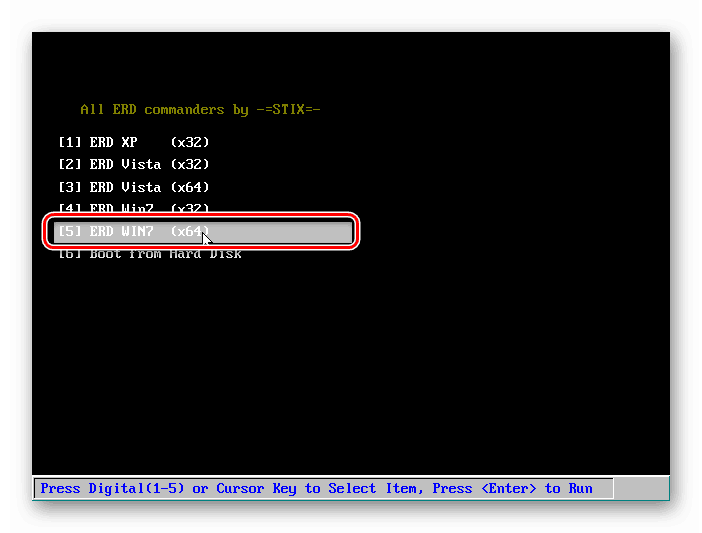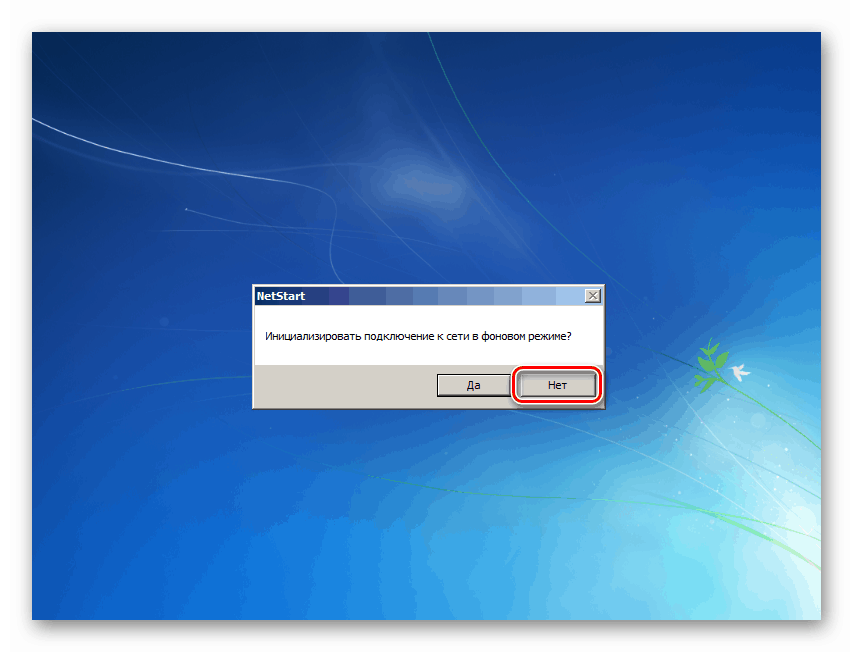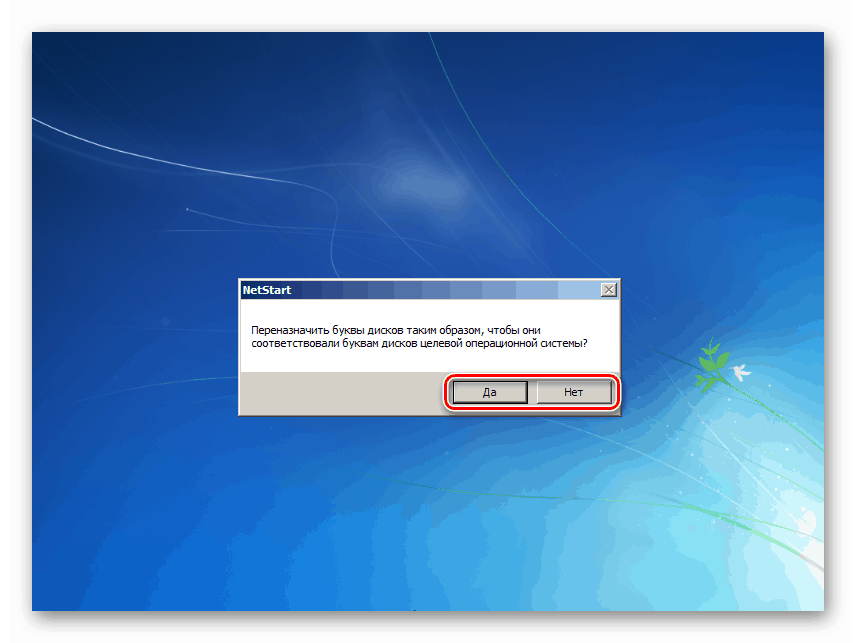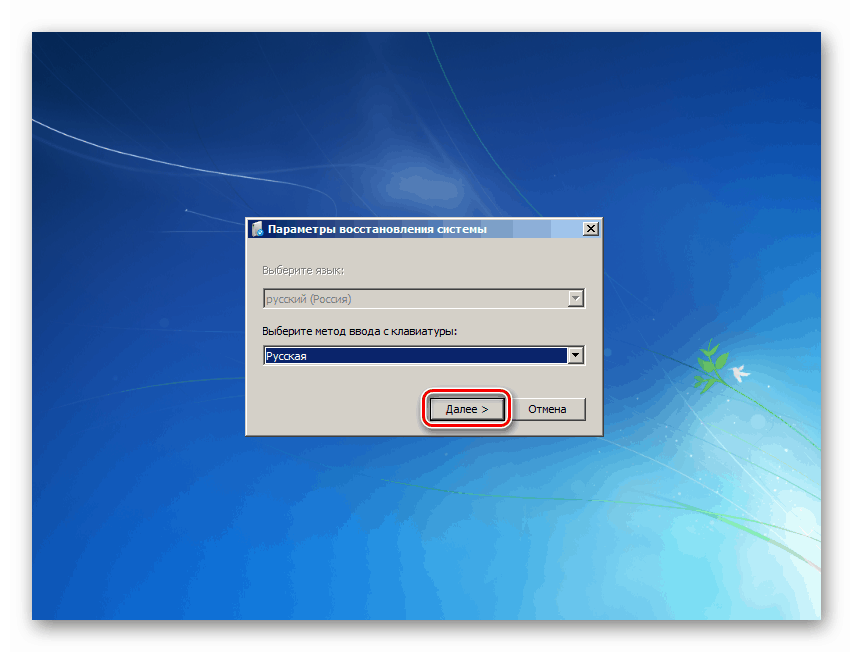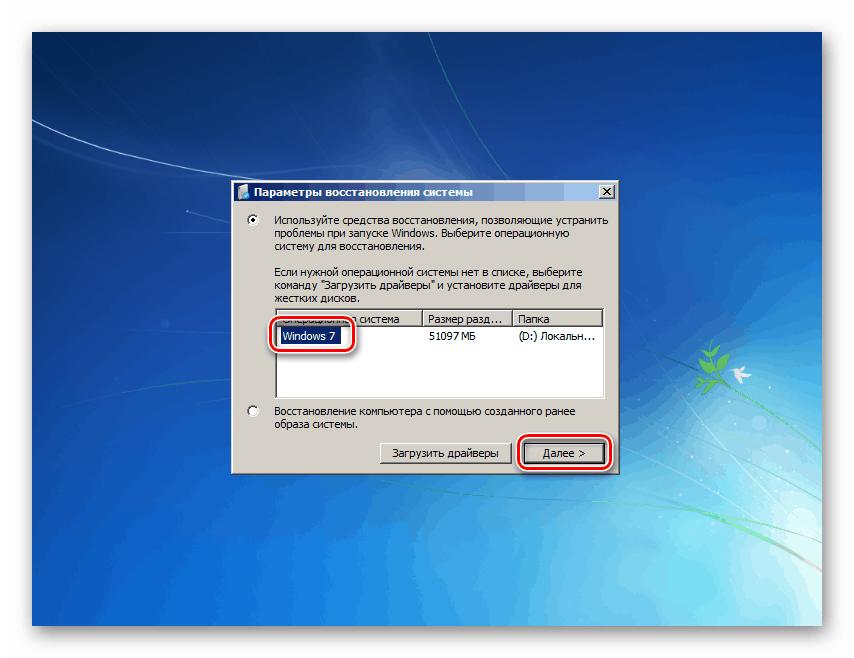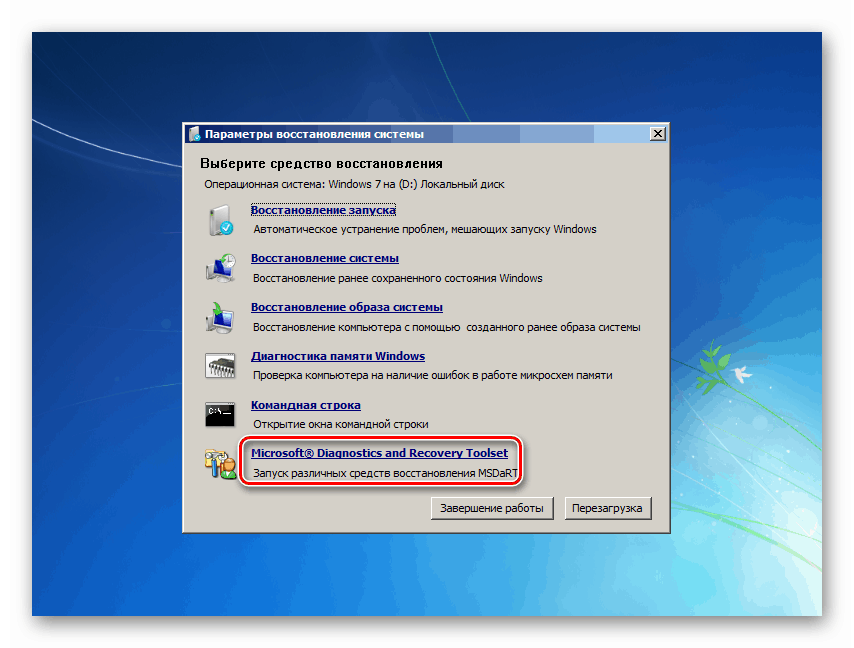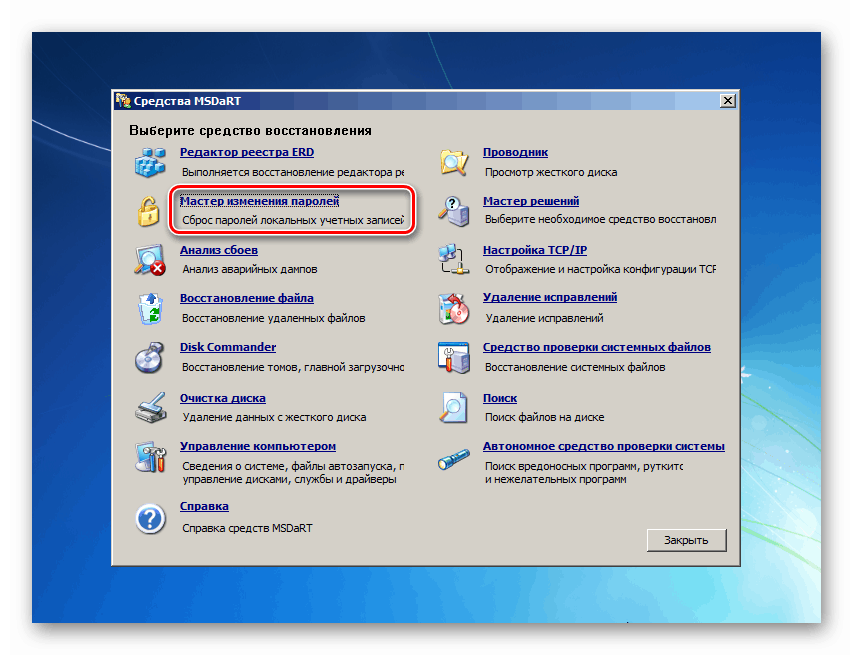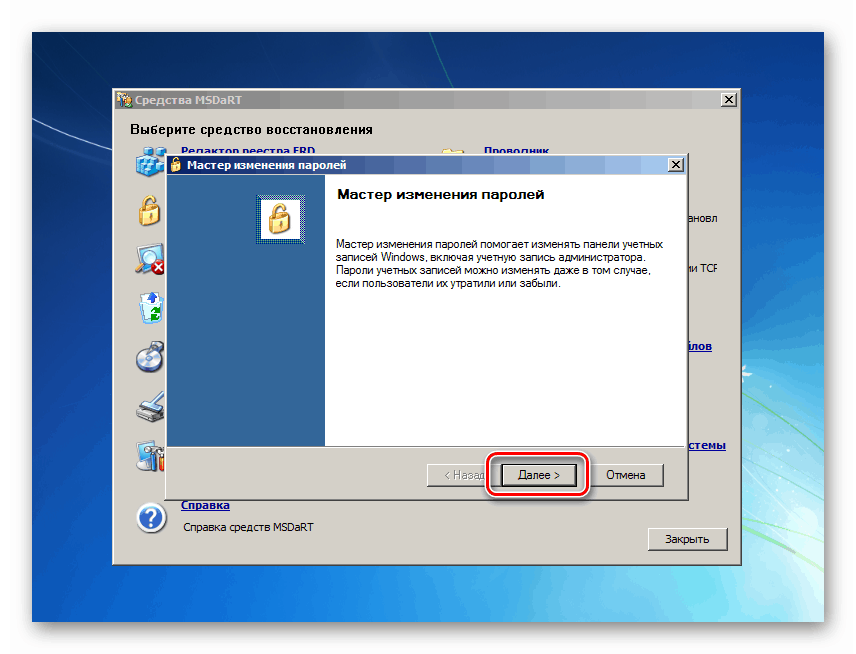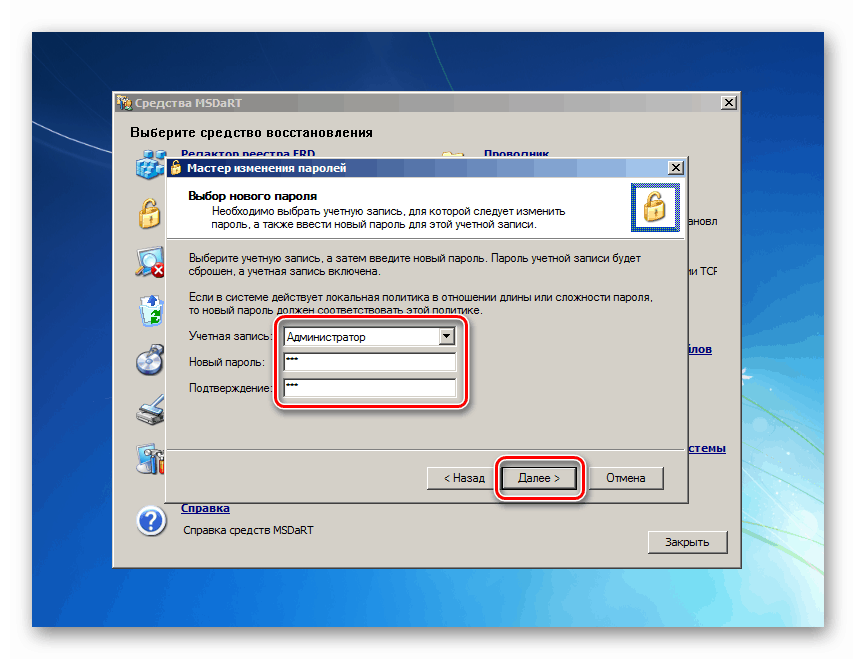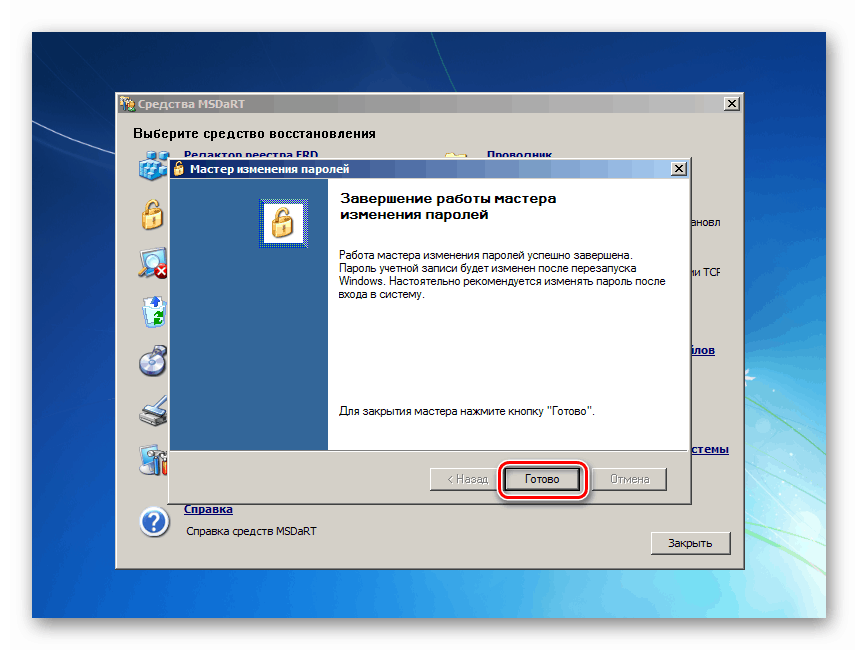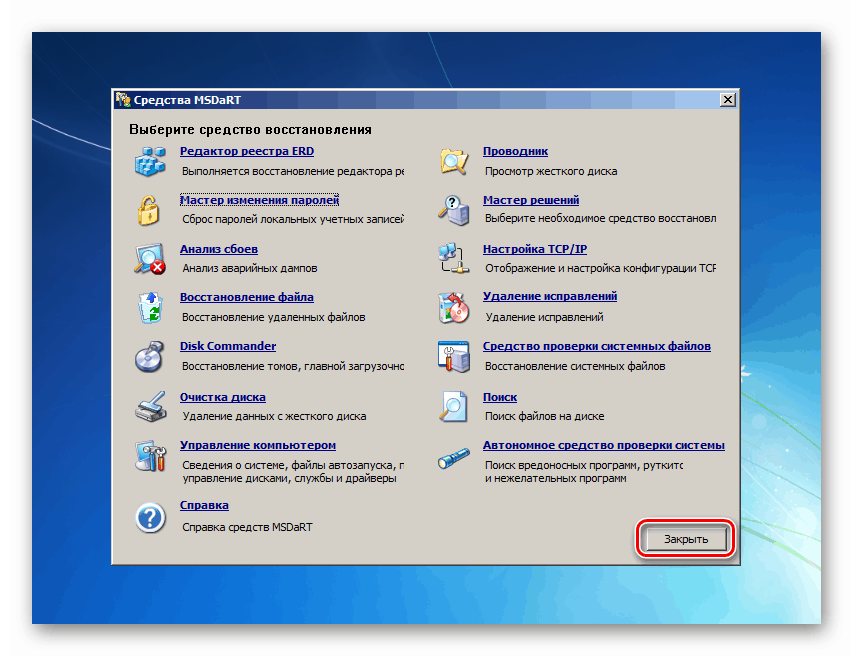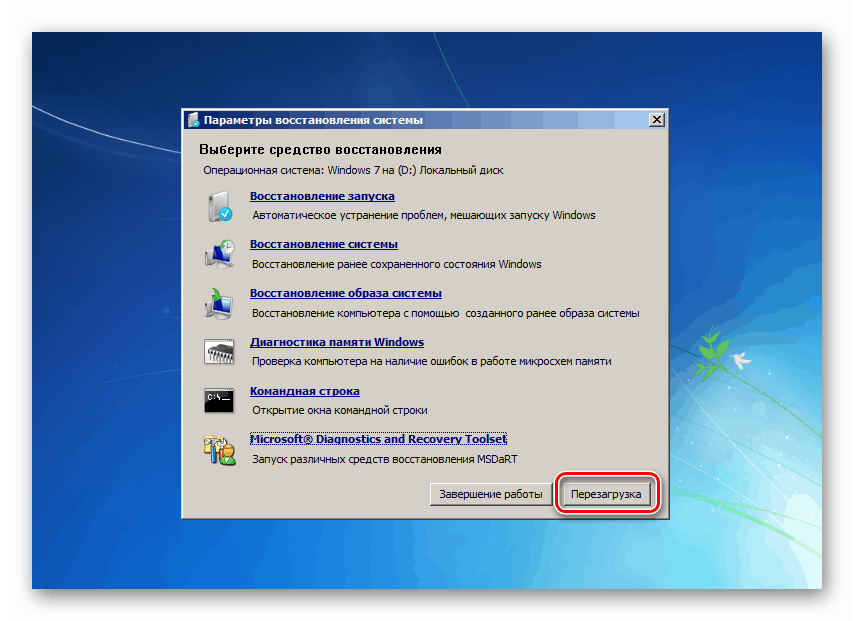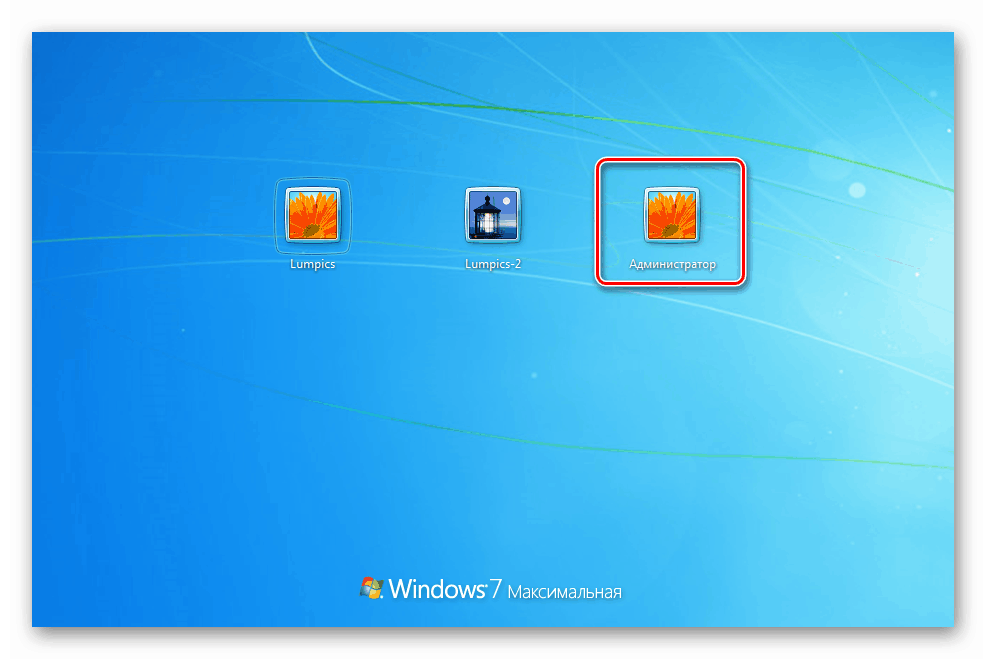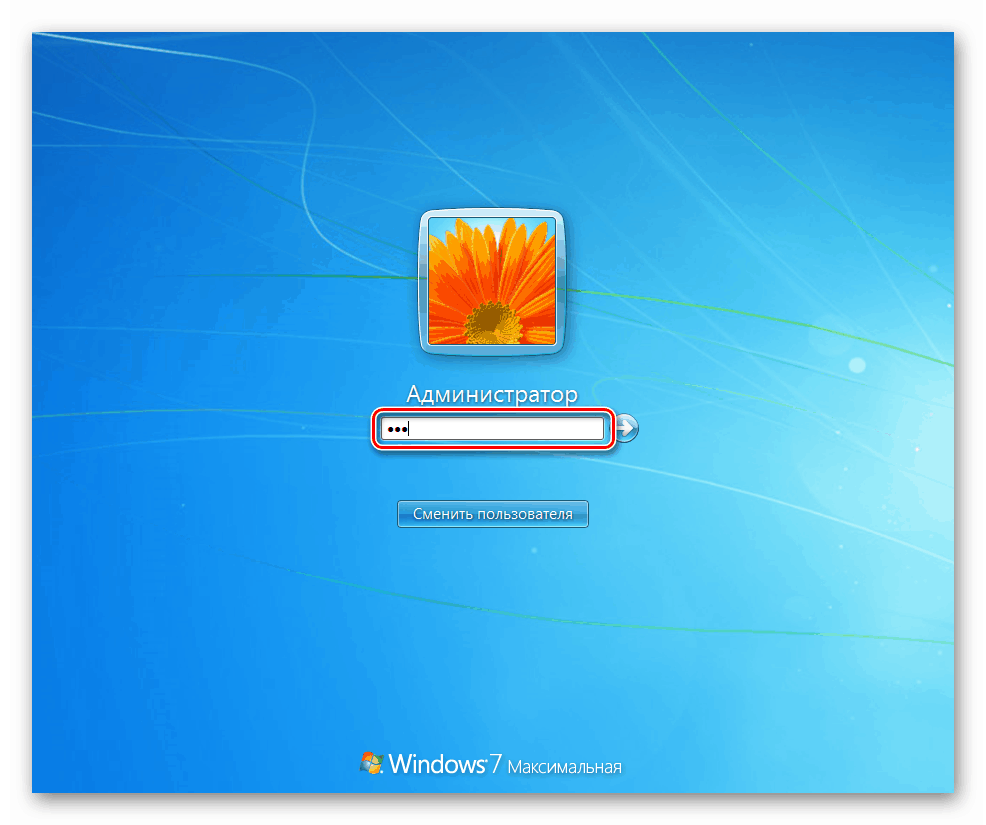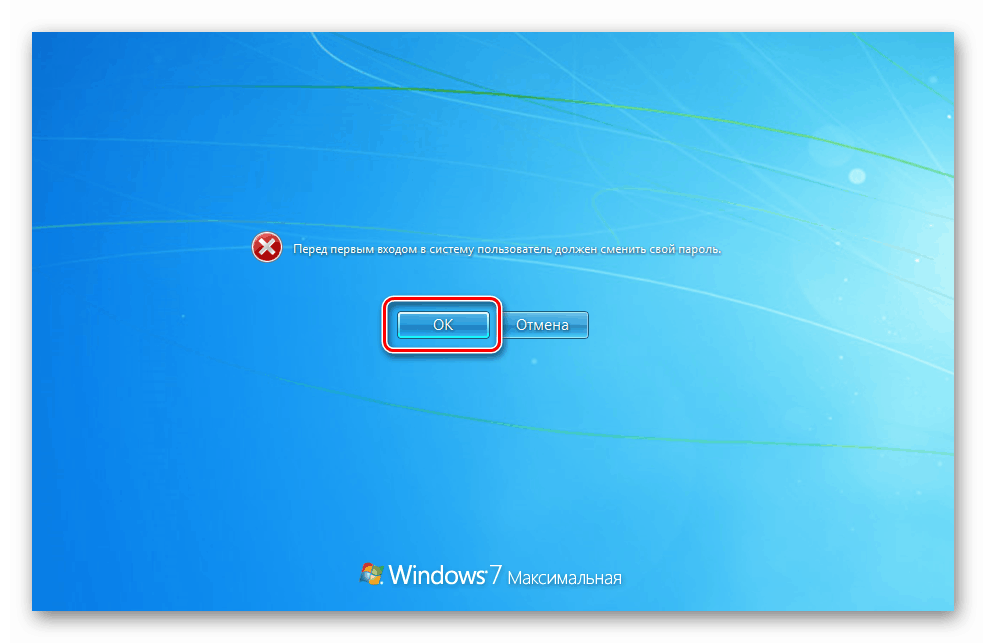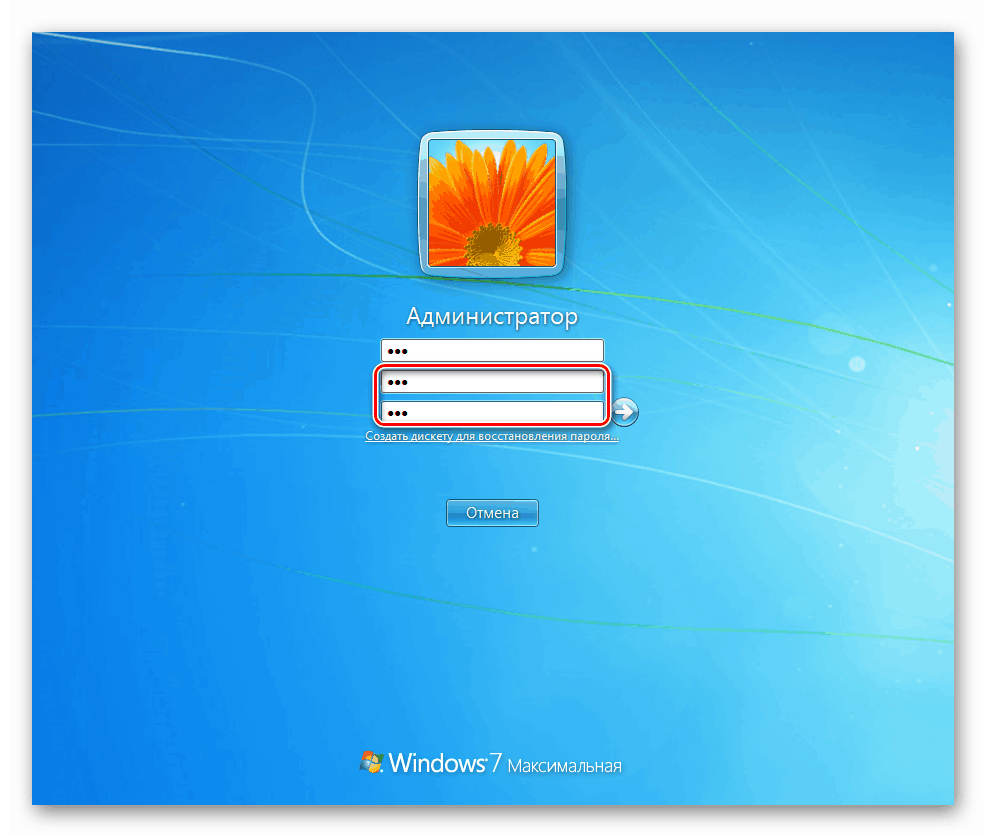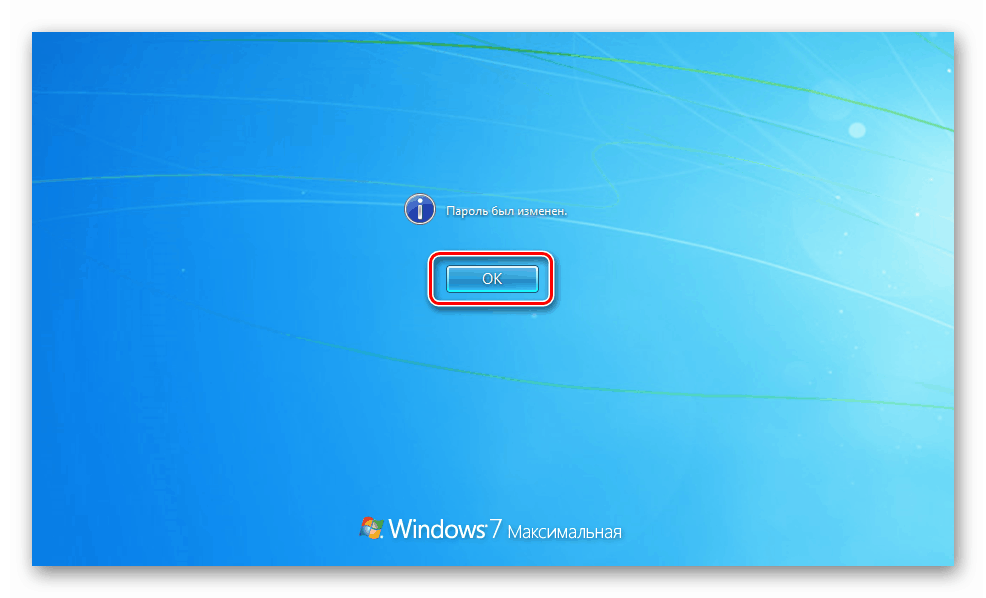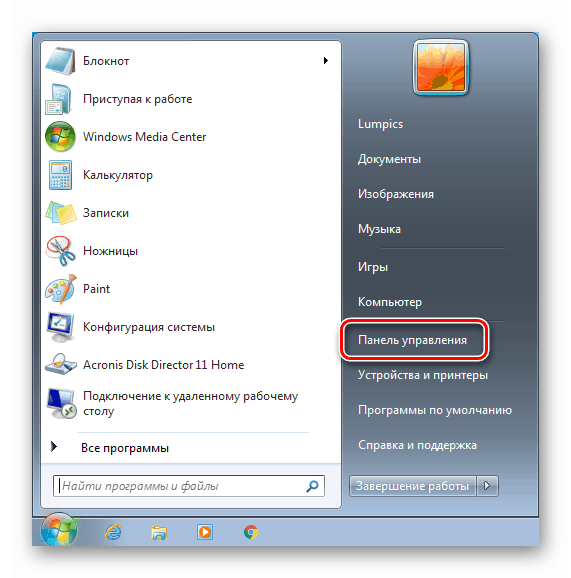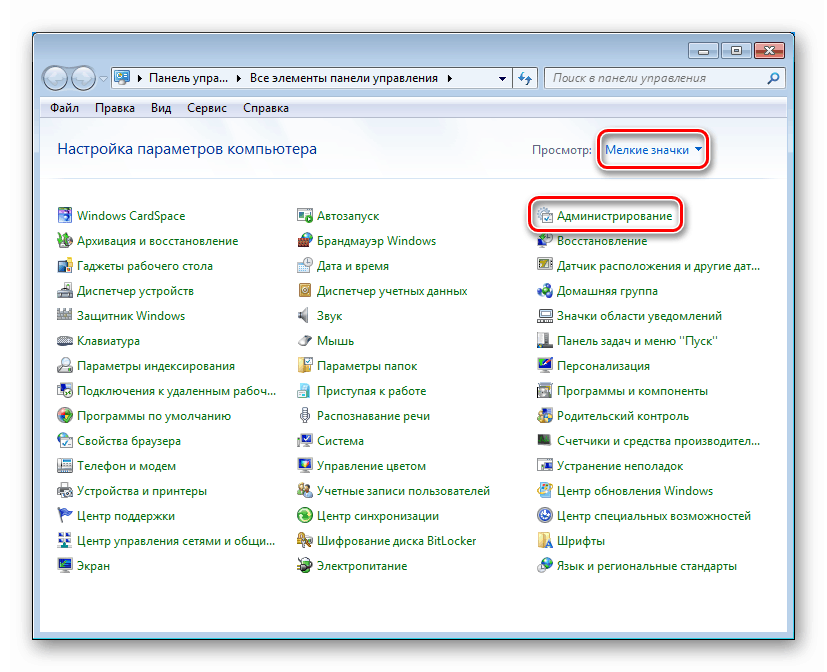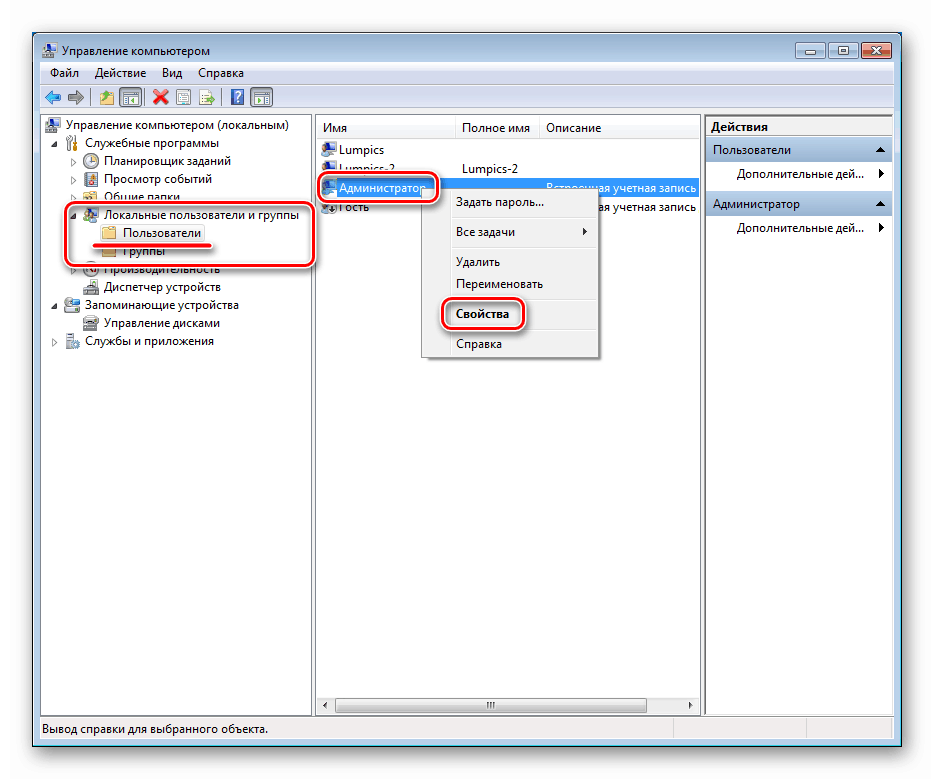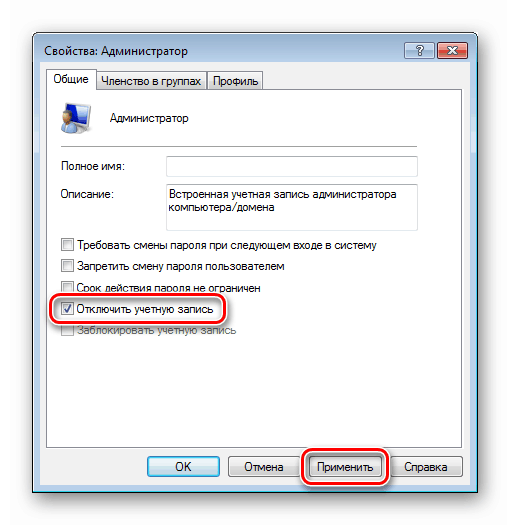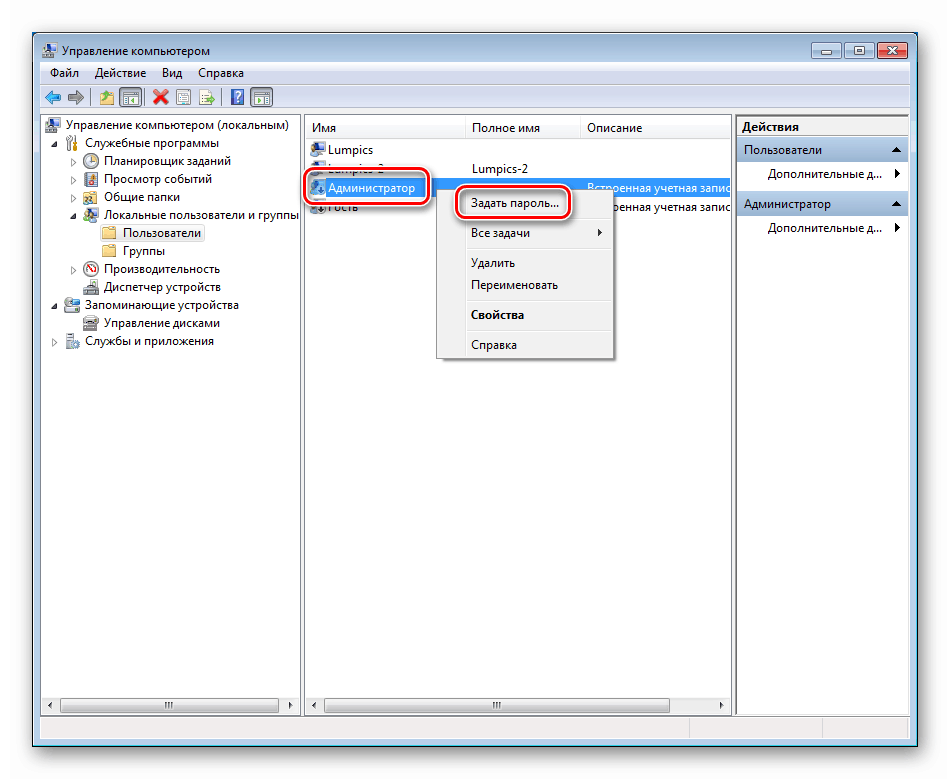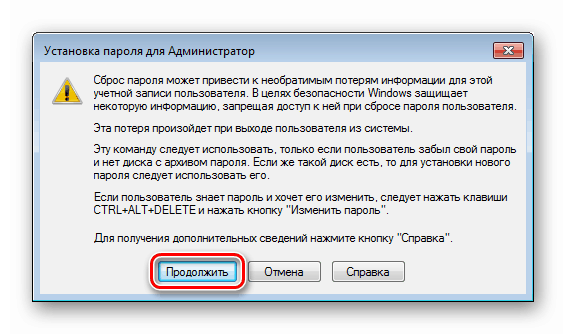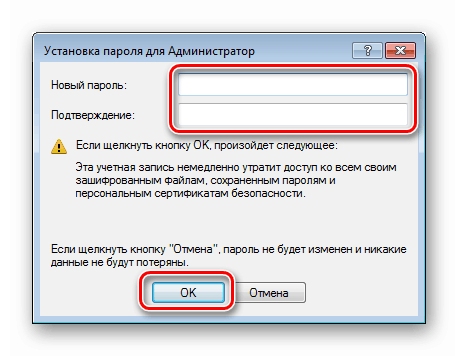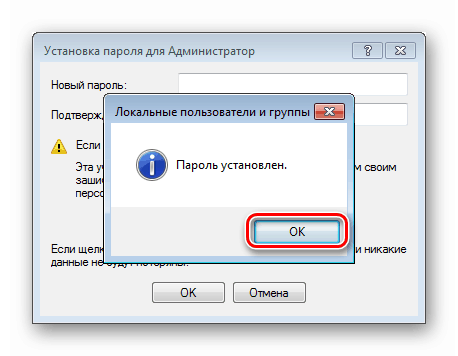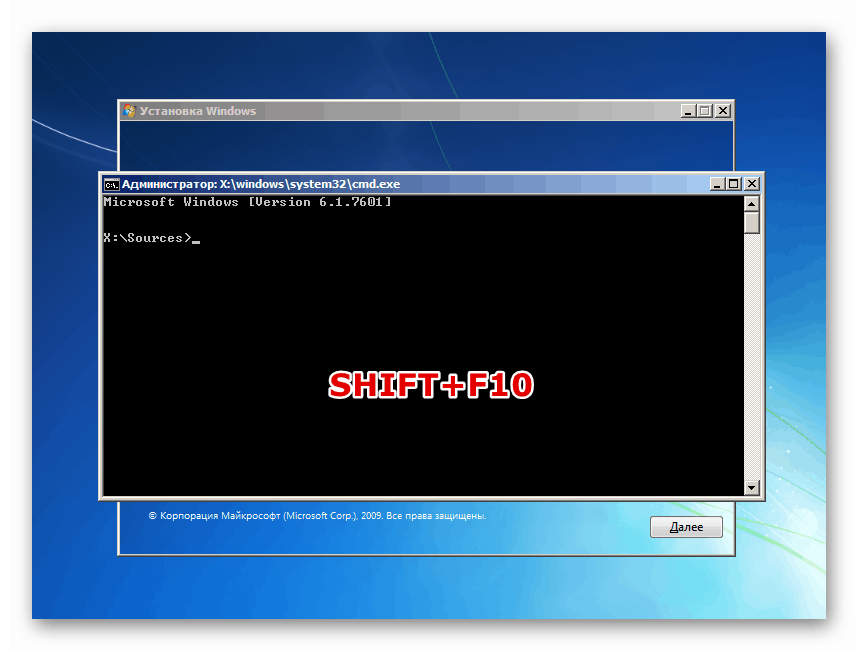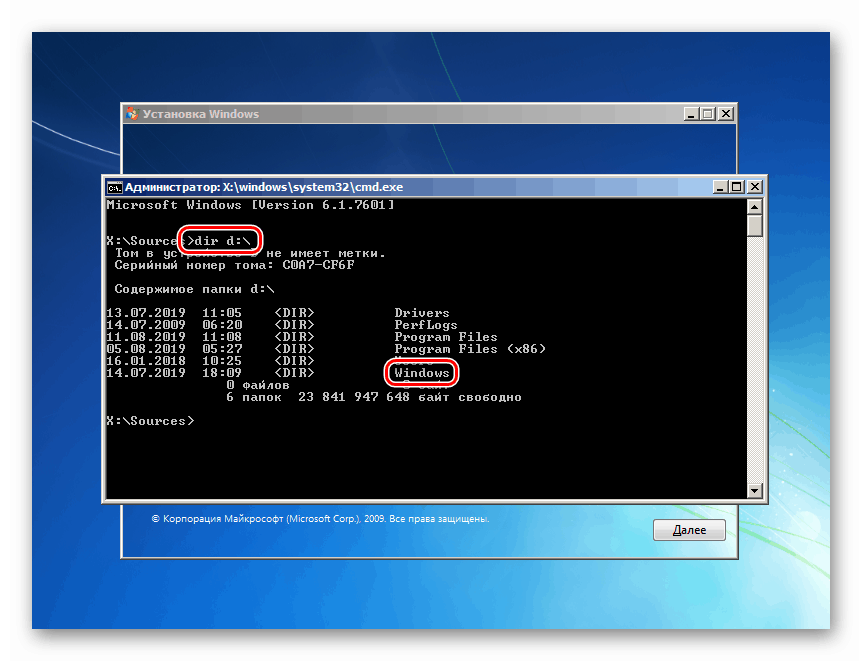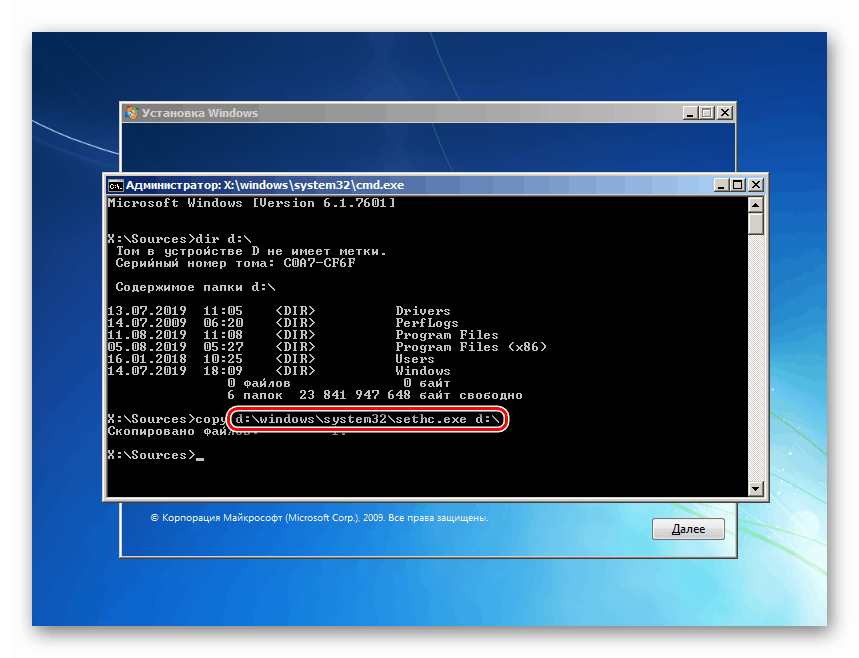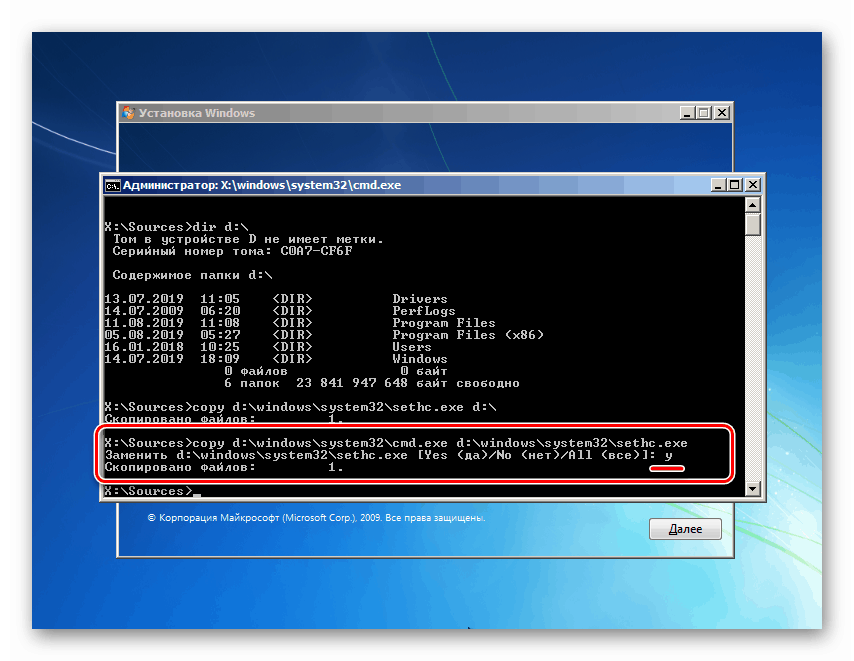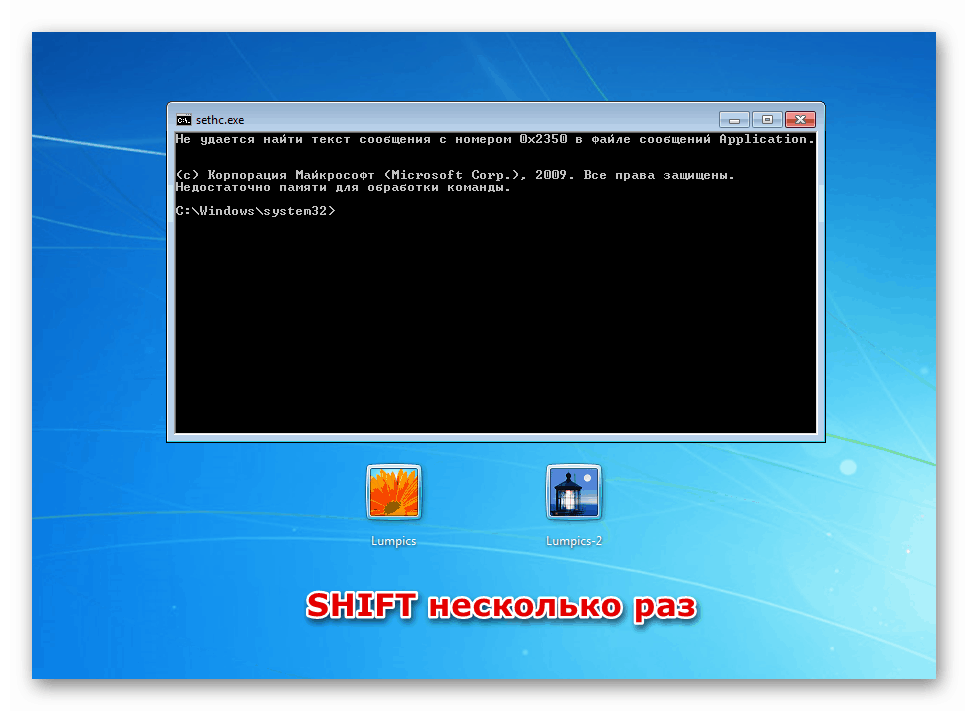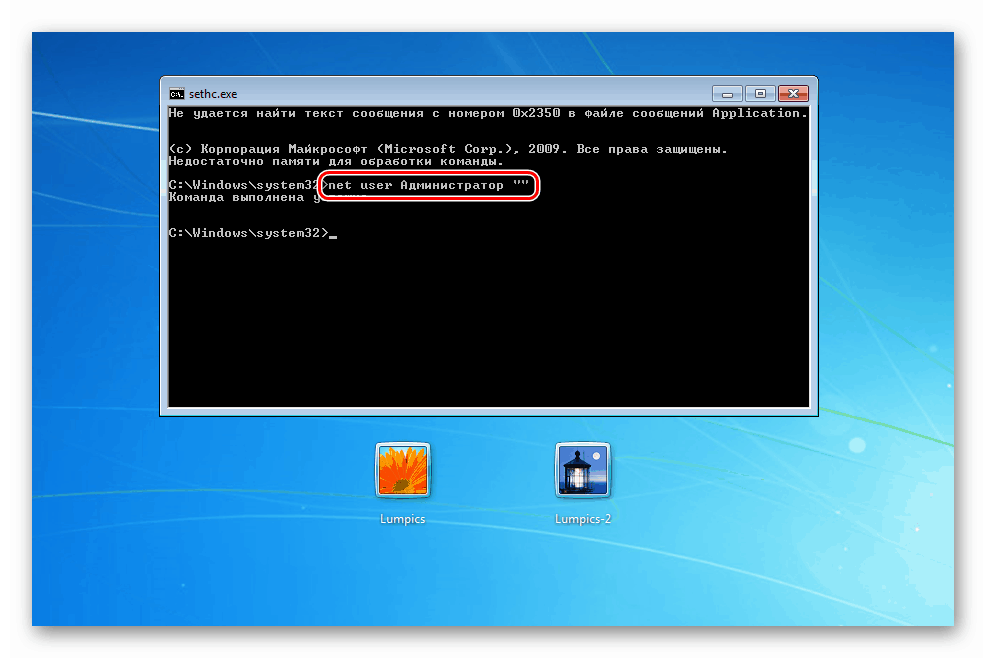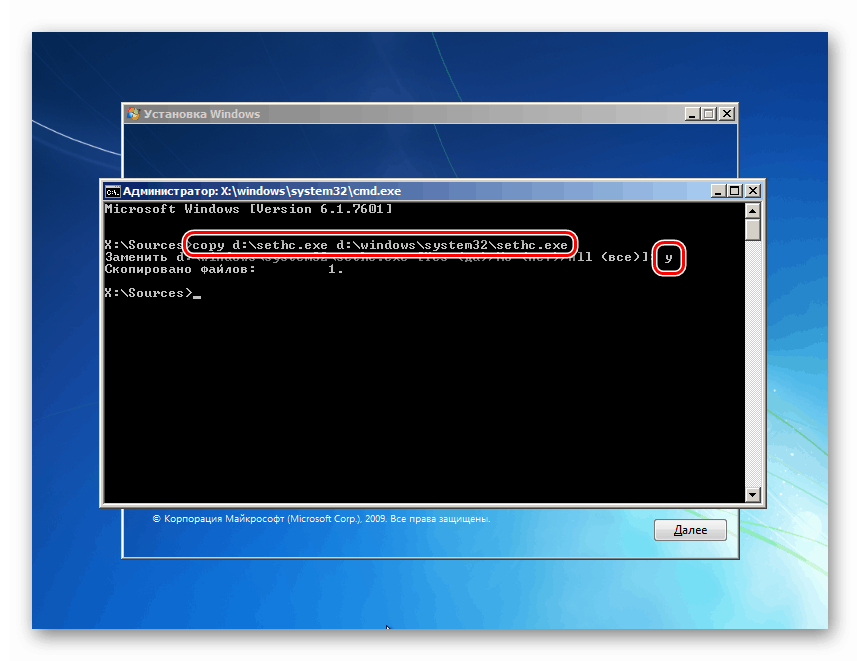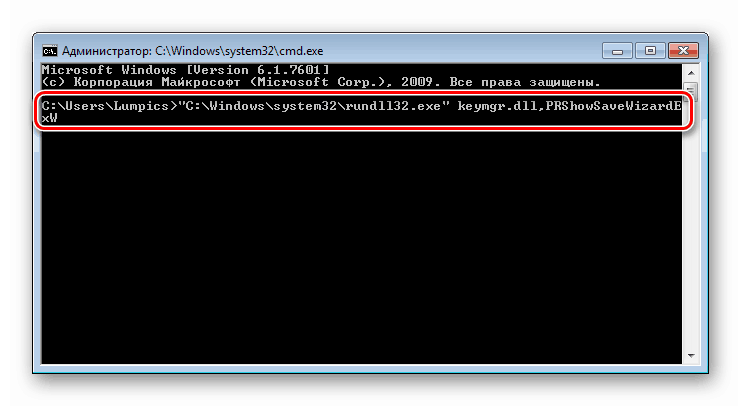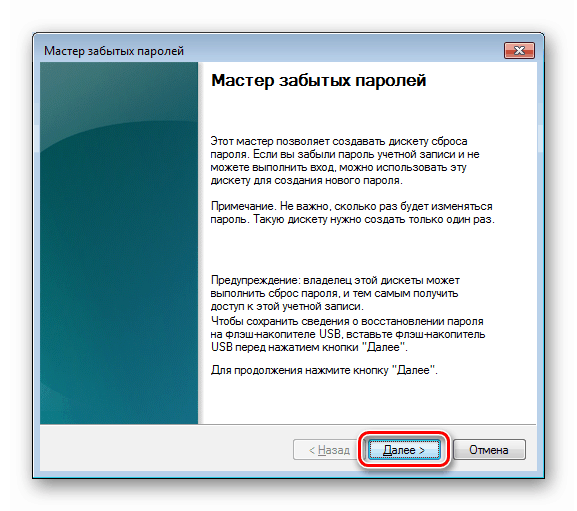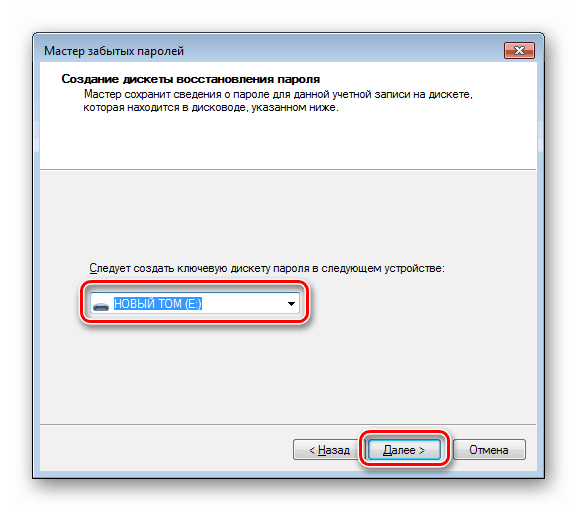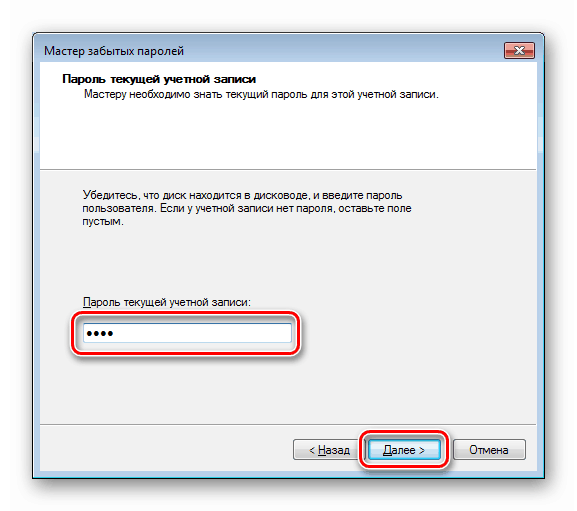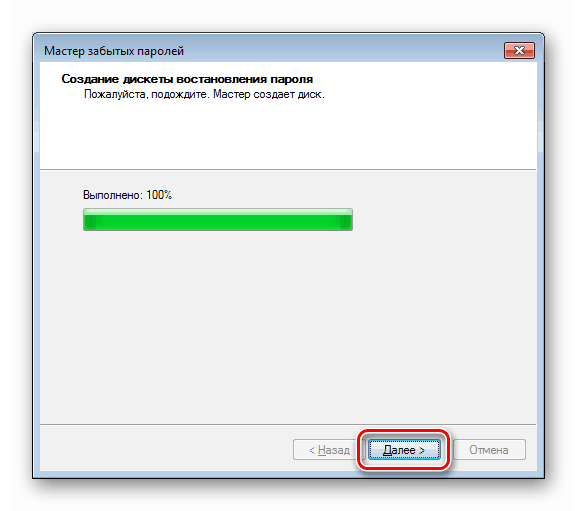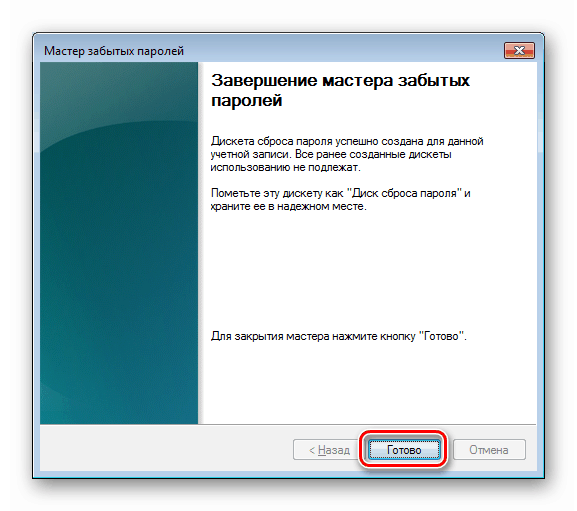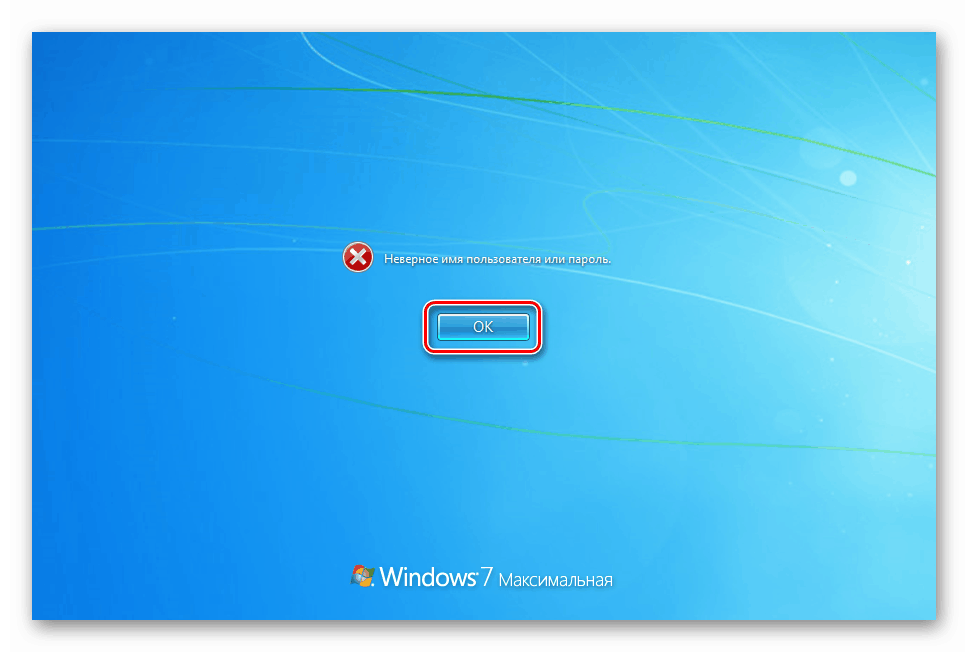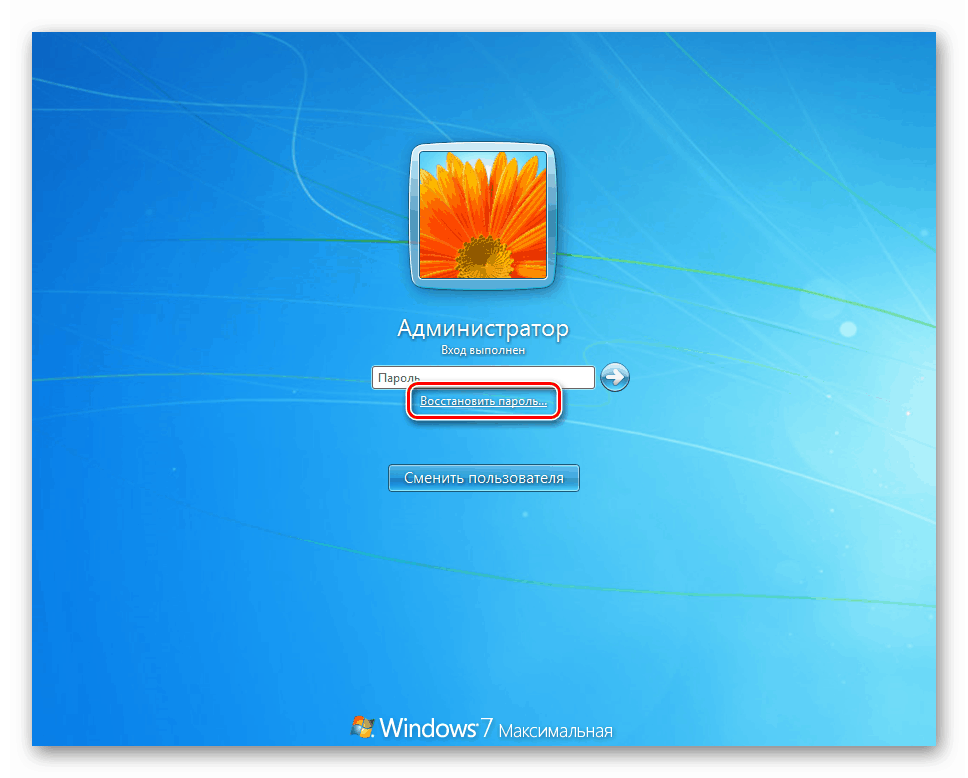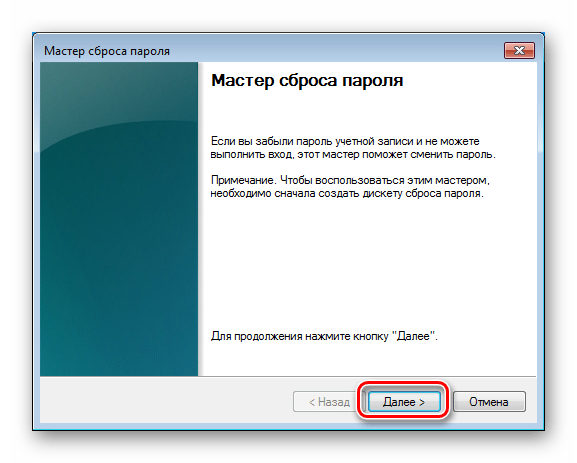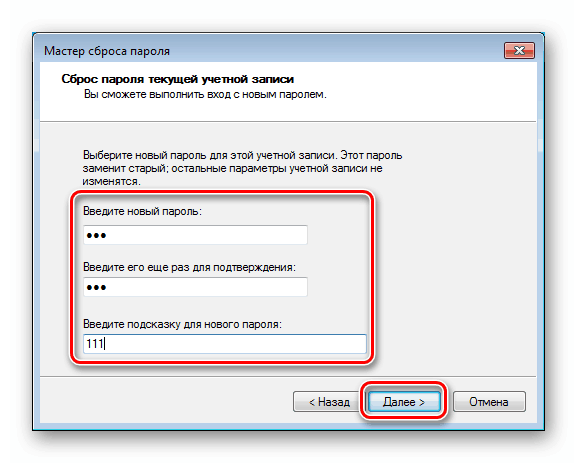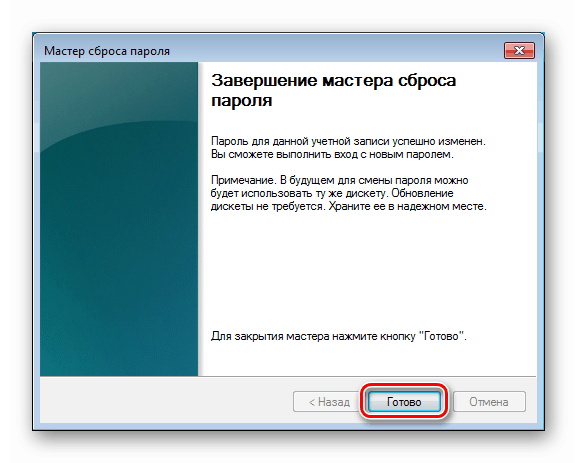Sposoby resetowania hasła administratora w systemie Windows 7
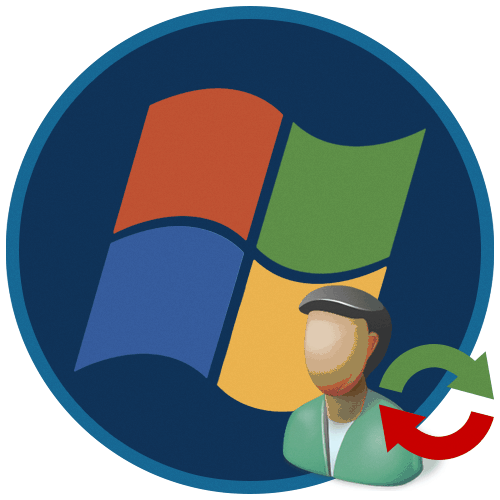
W systemie Windows 7 jest wbudowany użytkownik „Administrator”, który ma wyłączne prawa do wykonywania różnych operacji w systemie. W niektórych przypadkach musisz dokonać ustawień lub działań z plikami w jego imieniu przy użyciu odpowiedniego konta hasła. Oczywiście nie można tego zrobić w przypadku utraty danych. Dzisiaj przeanalizujemy metody ich zmiany dla „Administratora” w „siódemce”.
Spis treści
Zresetuj hasło administratora w systemie Windows 7
Domyślnie hasło do tego konta jest puste i jest wyłączone, co oznacza, że nie można go wprowadzić bez dodatkowych manipulacji. Jednocześnie prawa są zastrzeżone. Reset danych może być wymagany w sytuacji, jeśli zostały wcześniej ustawione, a następnie „bezpiecznie” utracone. Istnieje kilka sposobów zmiany lub całkowitego usunięcia hasła „Administratora”.
Metoda 1: Awaryjny dowódca dysku ERD
ERD Commander jest przeznaczony do użycia w sytuacjach, w których musisz wykonać dowolną akcję w systemie bez jego uruchamiania. Zawiera oprogramowanie pomocnicze wbudowane w zestaw dystrybucyjny ze środowiskiem odzyskiwania. Na liście znajduje się między innymi „Kreator zmiany hasła”, który umożliwia zmianę danych logowania dla dowolnego użytkownika. Aby skorzystać z tego narzędzia, musisz pobrać i nagrać obraz dysku na dysk flash USB. Następnie powinieneś uruchomić komputer z przygotowanego nośnika, po zmianie ustawień BIOS.
Więcej informacji:
Jak zapisać program ERD Commander na dysku flash USB
Jak ustawić rozruch z dysku flash w systemie BIOS
- Po załadowaniu pojawi się ekran z wersjami systemów operacyjnych. Wybierz element zawierający „WIN7” i żądaną głębokość bitów w nawiasach. Mamy to (x64) . Naciśnij ENTER .
![Wybór wersji systemu operacyjnego podczas uruchamiania z awaryjnego napędu flash ERD Commander]()
- W następnym etapie program zaoferuje połączenie z siecią w tle. Odmawiamy.
![Konfigurowanie połączenia sieciowego w tle podczas uruchamiania z awaryjnego napędu flash ERD Commander]()
- Następnie musisz zdecydować o zmianie przypisania liter dysku. Tutaj możesz kliknąć dowolny przycisk, ponieważ parametry te nie są dla nas ważne.
![Ponowne mapowanie liter dysku docelowego systemu operacyjnego podczas uruchamiania z awaryjnego dysku flash ERD Commander]()
- Pozostawiamy ustawienia układu bez zmian i klikamy „Dalej”.
![Konfigurowanie układu klawiatury podczas uruchamiania z awaryjnego napędu flash ERD Commander]()
- Czekamy, aż wykryty zostanie zainstalowany system operacyjny, kliknij go na liście i kontynuuj.
![Wybór zainstalowanego systemu operacyjnego podczas uruchamiania z awaryjnego napędu flash ERD Commander]()
- W następnym oknie otwórz dolną sekcję za pomocą narzędzi MSDaRT.
![Przełączanie na narzędzia MSDaRT podczas uruchamiania z awaryjnego napędu flash ERD Commander]()
- Uruchom „Kreatora zmiany hasła” .
![Uruchamianie Kreatora zmiany hasła podczas uruchamiania z awaryjnego napędu flash ERD Commander]()
- Po otwarciu programu kliknij przycisk „Dalej”.
![Przejdź do wyboru lokalnego konta administratora w celu zresetowania hasła podczas uruchamiania z dysku flash ERD Commander]()
- Szukamy „Administratora” i wpisujemy hasło w dwóch polach wejściowych. Tutaj nie jest jeszcze konieczne tworzenie złożonej kombinacji, ponieważ zmienimy ją później.
![Wprowadzenie nowego hasła do konta administratora podczas uruchamiania z napędu flash ERD Commander]()
- Kliknij przycisk Zakończ , kończąc działanie Kreatora .
![Kończenie pracy Kreatora zmiany hasła podczas uruchamiania z awaryjnego napędu flash ERD Commander]()
- W oknie MSDaRT kliknij Zamknij .
![Zamykanie okna narzędzia MSDaRT podczas uruchamiania z awaryjnego napędu flash ERD Commander]()
- Ponownie uruchamiamy maszynę za pomocą odpowiedniego przycisku. Podczas ponownego uruchamiania przywracamy ustawienia systemu BIOS i uruchamiamy system operacyjny.
![Ponowne uruchomienie komputera po zresetowaniu hasła administratora za pomocą ERD Commander]()
- Na ekranie logowania widzimy, że „Administrator” pojawił się na liście użytkowników. Klikamy ikonę tego „konta”.
![Przechodzę do logowania do konta administratora w systemie Windows 7]()
Wprowadź hasło utworzone w ERD.
![Wprowadzanie nowych danych po zresetowaniu hasła administratora za pomocą ERD Commander]()
- System poinformuje Cię o konieczności zmiany danych. Kliknij OK .
![Przełączanie na zmianę danych logowania po zresetowaniu hasła administratora za pomocą ERD Commander]()
- Ustaw nową kombinację.
![Zmiana danych logowania po zresetowaniu hasła administratora za pomocą ERD Commander]()
- Na ekranie z napisem „Hasło zostało zmienione” kliknij OK . Następnie konto zostanie wprowadzone.
![Zaloguj się po zresetowaniu hasła administratora za pomocą ERD Commander]()
- Ze względów bezpieczeństwa nie należy pozostawiać włączonego „Administratora”. Otwórz menu Start i przejdź do „Panelu sterowania” .
![Uruchomienie Panelu sterowania w celu wyłączenia konta administratora z menu Start w systemie Windows 7]()
- Klikamy aplet „Administracja” , po przejściu do trybu wyświetlania wskazanego na zrzucie ekranu.
![Przejdź do sekcji Administracja w Panelu sterowania, aby wyłączyć administratora w systemie Windows 7]()
- Przechodzimy do sekcji „Zarządzanie komputerem” .
![Przejdź do Zarządzanie komputerem, aby wyłączyć konto administratora w systemie Windows 7]()
- Otwieramy oddział „Lokalni użytkownicy i grupy” i wybieramy folder z użytkownikami. Kliknij RMB „Administrator” i otwórz „Właściwości” .
![Wyłączanie konta administratora w Panelu sterowania systemu Windows 7]()
- W polu wyboru „Wyłącz konto” wstawiamy „daw ” i klikamy „Zastosuj”.
![Wyłączanie konta administratora w Panelu sterowania systemu Windows 7]()
- Uruchom ponownie komputer.
Metoda 2: Narzędzie wbudowane w system
„Siódemka” ma swoje wbudowane narzędzie do zarządzania hasłami. Warunkiem jego użycia jest dostępność uprawnień administratora dla użytkownika, w ramach którego wykonywana jest operacja. Aby przejść do żądanych ustawień, wykonaj kroki od 17 do 20 poprzedniego akapitu.
- Kliknij RMB na „koncie” na liście i przejdź do pozycji „Ustaw hasło” .
![Przejdź do resetowania hasła dla lokalnego konta administratora w systemie Windows 7]()
- W oknie, które zostanie otwarte z ostrzeżeniem o możliwej utracie dostępu do zaszyfrowanych danych i haseł, kliknij Kontynuuj .
![Ostrzeżenie o utracie dostępu do danych podczas resetowania hasła do konta administratora w systemie Windows 7]()
- Ponadto mamy dwie opcje. Możesz zostawić hasło puste lub wprowadzić dane.
![Wprowadzanie nowego hasła do konta administratora w konsoli Windows 7]()
- Zamknij okno za pomocą OK . To kończy operację, ponowne uruchomienie nie jest wymagane.
![Hasło pomyślne Wiadomość dla konta administratora w konsoli Windows 7]()
Metoda 3: Wiersz polecenia
Za pomocą tego narzędzia możesz wykonywać wiele działań w systemie bez użycia GUI (interfejsu graficznego), w tym zmieniać hasła do kont. Możesz to zrobić zarówno w systemie Windows, jak i na ekranie logowania. W drugim przypadku trzeba trochę majstrować przy przygotowaniu. Zacznijmy od pierwszej opcji.
- Otwórz wiersz „Run” (Win + R) i wprowadź
cmdPrzytrzymaj CTRL + SHIFT i naciśnij OK . W tej akcji uruchom „Wiersz polecenia” jako administrator.
![Uruchamianie wiersza polecenia z menu Uruchom jako administrator w systemie Windows 7]()
Czytaj także: Jak włączyć wiersz polecenia w systemie Windows 7
- Wpisz polecenie
net user Администратор “”Naciśnij ENTER . Pamiętaj, że znaki cudzysłowu należy wprowadzać w układzie klawiatury angielskiej, w przeciwnym razie pojawi się błąd. Pomiędzy znakami cudzysłowu można wprowadzić znaki hasła. Dana opcja implikuje jej brak.
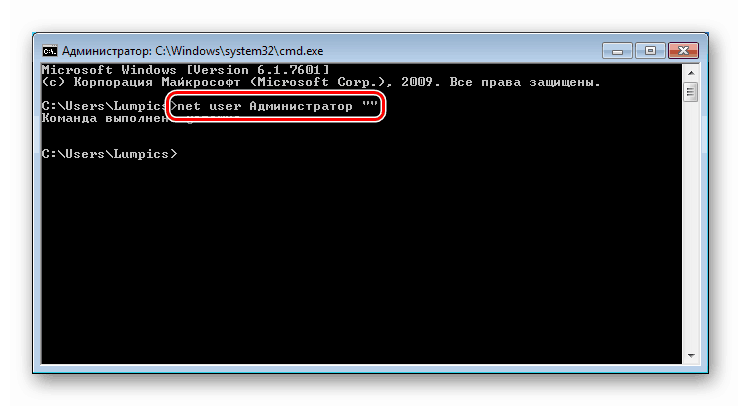
Jeśli z jakiegoś powodu dostęp do systemu nie jest możliwy, musisz użyć dysku instalacyjnego z wersją systemu operacyjnego, która jest aktualnie używana na komputerze. Oto przygotowanie, o którym rozmawialiśmy wcześniej. Pełne szczegóły można znaleźć w poniższym artykule.
Więcej informacji: Resetowanie hasła do systemu Windows 7 za pomocą „wiersza polecenia”
Polecenie, które chcesz wprowadzić na ekranie logowania, jest takie samo, jak w przypadku operacji w działającym „Windows”:
net user Администратор “”
Istnieje inny sposób wywołania „Wiersza polecenia” przy wejściu. Jest nieco prostszy niż poprzedni, ale daje ten sam rezultat. W systemie Windows jest narzędzie ( sethc.exe ), które po kilkakrotnym naciśnięciu SHIFT wyświetla okno dialogowe z sugestią włączenia lepkich klawiszy. Przydatną dla nas funkcją jest to, że dzieje się to również na ekranie logowania. Jeśli zamienisz jego plik na „wykonywalny” CMD , gdy spróbujesz spowodować zablokowanie, otworzy się okno „Wiersz polecenia” .
- Po uruchomieniu z dysku flash naciśnij SHIFT + F10 .
![Wywołanie wiersza polecenia w oknie startowym instalatora w celu zresetowania hasła administratora systemu Windows 7]()
- Następnie musimy określić literę woluminu, na którym znajduje się folder Windows . Jest to konieczne, ponieważ instalator może zmienić litery, a my otrzymujemy błąd.
dir d:Doświadczenie mówi nam, że w większości przypadków dysk systemowy to „D” .
![Definiowanie dysku systemowego w wierszu polecenia instalatora w celu zresetowania hasła administratora systemu Windows 7]()
Jeśli folderu Windows nie ma na liście, sprawdź pozostałe litery.
- Wykonujemy kopię zapasową pliku narzędzia w katalogu głównym dysku systemowego.
copy d:windowssystem32sethc.exe d:![Utworzenie kopii zapasowej narzędzia do naklejania w wierszu polecenia w celu zresetowania hasła administratora systemu Windows 7]()
- Następujące polecenie zamieni sethc.exe na cmd.exe .
copy d:windowssystem32cmd.exe d:windowssystem32sethc.exeNa żądanie zamiany wpisz „y” i naciśnij ENTER .
![Wymiana narzędzia do przyklejania w wierszu polecenia w celu zresetowania hasła administratora systemu Windows 7]()
- Ponownie uruchamiamy komputer i kilkakrotnie wciskamy SHIFT na ekranie logowania.
![Zadzwoń do wiersza poleceń na ekranie blokady, aby zresetować hasło administratora systemu Windows 7]()
- Przedstawiamy zespół, który już znamy.
net user Администратор “”![Resetowanie hasła do konta administratora w wierszu polecenia na ekranie blokady w systemie Windows 7]()
- Zmieniliśmy dane, teraz musimy przywrócić narzędzie. Uruchamiamy komputer z napędu flash USB, otwieramy „Wiersz polecenia” i wprowadzamy polecenie wskazane poniżej.
copy d:sethc.exe d:windowssystem32sethc.exeZastąp plik, wprowadzając „y” i naciskając ENTER .
![Odzyskiwanie narzędzia do przyklejania w wierszu polecenia po zresetowaniu hasła administratora systemu Windows 7]()
Metoda 4: Dysk flash, aby zresetować hasło
Najbardziej niezawodną metodą resetowania danych „Administratora” jest specjalnie stworzony dysk flash z kluczem. Wynika to z faktu, że tylko dzięki aplikacji nie tracimy zaszyfrowanych danych. Możesz nagrywać takie nośniki tylko logując się na odpowiednie konto i znając jego hasło (jeśli jest puste, operacja nie ma sensu).
- Podłączamy pamięć flash USB do komputera.
- Otwórz „Wiersz poleceń” i uruchom polecenie
"C:Windowssystem32rundll32.exe" keymgr.dll,PRShowSaveWizardExW![Uruchamianie Kreatora zapomnianego hasła z wiersza polecenia w systemie Windows 7]()
- W otwartym oknie narzędzia przejdź dalej.
![Uruchom okno narzędzia Forgotten Password Wizard w systemie Windows 7]()
- Wybierz dysk flash z rozwijanej listy i kliknij „Dalej” .
![Wybór dysku flash na liście rozwijanej narzędzia Kreator zapomnianego hasła w systemie Windows 7]()
- W polu wejściowym wpisz bieżące hasło dla „Administratora” .
![Wprowadzanie hasła do bieżącego konta w narzędziu Forgotten Password Wizard w systemie Windows 7]()
- Czekamy na zakończenie operacji i kliknij „Dalej” .
![Operacja tworzenia dysku flash w celu zresetowania hasła administratora w systemie Windows 7]()
- Gotowe, zamknij „Mistrza” .
![Zamykanie narzędzia Kreator zapomnianego hasła w systemie Windows 7]()
Instrukcje dotyczące korzystania z dysku flash
- Uruchamiamy komputer (napęd musi być podłączony).
- Aby umożliwić resetowanie, wprowadź nieprawidłowe dane. Na ekranie ostrzegawczym kliknij przycisk OK .
![Ostrzeżenie przed wprowadzeniem nieprawidłowego hasła administratora na ekranie blokady w systemie Windows 7]()
- Kliknij link pokazany na zrzucie ekranu.
![Zamierzam zresetować hasło do konta administratora na ekranie blokady w systemie Windows 7]()
- W otwartym oknie „Czarodzieje” przejdź dalej.
![Okno startowe narzędzia Password Reset Wizard na ekranie blokady w systemie Windows 7]()
- Szukamy dysku flash na liście rozwijanej.
![Wybieranie nośnika za pomocą nagranego klucza w narzędziu Kreator resetowania hasła dla administratora systemu Windows 7]()
- Piszemy nowe hasło i podpowiedź do niego.
![Wprowadzanie nowego hasła i monitów w narzędziu Kreator resetowania hasła administratora systemu Windows 7]()
- Kliknij Zakończ .
![Wyłączanie narzędzia kreatora resetowania hasła administratora w systemie Windows 7]()
Wniosek
Dzisiaj przeanalizowaliśmy cztery opcje resetowania hasła administratora w systemie Windows 7. Różnią się one podejściem i narzędziami, ale mają takie same wyniki. W normalnej sytuacji najlepiej nadaje się „Linia poleceń” spod działającego systemu. Jeśli dostęp do „kont” jest zamknięty, możesz użyć dysku awaryjnego lub instalacyjnego. Najprostszą i najbardziej niezawodną opcją jest dysk flash z nagranym kluczem, ale należy pamiętać o jego stworzeniu.