Zmień hasło na komputerze z systemem Windows 7
Czasami po ustawieniu hasła na komputerze trzeba to zmienić. Może to być spowodowane obawami, że istniejące hasło kodowe zostało złamane przez intruzów lub że inni użytkownicy dowiedzieli się o tym. Możliwe jest również, że użytkownik chce zmienić wyrażenie kluczowe na bardziej wiarygodny kod lub po prostu chce go zmienić w celu zapobiegania, ponieważ zaleca się okresową zmianę klucza. Dowiemy się, jak można to zrobić w systemie Windows 7.
Czytaj także: Ustaw hasło w Windows 7
Spis treści
Sposoby zmiany słowa kodowego
Sposób, w jaki klucz jest zmieniany, podobnie jak instalacja, zależy od tego, czy konto jest manipulowane:
- Profil innego użytkownika;
- Profil własny.
Rozważ algorytm działania w obu przypadkach.
Metoda 1: Zmień klucz dostępu na swój własny profil
Aby zmienić wyrażenie kodu profilu, w którym użytkownik wszedł na komputer w tym momencie, obecność uprawnień administracyjnych nie jest konieczna.
- Kliknij "Start" . Zaloguj się do "Panelu sterowania" .
- Kliknij Konta użytkowników .
- Przejdź do podpunktu "Zmień hasło systemu Windows" .
- W powłoce zarządzania profilami wybierz Zmień hasło .
- Uruchomiono interfejs narzędzia do zmiany własnego klucza logowania.
- W elemencie interfejsu "Bieżące hasło" wprowadź wartość kodu, której używasz do logowania.
- W polu Nowe hasło należy wprowadzić nowy klucz. Przypomnij sobie, że niezawodny klucz powinien składać się z różnych znaków, a nie tylko z liter i cyfr. Pożądane jest również używanie liter w różnych rejestrach (wielkie i małe litery).
- W elemencie "Potwierdź hasło" zduplikuj wartość kodu wprowadzoną w powyższym formularzu. Dzieje się tak, aby użytkownik błędnie nie wpisał symbolu, który nie jest obecny w zamierzonym kluczu. W ten sposób straciłbyś dostęp do swojego profilu, ponieważ rzeczywisty klucz byłby inny niż ten, który zaprojektowałeś lub nagrałeś. Wielokrotne wprowadzanie pomaga uniknąć tego problemu.
![Ponownie wprowadź nowe hasło w oknie Zmień hasło w Windows 7]()
Jeśli wprowadzisz wyrażenia w elementach "Nowe hasło" i "Potwierdź hasło" , które nie pasują do co najmniej jednego znaku, system poinformuje Cię o tym i zasugeruje próbę ponownego wprowadzenia pasującego kodu.
- W polu "Podaj hasło" wpisujesz słowo lub wyrażenie, które pomoże Ci zapamiętać klucz, gdy użytkownik go zapomni. To słowo powinno służyć jako podpowiedź tylko dla Ciebie, a nie dla innych użytkowników. Dlatego ostrożnie skorzystaj z tej okazji. Jeśli nie możesz wymyślić takiej wskazówki, lepiej zostaw to pole puste i spróbuj zapamiętać klucz lub zapisać go w niedostępnym miejscu.
- Po wprowadzeniu wszystkich niezbędnych danych kliknij "Zmień hasło" .
- Po ostatniej akcji klucz dostępu do systemu zostanie zmieniony na nowe wyrażenie kluczowe.
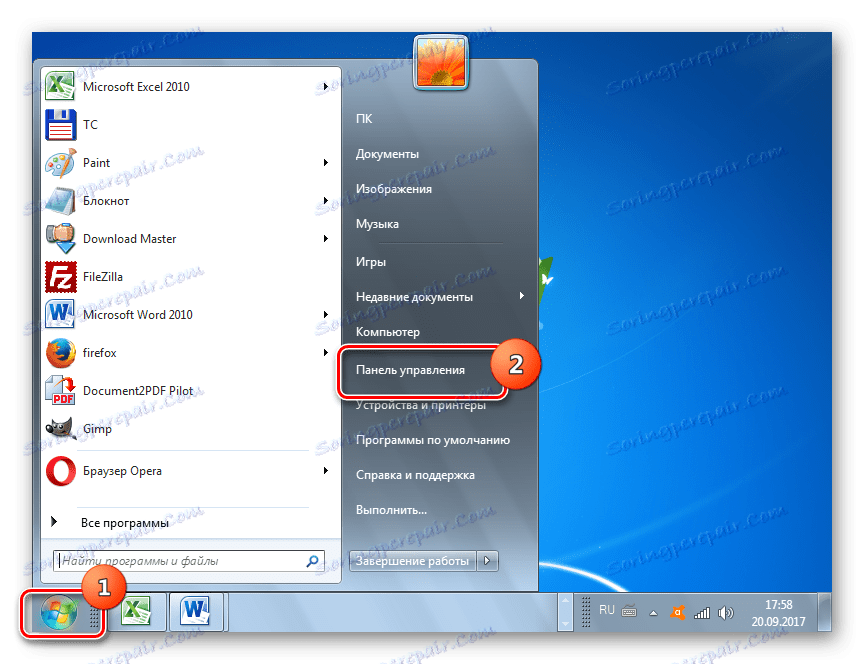

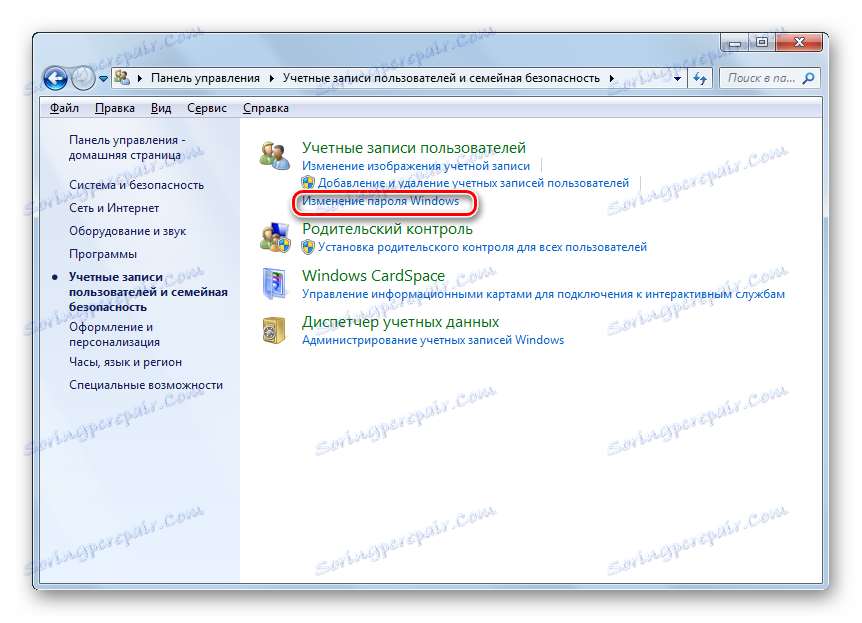
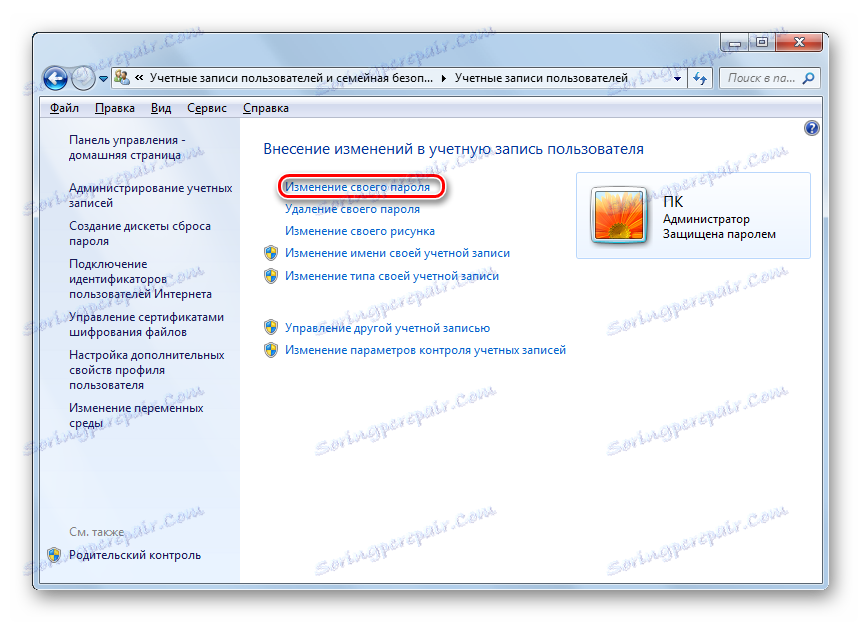
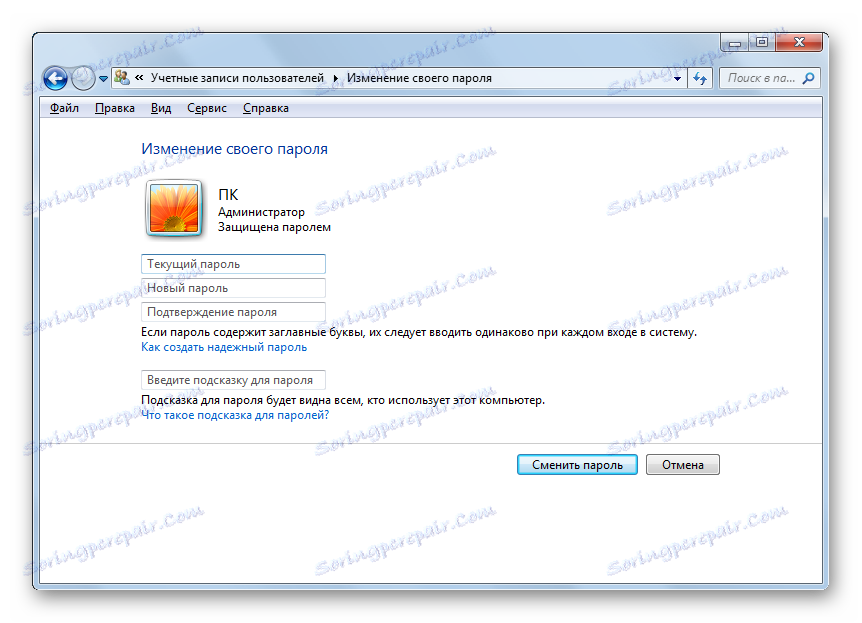
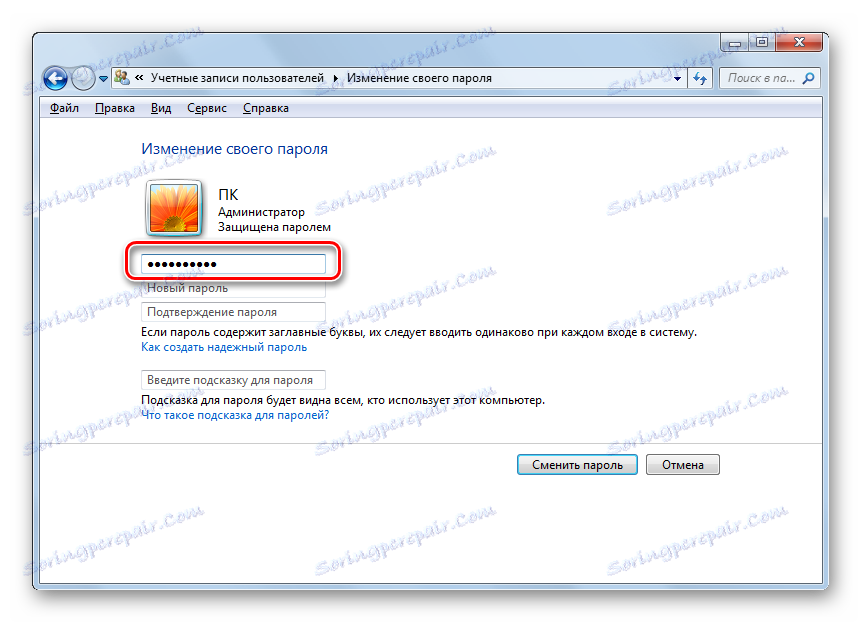
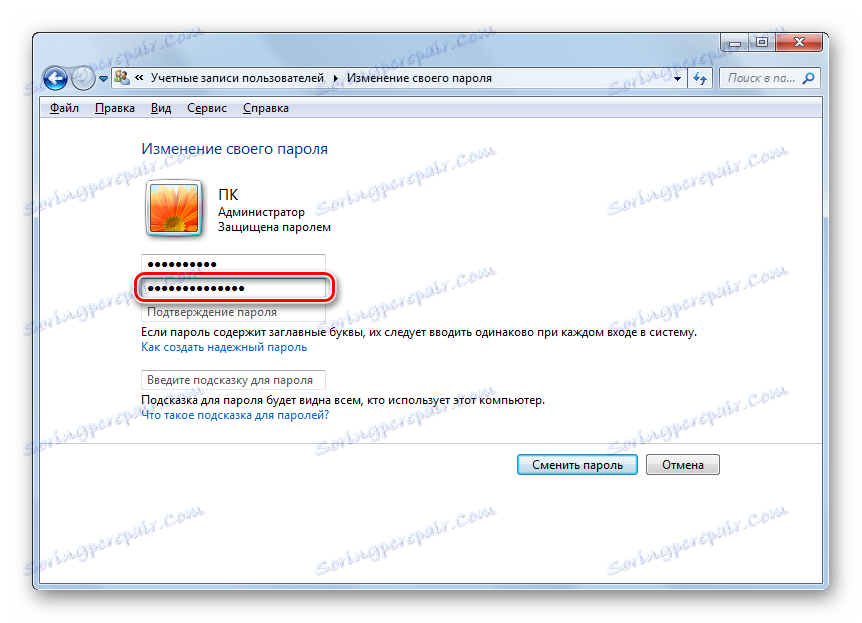

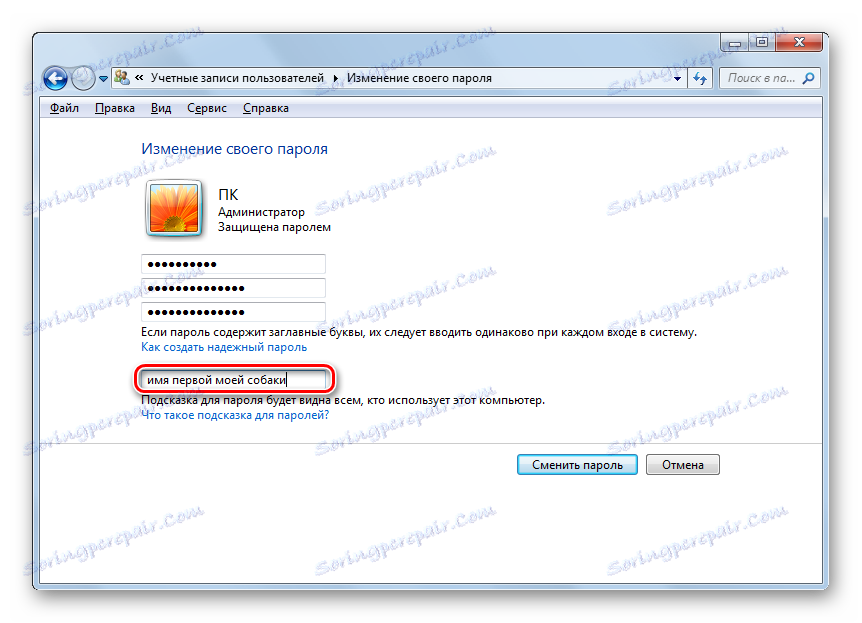
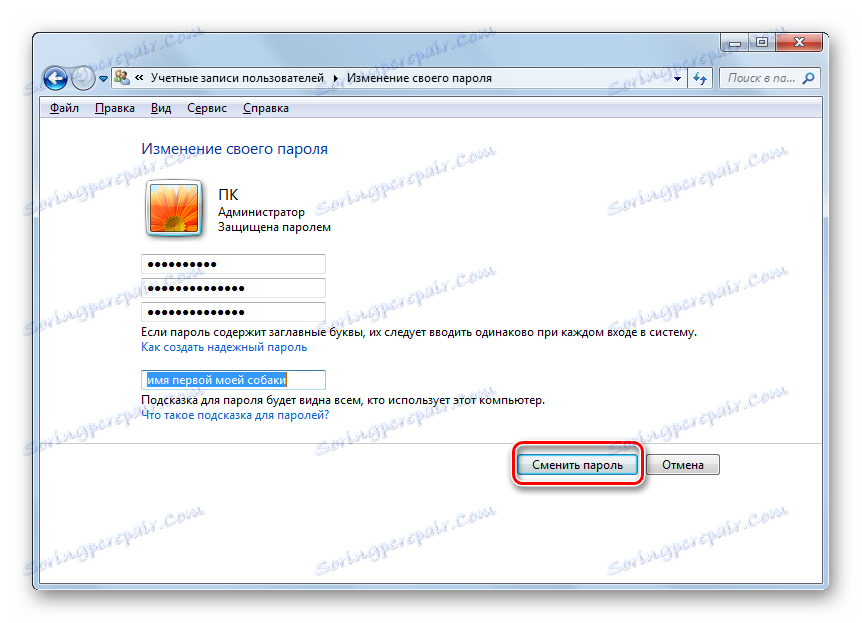
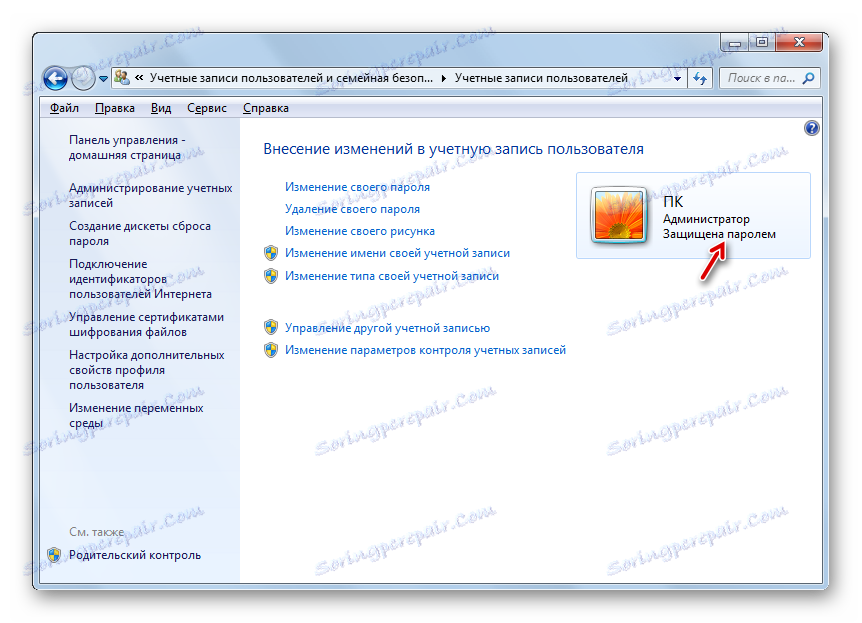
Metoda 2: Zmień klucz, aby zalogować się na komputerze innego użytkownika
Dowiemy się, jak zmienić hasło do konta, pod którym użytkownik nie jest aktualnie w systemie. Aby zaimplementować procedurę, należy zalogować się do systemu przy użyciu konta z uprawnieniami administratora na tym komputerze.
- W oknie Zarządzanie kontem kliknij ikonę "Zarządzaj innym kontem" . Etapy przejścia do samego okna zarządzania profilami zostały szczegółowo opisane w opisie poprzedniej metody.
- Otworzy się okno wyboru konta. Kliknij ikonę tego, którego klucz chcesz zmienić.
- Kiedy znajdujesz się w oknie zarządzania wybranego konta, kliknij Zmień hasło .
- Zostaje uruchomione okno do zmiany wyrażenia kodu, bardzo podobne do tego, które widzieliśmy w poprzedniej metodzie. Jedyna różnica polega na tym, że nie musisz podawać ważnego hasła. W związku z tym użytkownik posiadający uprawnienia administracyjne może zmienić klucz z dowolnego profilu zarejestrowanego na tym komputerze, nawet bez wiedzy właściciela konta, nie znając jego kodu.
W polach "Nowe hasło" i "Potwierdzenie hasła" wprowadź dwukrotnie wymyśloną nową wartość klucza dla wpisu pod wybranym profilem. W polu "Podaj wskazówkę dotyczącą hasła" , jeśli chcesz wpisać słowo przypomnienia. Kliknij "Zmień hasło" .
- Wybrany profil został zmieniony. Administrator nie informuje posiadacza rachunku, ale nie będzie mógł używać komputera pod własną nazwą.
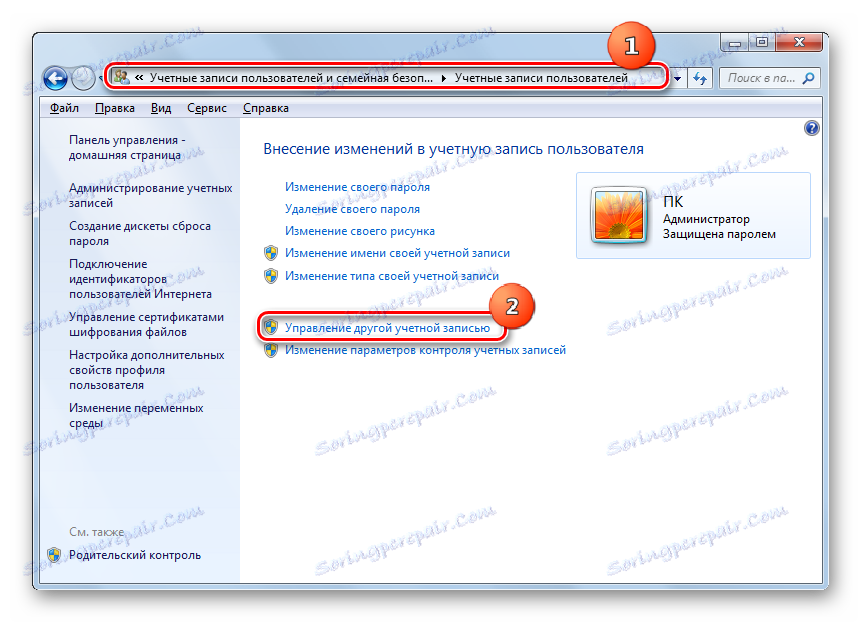
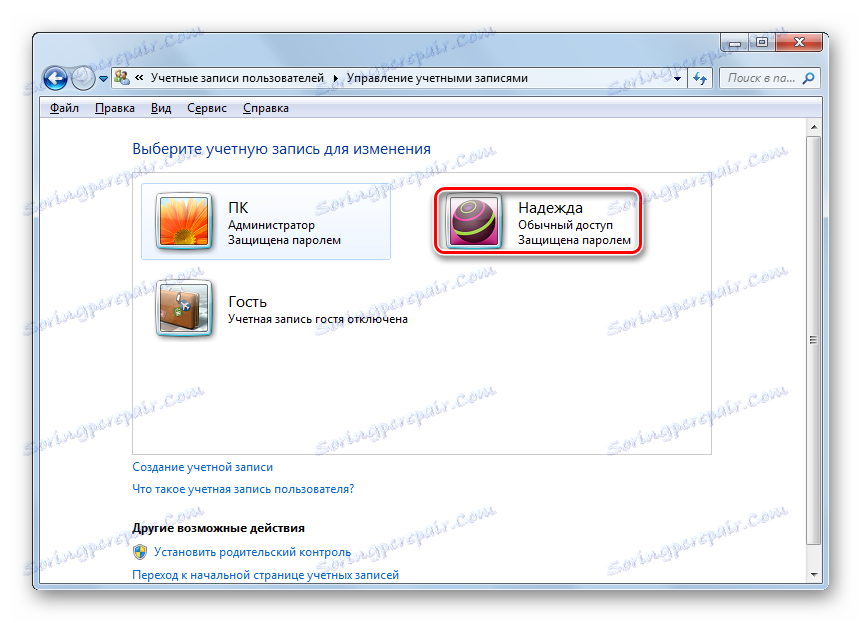
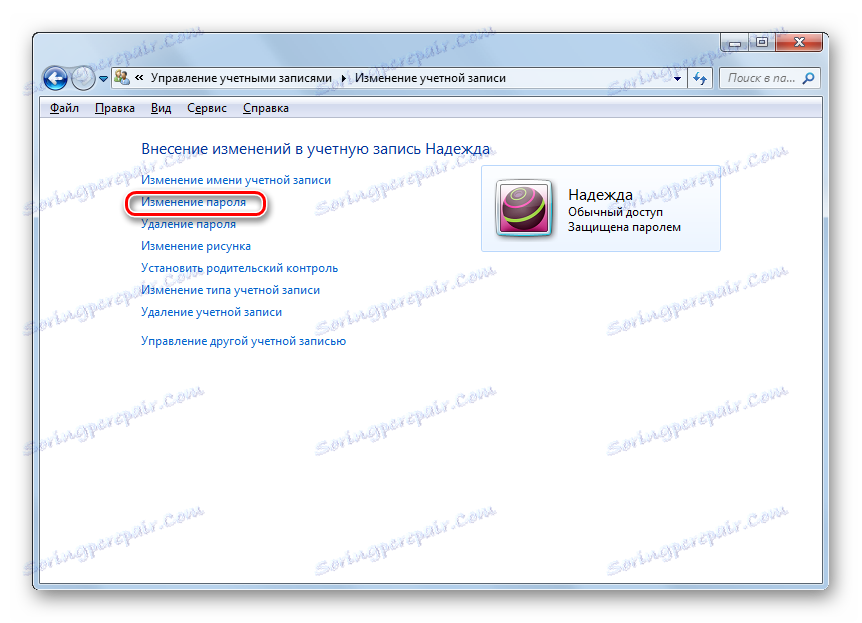
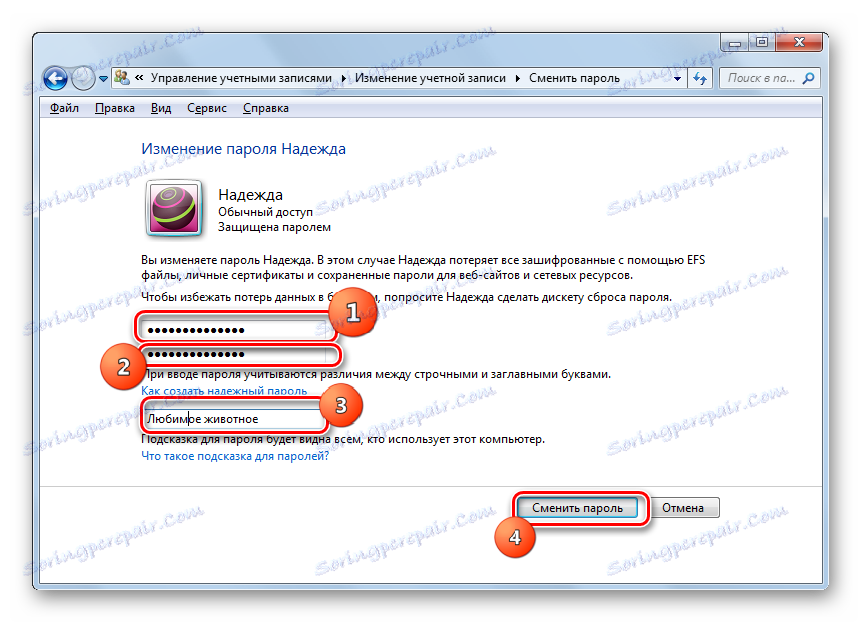
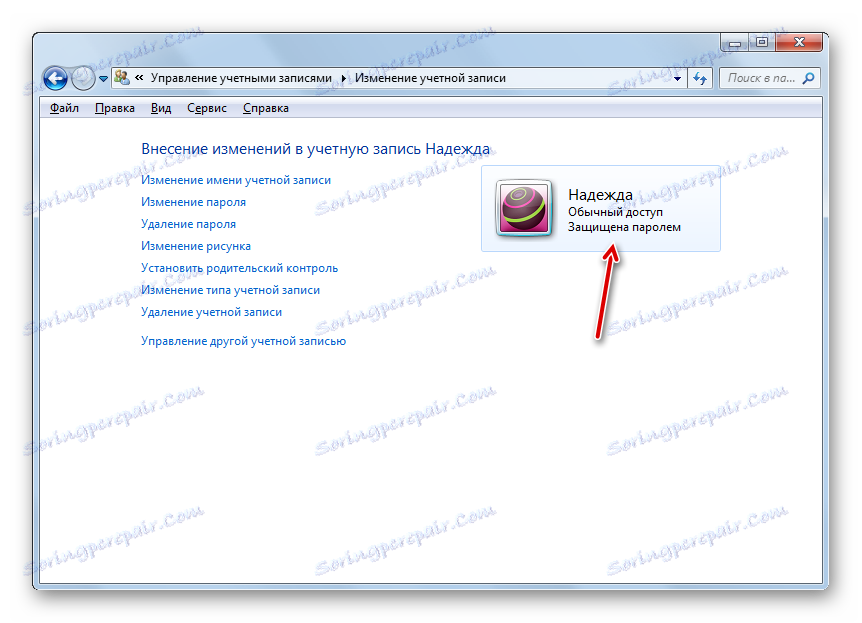
Procedura zmiany kodu dostępu na Windows 7 jest dość prosta. Niektóre z jego niuansów różnią się w zależności od tego, czy zamienisz słowo kodowe rachunku bieżącego czy innego profilu, ale ogólnie algorytm działań w takich sytuacjach jest dość podobny i nie powinien powodować trudności użytkownikom.
