4 sposoby zmiany nazwy arkusza w programie Microsoft Excel
Jak wiesz, program Excel pozwala użytkownikowi pracować w jednym dokumencie na kilku arkuszach naraz. Aplikacja automatycznie przypisuje nazwę do każdego nowego elementu: "Arkusz 1", "Arkusz 2" itp. To nie tylko zbyt suche, z czym jeszcze można się zgodzić, praca z dokumentacją, ale także niewiele informacji. Użytkownik o jednej nazwie nie może określić, które dane znajdują się w konkretnym załączniku. Dlatego kwestia zmiany nazw arkuszy staje się pilna. Zobaczmy, jak to się robi w Excelu.
Spis treści
Proces zmiany nazwy
Procedura zmiany nazwy arkuszy w programie Excel jest na ogół intuicyjna. Niemniej jednak niektórzy użytkownicy, którzy dopiero zaczynają opanować program, mają pewne trudności.
Zanim przejdziemy bezpośrednio do opisu metod zmiany nazwy, dowiemy się, które nazwy można podać, a które zostaną błędnie wymówione. Nazwę można przypisać w dowolnym języku. Podczas pisania możesz używać spacji. Jeśli chodzi o podstawowe ograniczenia, należy zauważyć, że:
- W nazwie nie powinno być takich symboli: "?", "/", "", ":", "*", "[]";
- Nazwa nie może być pusta;
- Całkowita długość nazwy nie powinna przekraczać 31 znaków.
Podczas kompilowania nazwy arkusza należy uwzględnić powyższe zasady. W przeciwnym razie program nie pozwoli ci ukończyć tej procedury.
Metoda 1: Skrótowe menu skrótów
Najbardziej intuicyjnym sposobem zmiany nazwy jest skorzystanie z opcji dostępnych w menu skrótów dla etykiet na arkuszach znajdujących się w dolnej lewej części okna aplikacji tuż nad paskiem stanu.
- Kliknij prawym przyciskiem myszy skrót, nad którym chcemy manipulować. W menu kontekstowym wybierz "Zmień nazwę" .
- Jak widać, po tej akcji aktywowano pole z nazwą etykiety. Wystarczy wpisać tam z klawiatury dowolną nazwę odpowiednią w kontekście.
- Naciśnij klawisz Enter . Następnie arkusz otrzyma nową nazwę.
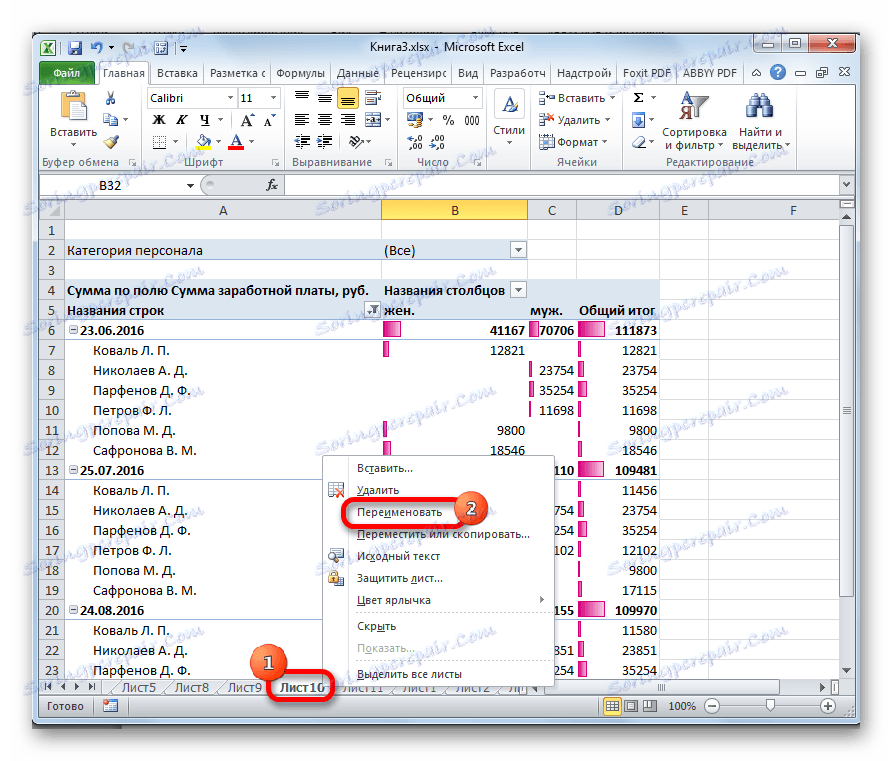
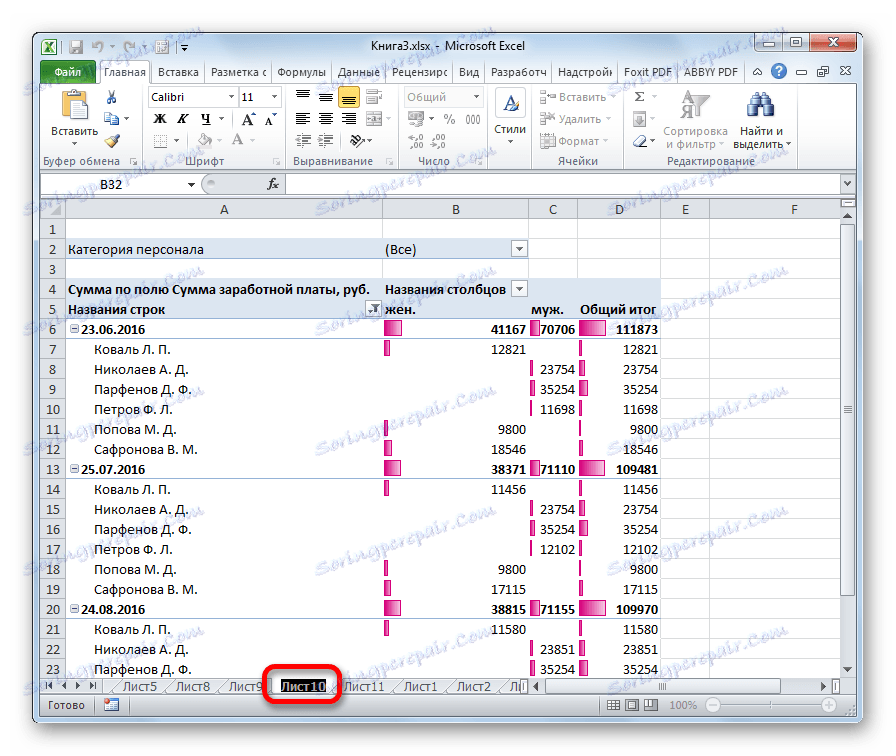

Metoda 2: kliknij dwukrotnie skrót
Istnieje łatwiejszy sposób na zmianę nazwy. Wystarczy dwukrotnie kliknąć żądany skrót, w przeciwieństwie do poprzedniej wersji, a nie prawy przycisk myszy, ale lewy. Podczas korzystania z tej metody nie jest wymagane żadne menu. Nazwa skrótu będzie aktywna i gotowa do zmiany nazwy. Będziesz musiał tylko wpisać żądaną nazwę z klawiatury.
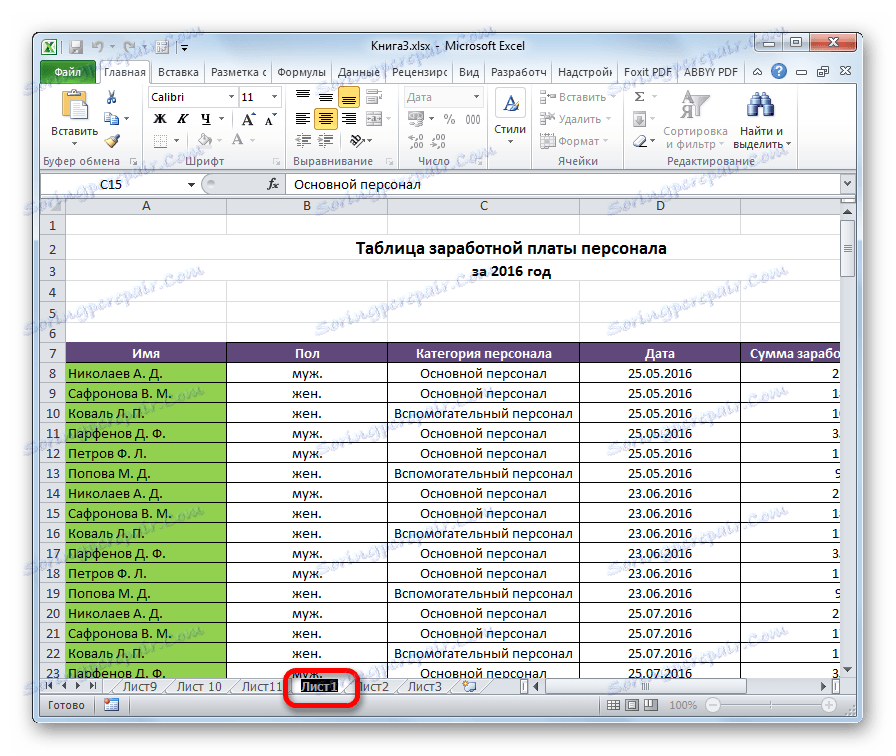
Metoda 3: przycisk na taśmie
Możesz również zmienić nazwę, używając specjalnego przycisku na wstążce.
- Klikając skrót, przejdź do arkusza, którego nazwę chcesz zmienić. Przechodzimy do karty Strona główna . Kliknij przycisk "Format" , który znajduje się na taśmie w polu narzędzia "Komórka" . Lista zostanie otwarta. W nim w grupie "Ułóż arkusze" kliknij element "Zmień nazwę arkusza" .
- Następnie nazwa na skrócie bieżącego arkusza, jak w poprzednich metodach, staje się aktywna. Wystarczy zmienić go na żądaną nazwę użytkownika.
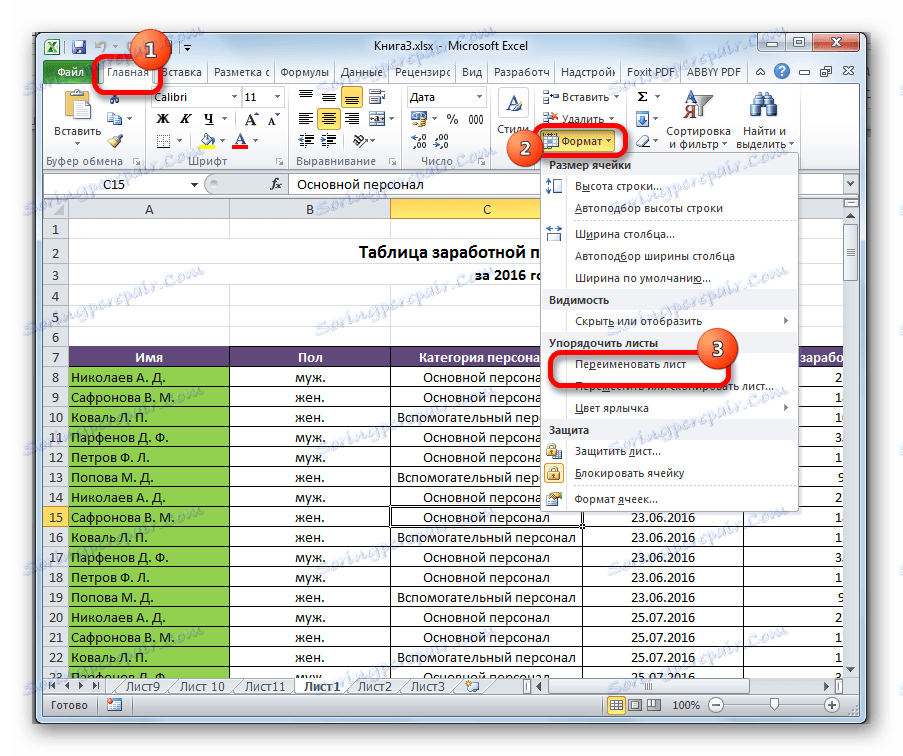
Ta metoda nie jest tak intuicyjna i prosta jak poprzednie. Jednak jest również używany przez niektórych użytkowników.
Metoda 4: Używanie dodatków i makr
Ponadto istnieją specjalne ustawienia i makra napisane dla programu Excel przez niezależnych programistów. Pozwalają one na zbiorcze zmienianie nazw arkuszy, a nie na każdą etykietę ręcznie.
Niuanse pracy z różnymi ustawieniami tego typu różnią się w zależności od konkretnego programisty, ale zasada działania jest taka sama.
- W tabeli Excel musisz utworzyć dwie listy: jedną na liście starych nazw arkuszy, a drugą na liście nazw, które chcesz zastąpić.
- Uruchamiamy dodatki lub makro. Wprowadzamy współrzędne zakresu komórek ze starymi nazwami w osobnym polu okna nadbudowy, aw nowym polu z nowymi. Kliknij przycisk, który aktywuje zmianę nazwy.
- Następnie nastąpi zmiana nazwy grupy arkuszy.
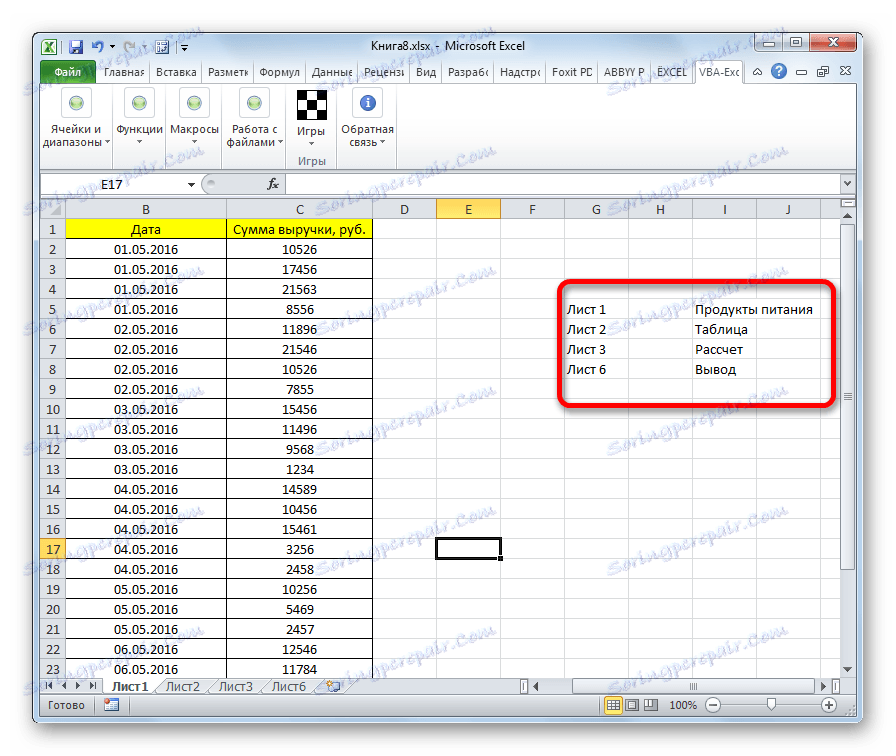
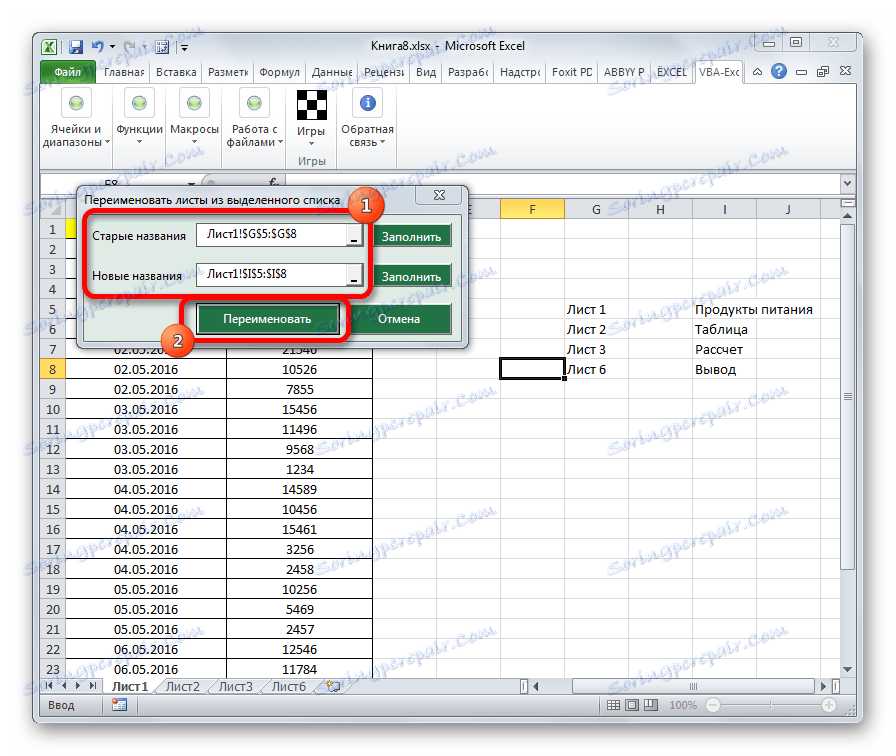
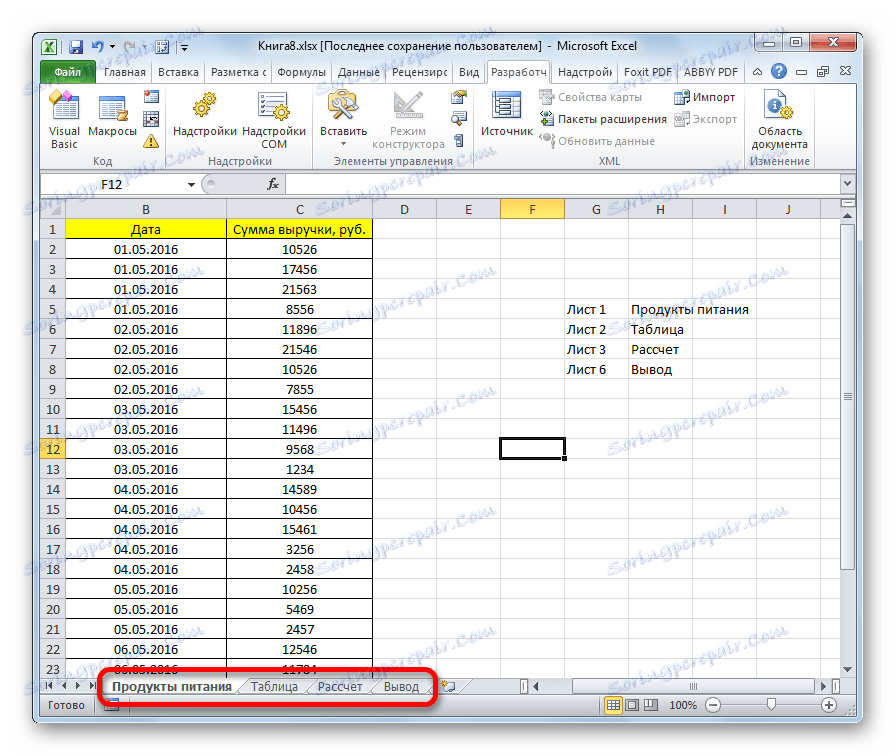
Jeśli istnieje więcej elementów wymagających zmiany nazwy, użycie tej opcji znacznie zaoszczędzi czas użytkownika.
Uwaga, proszę! Przed instalacją makr i rozszerzeń stron trzecich upewnij się, że są one pobierane z zaufanego źródła i nie zawierają złośliwych elementów. W końcu mogą spowodować infekcję wirusową.
Jak widać, możesz zmienić nazwę arkuszy w Excelu, korzystając z kilku opcji. Niektóre z nich są intuicyjnie zrozumiałe (menu kontekstowe skrótów), inne są nieco bardziej złożone, ale też nie zawierają żadnych specjalnych problemów w masteringu. Ostatni, przede wszystkim, odnosi się do zmiany nazwy za pomocą przycisku "Format" na taśmie. Ponadto w przypadku zmiany nazwy zbiorczej można również użyć makr innych firm i dodatków.
