Standardowy błąd w programie Microsoft Excel
Błąd standardowy lub, jak się często nazywa, błąd średniej arytmetycznej, jest jednym z ważnych wskaźników statystycznych. Za pomocą tego wskaźnika można określić heterogeniczność próbki. Jest to również bardzo ważne w prognozowaniu. Dowiedzmy się, w jaki sposób można obliczyć wartość standardowego błędu za pomocą narzędzi Microsoft Excel.
Spis treści
Obliczanie błędu średniej arytmetycznej
Jednym ze wskaźników charakteryzujących integralność i jednorodność próbki jest błąd standardowy. Ta wartość jest pierwiastkiem kwadratowym wariancji. Sama wariancja jest średnim kwadratem średniej arytmetycznej. Średnia arytmetyczna jest obliczana poprzez podzielenie całkowitej wartości obiektów do pobierania próbek przez ich całkowitą liczbę.
W programie Excel istnieją dwa sposoby obliczania błędu standardowego: przy użyciu zestawu funkcji i przy użyciu narzędzi pakietu analizy. Przyjrzyjmy się bliżej każdej z tych opcji.
Metoda 1: Obliczanie za pomocą kombinacji funkcji
Po pierwsze, zróbmy algorytm działań na konkretnym przykładzie do obliczenia błędu średniej arytmetycznej, wykorzystując w tym celu kombinację funkcji. Do wykonania tego zadania potrzebujemy operatorów STDEVKLON.V , ROOT i ACCOUNT .
Na przykład użyjemy próbki dwunastu liczb przedstawionych w tabeli.
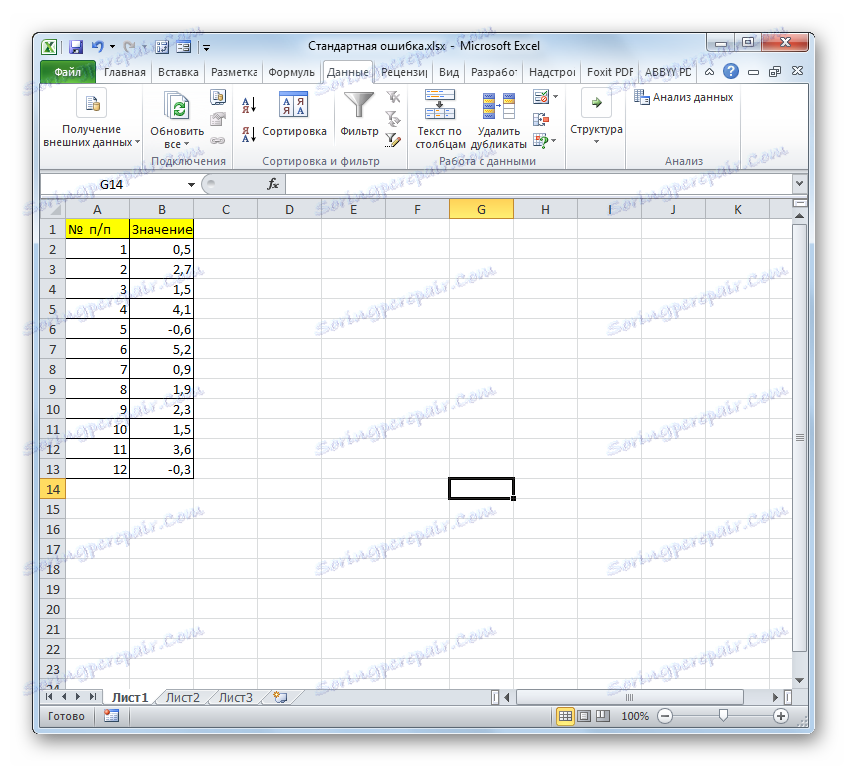
- Wybierz komórkę, w której zostanie wyświetlona ostateczna wartość standardowego błędu, i kliknij ikonę "Wstaw funkcję" .
- Kreator funkcji otworzy się. Przechodzimy do bloku "Statystycznego" . Na przedstawionej liście nazw wybierz nazwę "STANDOTKLON.V" .
- Wyświetlane jest okno argumentów powyższej instrukcji. STDTOTKLON.V Przeznaczony do oceny odchylenia standardowego w próbce. To oświadczenie ma następującą składnię:
=СТАНДОТКЛОН.В(число1;число2;…)"Numer 1" i kolejne argumenty to wartości numeryczne lub odniesienia do komórek i zakresów arkusza, w którym się znajdują. Może istnieć maksymalnie 255 argumentów tego typu. Wymagany jest tylko pierwszy argument.
Ustaw kursor w polu "Numer 1" . Ponadto, upewnij się, że zacisk lewego przycisku myszy, wybierz cały zakres wyboru na arkuszu przez kursor. Współrzędne tej tablicy są natychmiast wyświetlane w polu okna. Następnie kliknij przycisk "OK" .
- W komórce na arkuszu wyświetlany jest wynik obliczenia operatora STANDOTCLONE . Ale to nie jest błąd średniej arytmetycznej. Aby uzyskać pożądaną wartość, należy podzielić standardowe odchylenie przez pierwiastek kwadratowy z liczby elementów w próbce. Aby kontynuować obliczenia, wybierz komórkę zawierającą funkcję ODCH.STANDARDOWE . Następnie umieszczamy kursor w rzędzie formuły i dołączamy znak podziału ( / ) po istniejącym wyrażeniu. Następnie klikamy ikonę trójkąta, który jest odwrócony w dół, który znajduje się po lewej stronie linii formuły. Zostanie otwarta lista ostatnio używanych funkcji. Jeśli znajdziesz w nim nazwę operatora "ROOT" , a następnie przejdź na tę nazwę. W przeciwnym przypadku kliknij pozycję "Inne funkcje ..." .
- Kreator funkcji uruchomi się ponownie. Tym razem powinniśmy odwiedzić kategorię "Matematyczne" . Na przedstawionej liście wybierz nazwę "ROOT" i kliknij przycisk "OK" .
- Otwiera okno argumentu ROOT . Jedynym zadaniem tego operatora jest obliczenie pierwiastka kwadratowego z danej liczby. Jego składnia jest niezwykle prosta:
=КОРЕНЬ(число)Jak widać, funkcja ma tylko jeden argument "Liczba" . Może być reprezentowana przez wartość liczbową, odniesienie do komórki, w której się znajduje, lub inną funkcję, która oblicza tę liczbę. Ta druga opcja zostanie przedstawiona w naszym przykładzie.
Ustaw kursor w polu "Numer" i kliknij na trójkąt, który znamy, który wyświetla listę ostatnio używanych funkcji. Szukamy w niej nazwy "KONTO" . Jeśli znajdziemy, kliknij na niego. W przeciwnym przypadku ponownie przechodzimy pod nazwą "Inne funkcje ..." .
- W otwartym oknie Kreatora funkcji przechodzimy do grupy "Statystyczne" . Tam wybieramy nazwę "COUNT" i klikamy "OK" .
- Zostanie uruchomione okno argumentu funkcji COUNT . Określony operator służy do obliczania liczby komórek wypełnionych wartościami liczbowymi. W naszym przypadku policzy liczbę elementów próbki i przekaże wynik do operatora "matki" ROOF . Składnia funkcji jest następująca:
=СЧЁТ(значение1;значение2;…)Jako argumenty "Wartość" , które mogą zawierać do 255 elementów, znajdują się odniesienia do zakresów komórek. Ustawiamy kursor w polu "Wartość 1" , przytrzymujemy lewy przycisk myszy i wybieramy cały zakres próbki. Po wyświetleniu współrzędnych w polu kliknij przycisk "OK" .
- Po ostatniej akcji obliczana jest nie tylko liczba komórek wypełnionych liczbami, ale obliczany jest średni błąd arytmetyczny, ponieważ był to ostatni akcent w pracy nad tą formułą. Wartość błędu standardowego jest wyświetlana w komórce, w której znajduje się złożona formuła, której ogólna postać jest w naszym przypadku następująca:
=СТАНДОТКЛОН.В(B2:B13)/КОРЕНЬ(СЧЁТ(B2:B13))Wynik obliczenia średniej arytmetycznej błędu wynosił 0,505793 . Zapamiętajmy tę liczbę i porównajmy ją z tą uzyskaną w rozwiązaniu problemu postawionego przez następującą metodę.
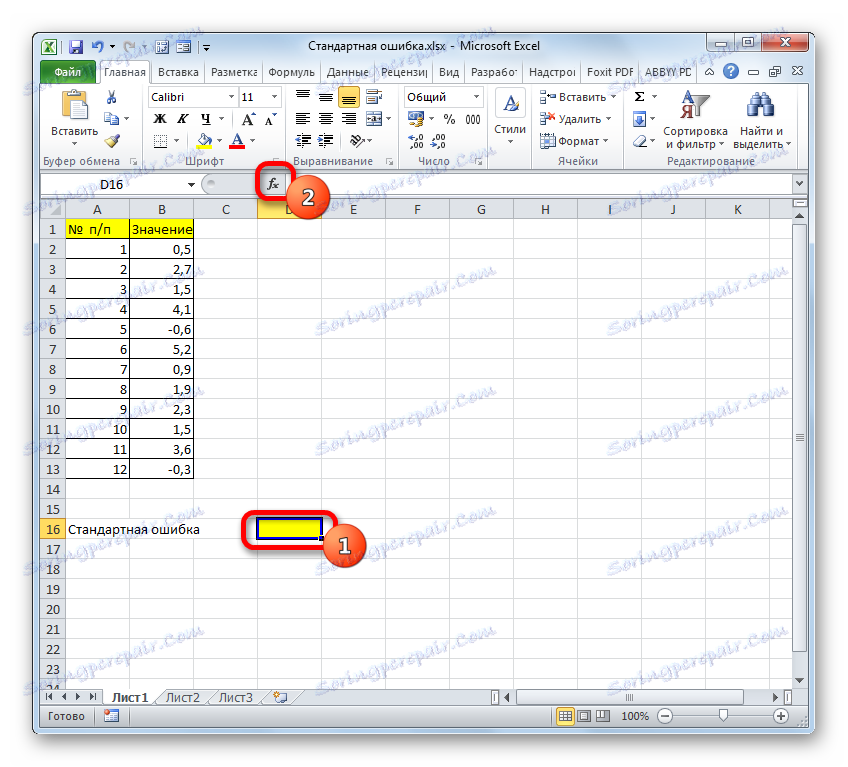
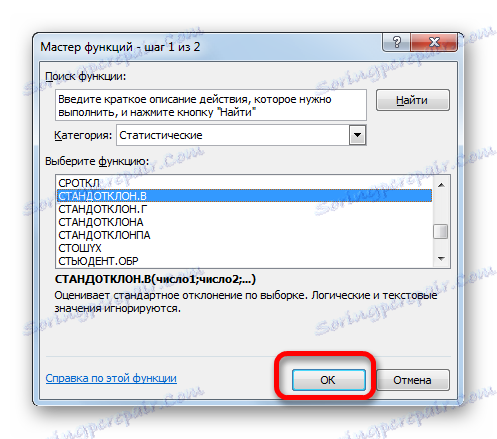
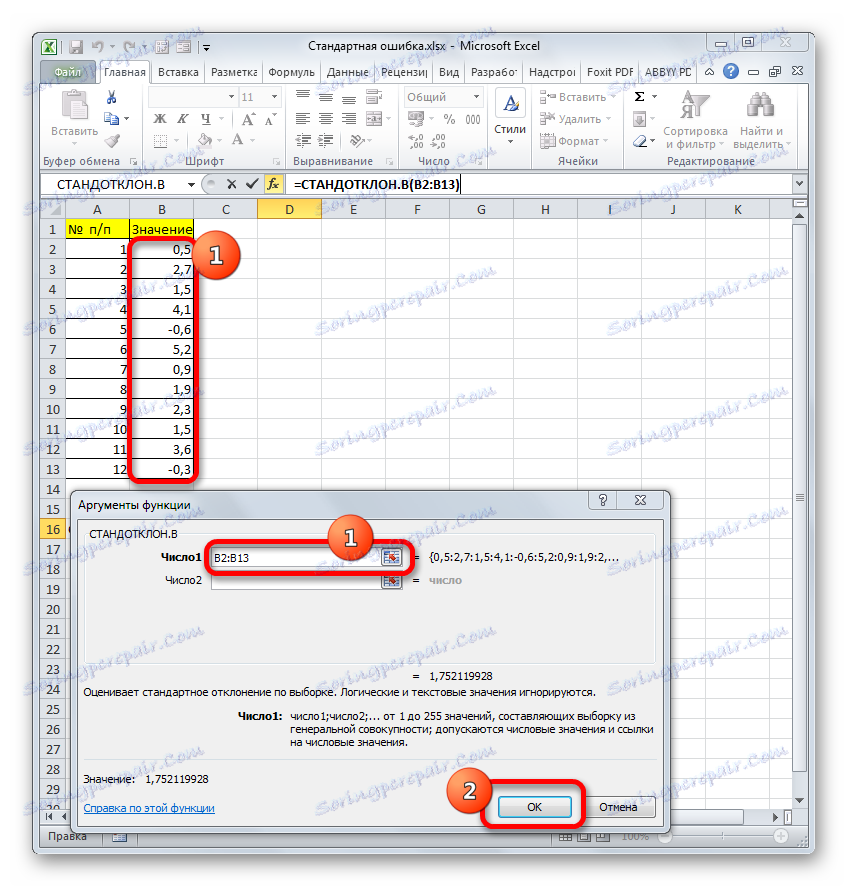
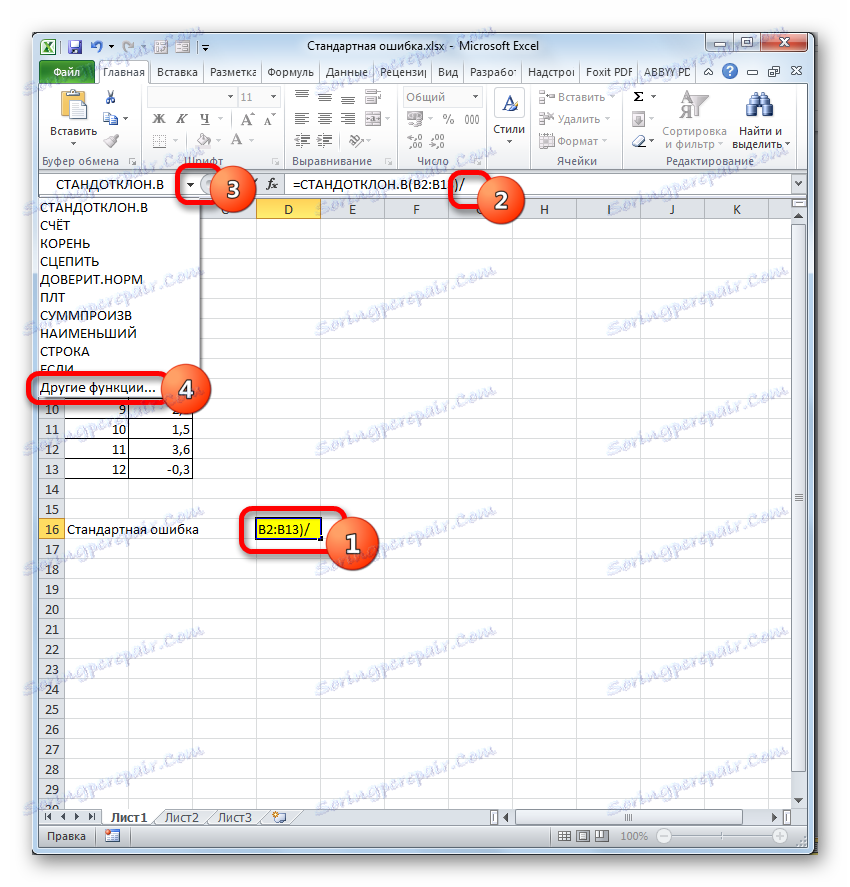

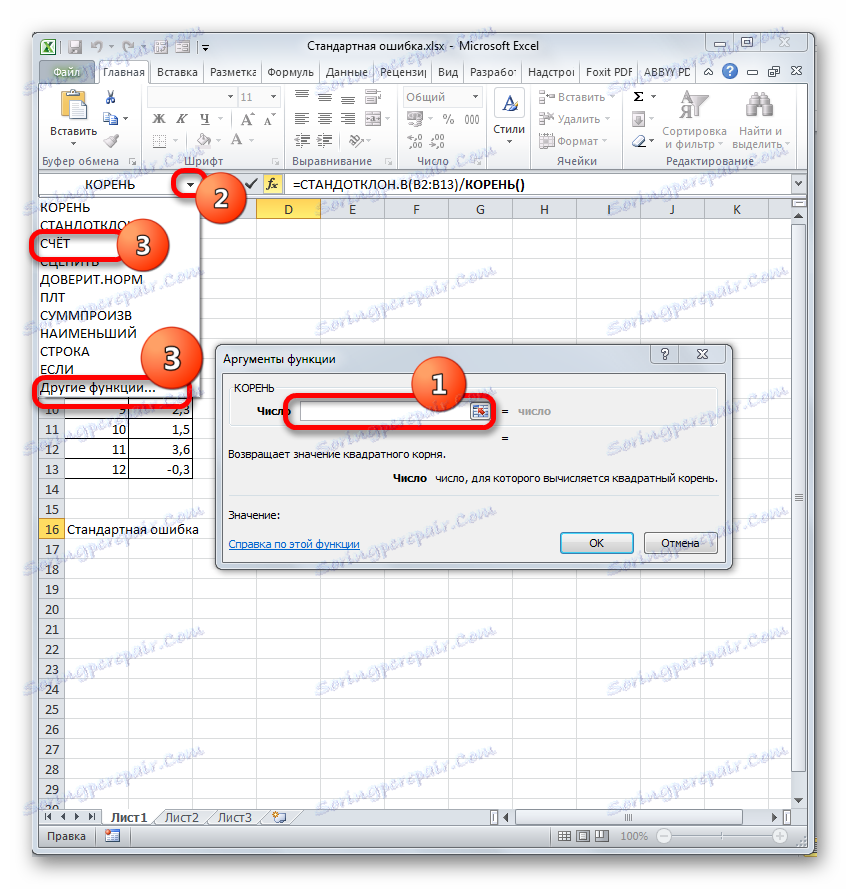
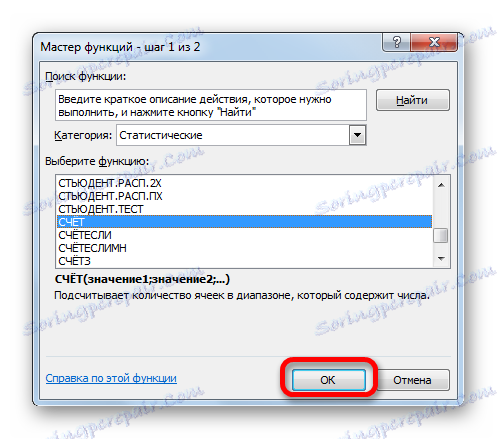
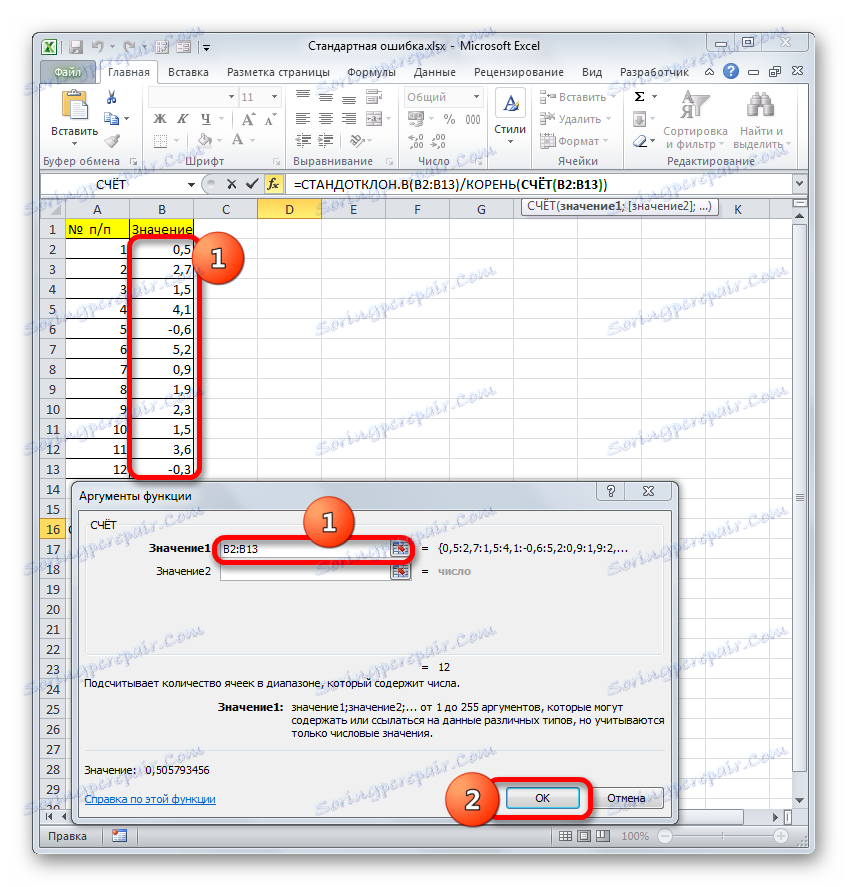
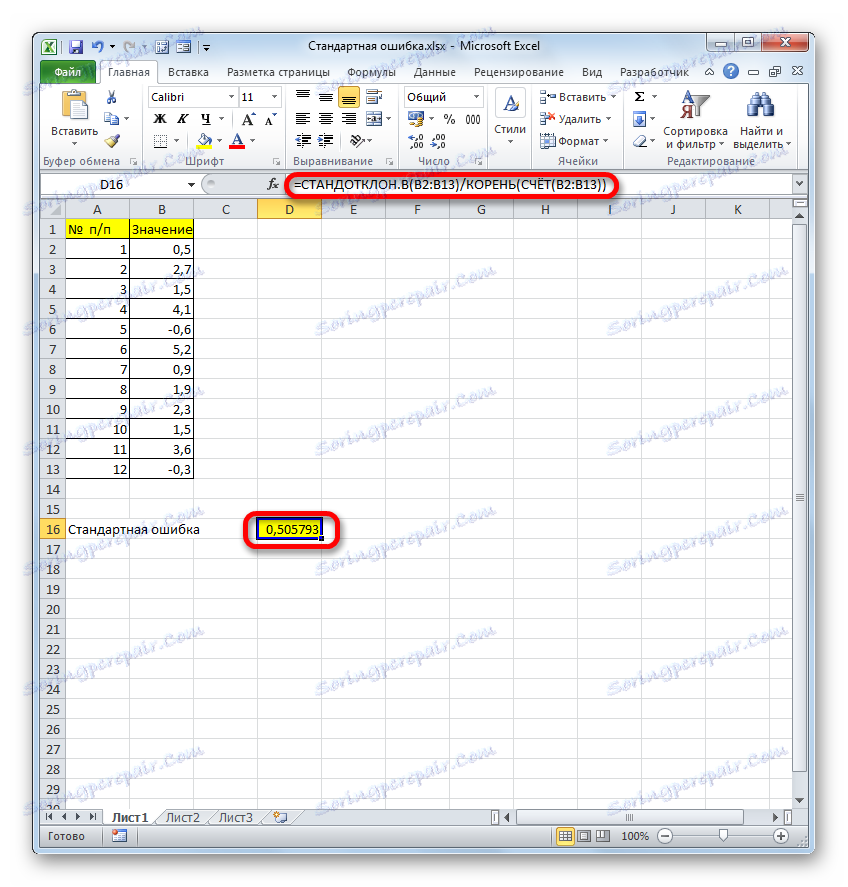
Ale faktem jest, że dla małych próbek (do 30 jednostek) dla większej dokładności lepiej zastosować nieco zmodyfikowaną formułę. W nim wartość odchylenia standardowego jest dzielona nie przez pierwiastek kwadratowy z liczby elementów przykładowych, lecz przez pierwiastek kwadratowy z liczby elementów przykładowych minus jeden. Tak więc, biorąc pod uwagę niuanse małej próbki, nasza formuła przyjmie następującą postać:
=СТАНДОТКЛОН.В(B2:B13)/КОРЕНЬ(СЧЁТ(B2:B13)-1)
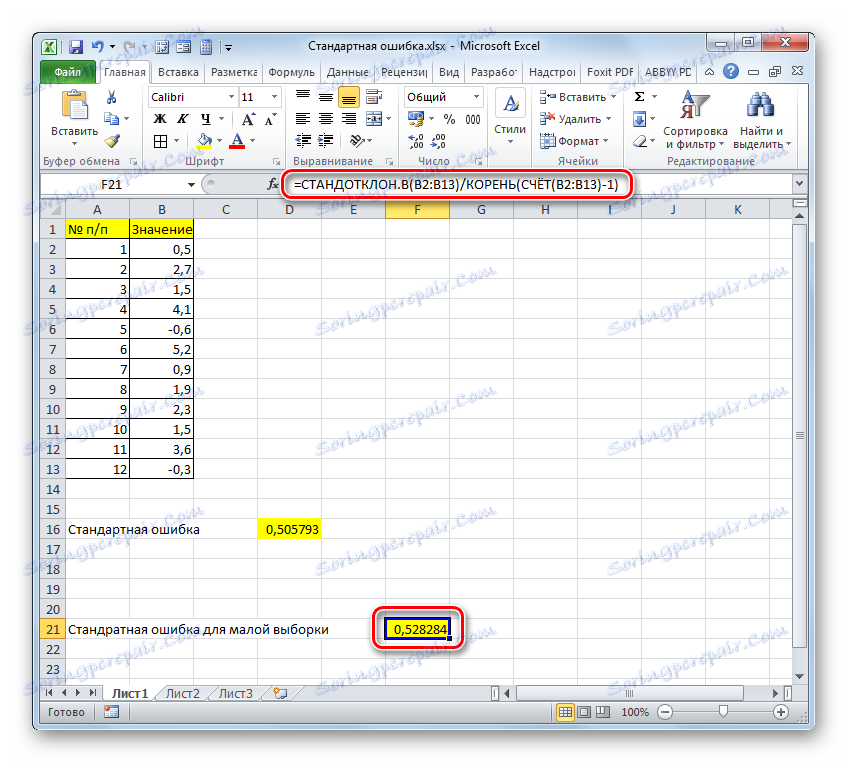
Lekcja: Funkcje statystyczne w Excelu
Metoda 2: Użyj narzędzia Statystyka opisowa
Drugą opcją, w której można obliczyć błąd standardowy w programie Excel, jest użycie narzędzia "Statystyka opisowa" , które jest zawarte w zestawie narzędzi "Pakiet analityczny " . "Statystyka opisowa" przeprowadza kompleksową analizę próby według różnych kryteriów. Jednym z nich jest właśnie znalezienie błędu średniej arytmetycznej.
Aby skorzystać z tej funkcji, należy natychmiast aktywować pakiet analityczny , ponieważ jest on domyślnie wyłączony w programie Excel.
- Po otwarciu dokumentu z wyborem przejdź do zakładki "Plik" .
- Następnie, korzystając z lewego pionowego menu, przechodzimy przez jego pozycję do sekcji "Parametry" .
- Otworzy się okno opcji programu Excel. W lewej części tego okna znajduje się menu, przez które przechodzimy do podsekcji "Dodatki" .
- Na samym dole okna, które się pojawi, znajduje się pole "Zarządzanie" . Ustawiamy parametr "Dodatki Excela" i klikamy przycisk "Przejdź ..." po jego prawej stronie.
- Otworzy się okno dodatków z listą dostępnych skryptów. Zaznaczamy nazwę "Pakiet analityczny" i klikamy przycisk "OK" po prawej stronie okna.
- Po ostatniej akcji na wstążce pojawia się nowa grupa narzędzi o nazwie "Analiza" . Aby przejść do niego, kliknij nazwę karty "Dane" .
- Po przejściu kliknij przycisk "Analiza danych" w przyborniku do analizy , który znajduje się na samym końcu taśmy.
- Otworzy się okno wyboru narzędzia analizy. Wybierz tytuł "Statystyka opisowa" i kliknij przycisk "OK" po prawej stronie.
- Pojawi się okno ustawień złożonego narzędzia do analizy statystycznej "Statystyki opisowe" .
W polu "Przedział wejściowy" należy określić zakres komórek w tabeli, w której znajduje się analizowana próbka. Ręcznie jest to niewygodne, chociaż jest to możliwe, więc umieszczamy kursor w określonym polu, a gdy lewy przycisk myszy jest wciśnięty, wybierz odpowiednią tablicę danych na arkuszu. Jego współrzędne natychmiast pojawią się w polu okna.
W bloku "Grupowanie" zostawiamy ustawienia domyślne. Oznacza to, że przełącznik powinien stać obok "Według kolumn" . Jeśli tak nie jest, to należy je zmienić.
Nie można zaznaczyć pola wyboru "Tagi w pierwszej linii" . Nie jest ważne, aby rozwiązać nasz problem.
Następnie przejdź do bloku ustawień "Opcje wyjściowe" . Tutaj należy określić, gdzie dokładnie będzie wyświetlany wynik obliczenia narzędzia Statystyka opisowa :
- Na nowym arkuszu;
- W nowej książce (inny plik);
- W podanym zakresie bieżącego arkusza.
Wybierzmy ostatnią z tych opcji. Aby to zrobić, ustaw przełącznik w pozycji "Wyjście interwał" i ustaw kursor w polu znajdującym się naprzeciwko tego parametru. Następnie klikamy arkusz na komórce, która stanie się lewym górnym elementem tablicy danych wyjściowych. Jego współrzędne powinny być wyświetlane w polu, w którym poprzednio ustawiliśmy kursor.
Następnie blok konfiguracji określa, które dane wprowadzić:
- Podsumowanie statystyk;
- K-ta największa;
- K-ta najmniejsza;
- Poziom niezawodności.
Aby ustalić standardowy błąd, należy zaznaczyć pole "Summary Statistics" . W przeciwieństwie do innych pozycji, wybieramy według naszego uznania. Nie wpłynie to na rozwiązanie naszego głównego zadania.
Po zainstalowaniu wszystkich ustawień w oknie "Statystyka opisowa" kliknij przycisk "OK" po prawej stronie.
- Następnie narzędzie Statystyka opisowa wyświetla wyniki przetwarzania wyboru na bieżącym arkuszu. Jak widać, istnieje wiele różnych wskaźników statystycznych, ale wśród nich jest "Błąd standardowy", którego potrzebujemy. Jest równa liczbie 0,505793 . Jest to dokładnie ten sam wynik, który uzyskaliśmy, stosując złożoną formułę opisującą poprzednią metodę.
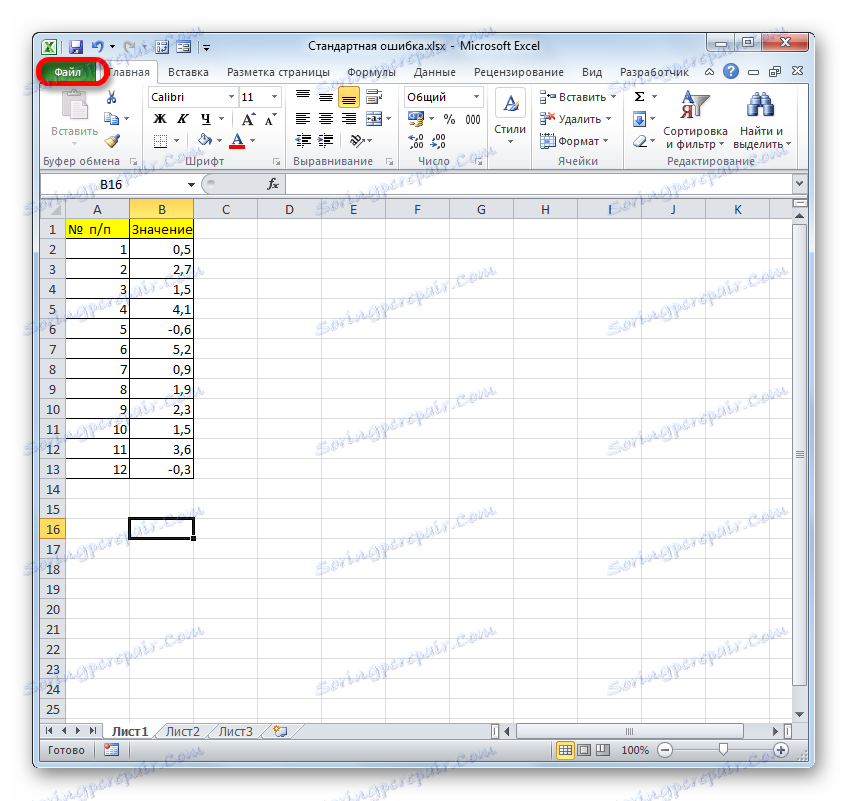
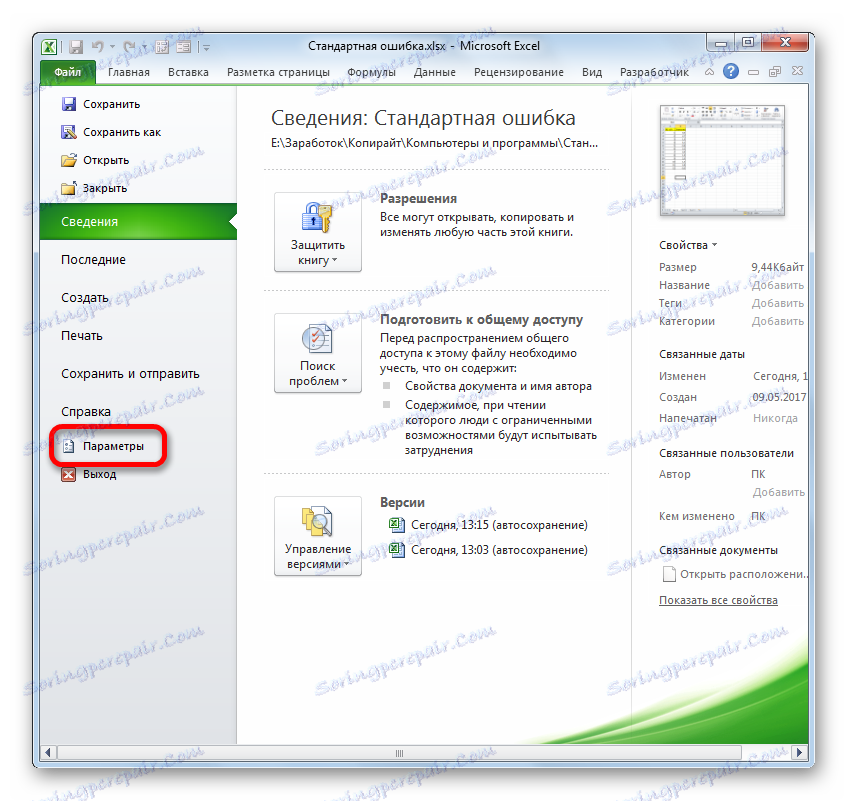
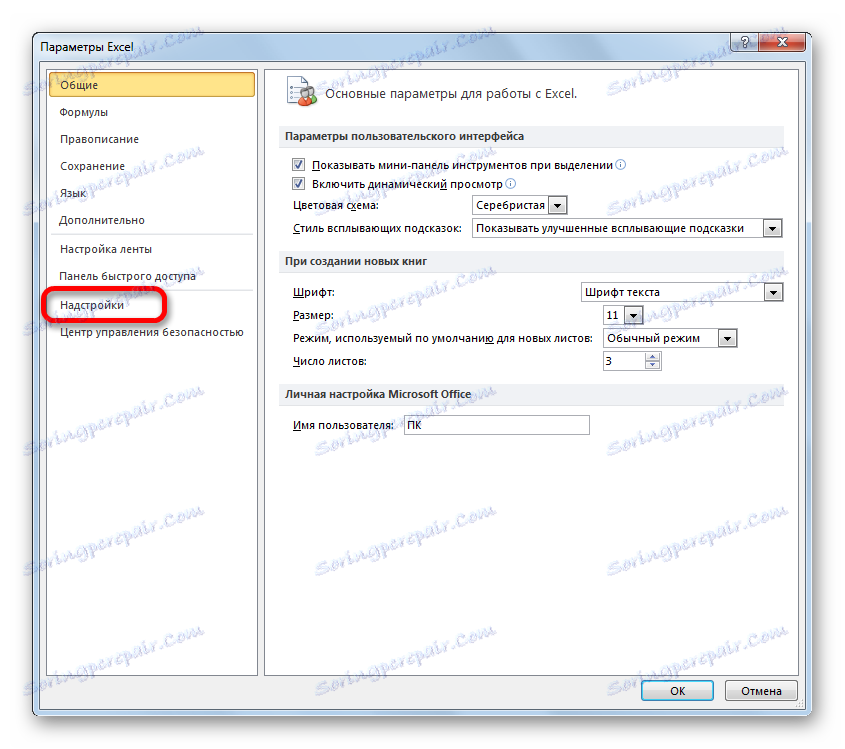
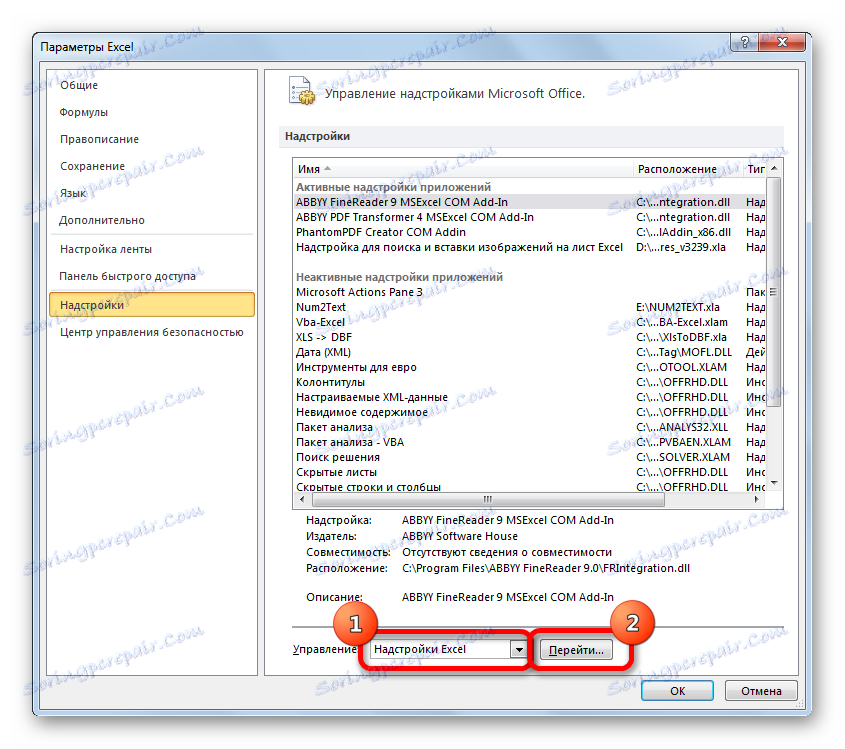
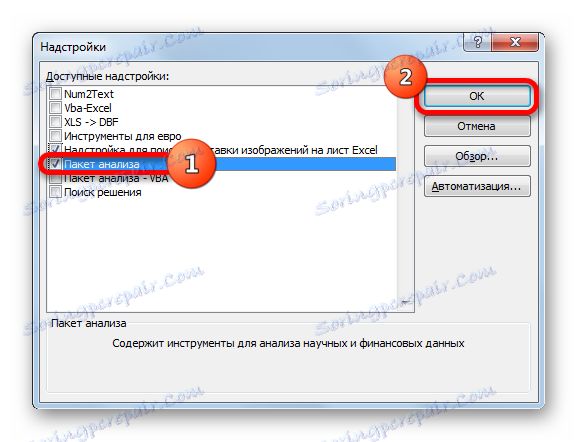
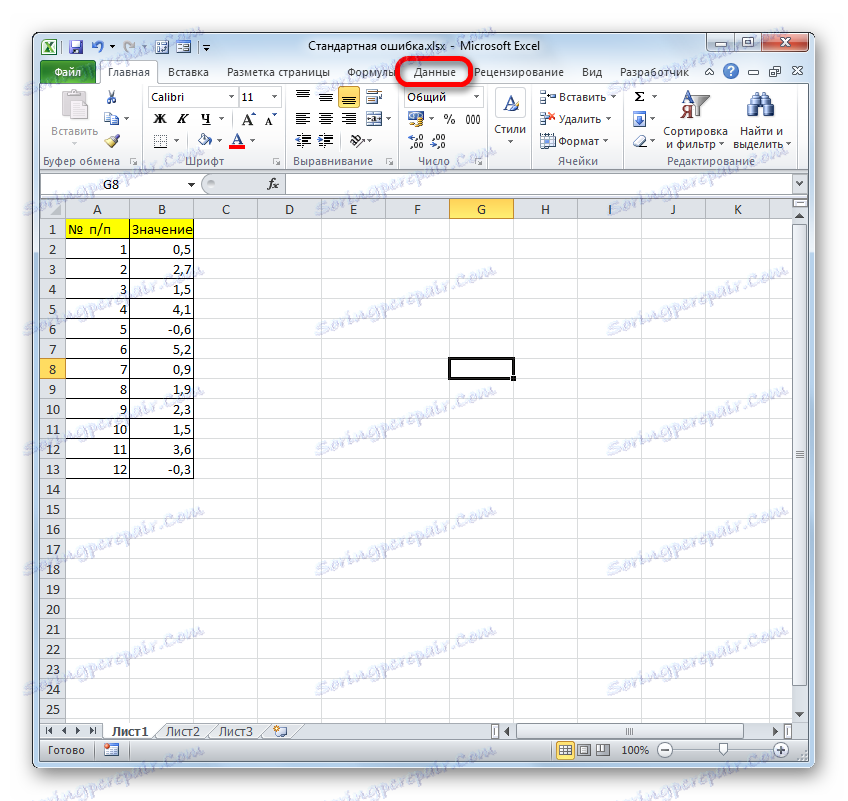
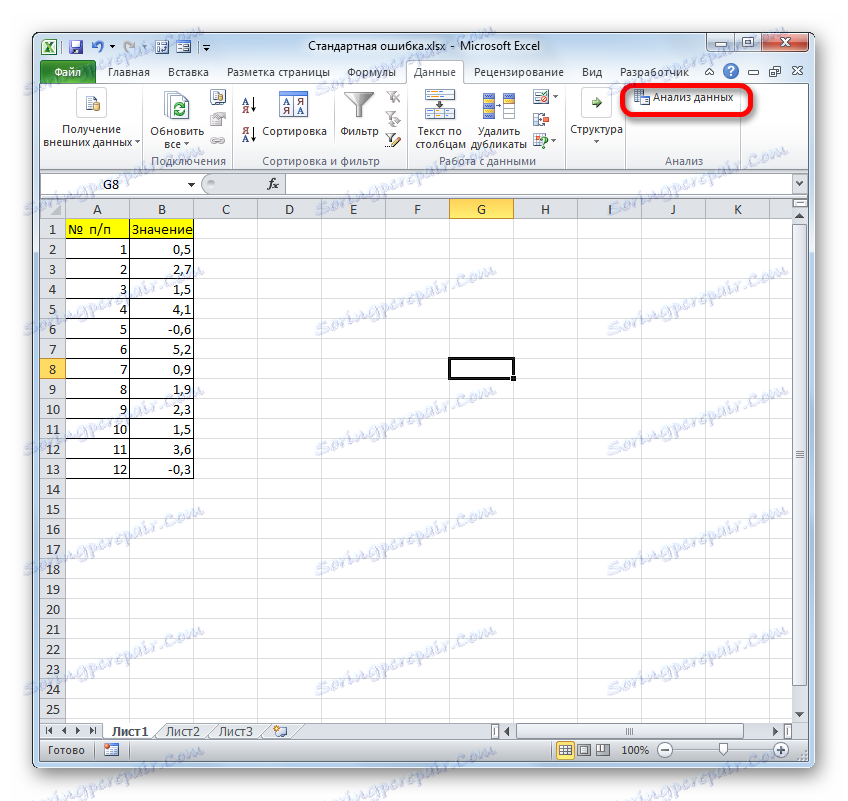
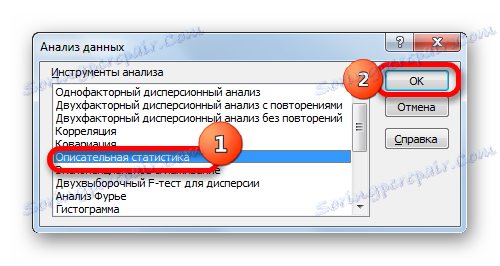
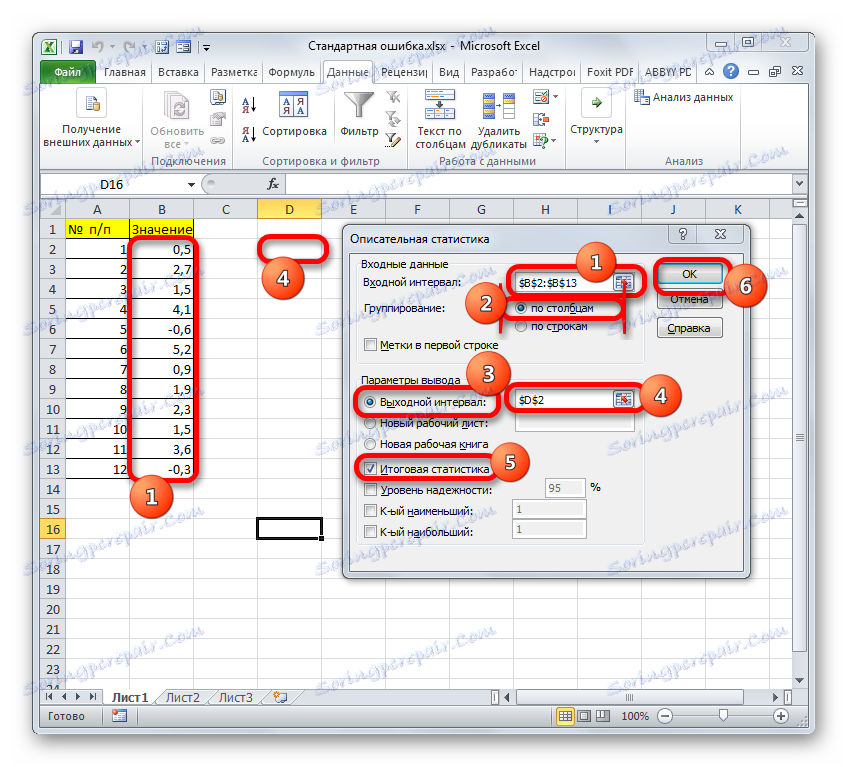
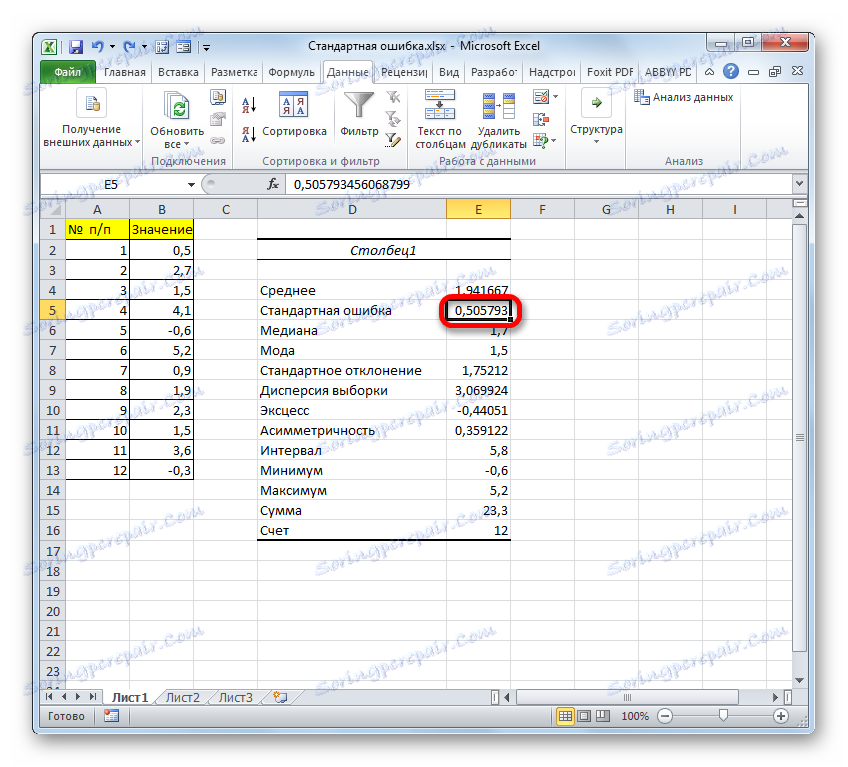
Lekcja: Statystyka opisowa w programie Excel
Jak widać, w Excelu można obliczyć błąd standardowy na dwa sposoby: stosując zestaw funkcji i korzystając z narzędzia analitycznego "Statystyki opisowe" . Wynik końcowy będzie dokładnie taki sam. Dlatego wybór metody zależy od wygody użytkownika i konkretnego zadania. Na przykład, jeśli średni błąd arytmetyczny jest tylko jednym z wielu statystycznych wskaźników próbkowania, które należy obliczyć, wygodniej jest użyć narzędzia Statystyka opisowa . Ale jeśli potrzebujesz tylko obliczyć ten wskaźnik, to aby uniknąć gromadzenia niepotrzebnych danych, lepiej uciekać się do złożonej formuły. W takim przypadku wynik obliczeń mieści się w jednej komórce arkusza.