Usuwanie zerowych wartości w programie Microsoft Excel
Jeśli używasz formuł w programie Excel, jeśli komórki, do których odwołuje się instrukcja, są puste, domyślne zera będą w obszarze obliczeń. Estetycznie nie wygląda to bardzo ładnie, zwłaszcza jeśli tabela ma wiele podobnych zakresów z zerowymi wartościami. A użytkownik jest trudniejszy w nawigowaniu w danych w porównaniu do sytuacji, jeśli takie obszary byłyby ogólnie puste. Zobaczmy, w jaki sposób można usunąć odwzorowanie zer na Excel.
Spis treści
Algorytmy usuwania zer
Excel zapewnia możliwość usuwania zer w komórkach na kilka sposobów. Można to zrobić za pomocą specjalnych funkcji lub stosując formatowanie. Możliwe jest również wyłączenie wyświetlania takich danych jako całości na arkuszu.
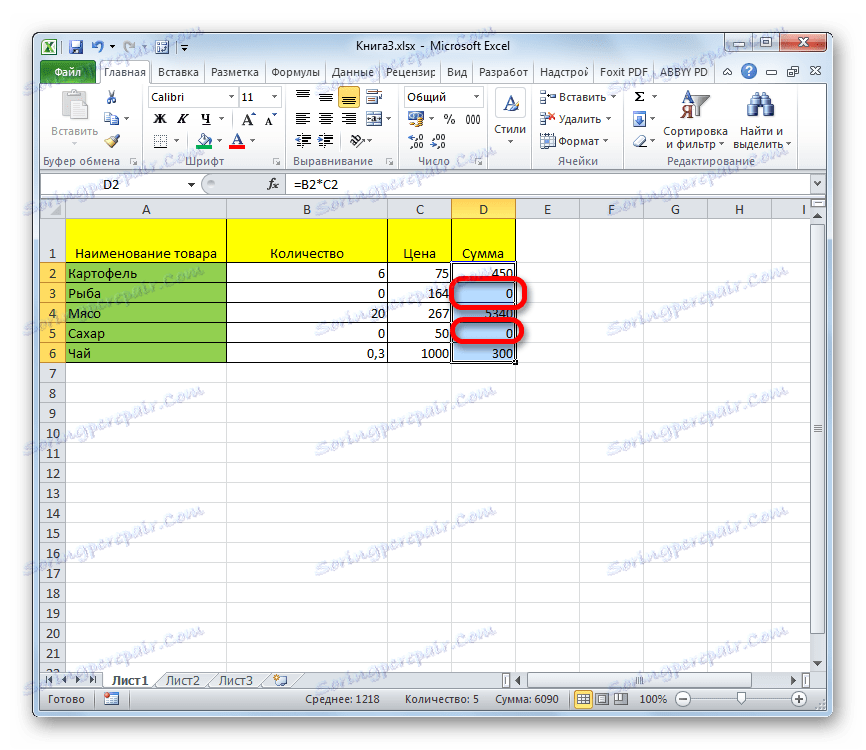
Metoda 1: Ustawienia programu Excel
Globalnie ten problem można rozwiązać, zmieniając ustawienia programu Excel dla bieżącego arkusza roboczego. Dzięki temu możesz całkowicie usunąć wszystkie komórki zawierające zera.
- W zakładce "Plik" przejdź do sekcji "Opcje" .
- W oknie, które się otworzy, przechodzimy do sekcji "Zaawansowane" . W prawej części okna szukamy bloku ustawień "Pokaż parametry dla następnego arkusza" . Odznacz pole "Pokaż zera w komórkach zawierających wartości zerowe" . Aby zmienić ustawienia, nie zapomnij kliknąć przycisku "OK" w dolnej części okna.
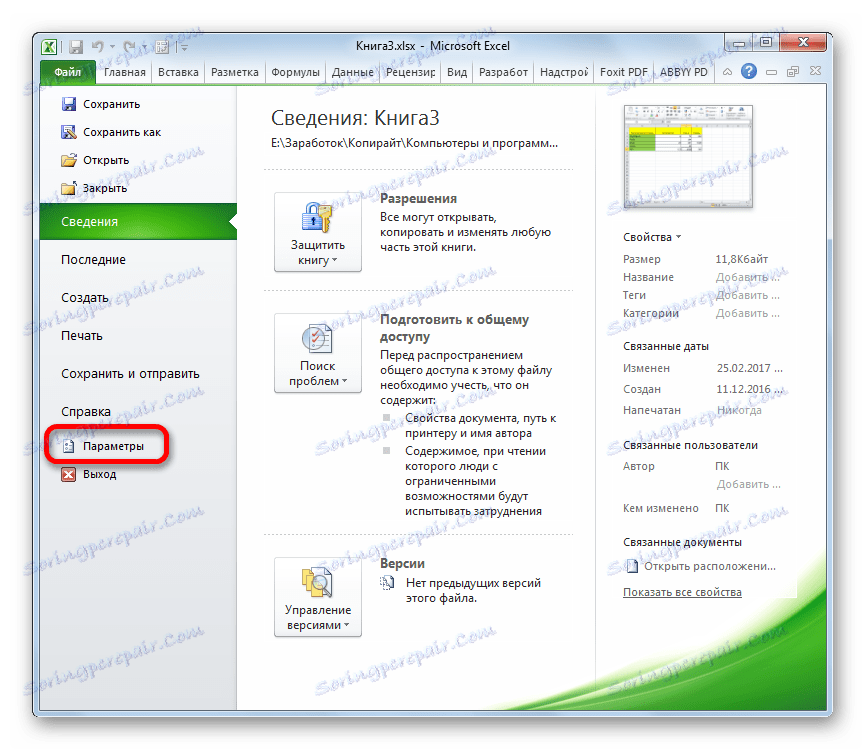
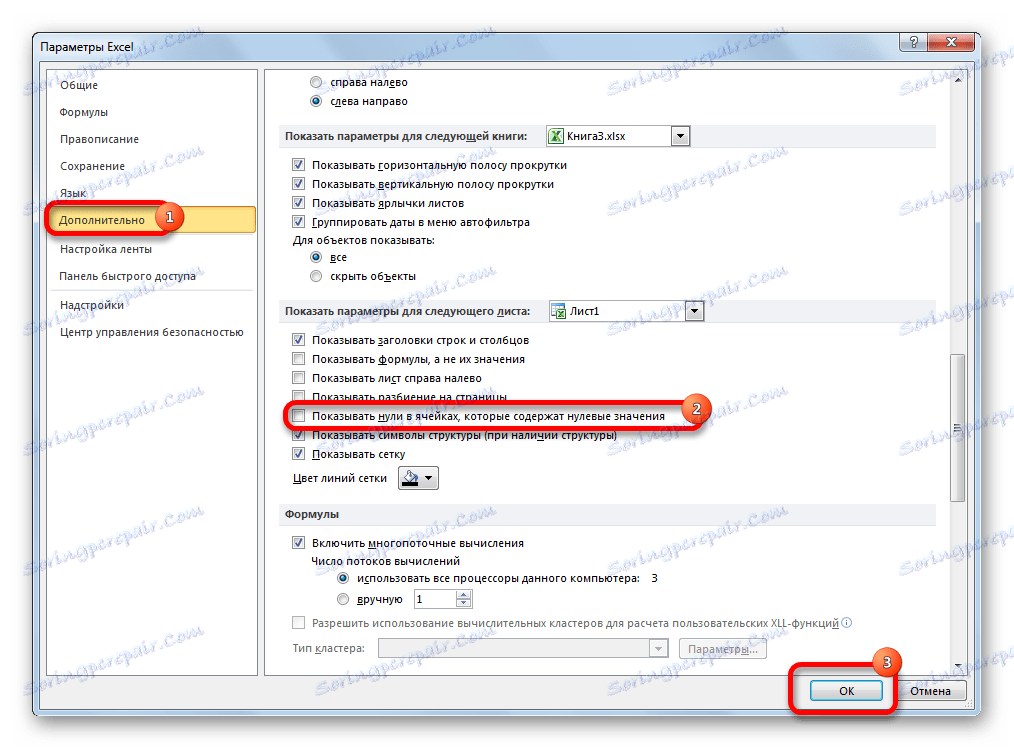
Po wykonaniu tych czynności wszystkie komórki w bieżącym arkuszu zawierające wartości zerowe będą wyświetlane jako puste.
Metoda 2: Zastosuj formatowanie
Możesz ukryć wartości pustych komórek, zmieniając ich format.
- Wybierz zakres, w którym chcesz ukryć komórki z zerowymi wartościami. Kliknij wybrany fragment prawym przyciskiem myszy. W menu kontekstowym wybierz pozycję "Formatuj komórki ..." .
- Okno formatu zostanie uruchomione. Przechodzimy do zakładki "Liczba" . Przełącznik formatu liczbowego musi być ustawiony na pozycję "Wszystkie formaty" . W prawej części okna, w polu "Typ" wpisz następujące wyrażenie:
0;-0;;@Aby zapisać zmiany, kliknij przycisk "OK" .
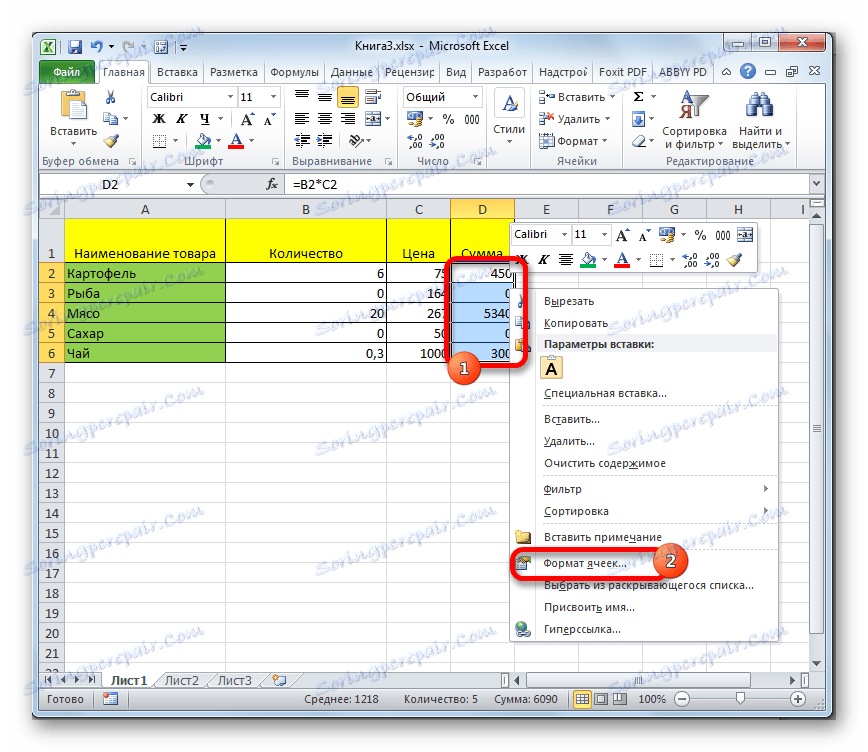
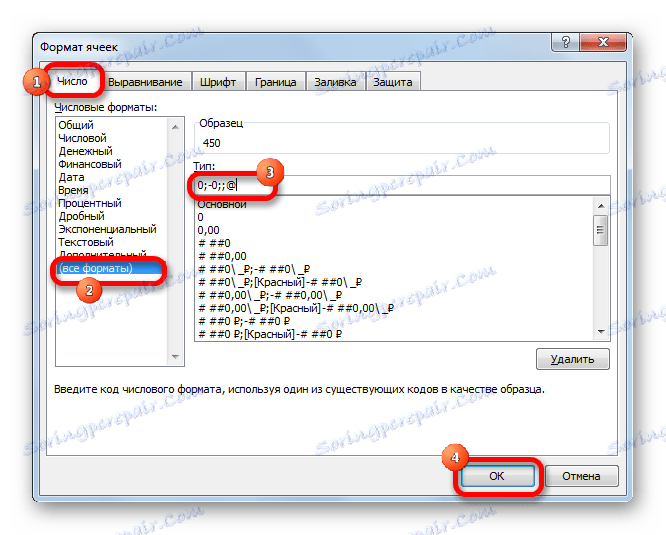
Teraz we wszystkich obszarach, które zawierają wartości zerowe, będzie puste.
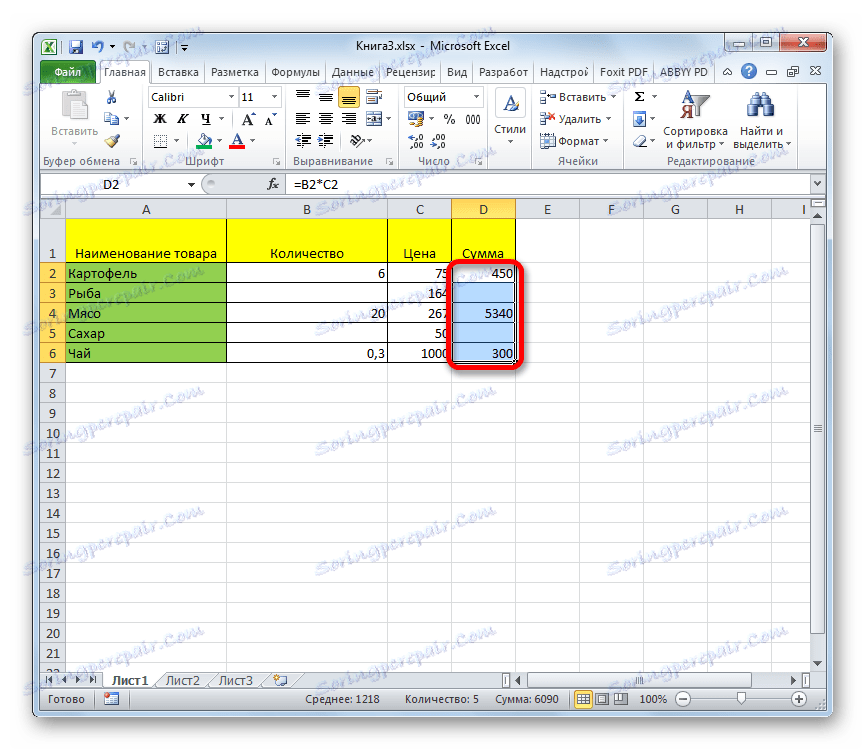
Lekcja: Formatowanie tabel w programie Excel
Metoda 3: formatowanie warunkowe
Aby usunąć dodatkowe zera, możesz użyć tak potężnego narzędzia, jak formatowanie warunkowe.
- Wybieramy zakres, w którym można zawrzeć wartości zerowe. Będąc w zakładce "Strona główna" , kliknij przycisk na wstążce "Formatowanie warunkowe" , która znajduje się w bloku ustawień "Style" . W menu, które się otworzy, przechodzimy do "Reguł wyboru komórki" i "Równa się" .
- Otworzy się okno formatowania. W polu "Formatuj komórki, które są równe", wpisujemy wartość "0" . W prawym polu kliknij listę rozwijaną pod pozycją "Format użytkownika ..." .
- Otworzy się kolejne okno. Przejdź do niego w zakładce "Czcionka" . Kliknij na rozwijaną listę "Kolor" , w której wybieramy biały kolor, i kliknij przycisk "OK" .
- Wracając do poprzedniego okna formatu, klikamy również przycisk "OK" .
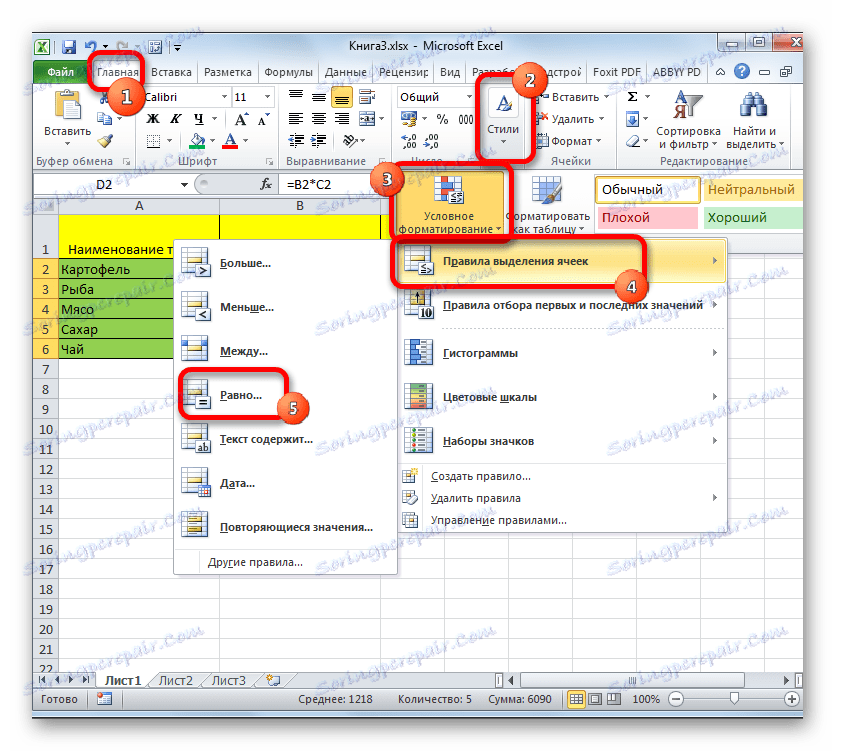
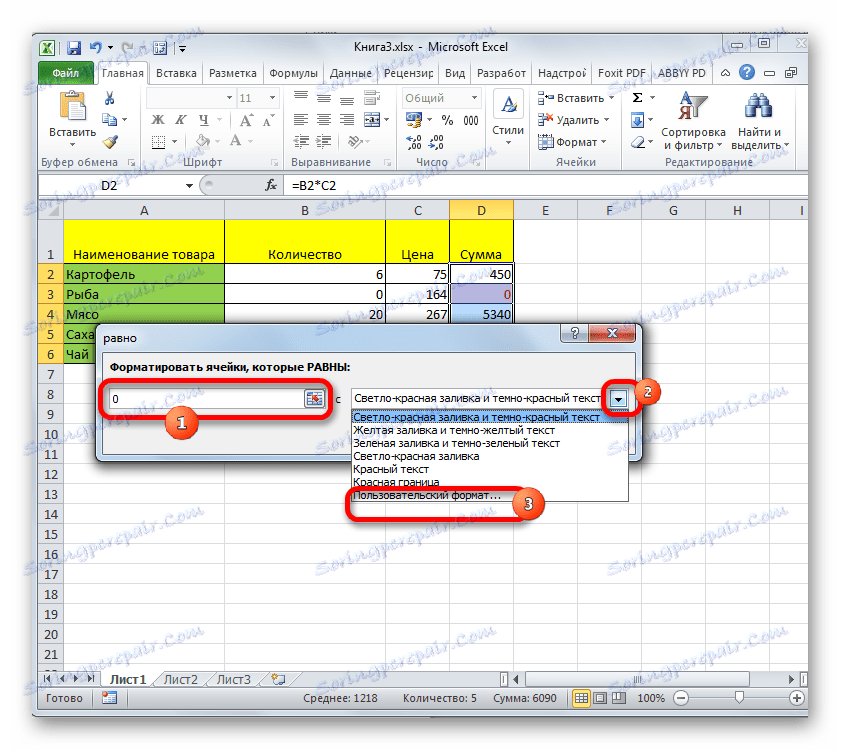
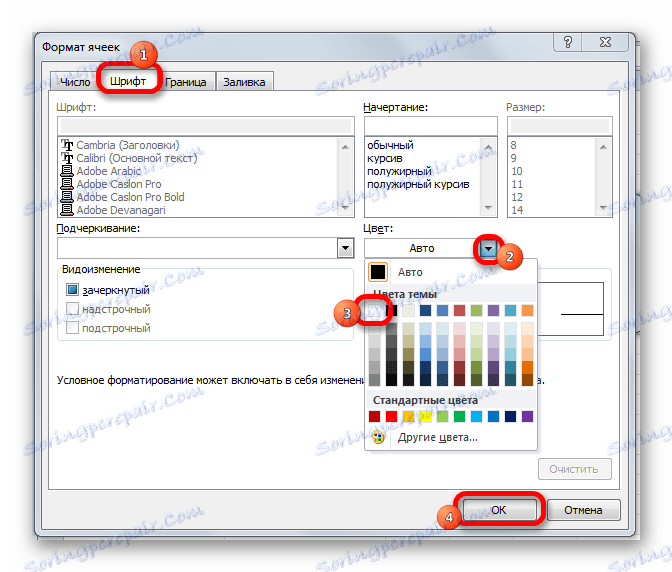
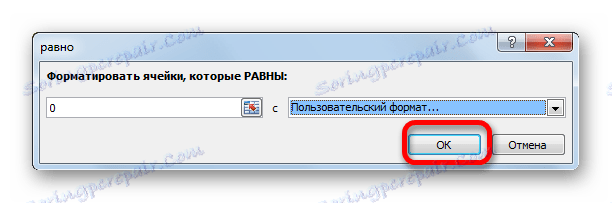
Teraz pod warunkiem, że wartość w komórce wynosi zero, będzie ona niewidoczna dla użytkownika, ponieważ kolor jego czcionki połączy się z kolorem tła.
Lekcja: Formatowanie warunkowe w programie Excel
Metoda 4: Zastosuj funkcję IF
Inną opcją ukrywania zer jest użycie operatora IF .
- Wybierz pierwszą komórkę z zakresu, w którym wyświetlane są wyniki obliczeń, iw miarę możliwości zera będą obecne. Klikamy ikonę "Wstaw funkcję" .
- Uruchomi się Kreator funkcji . Przeprowadzamy wyszukiwanie na liście prezentowanych funkcji operatora "IF" . Po wybraniu kliknij przycisk "OK" .
- Okno argumentów operatora jest aktywne. W polu "Wyrażenie logiczne" wpisujemy formułę obliczaną w komórce docelowej. Jest to wynik obliczenia tej formuły, która może ostatecznie dać zero. Dla każdego konkretnego przypadku to wyrażenie będzie inne. Natychmiast po tym wzorze w tym samym polu dodajemy wyrażenie "= 0" bez cudzysłowów. W polu "Wartość, jeśli prawda" , umieszczamy spację - "" . W polu "Wartość, jeśli fałsz", powtarzamy ponownie formułę, ale bez wyrażenia "= 0" . Po wprowadzeniu danych kliknij przycisk "OK" .
- Jednak ten warunek dotyczy tylko jednej komórki w zakresie. Aby skopiować formułę do innych elementów, umieść kursor w prawym dolnym rogu komórki. Następuje aktywacja markera wypełnienia w postaci krzyża. Zacisnąć lewy przycisk myszy i przeciągnąć kursor na cały zakres, który powinien zostać przekonwertowany.
- Następnie w komórkach, w których obliczenia dają wartości zerowe, zamiast liczby "0" będzie pusta.
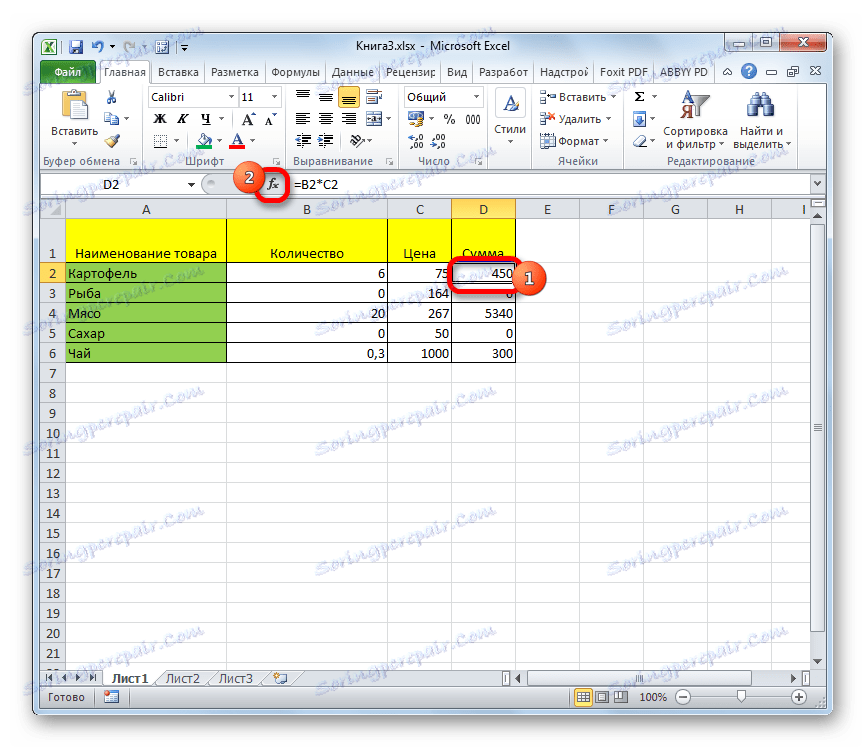
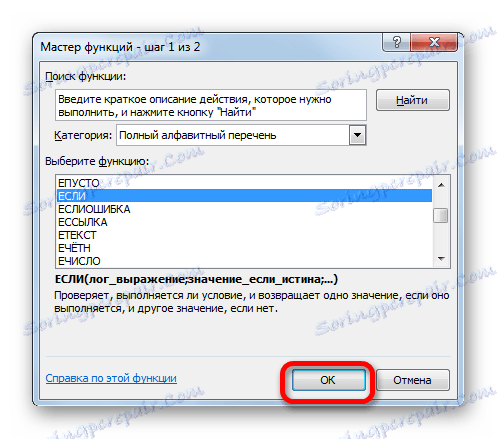
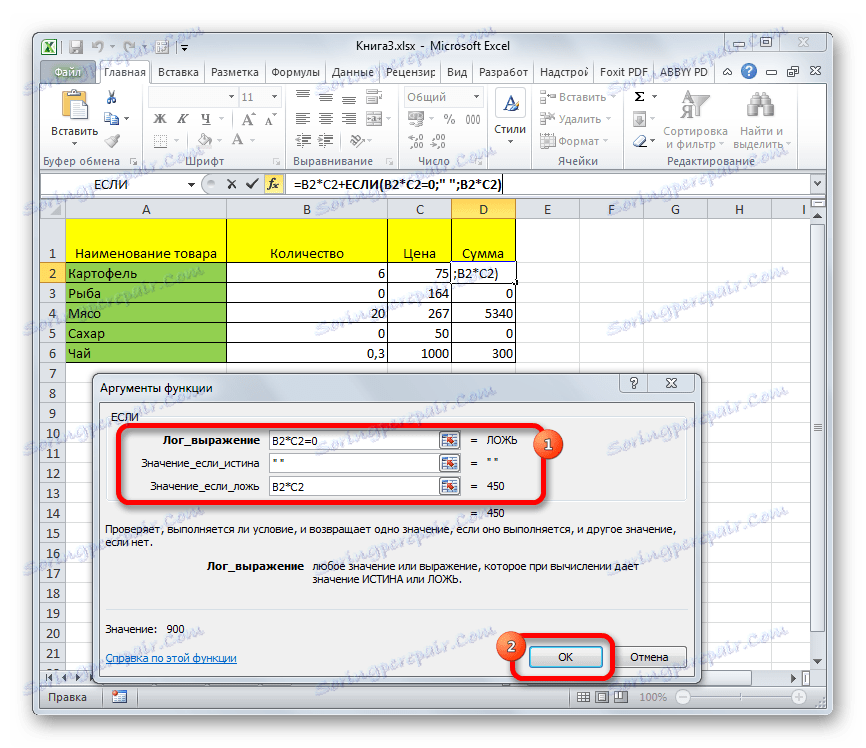
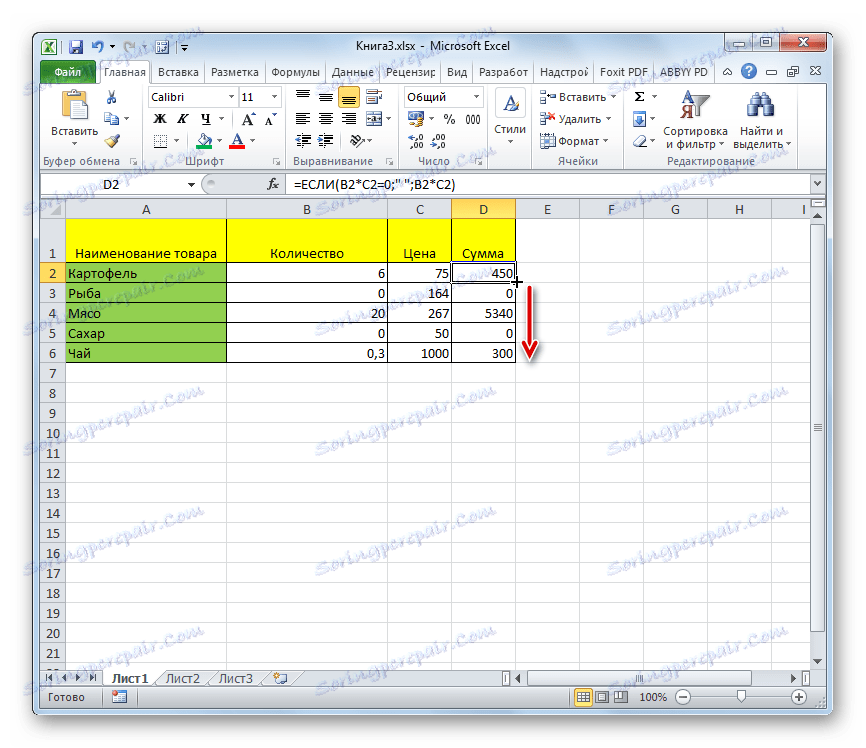
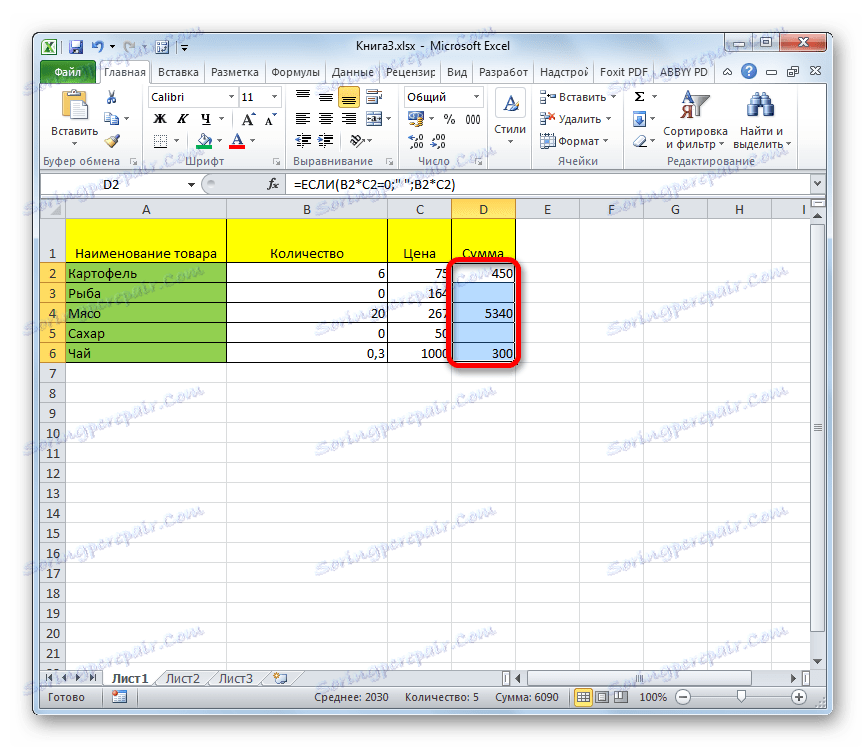
Nawiasem mówiąc, jeśli ustawisz myślnik w polu "Wartość jeśli prawda" w oknie argumentów, wynik w komórkach z wartością zerową nie będzie spacją, ale myślnikiem.
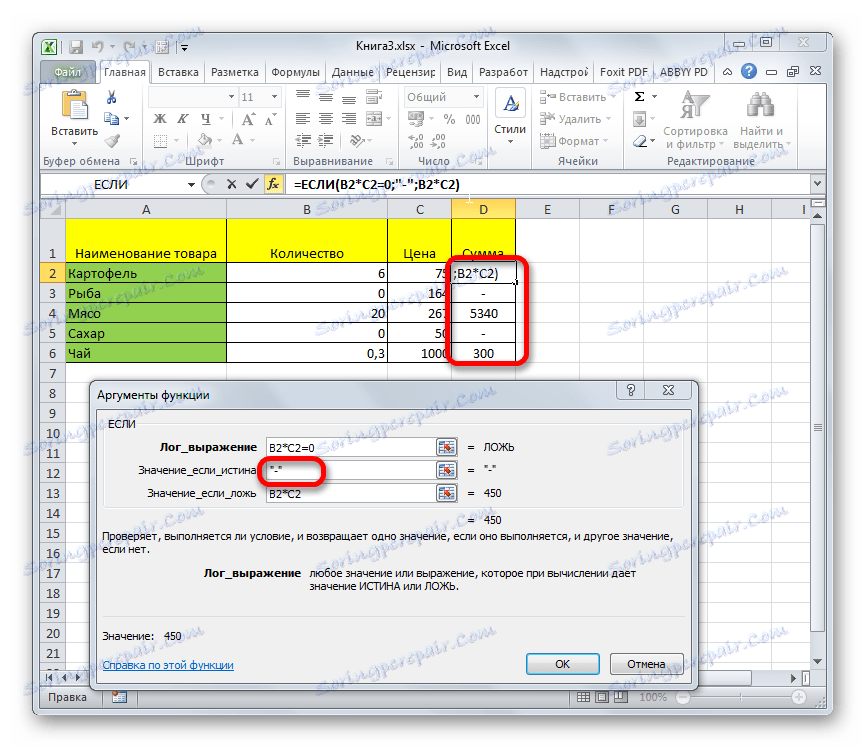
Metoda 5: Zastosuj funkcję Z WYJĄTKIEM
Poniższa metoda jest rodzajem kombinacji funkcji IF i EXCEED .
- Podobnie jak w poprzednim przykładzie, otwieramy okno argumentów funkcji IF w pierwszej komórce przetworzonego zakresu. W polu "Wyrażenie logiczne" zapisujemy funkcję EXTRA . Ta funkcja pokazuje, czy element jest wypełniony danymi, czy nie. Następnie, w tym samym polu, otwieramy nawiasy i wpisujemy adres tej komórki, która na wypadek, gdyby była pusta, może utworzyć zerową komórkę docelową. Zamknij nawiasy. Oznacza to, że operator ECHISLO sprawdzi, czy w określonym obszarze znajdują się jakieś dane. Jeśli tak, to funkcja zwróci "PRAWDA", jeśli nie jest obecna, a następnie "FALSE" .
Ale wartości dwóch kolejnych argumentów operatora, JEŚLI jesteśmy uporządkowane w miejscach. Oznacza to, że w polu "Wartość jeśli prawda" określamy formułę obliczeniową, aw polu "Wartość, jeśli fałsz" umieszczamy spację - "" .
Po wprowadzeniu danych kliknij przycisk "OK" .
- Podobnie jak w poprzedniej metodzie, przepisujemy formułę za pomocą znacznika wypełnienia do reszty zakresu. Następnie wartości zerowe znikają z określonego obszaru.
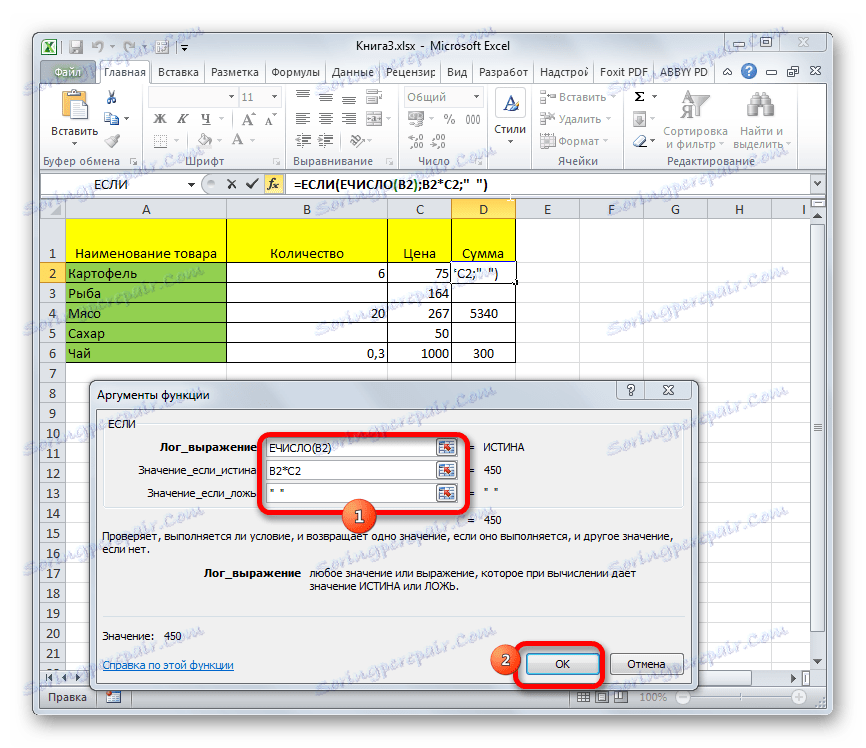
Lekcja: Kreator funkcji w programie Excel
Istnieje kilka sposobów na usunięcie cyfry "0" w komórce, jeśli ma ona wartość zerową. Najłatwiej jest wyłączyć wyświetlanie zer w ustawieniach programu Excel. Ale wtedy musisz wziąć pod uwagę, że znikną one w całym arkuszu. Jeśli chcesz zastosować rozłączenie wyłącznie do określonego obszaru, wówczas na ratunek przyjdą zakresy formatowania, formatowanie warunkowe i funkcje aplikacji. Który z tych sposobów wyboru zależy od konkretnej sytuacji, a także od osobistych umiejętności i preferencji użytkownika.
