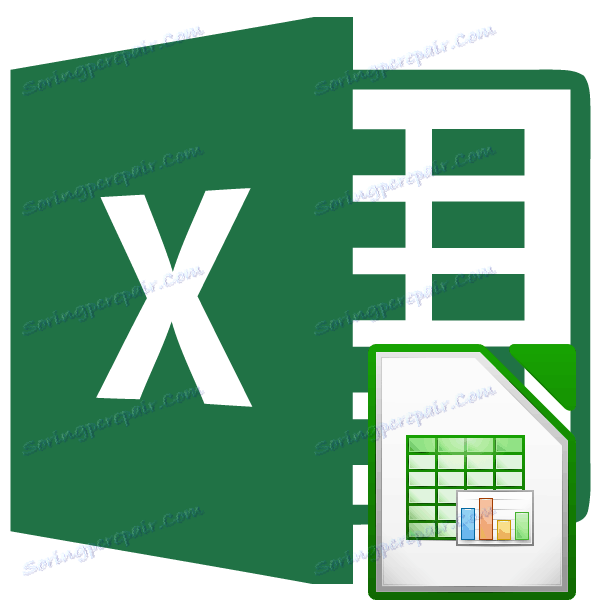Formatowanie warunkowe: narzędzie Microsoft Excel do wizualizacji danych
Patrząc na suche figury tabel, trudno na pierwszy rzut oka uchwycić ogólny obraz, który reprezentują. Ale w programie Microsoft Excel znajduje się narzędzie do wizualizacji graficznej, dzięki któremu można wyraźnie przedstawić dane zawarte w tabelach. Pozwala to na łatwiejsze i szybsze poznanie informacji. To narzędzie jest nazywane formatowaniem warunkowym. Zobaczmy, jak używać formatowania warunkowego w programie Microsoft Excel.
Spis treści
Najprostsze warianty formatowania warunkowego
Aby sformatować określony obszar komórek, musisz wybrać ten obszar (najczęściej kolumnę), a na karcie "Strona główna" kliknąć przycisk "Formatowanie warunkowe", który znajduje się na wstążce w oknie narzędziowym "Style".
Następnie otwiera się menu formatowania warunkowego. Istnieją trzy główne typy formatowania:
- Histogramy;
- Cyfrowe skale;
- Ikony.
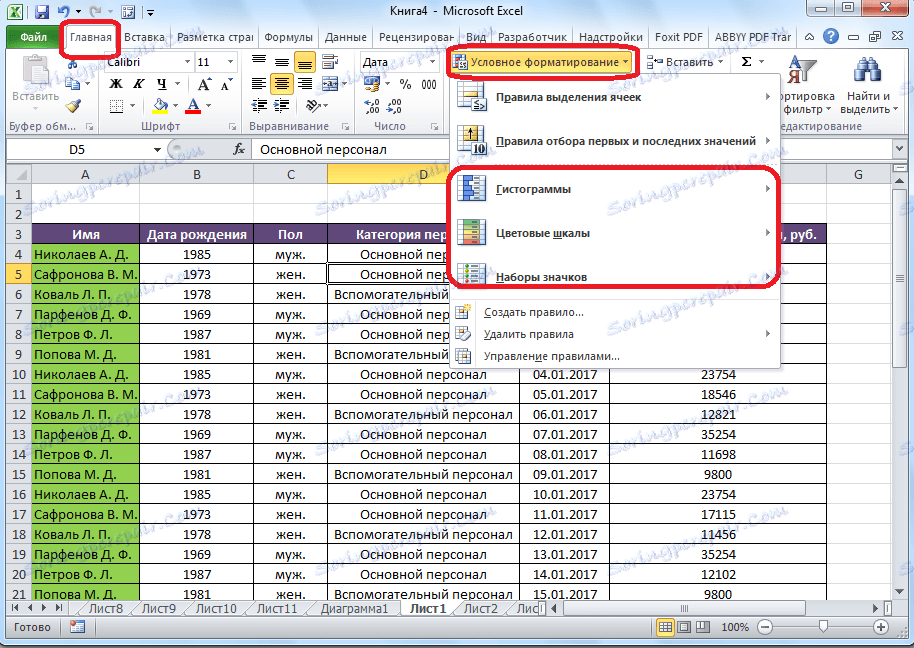
Aby utworzyć formatowanie warunkowe w formie histogramu, wybierz kolumnę z danymi i kliknij odpowiednią pozycję menu. Jak widać, istnieje kilka typów histogramów z gradientem i pełnym wypełnieniem. Wybierz ten, który Twoim zdaniem najbardziej odpowiada stylowi i zawartości stołu.
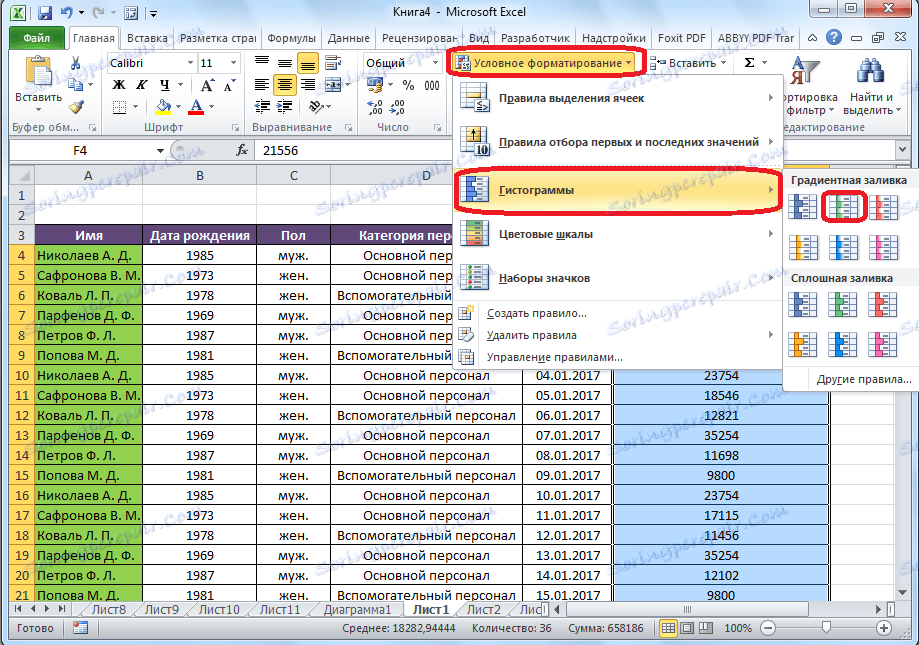
Jak widać, histogramy pojawiły się w wybranych komórkach kolumny. Im większa liczba w komórkach, tym dłuższy histogram. Ponadto w wersjach Excel 2010, 2013 i 2016 istnieje możliwość prawidłowego wyświetlania ujemnych wartości na histogramie. Ale wersja 2007 roku nie ma takiej możliwości.
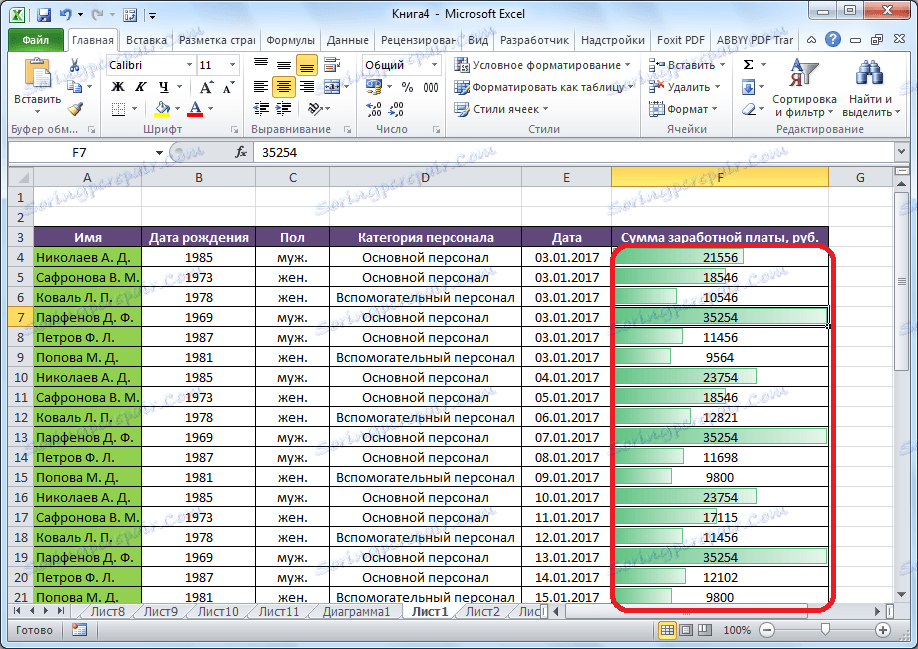
Podczas korzystania z paska kolorów zamiast histogramu można także wybrać różne warianty tego narzędzia. W tym przypadku, z reguły im większa wartość znajduje się w komórce, tym bardziej nasycony jest kolor skali.
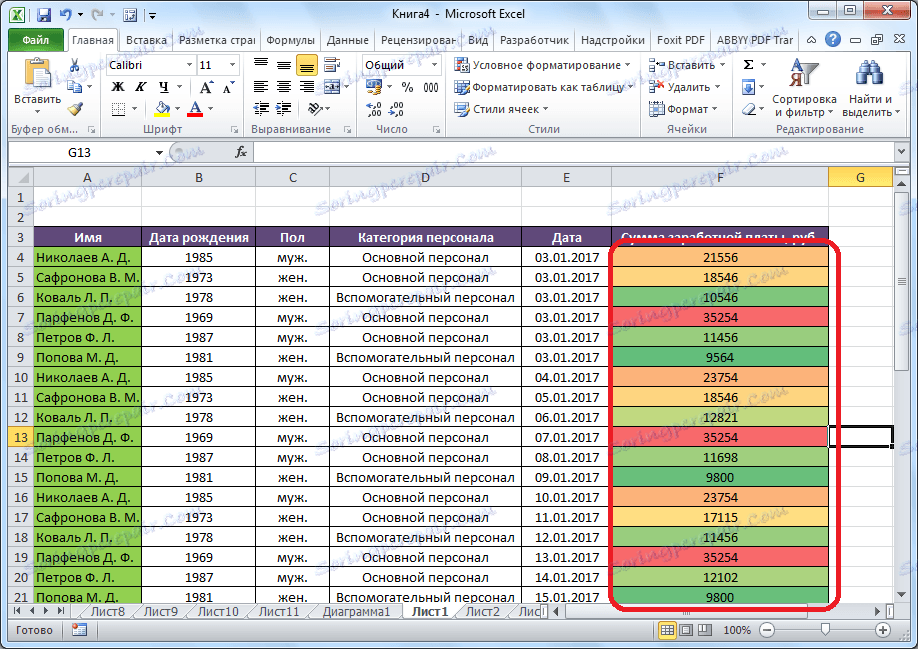
Najbardziej interesującym i złożonym narzędziem wśród tego zestawu funkcji formatujących są ikony. Istnieją cztery główne grupy ikon: kierunki, kształty, wskaźniki i prognozy. Każda opcja wybrana przez użytkownika zakłada użycie różnych ikon podczas oceniania zawartości komórki. Cały wybrany obszar jest skanowany przez program Excel, a wszystkie wartości komórek są podzielone na części według wartości w nich określonych. Największe wartości to zielone ikony, do wartości środkowego zakresu - żółty, a wartości, znajdujące się w najniższej trzeciej - są oznaczone czerwonymi znaczkami.
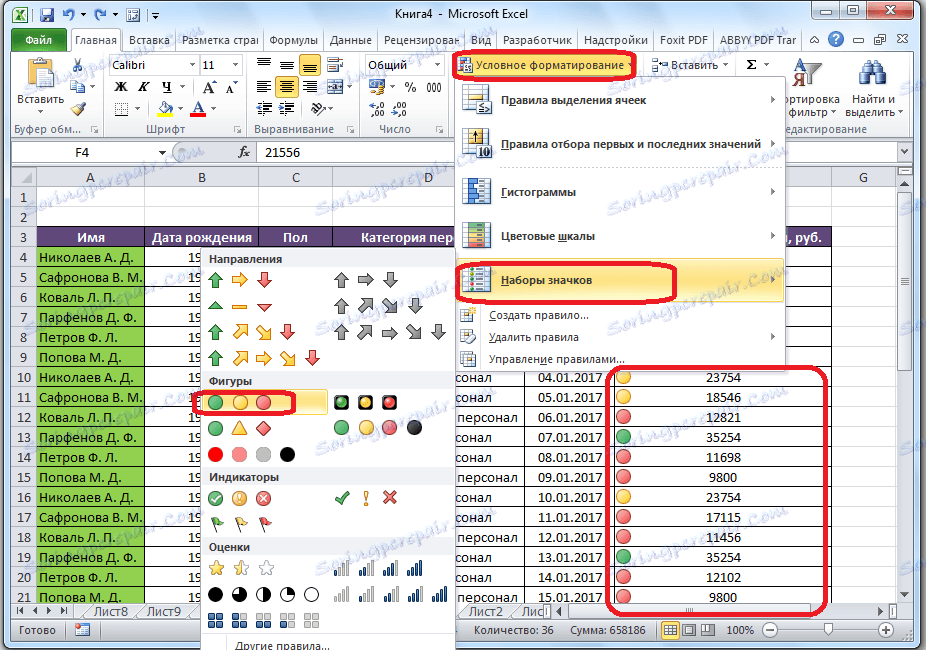
Podczas wybierania strzałek, jako ikon, oprócz projektowania kolorów, nadal istnieje sygnalizacja w postaci wskazówek. Tak więc strzałka odwrócona do góry nogami jest stosowana do dużych wartości, od lewej do średniej, do małej. Podczas korzystania z rysunków największe wartości są oznaczone wokół, trójkąt jest średnią, a romb jest mały.
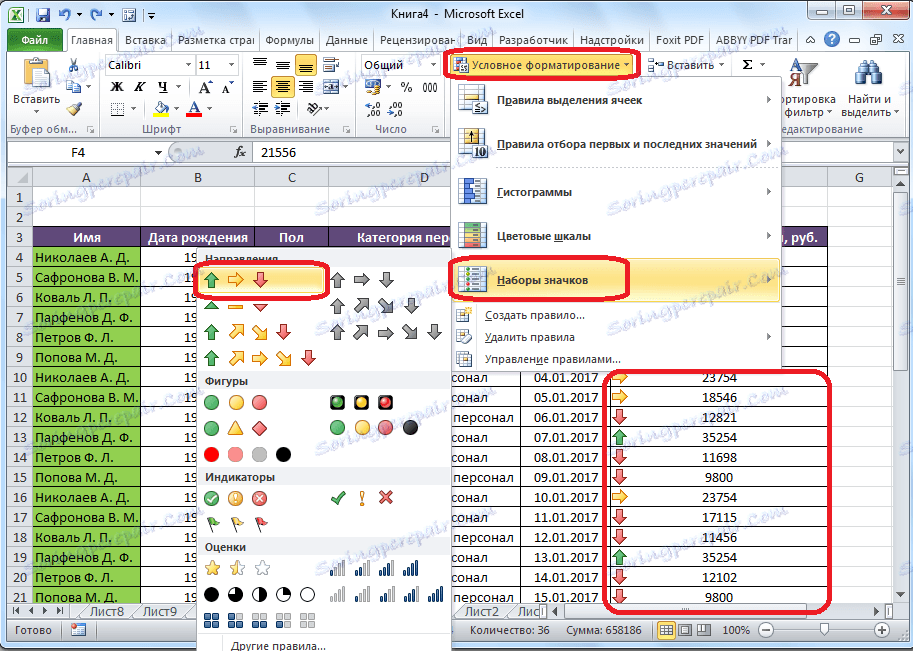
Reguły wyboru dla komórek
Domyślnie używana jest reguła, w której wszystkie komórki wybranego fragmentu są oznaczone określonym kolorem lub ikoną, zgodnie z wartościami w nich zawartymi. Ale korzystając z menu, o którym wspomnieliśmy powyżej, można zastosować inne zasady oznaczania.
Klikamy na pozycję menu "Zasady wyboru komórek". Jak widać, istnieje siedem podstawowych zasad:
- Więcej;
- Mniej;
- Równa się;
- Pomiędzy;
- Data;
- Zduplikowane wartości.
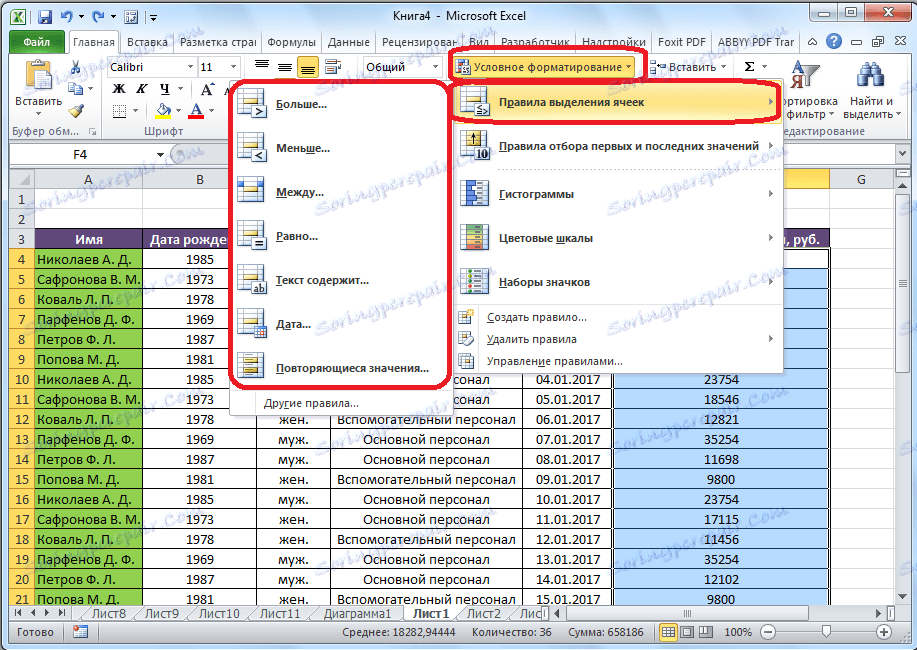
Rozważ zastosowanie tych działań na przykładach. Wybierz zakres komórek i kliknij element "Więcej ...".
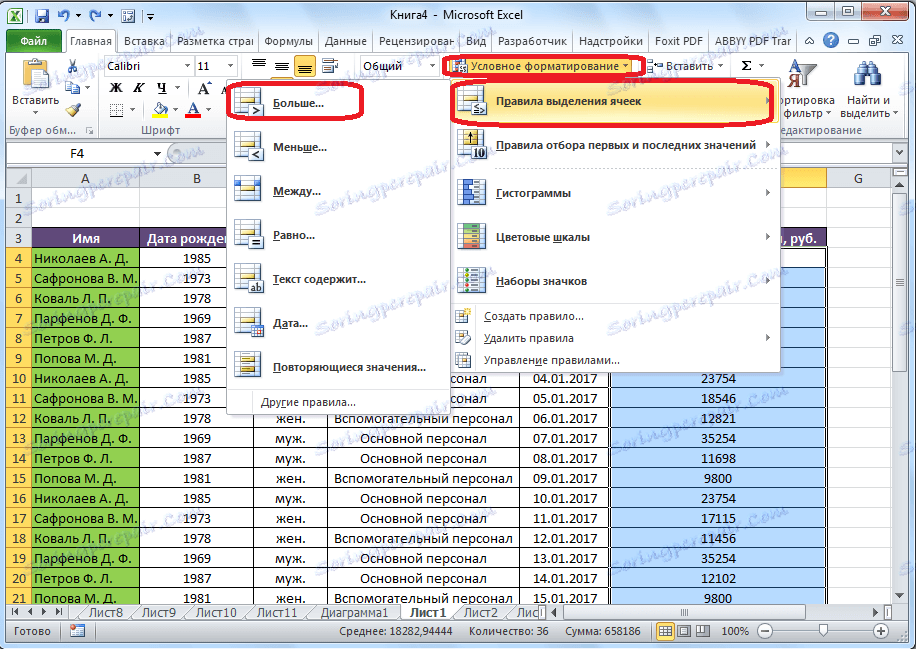
Otworzy się okno, w którym chcesz ustawić, wartości większe niż przydzielona liczba. Odbywa się to w polu "Formatuj komórki, które są większe". Domyślnie automatycznie wprowadzana jest tutaj średnia wartość zakresu, ale można ustawić dowolną inną lub podać adres komórki zawierającej ten numer. Ta ostatnia opcja jest odpowiednia dla dynamicznych tabel, których dane ciągle się zmieniają lub dla komórki, w której zastosowano formułę. Na przykład ustawiliśmy wartość na 20 000.
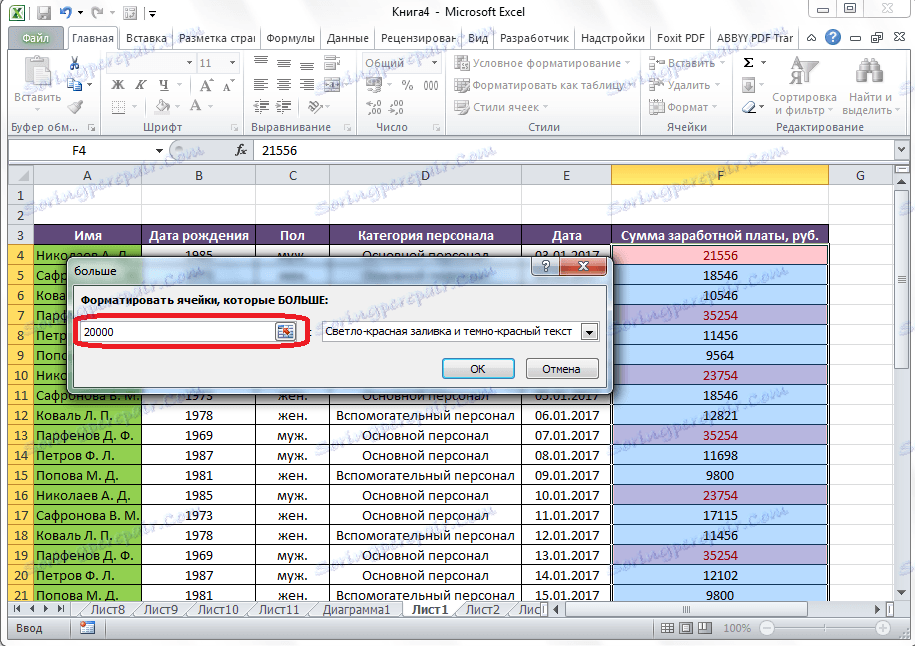
W kolejnym polu musisz zdecydować, w jaki sposób podświetlone zostaną komórki: jasnoczerwone wypełnienie i ciemnoczerwony kolor (domyślnie); żółte wypełnienie i ciemnożółty tekst; czerwony tekst itp. Ponadto istnieje niestandardowy format.
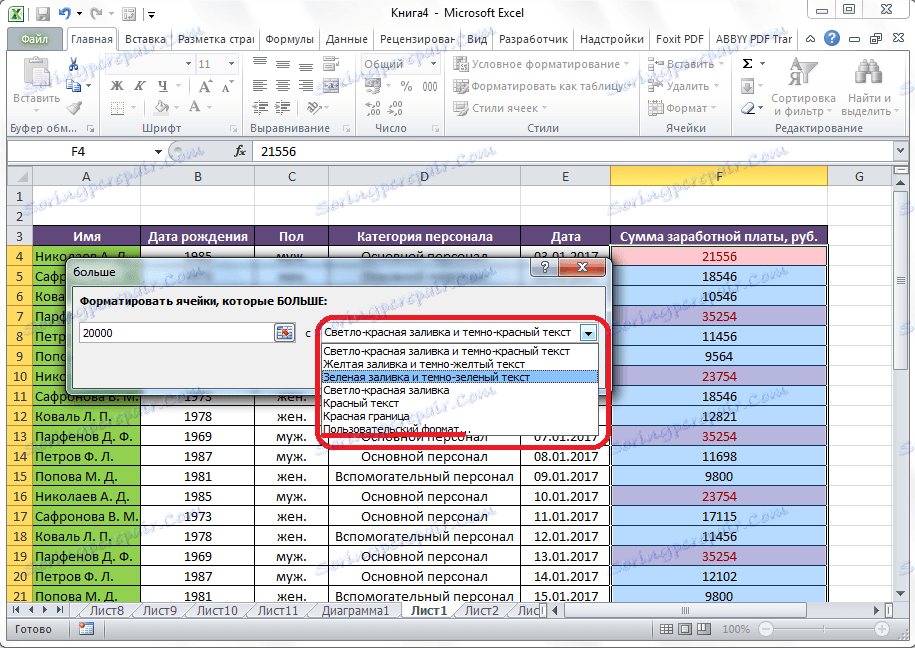
Po przejściu do tego elementu otworzy się okno, w którym można edytować wybór niemal w dowolny sposób, stosując różne opcje czcionek, wypełnienia i granice.
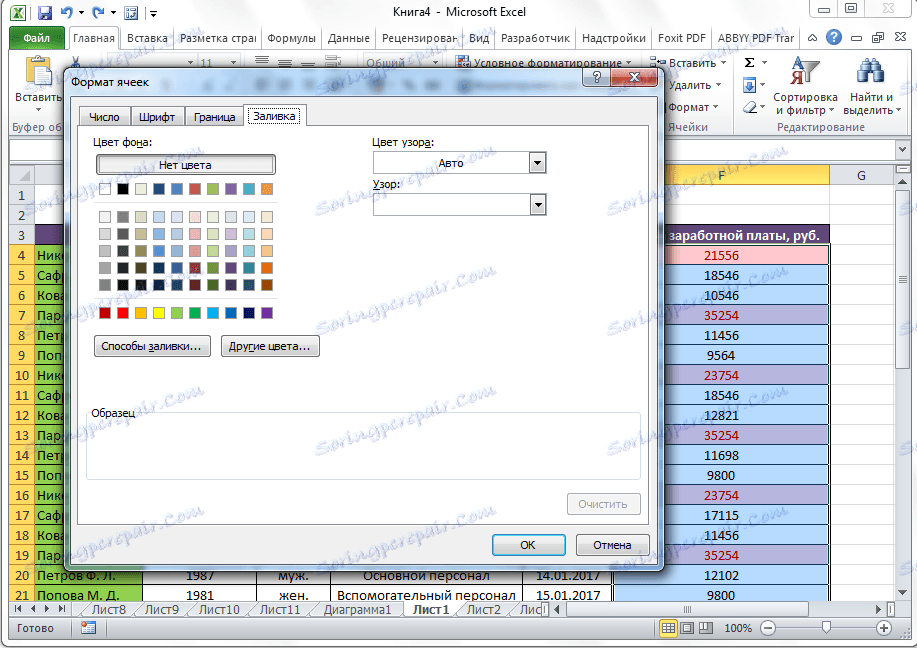
Po ustaleniu wartości w oknie wyboru reguł wyboru, kliknij przycisk "OK".
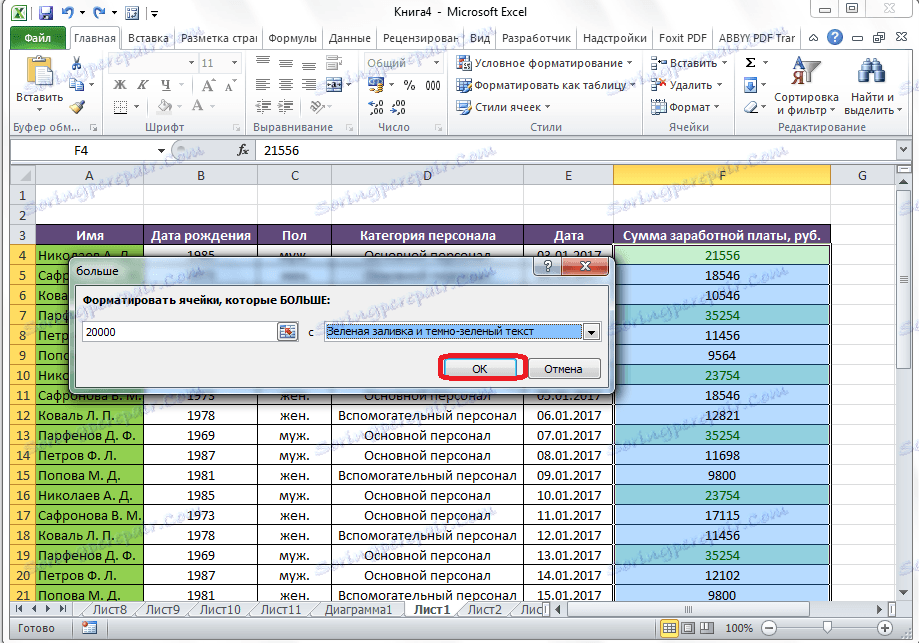
Jak widać, komórki są przydzielane zgodnie z ustaloną regułą.
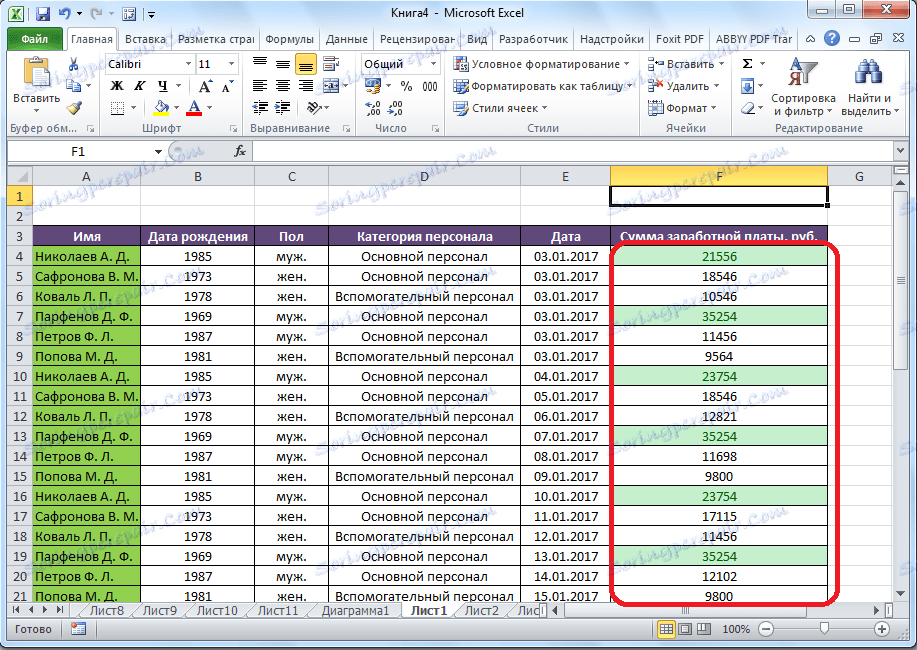
Na tej samej zasadzie wartości są podkreślane przy stosowaniu zasad "mniej", "między" i "równych". Tylko w pierwszym przypadku komórki są przydzielane mniej niż ustawiona wartość; w drugim przypadku ustawia się przedział numerów, komórki, które zostaną przydzielone; w trzecim przypadku podano konkretną liczbę, a tylko komórki zawierające ją zostaną przydzielone.
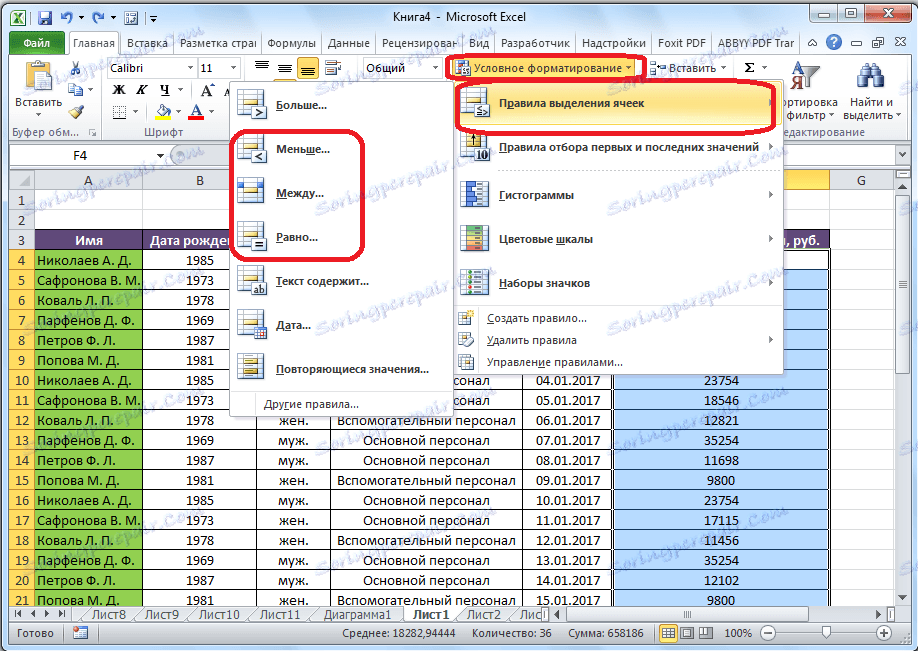
Reguła wyboru "Tekst zawiera" dotyczy głównie komórek formatu tekstowego. W oknie instalacji reguły należy podać słowo, część słowa lub kolejny zestaw słów, w którym to przypadku odpowiednie komórki zostaną przydzielone w taki sposób, w jaki zostały ustawione.
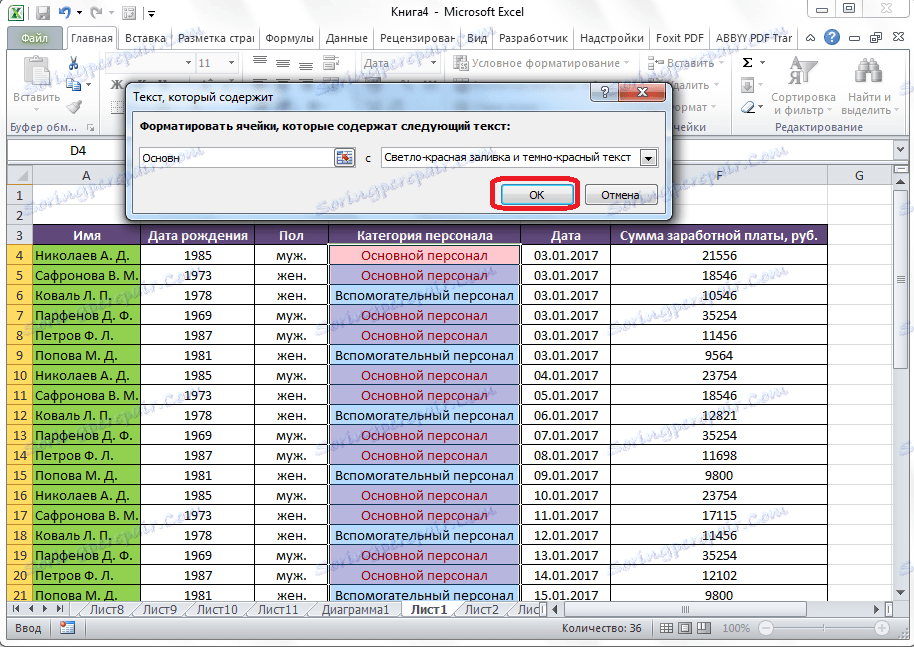
Reguła "Data" dotyczy komórek zawierających wartości w formacie daty. W takim przypadku w ustawieniach możesz ustawić wybór komórek według daty zdarzenia: dzisiaj, wczoraj, jutro, ostatnie 7 dni itd.
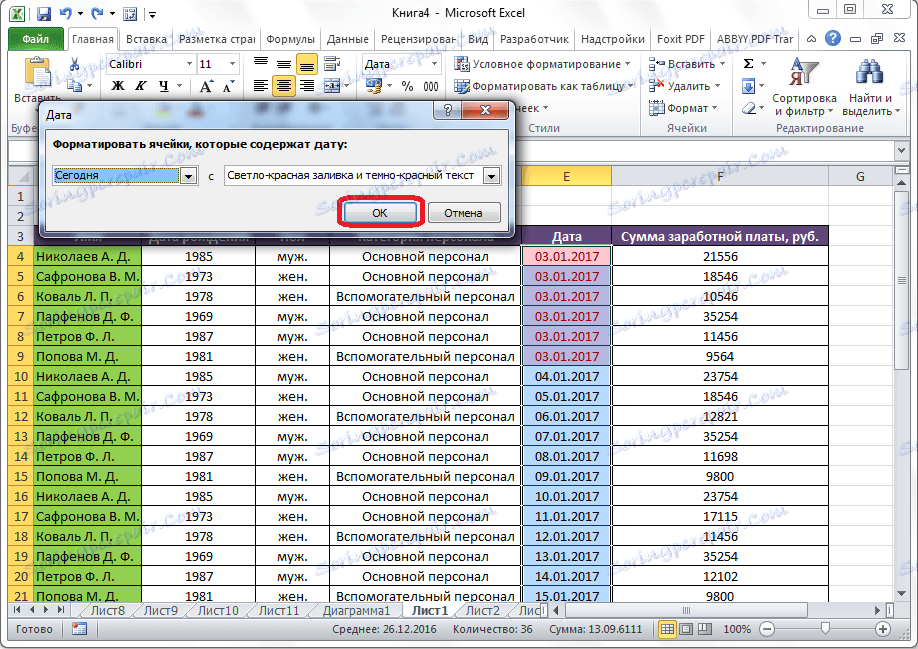
Stosując regułę "Zduplikowane wartości" można ustawić wybór komórek zgodnie z odpowiednimi danymi umieszczonymi w nich na jedno z kryteriów: powtarzanie tych danych lub unikatowe.
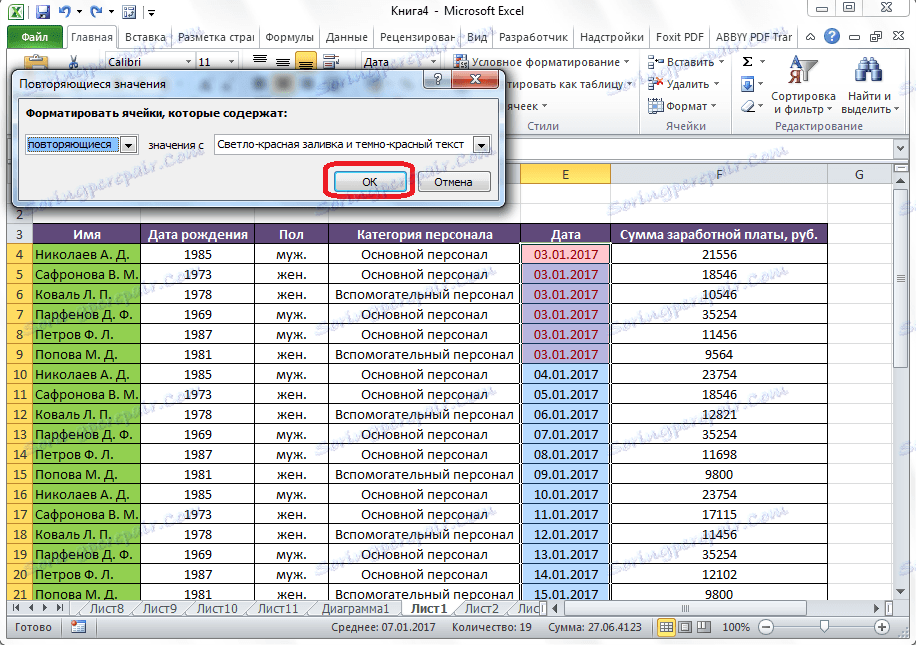
Reguły wyboru pierwszej i ostatniej wartości
Ponadto w menu formatowania warunkowego znajduje się jeszcze jeden interesujący element - "Zasady wyboru pierwszej i ostatniej wartości". Tutaj możesz ustawić wybór tylko największych lub najmniejszych wartości z zakresu komórek. W takim przypadku możesz użyć wyboru, zarówno w zakresie wielkości, jak i procentu. Istnieją następujące kryteria wyboru, które są wskazane w odpowiednich punktach menu:
- Pierwsze 10 elementów;
- Pierwsze 10%;
- Ostatnie 10 pozycji;
- Ostatnie 10%;
- Powyżej średniej;
- Poniżej średniej.
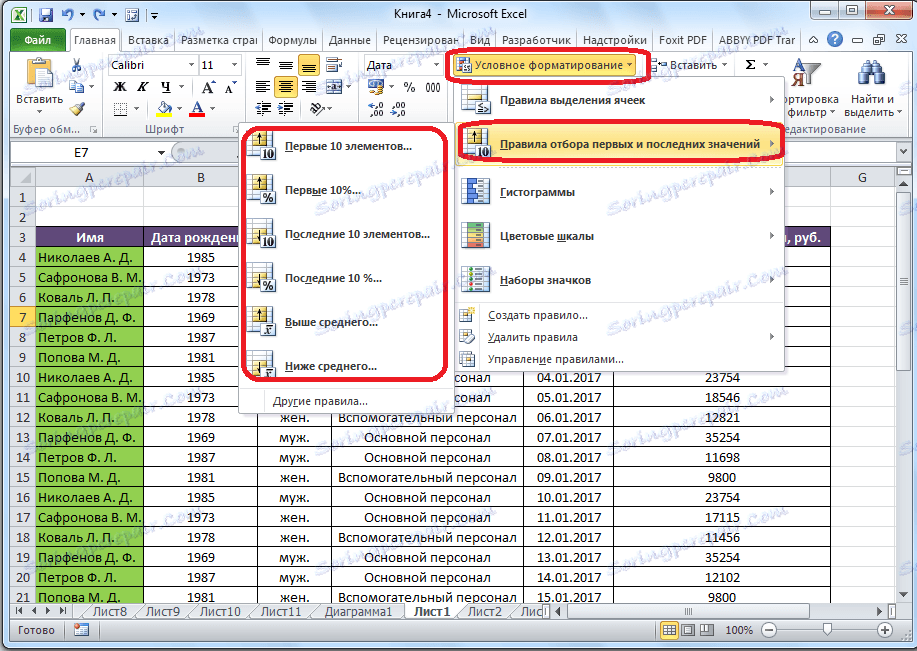
Ale po kliknięciu odpowiedniego elementu można nieco zmienić reguły. Otworzy się okno, w którym zaznaczony jest typ wyboru, i, jeśli to konieczne, można ustawić inną granicę wyboru. Na przykład, przeszliśmy do elementu "Pierwsze 10 elementów", aw polu "Formatuj pierwsze komórki" zmieniono liczbę 10 na 7. W ten sposób po kliknięciu przycisku "OK" nie zostanie wybranych 10 największych wartości, ale tylko 7.
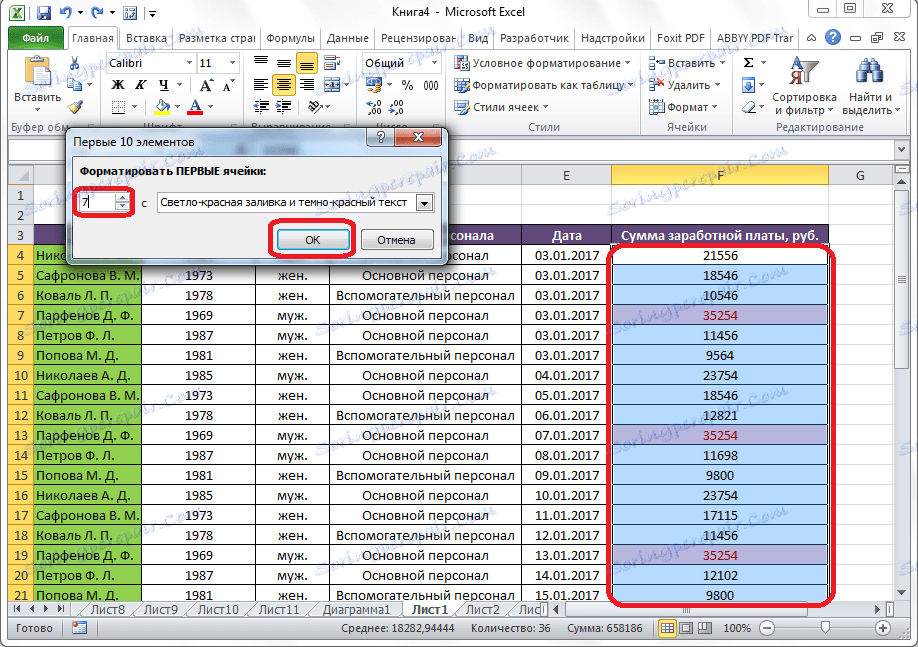
Tworzenie reguł
Powyżej rozmawialiśmy o regułach już zainstalowanych w Excelu, a użytkownik może po prostu wybrać dowolne z nich. Ponadto, w razie potrzeby, użytkownik może tworzyć własne reguły.
Aby to zrobić, należy kliknąć w dowolnej podsekcji menu formatowania warunkowego do pozycji "Inne reguły ...", znajdującej się na samym dole listy. " Alternatywnie, kliknij "Utwórz regułę ...", która znajduje się w dolnej części głównego menu formatowania warunkowego.
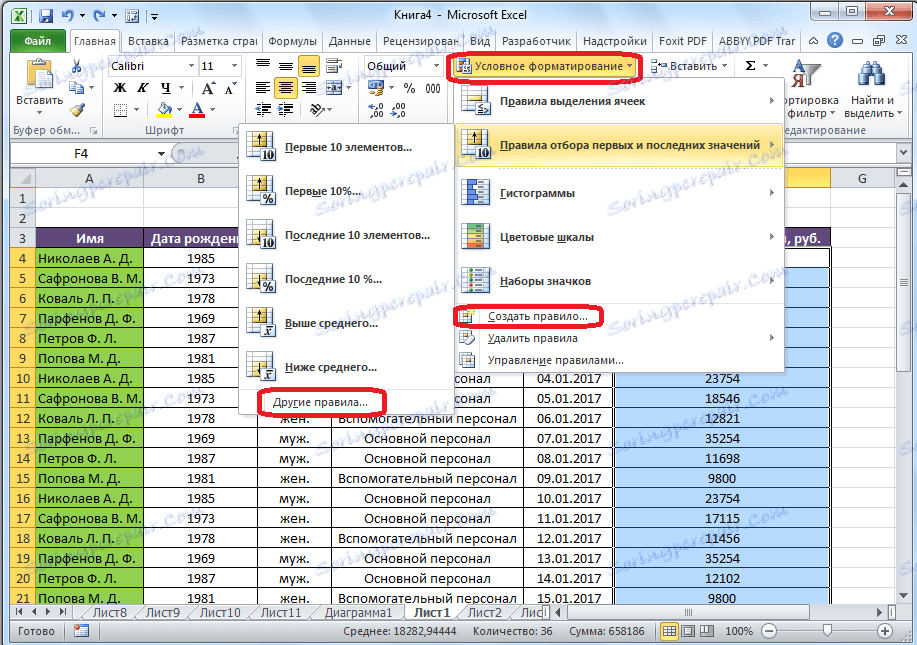
Otworzy się okno, w którym należy wybrać jeden z sześciu rodzajów reguł:
- Sformatuj wszystkie komórki na podstawie ich wartości;
- Formatuj tylko komórki, które zawierają;
- Formatuj tylko pierwszą i ostatnią wartość;
- Formatuj tylko wartości powyżej lub poniżej średniej;
- Formatuj tylko niepowtarzalne lub zduplikowane wartości;
- Użyj formuły, aby zdefiniować sformatowane komórki.
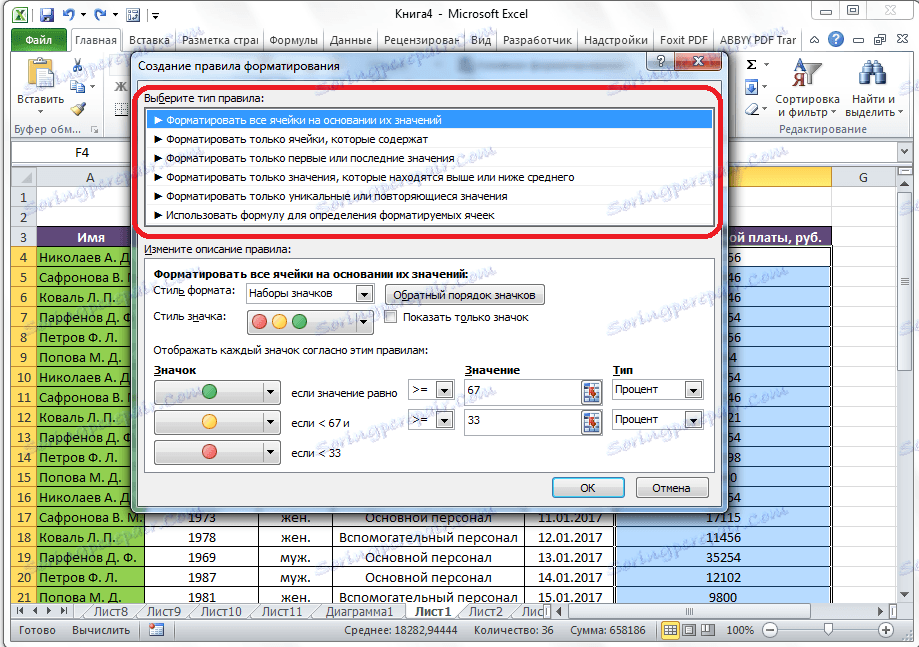
Zgodnie z wybranym typem reguł, w dolnej części okna należy skonfigurować zmianę w opisie reguł, ustawienie wartości, interwałów i innych wartości, które omówiliśmy już poniżej. Tylko w tym przypadku ustawienie tych wartości będzie bardziej elastyczne. Natychmiast ustaw, zmieniając czcionkę, granice i wypełnienie, jak będzie wyglądał wybór. Po dokonaniu wszystkich ustawień należy kliknąć przycisk "OK", aby zapisać zmiany.
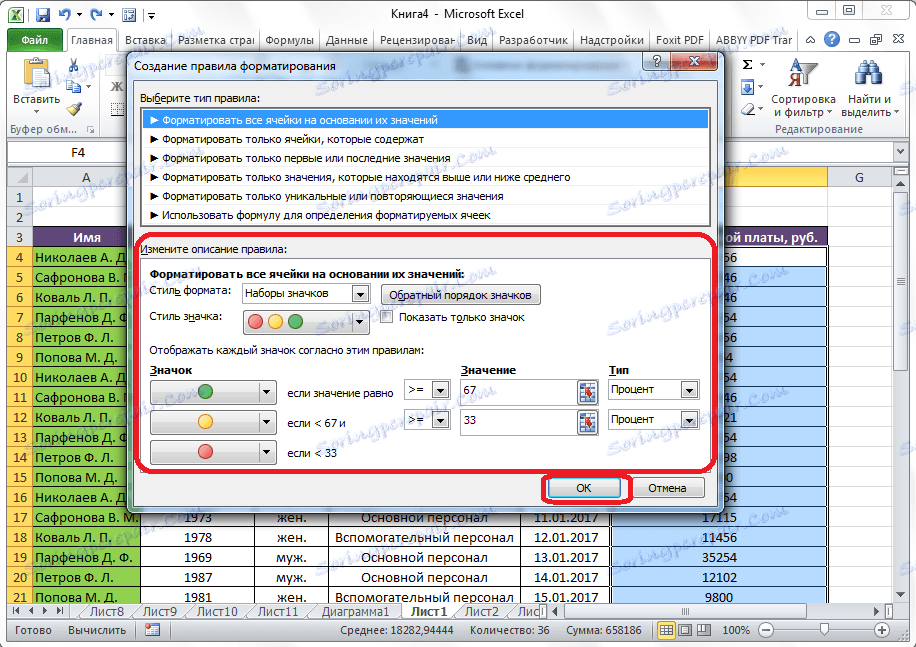
Zarządzanie regułami
W programie Excel można jednocześnie zastosować kilka reguł do tego samego zakresu komórek, ale tylko ostatnia wprowadzona reguła zostanie wyświetlona na ekranie. Aby uregulować wykonywanie różnych reguł dla określonego zakresu komórek, należy wybrać ten zakres, aw menu głównym formatowania warunkowego przejść do elementu zarządzania regułami.
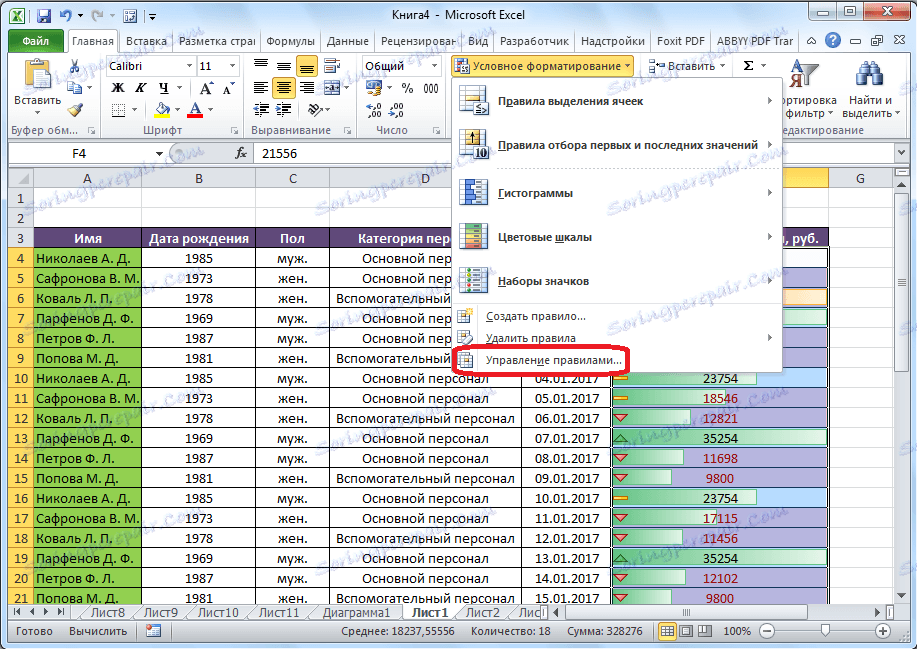
Otworzy się okno, w którym wyświetlane są wszystkie reguły dotyczące wybranego zakresu komórek. Reguły są stosowane od góry do dołu, ponieważ są umieszczane na liście. Jeśli więc reguły są ze sobą sprzeczne, wyświetlany jest fakt, że wyświetlany jest tylko najnowszy z nich.
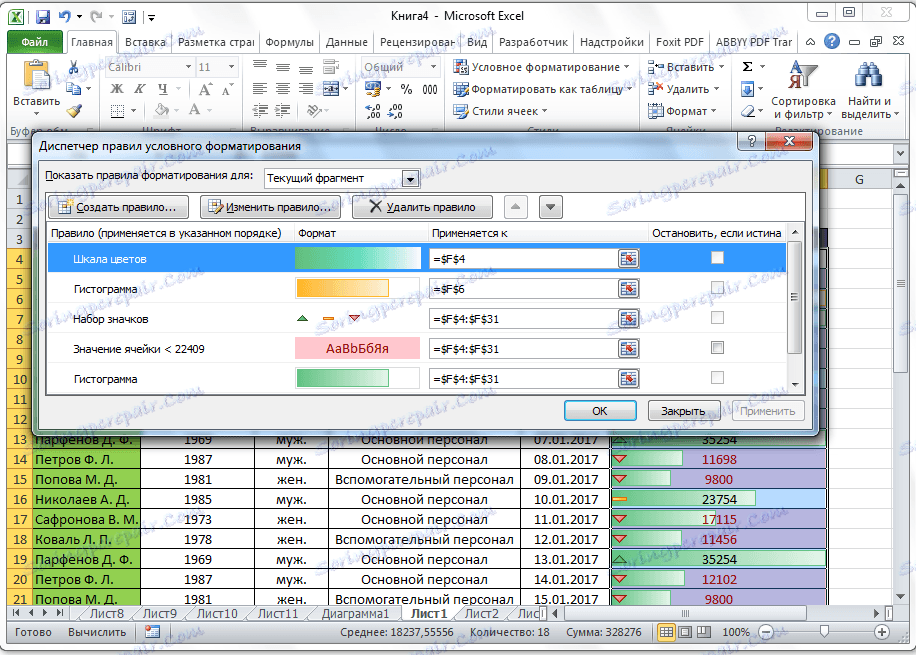
Aby zamienić reguły w miejscach, dostępne są przyciski w postaci strzałek skierowanych w górę iw dół. Aby reguła była wyświetlana na ekranie, należy ją podświetlić i kliknąć przycisk strzałki w dół, aż reguła pobierze najnowszy wiersz na liście.
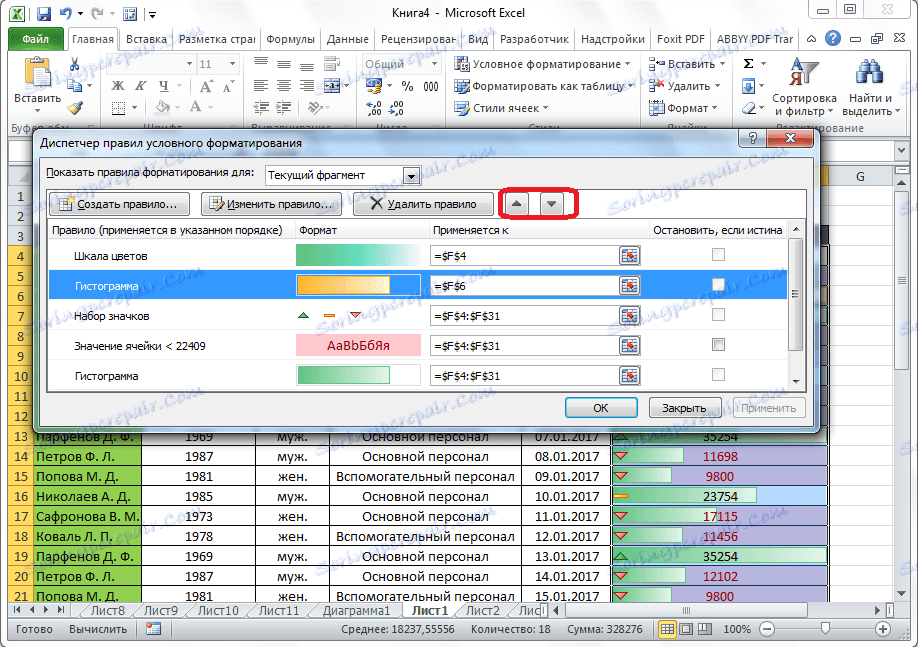
Istnieje inna opcja. Musisz sprawdzić kolumnę z nazwą "Zatrzymaj, jeśli jest prawdą" naprzeciwko reguły, której potrzebujemy. W ten sposób, przeglądając reguły od góry do dołu, program zatrzyma się dokładnie na regule, wokół której umieszczona jest ta etykieta, i nie zostanie umieszczony poniżej, co oznacza, że ta reguła zostanie faktycznie wykonana.
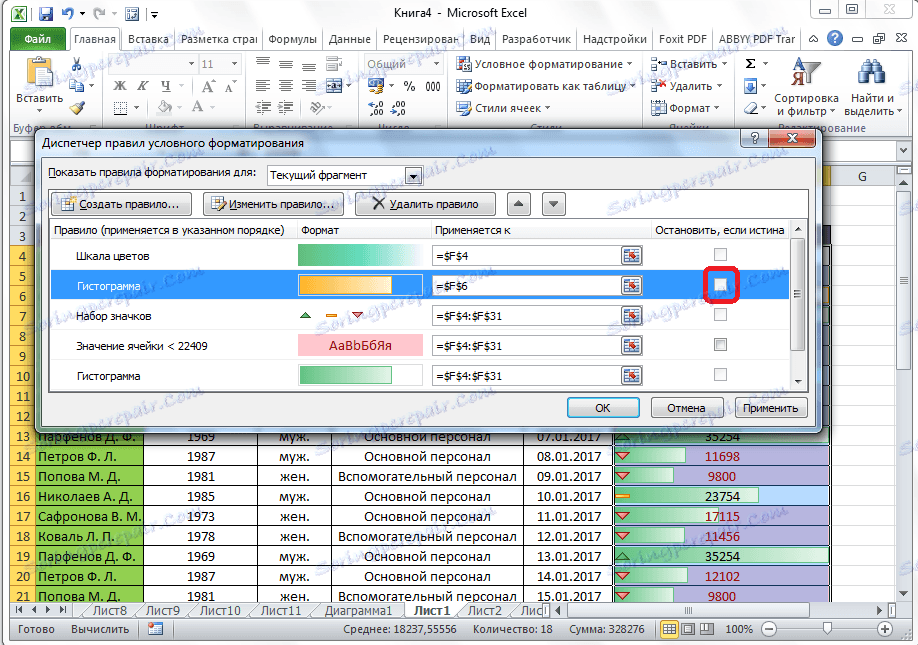
W tym samym oknie znajdują się przyciski do tworzenia i modyfikowania wybranej reguły. Po kliknięciu tych przycisków uruchamiane są okna do tworzenia i modyfikowania reguł, o których już wcześniej rozmawialiśmy.
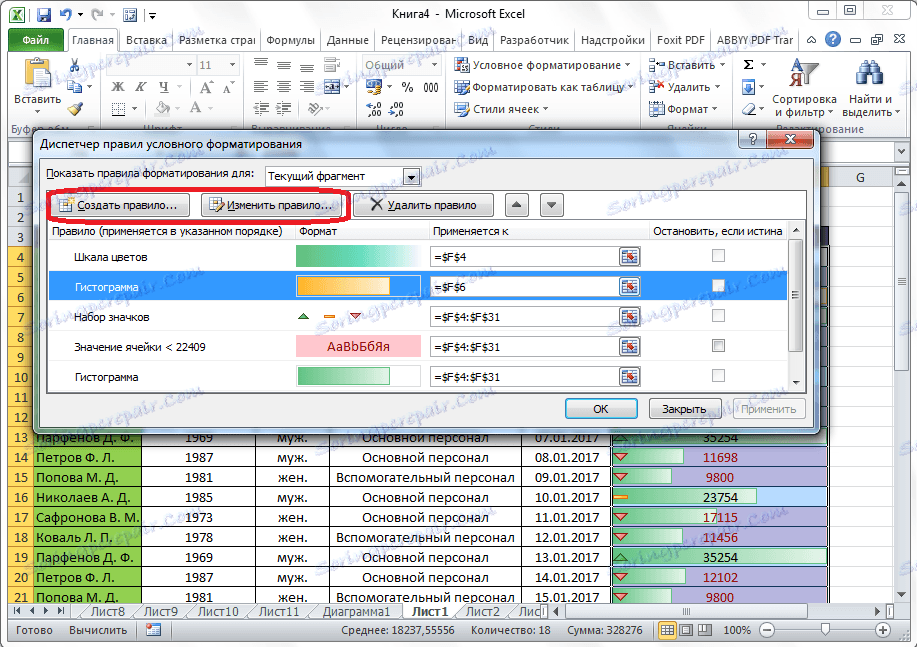
Aby usunąć regułę, musisz ją wybrać i kliknąć przycisk "Usuń regułę".
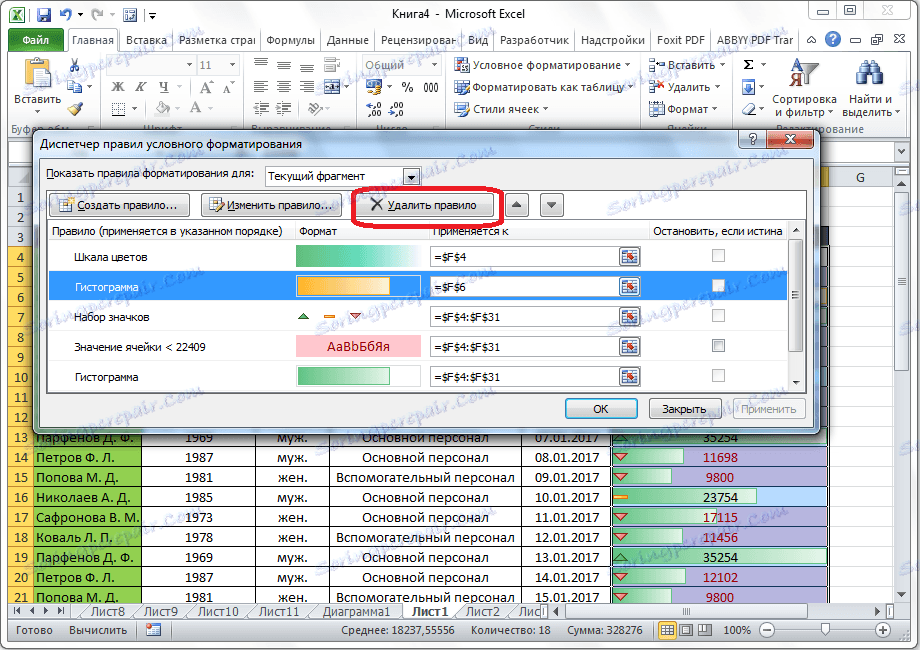
Ponadto można usunąć reguły i poprzez główne menu formatowania warunkowego. Aby to zrobić, kliknij element "Usuń reguły". Otworzy się podmenu, w którym możesz wybrać jedną z opcji usuwania: usuń reguły tylko z wybranego zakresu komórek lub usuń absolutnie wszystkie reguły dostępne na otwartym arkuszu Excela.
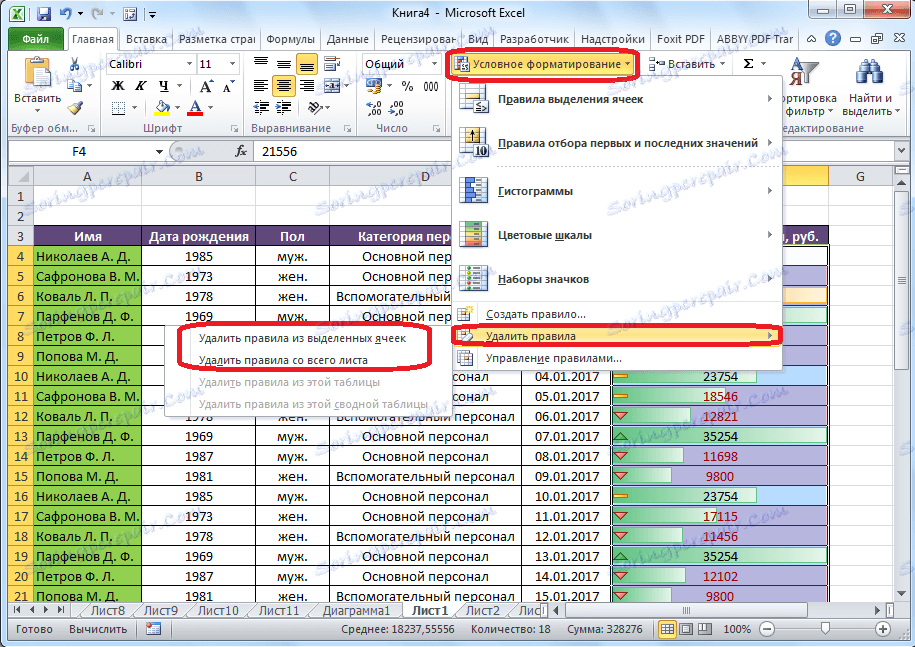
Jak widać, formatowanie warunkowe jest bardzo wydajnym narzędziem do wizualizacji danych w tabeli. Przy jego pomocy możesz ustawić tabelę tak, aby ogólne informacje na jej temat były asymetrowane przez użytkownika na pierwszy rzut oka. Ponadto formatowanie warunkowe nadaje obiektowi atrakcyjny wygląd.