Nie wszyscy użytkownicy mogą samodzielnie usunąć urządzenie zainstalowane na komputerze, co dotyczy również drukarek. Z tego powodu administrator systemu musi zdalnie wyczyścić komputer ze śladów sprzętu. Zadanie to jest wykonywane przy użyciu funkcji wbudowanej w system operacyjny lub narzędzi innych firm. Dzisiaj rozważymy krok po kroku rozwiązanie tego problemu, szczegółowo badając wszystkie jego aspekty.
Krok 1: Połącz się z pulpitem zdalnym
Przede wszystkim administrator systemu lub jakikolwiek inny użytkownik będzie musiał uzyskać dostęp do pulpitu komputera docelowego, aby wykonać tam wszystkie niezbędne działania. Aby to zrobić, możesz użyć technologii wbudowanej w system Windows, ale nie zawsze działa ona zgodnie z oczekiwaniami. W takich sytuacjach z pomocą przychodzą rozwiązania do zdalnego dostępu innych firm. Użytkownik będzie musiał zainstalować takie oprogramowanie na obu komputerach, a dopiero potem nawiązać połączenie, biorąc pod uwagę funkcje oprogramowania. Wszystkie dostępne możliwości realizacji takiego połączenia, zarówno za pomocą wbudowanych narzędzi, jak i poprzez aplikacje w różnych wersjach systemu operacyjnego, zostały opisane w osobnym artykule na naszej stronie internetowej, do którego polecamy kliknięcie w poniższy link.
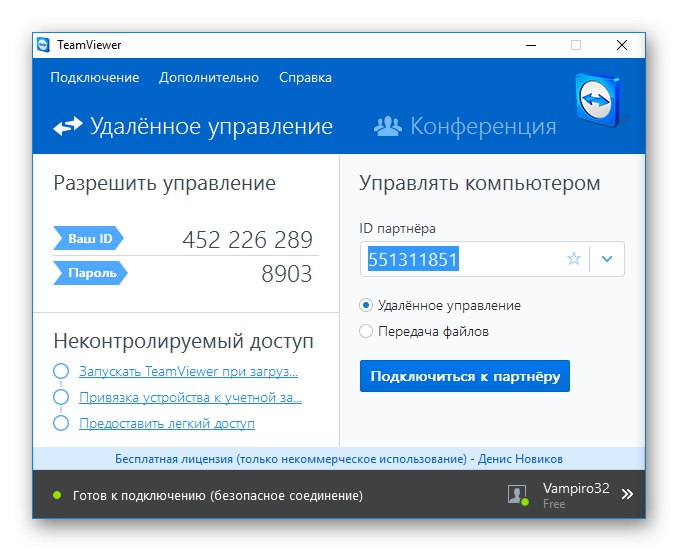
Więcej szczegółów: Łączenie się z komputerem zdalnym
Krok 2: Usuń drukarkę
Głównym krokiem w dzisiejszym materiale jest usunięcie drukarki na docelowym komputerze. Odbywa się to dokładnie w taki sam sposób, jak na osobistym komputerze, ale nie wszyscy użytkownicy znają to zadanie. Dlatego zalecamy przeczytanie naszych oddzielnych instrukcji, które pomogą Ci poznać wszystkie szczegóły tej procedury, poradzić sobie z nią szybko i bez dodatkowych trudności.
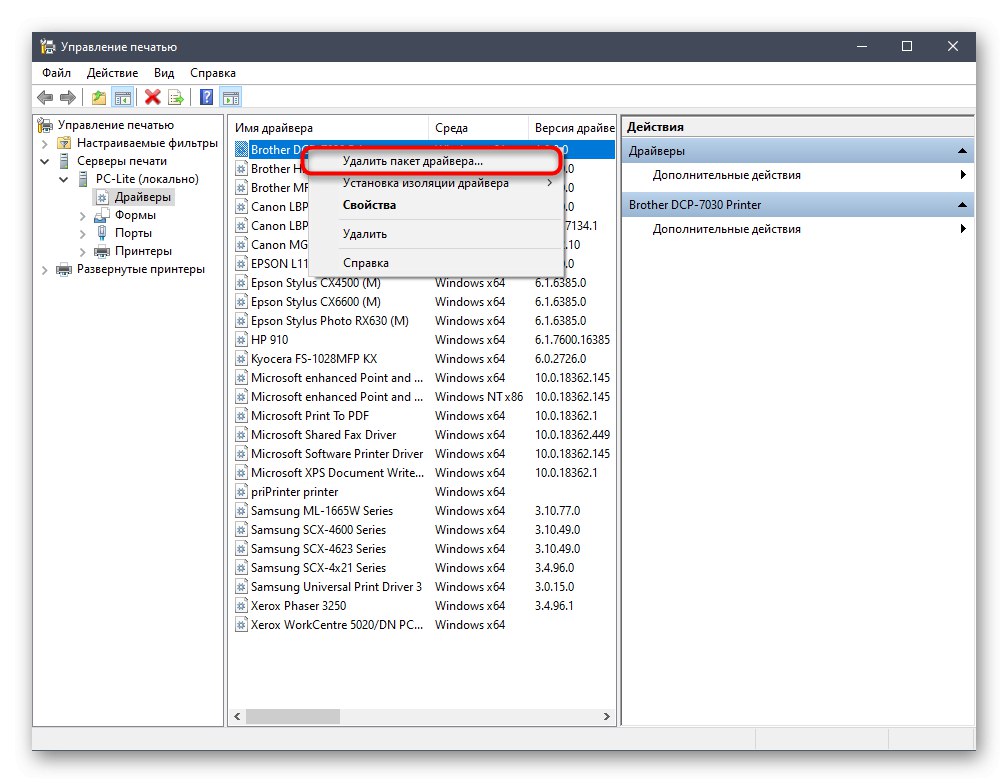
Przeczytaj więcej: Wyjmij drukarkę w System Windows 7 / Windows 10
Należy pamiętać, że ta metoda dezinstalacji drukarki nie tylko doprowadzi do tego, że drukowanie nie będzie już dostępne, ale usunie również sterowniki i wszelkie odniesienia do urządzenia w systemie, więc przy następnym podłączeniu komputer może nie rozpoznać samego urządzenia, a co za tym idzie, żadnych działań, w tym drukowania i skanowania nie można wykonać bez ponownej instalacji sterowników.
Krok 3: Usuń oprogramowanie układowe
Ostatni etap deinstalacji nie zawsze jest konieczny dla niektórych użytkowników, ponieważ często na komputerze nie są instalowane żadne dodatkowe zastrzeżone programy od dostawcy drukarki. Jeśli jednak tam są, to nie są już potrzebne, ponieważ samo urządzenie zostało usunięte. Podczas gdy dostęp zdalny jest nadal aktywny, zaleca się wyczyszczenie urządzenia docelowego ze śladów takich aplikacji. Odbywa się to w taki sam sposób, jak odinstalowywanie innego oprogramowania, a jeśli nie znasz tej procedury, zapoznaj się z materiałami pomocniczymi, klikając poniższe łącza.
Przeczytaj więcej: dodawaj i usuwaj programy w System Windows 7 / Windows 10
Krok 4: Wyłącz udostępnianie
Ten krok jest opcjonalny i wymagany tylko w przypadkach, gdy dostęp komputerów do określonej drukarki jest całkowicie ograniczony. Jeśli mówimy o sieci lokalnej, to prawie całe urządzenie drukujące jest również do niej odpowiednio podłączone, możesz zdalnie wysyłać dokumenty do drukowania. Ta funkcja jest wyłączona dla wymaganego urządzenia w następujący sposób:
- Odkryć "Początek" i przejdź do menu „Opcje”klikając przycisk w kształcie koła zębatego po lewej stronie.
- W wyświetlonym menu wybierz "Urządzenia".
- Przejdź do kategorii „Drukarki i skanery”.
- Znajdź na liście odpowiedni model drukarki i kliknij go lewym przyciskiem myszy.
- Następnie kliknij przycisk "Kontrola".
- W dodatkowym oknie, które się otworzy, interesuje Cię napis Właściwości drukarki.
- Teraz przejdź do zakładki "Dostęp".
- W tym miejscu odznacz pola odpowiedzialne za udostępnianie i zapisz wszelkie wprowadzone zmiany.
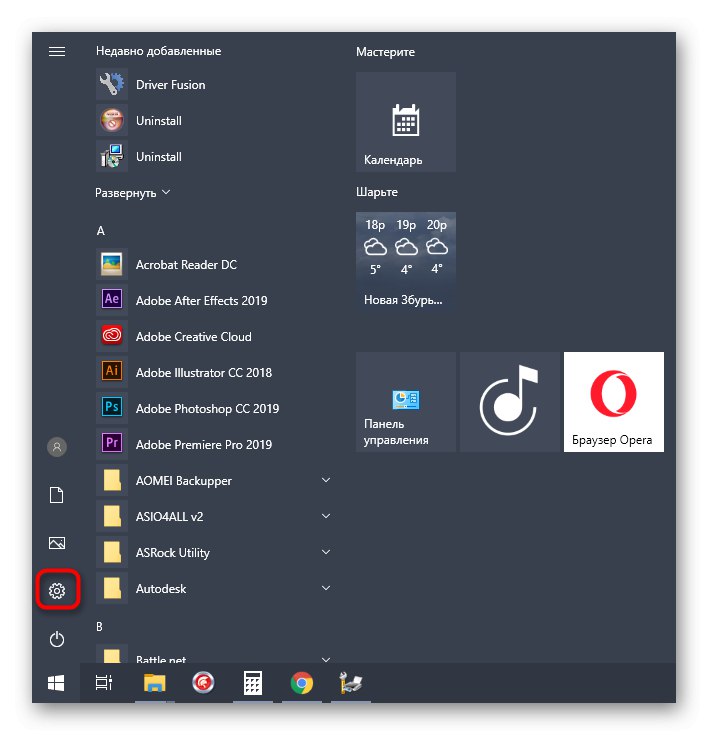
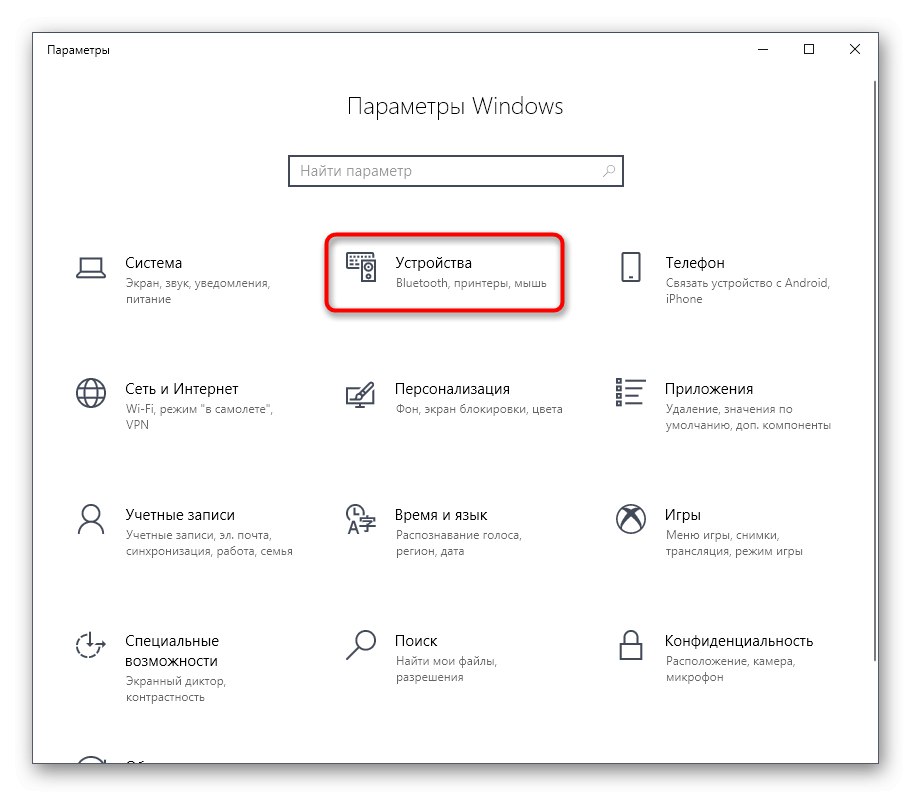
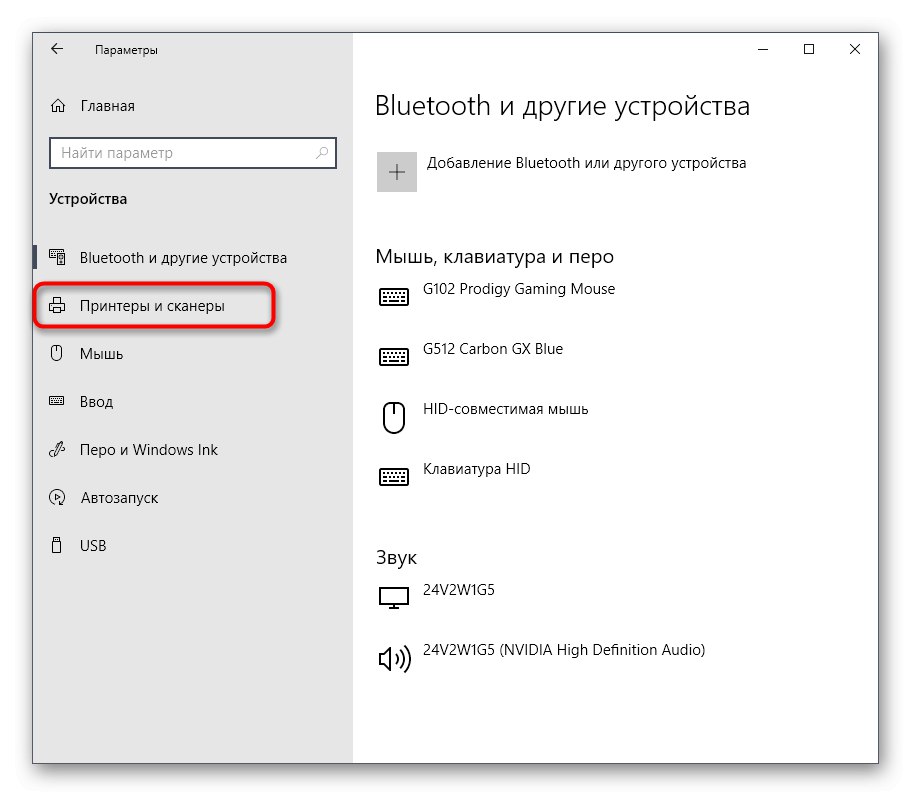
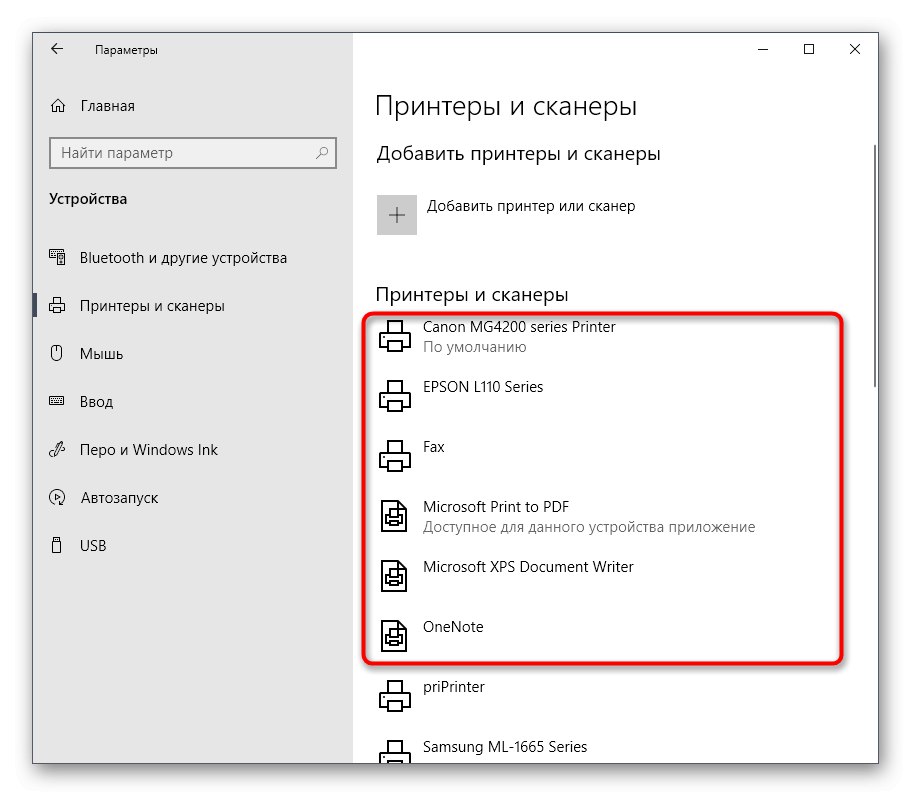
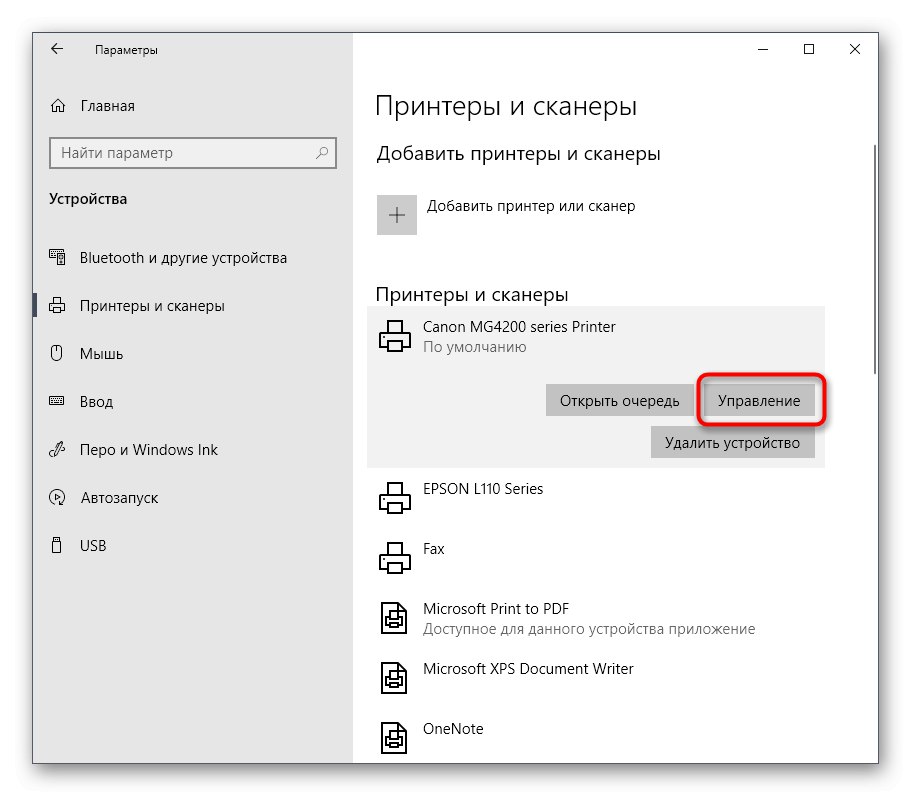
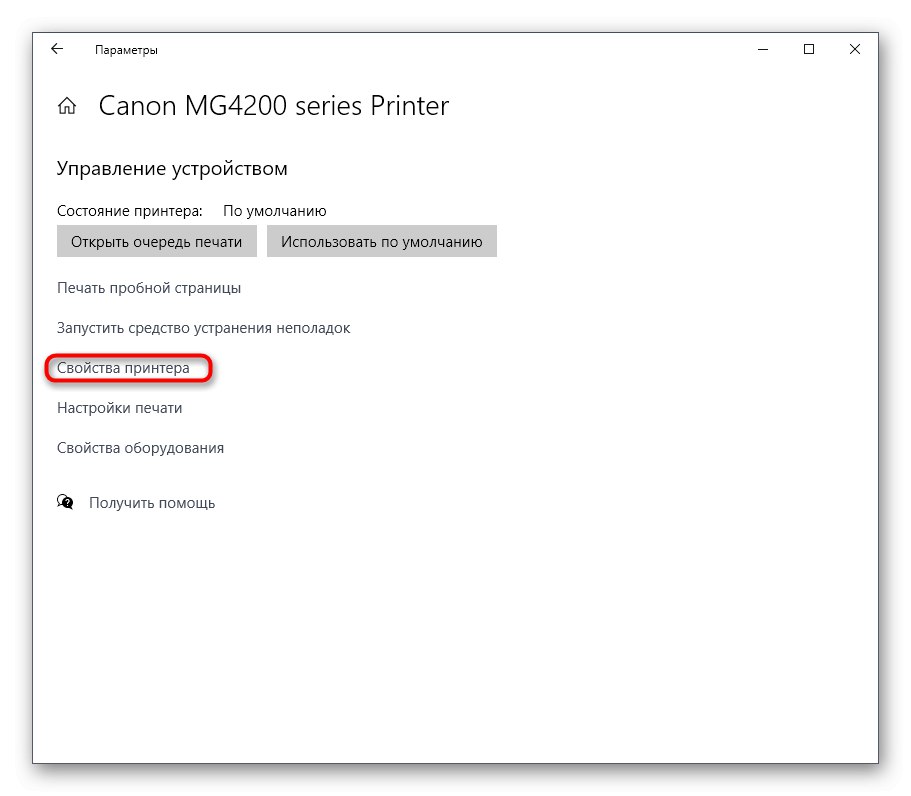
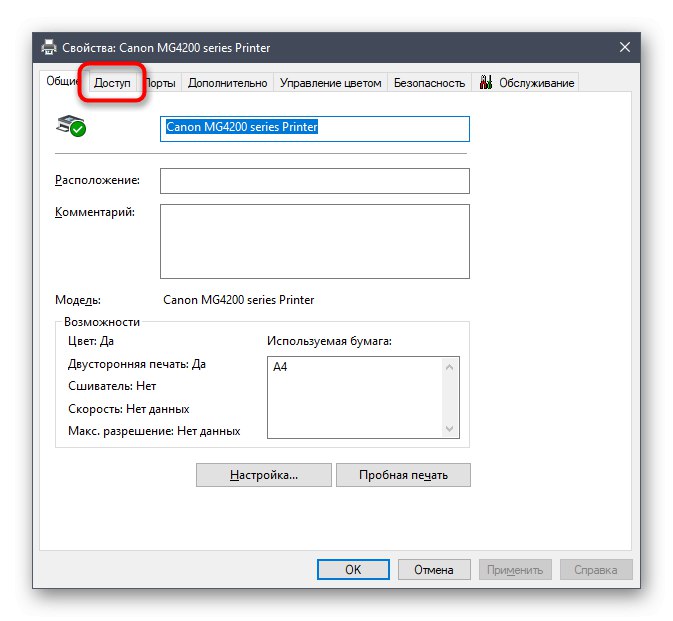
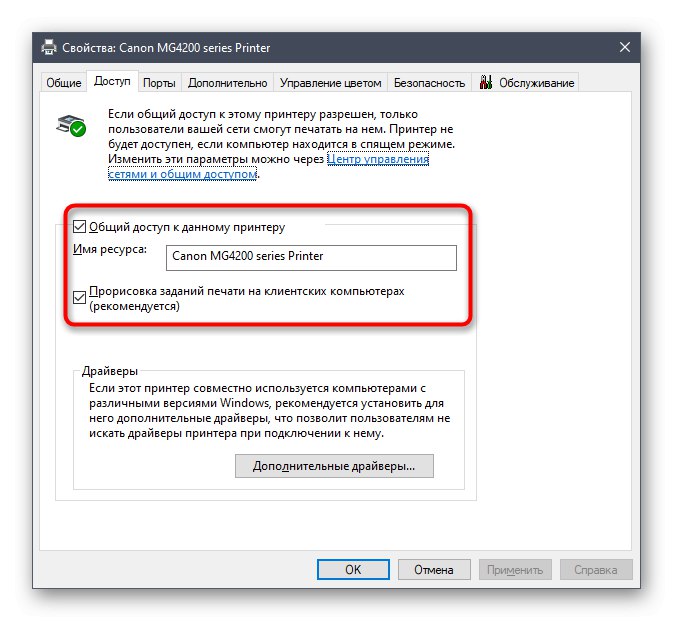
Nie jest wymagane żadne dalsze działanie ze strony użytkownika. Po ukończeniu trzeciego etapu możesz już wyłączyć zdalny dostęp i mieć pewność, że komputer docelowy jest całkowicie wyczyszczony ze zbiorów drukarek.