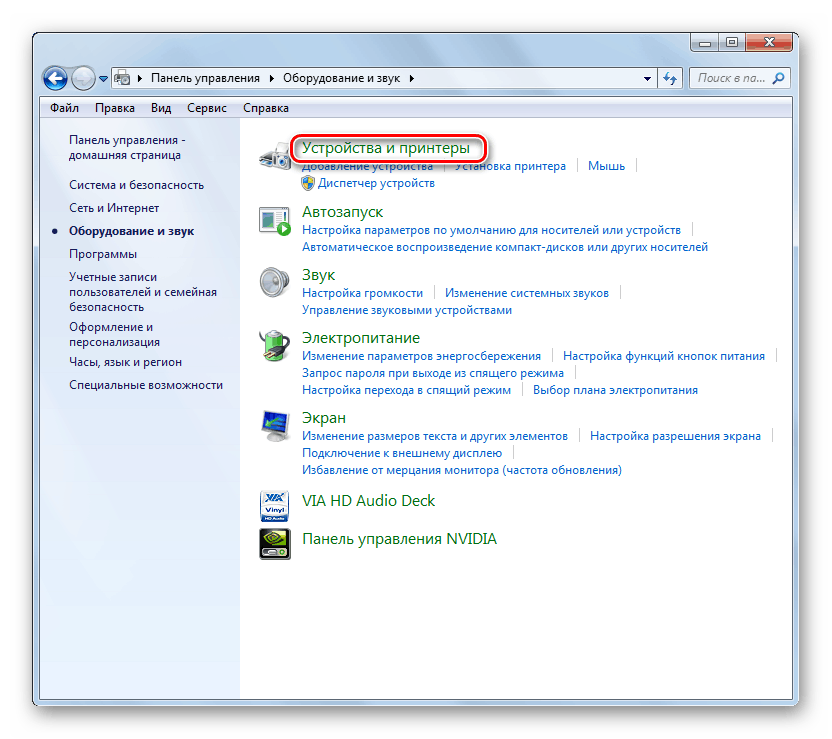Całkowicie usuń drukarkę w systemie Windows 7
Zdarzają się przypadki, gdy użytkownik nie używa już określonej drukarki, ale nadal znajduje się na liście urządzeń w interfejsie systemu operacyjnego. Sterownik takiego urządzenia jest nadal zainstalowany na komputerze, co może czasami powodować dodatkowe obciążenie systemu operacyjnego. Ponadto, w niektórych przypadkach, gdy sprzęt nie działa poprawnie, wymagane jest jego całkowite usunięcie i ponowna instalacja. Zobaczmy, jak całkowicie odinstalować drukarkę na komputerze z systemem Windows 7.
Treść
Proces usuwania urządzenia
Proces odinstalowania drukarki z komputera odbywa się poprzez wyczyszczenie systemu z jego sterowników i powiązanego oprogramowania. Można to zrobić, podobnie jak przy pomocy programów innych producentów i wewnętrznych środków systemu Windows 7.
Metoda 1: Programy innych firm
Najpierw należy rozważyć procedurę całkowitego usunięcia drukarki za pomocą programów innych producentów. Algorytm zostanie opisany na przykładzie popularnej aplikacji do czyszczenia systemu ze sterowników Driver Sweeper.
- Uruchom program Sweeper Driver i w oknie programu na wyświetlonej liście urządzeń, zaznacz pole obok nazwy drukarki, którą chcesz usunąć. Następnie kliknij "Analizuj" .
- Pojawi się lista sterowników, oprogramowania i wpisów rejestru związanych z wybraną drukarką. Zaznacz wszystkie pola wyboru i kliknij przycisk "Wyczyść" .
- Wszystkie ślady urządzenia zostaną usunięte z komputera.
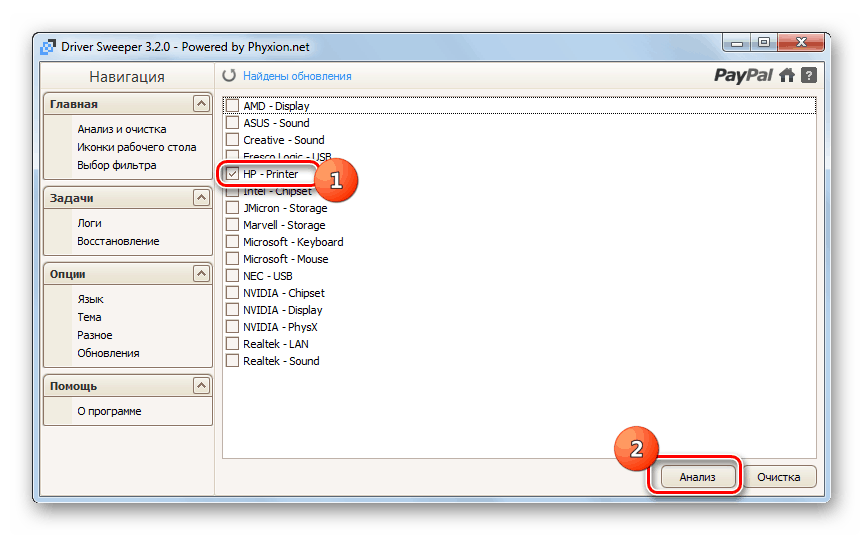

Metoda 2: Wewnętrzne narzędzia systemowe
Jak wspomniano powyżej, możesz także całkowicie odinstalować drukarkę przy użyciu tylko funkcji systemu Windows 7. Zobaczmy, jak to zrobić.
- Kliknij "Start" i przejdź do "Panelu sterowania" .
- Otwórz sekcję "Sprzęt i dźwięk" .
- Wybierz element "Urządzenia i drukarki" .
![Przejdź do sekcji Urządzenia i drukarki w Panelu sterowania w systemie Windows 7]()
Niezbędne narzędzie systemowe może działać szybciej, ale wymaga zapamiętania polecenia. Kliknij na klawiaturę Win + R iw wyświetlonym oknie:
control printersNastępnie kliknij "OK" .
- W wyświetlonym oknie z listą zainstalowanych urządzeń zlokalizuj drukarkę docelową, kliknij jej nazwę prawym przyciskiem myszy (prawy przycisk myszy) i wybierz "Usuń urządzenie" z wyświetlonej listy.
- Otworzy się okno dialogowe, w którym należy potwierdzić usunięcie sprzętu, klikając przycisk "Tak" .
- Po usunięciu sprzętu należy ponownie uruchomić usługę odpowiedzialną za działanie drukarek. Wróć do "Panelu sterowania" , ale tym razem otwórz sekcję "System i zabezpieczenia" .
- Następnie przejdź do sekcji "Administracja" .
- Wybierz nazwę Usługi z listy narzędzi.
- Na wyświetlonej liście znajdź nazwę "Print Manager" . Wybierz ten element i kliknij "Uruchom ponownie" w lewym okienku okna.
- Usługa zostanie uruchomiona ponownie, po czym sterowniki do sprzętu drukującego powinny zostać poprawnie usunięte.
- Teraz musisz otworzyć właściwości drukowania. Wpisz Win + R i wprowadź wyrażenie:
printui /s /t2Kliknij "OK" .
- Zostanie otwarta lista drukarek zainstalowanych na twoim komputerze. Jeśli znajdziesz w nim nazwę urządzenia, które chcesz usunąć, wybierz je i kliknij "Usuń ..." .
- W wyświetlonym oknie dialogowym przenieś przycisk opcji do pozycji "Usuń sterownik ..." i kliknij "OK" .
- Wywołaj okno "Uruchom" , wpisując Win + R i wprowadź wyrażenie:
printmanagement.mscKliknij przycisk "OK" .
- W otwartej powłoce przejdź do sekcji "Filtry niestandardowe" .
- Następnie wybierz folder Wszystkie sterowniki .
- Na wyświetlonej liście sterowników wyszukaj nazwę żądanej drukarki. Po wykryciu kliknij na nazwę RMB iw wyświetlonym menu wybierz "Usuń" .
- Następnie potwierdź w oknie dialogowym, że chcesz odinstalować sterownik, klikając "Tak" .
- Po wyodrębnieniu sterownika za pomocą tego narzędzia możemy założyć, że sprzęt drukujący i wszystkie jego ślady zostały usunięte.
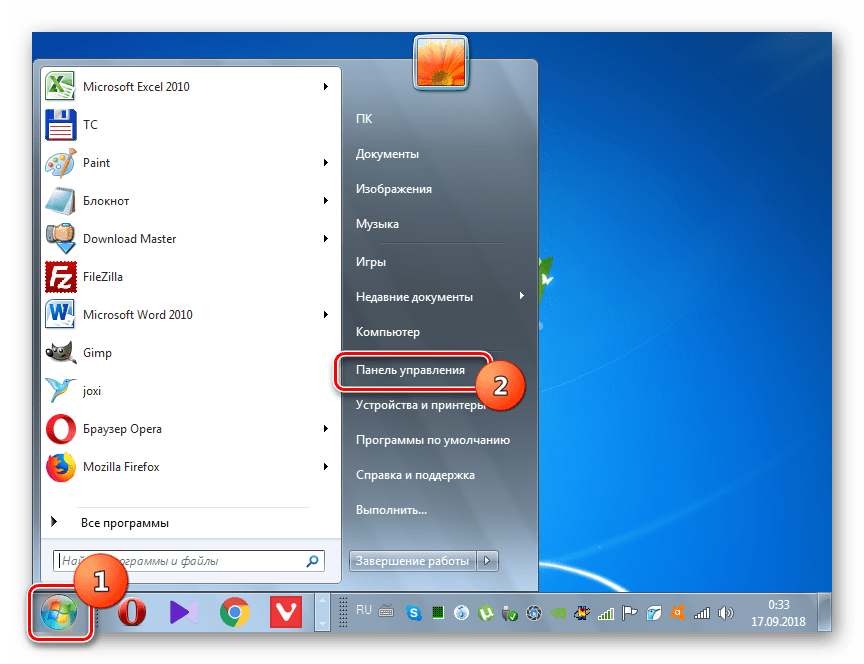

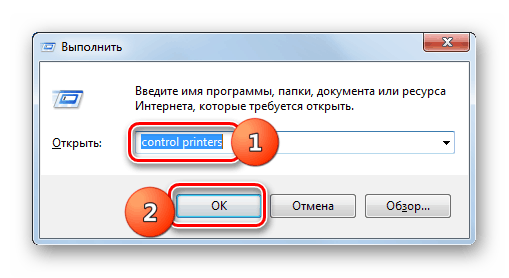
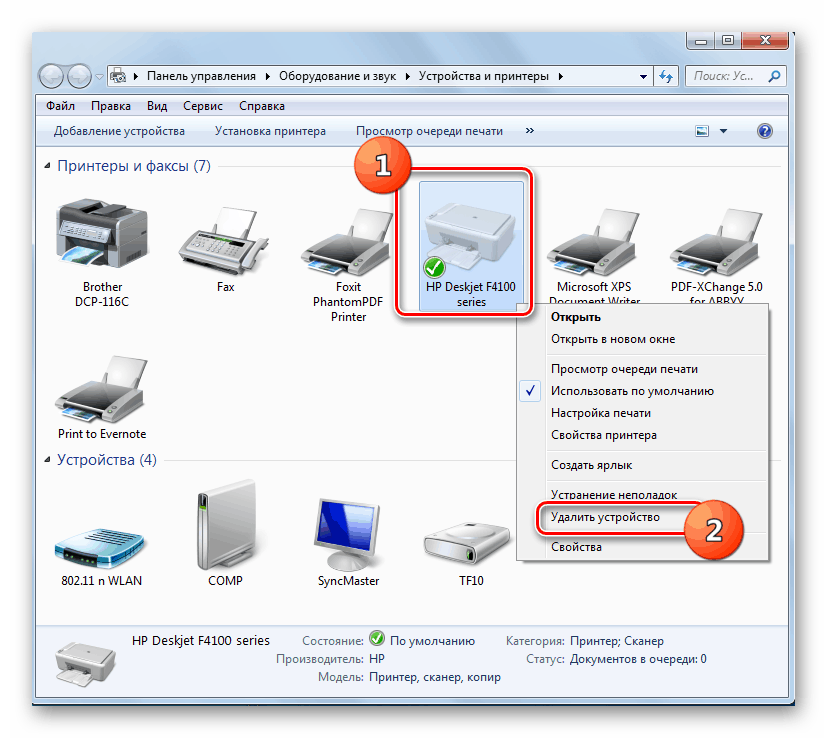
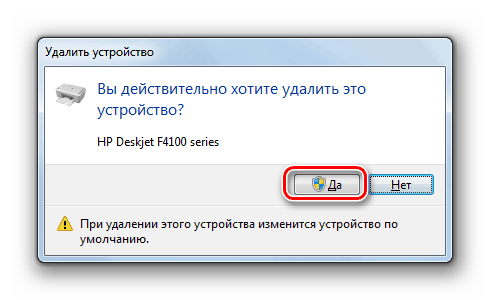
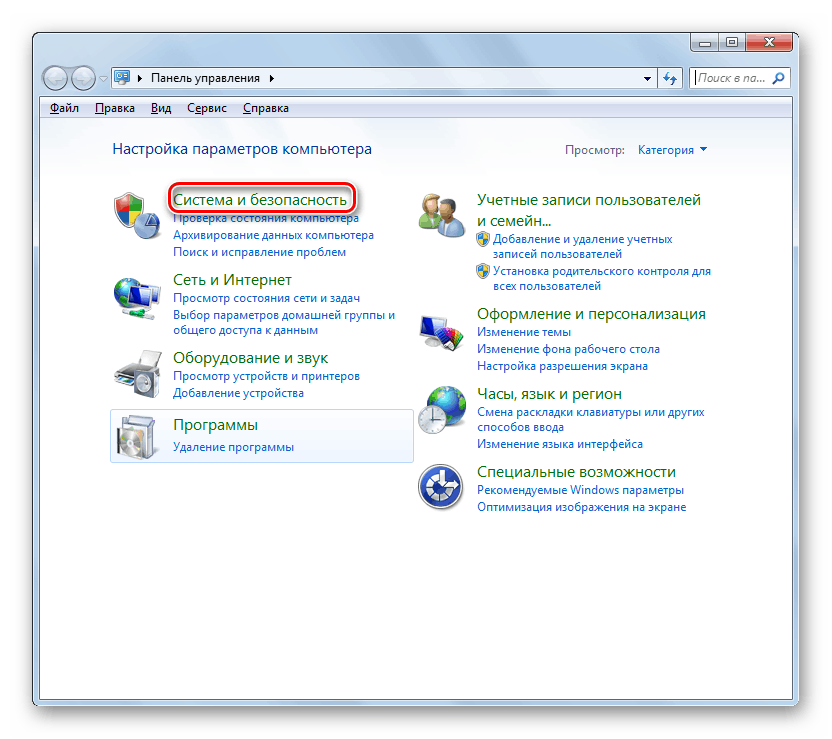
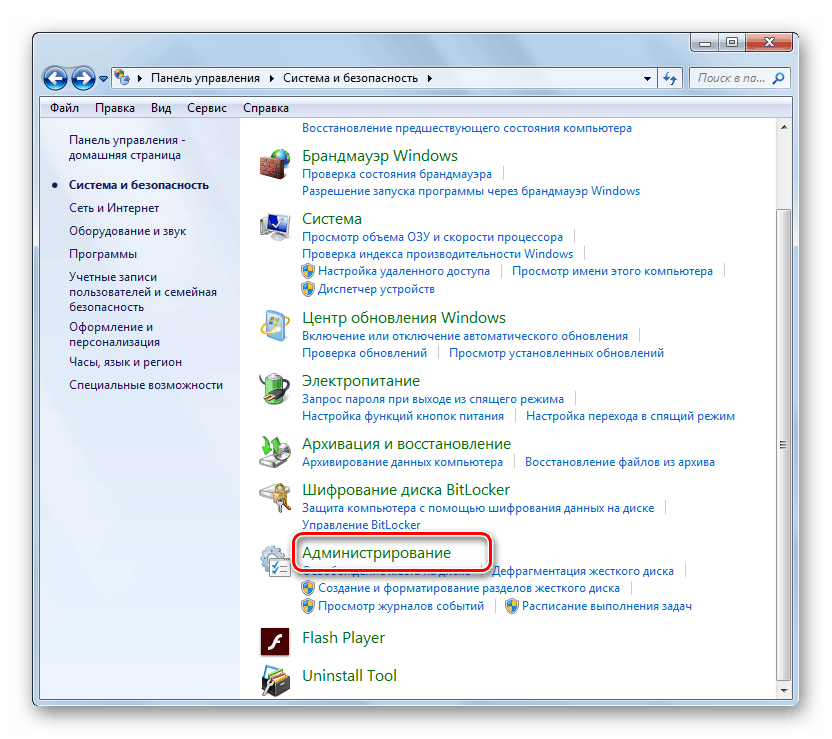
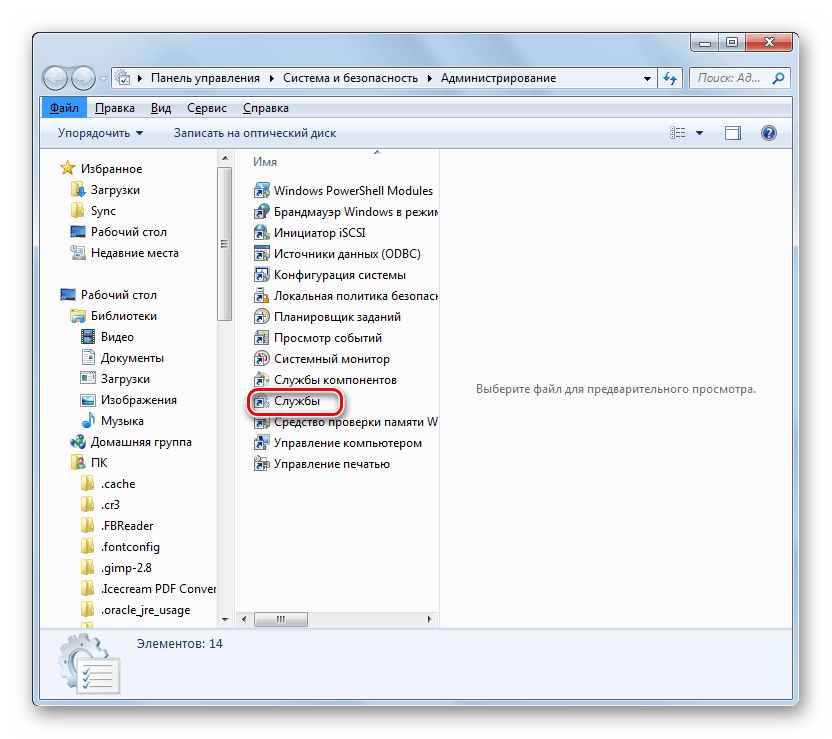
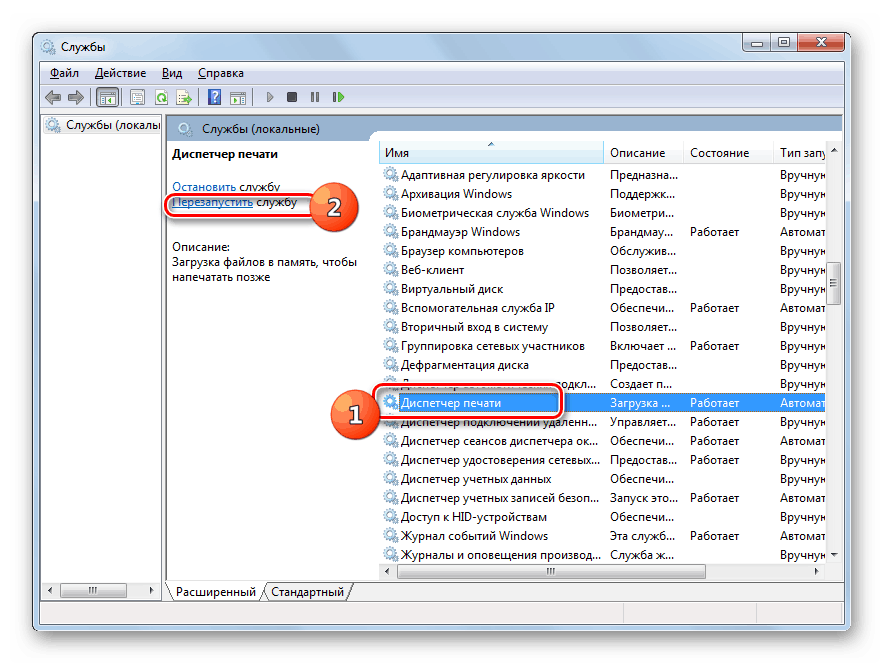
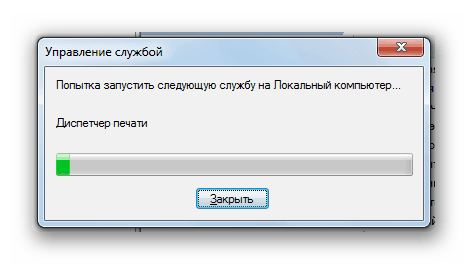

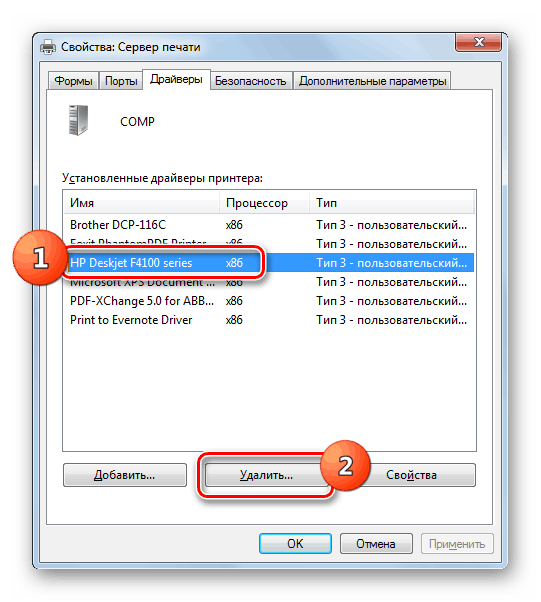
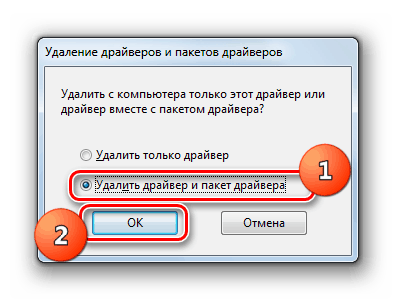
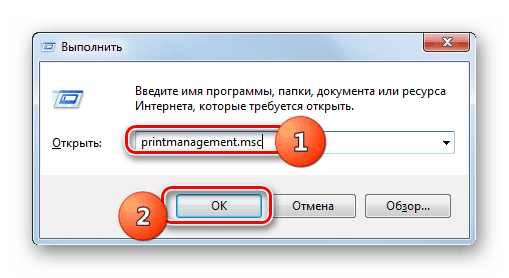
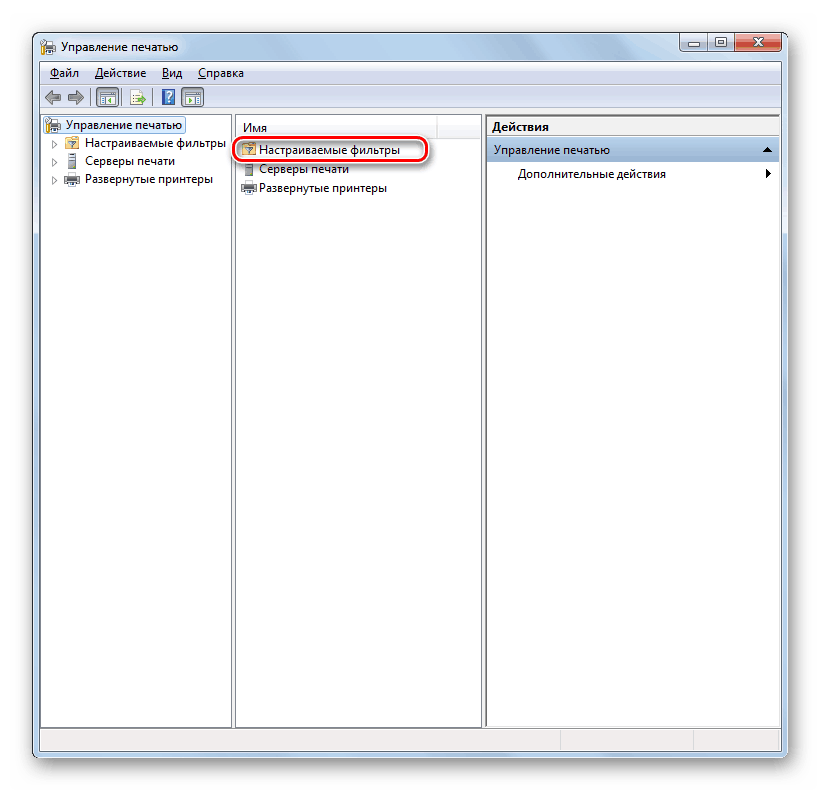
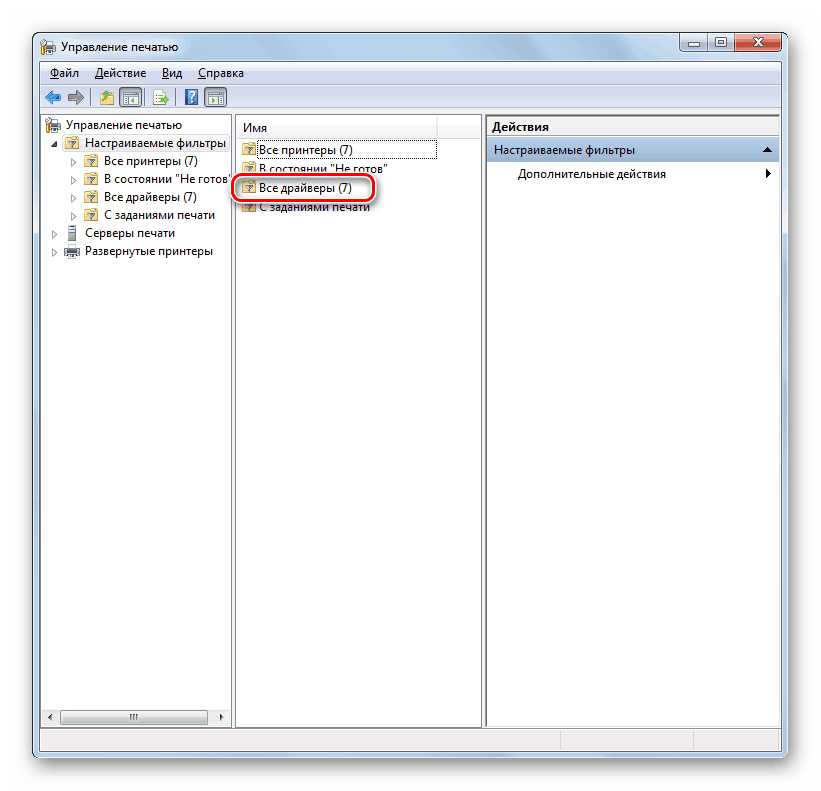
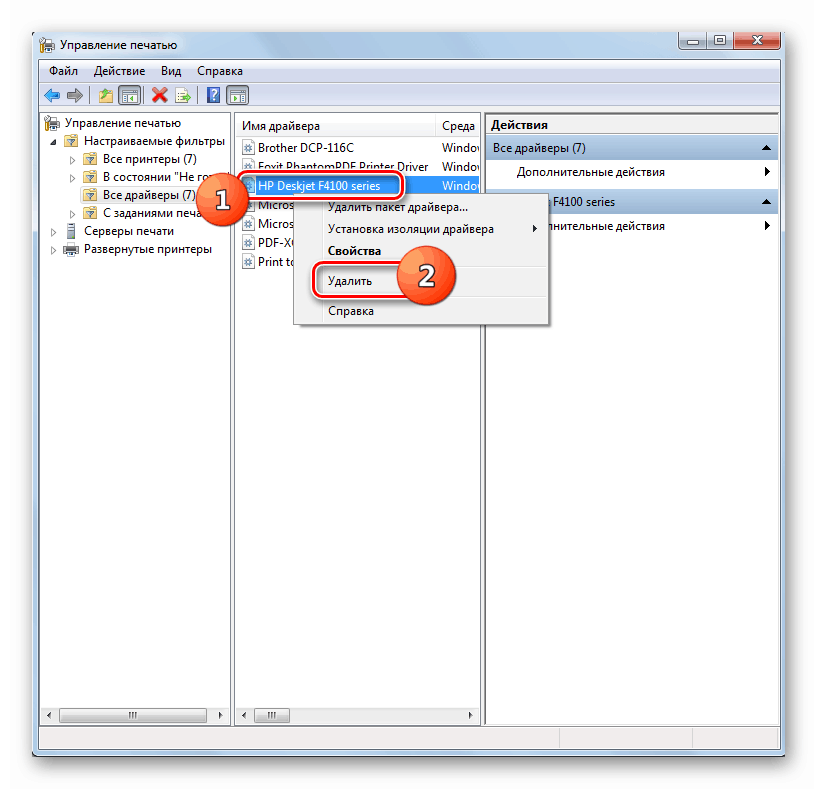
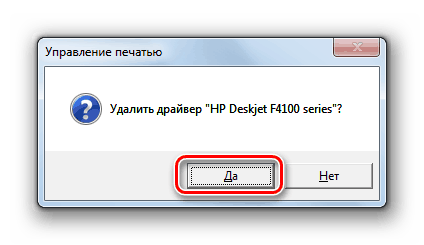
Możesz całkowicie odinstalować drukarkę z komputera z systemem Windows 7 za pomocą specjalnego oprogramowania lub tylko za pomocą narzędzi systemu operacyjnego. Pierwsza opcja jest łatwiejsza, ale druga jest bardziej niezawodna. Ponadto w tym przypadku nie trzeba instalować dodatkowego oprogramowania.