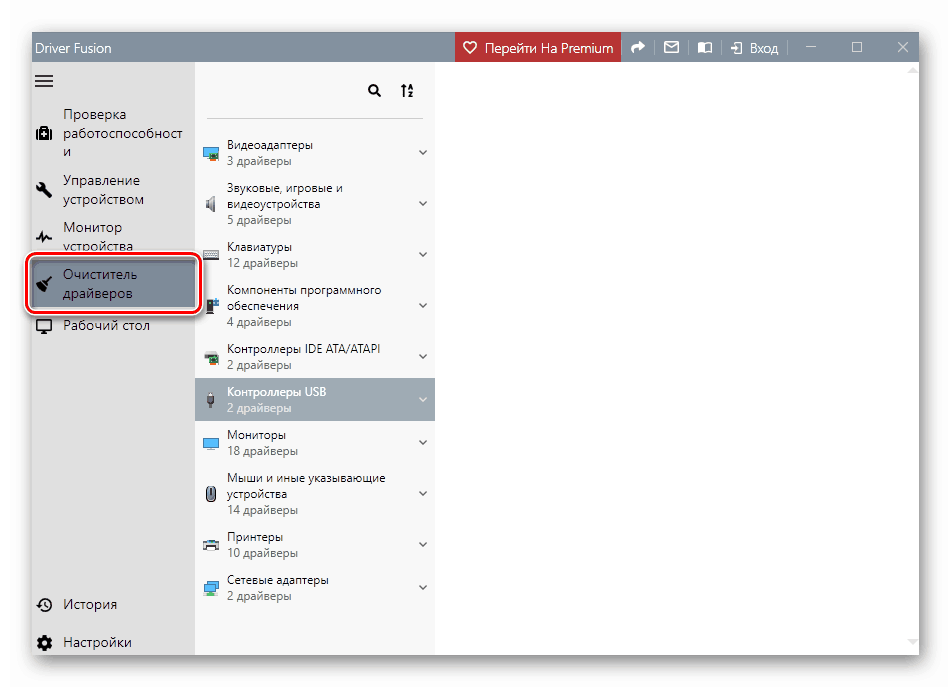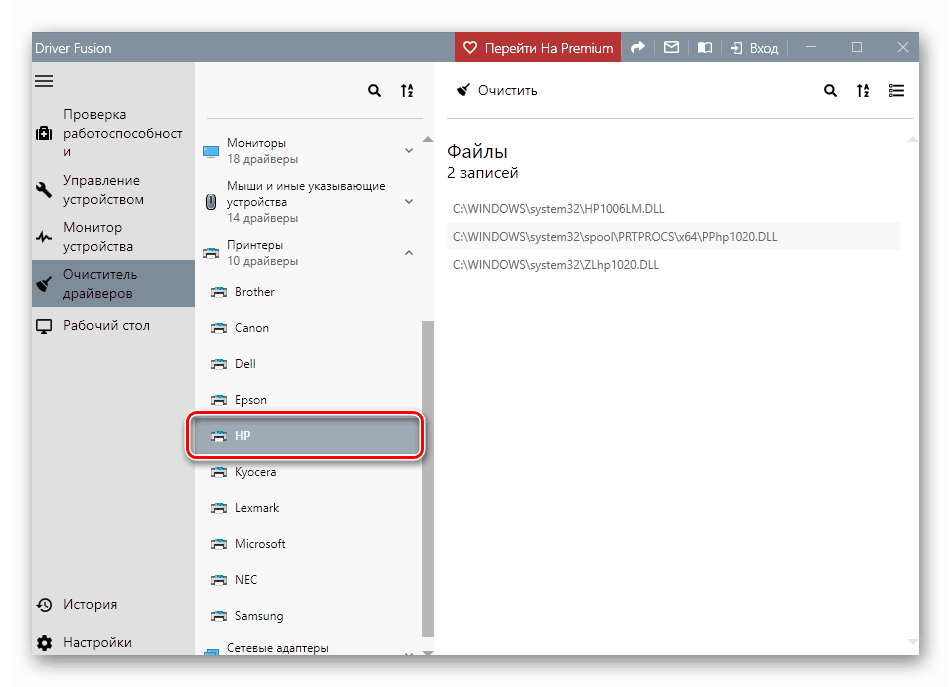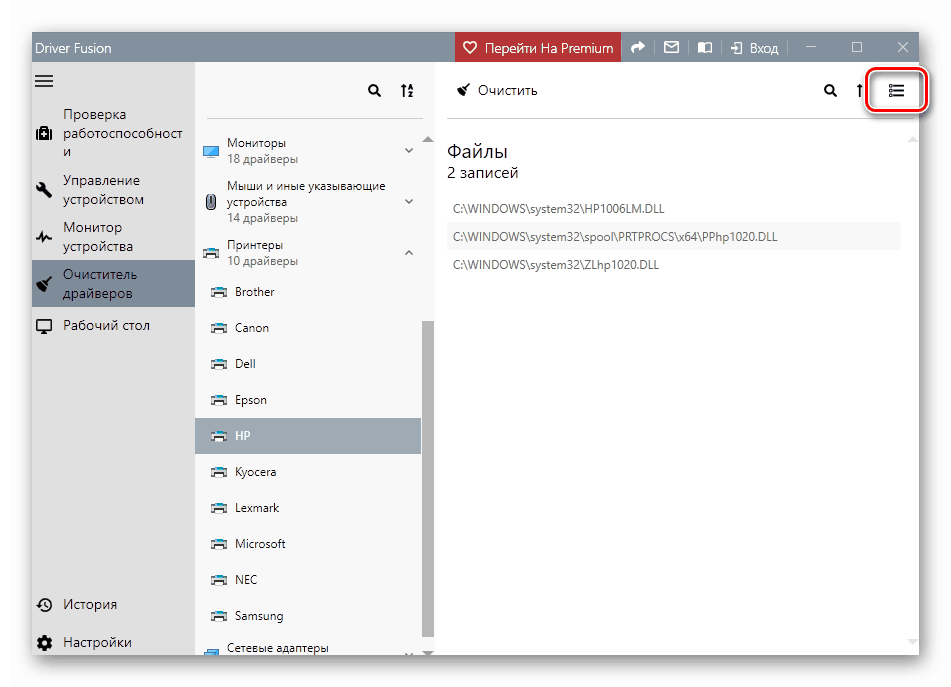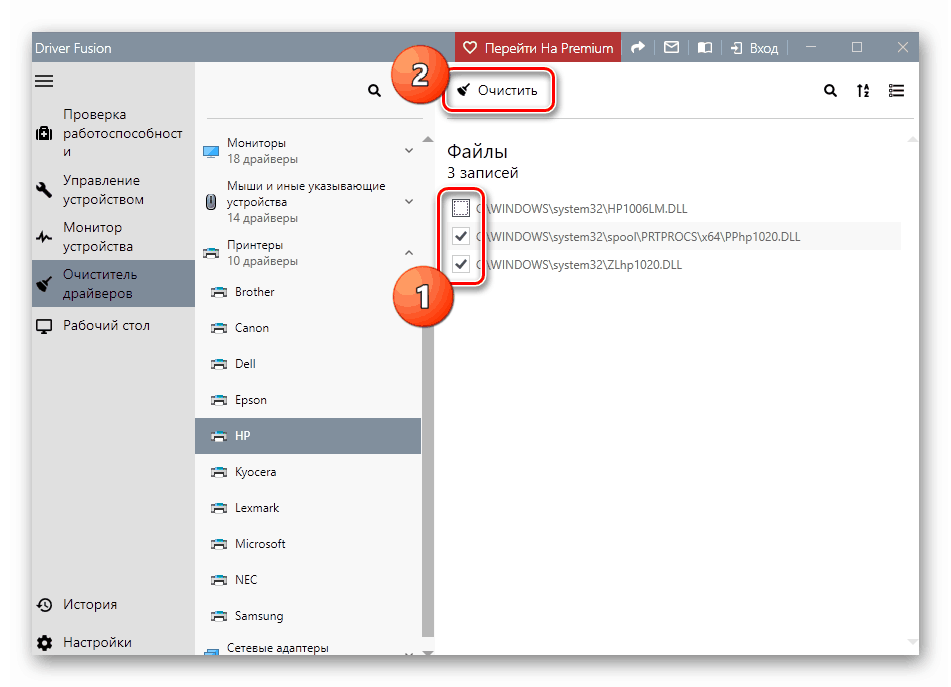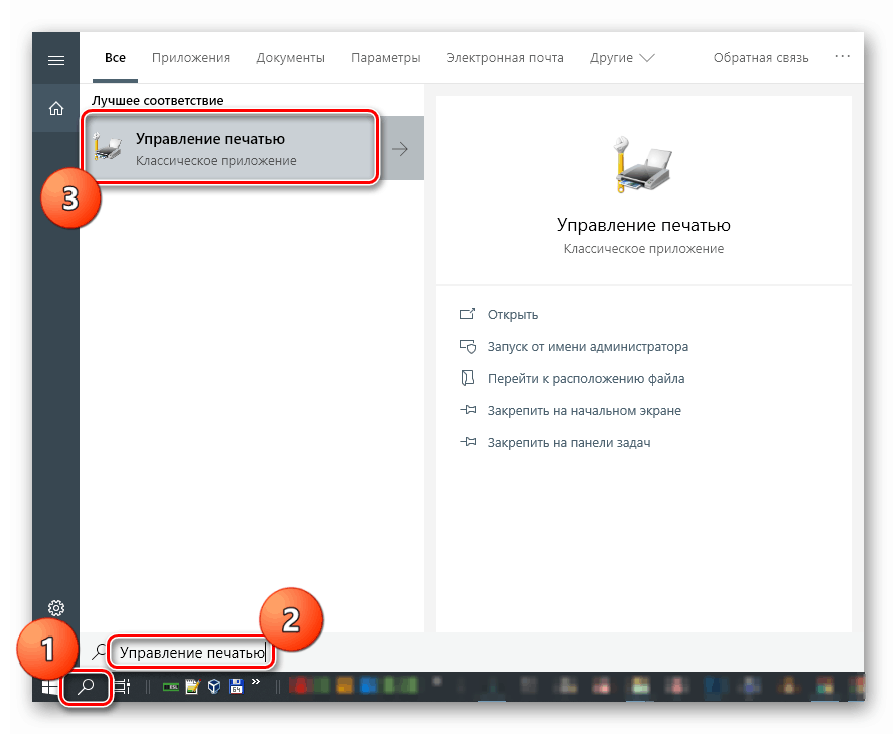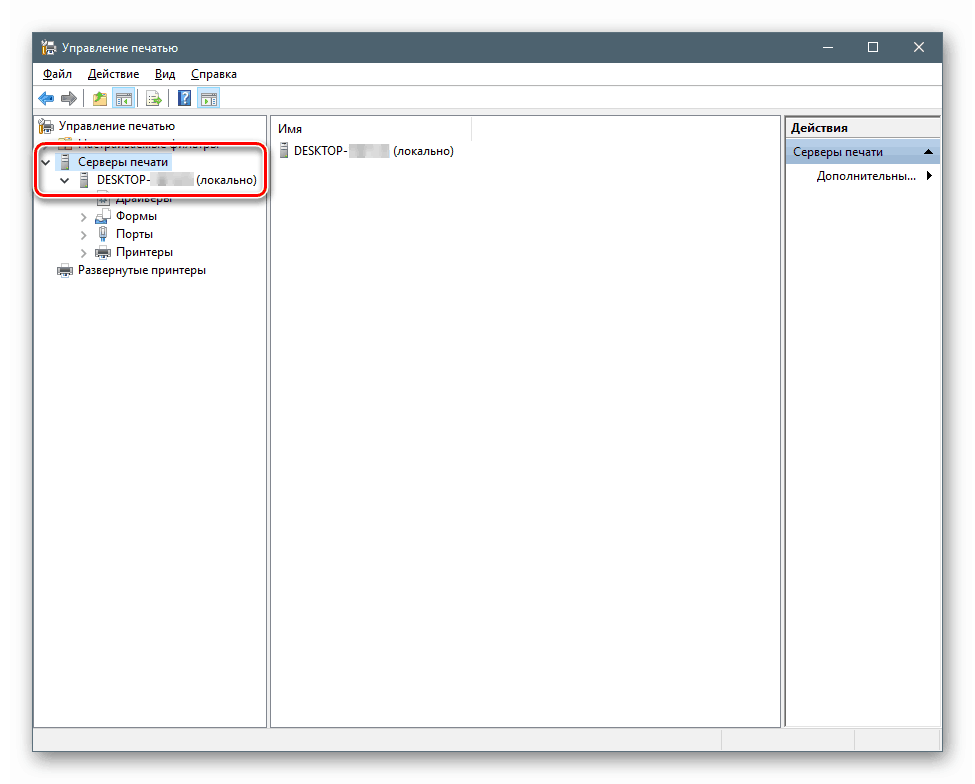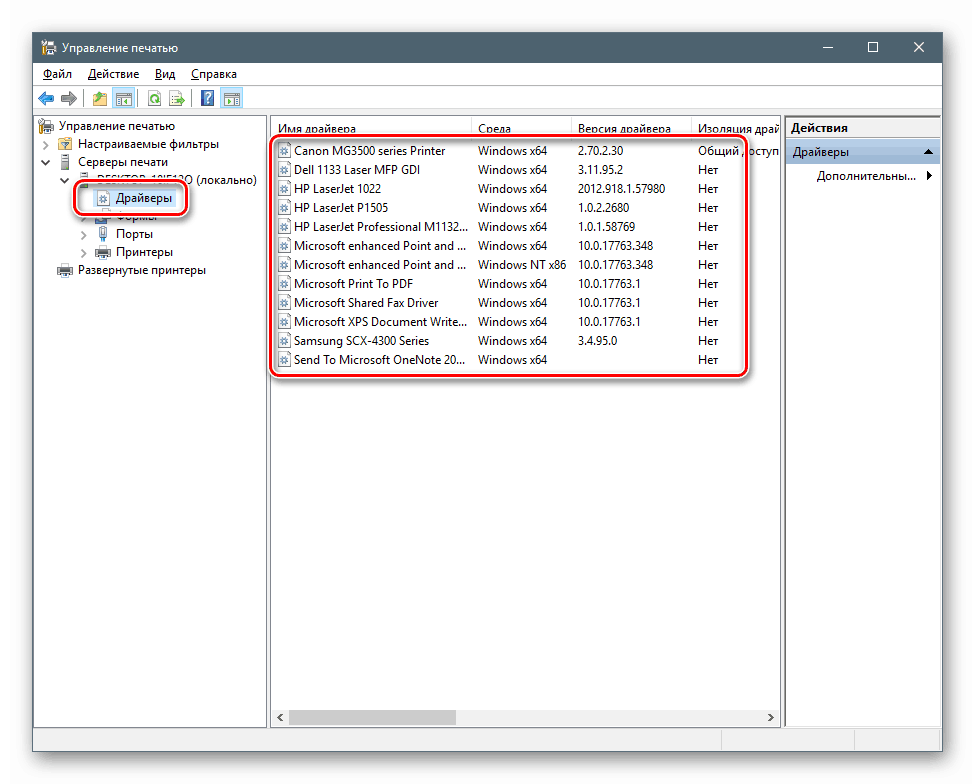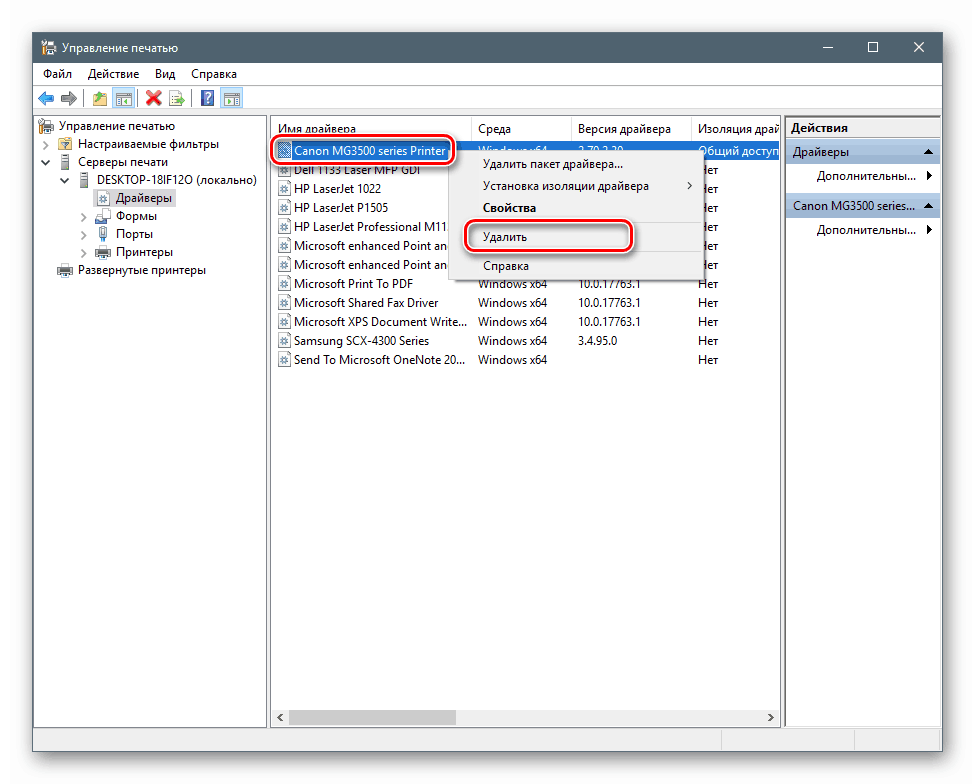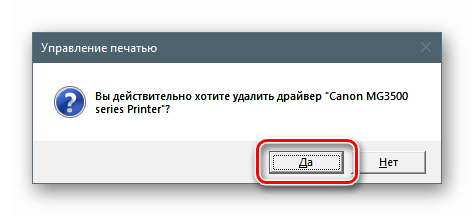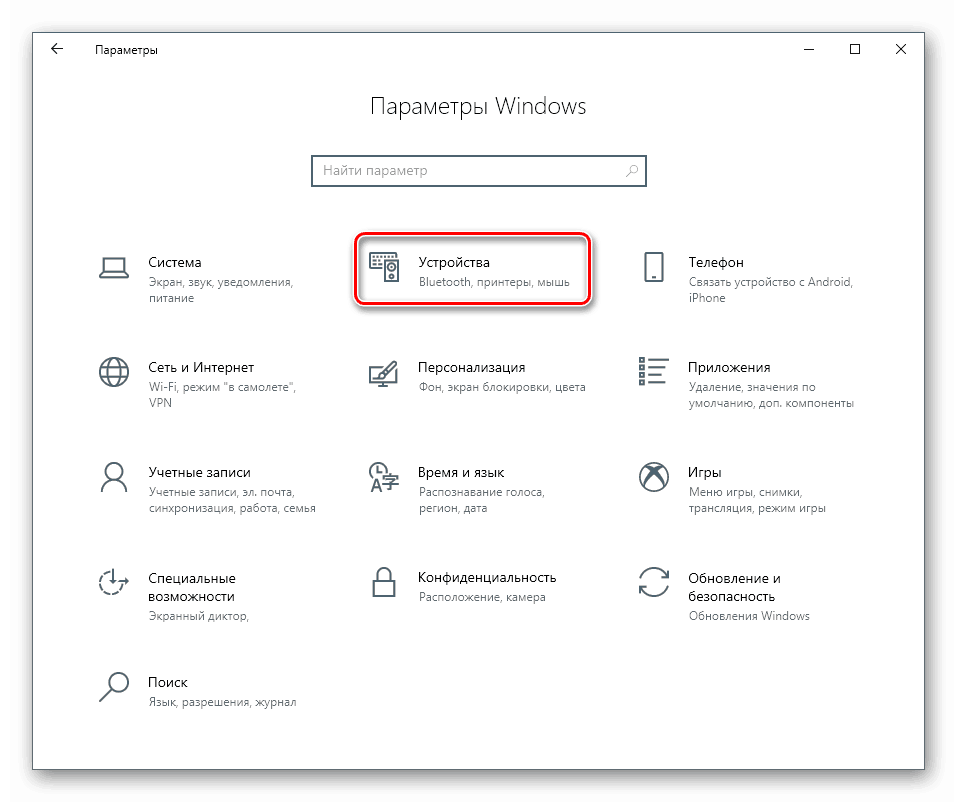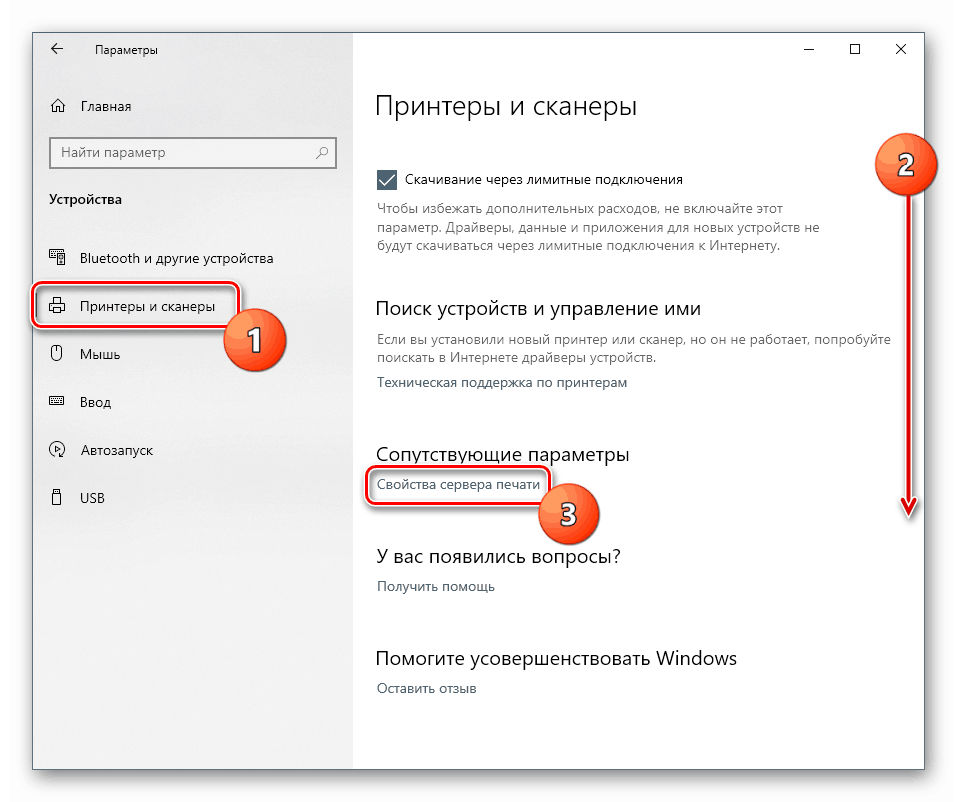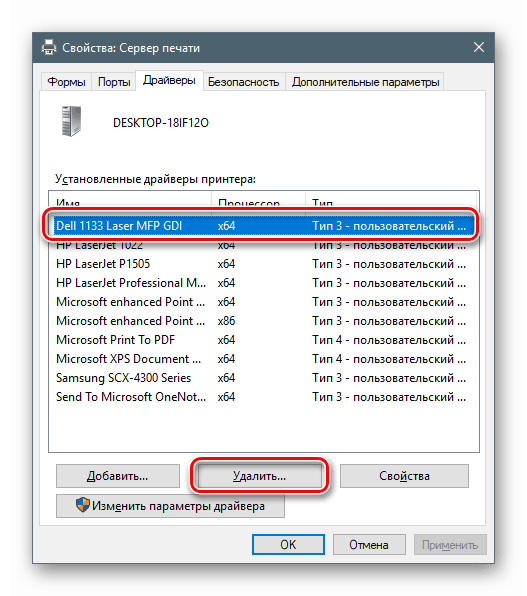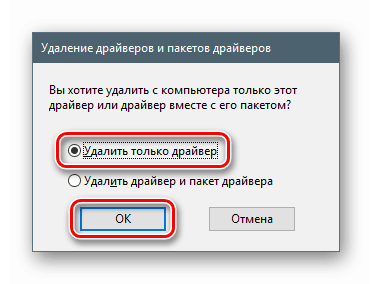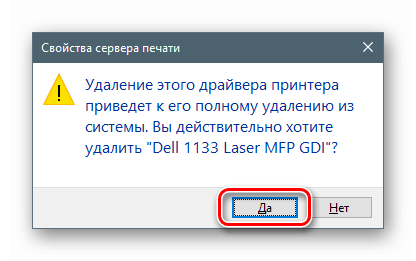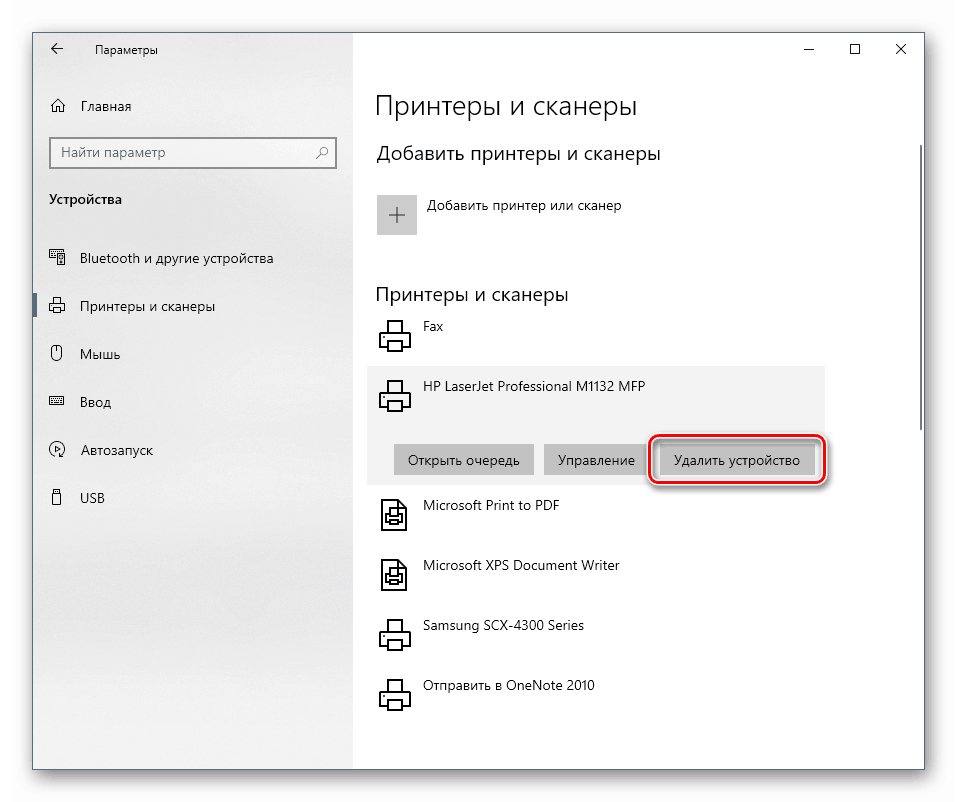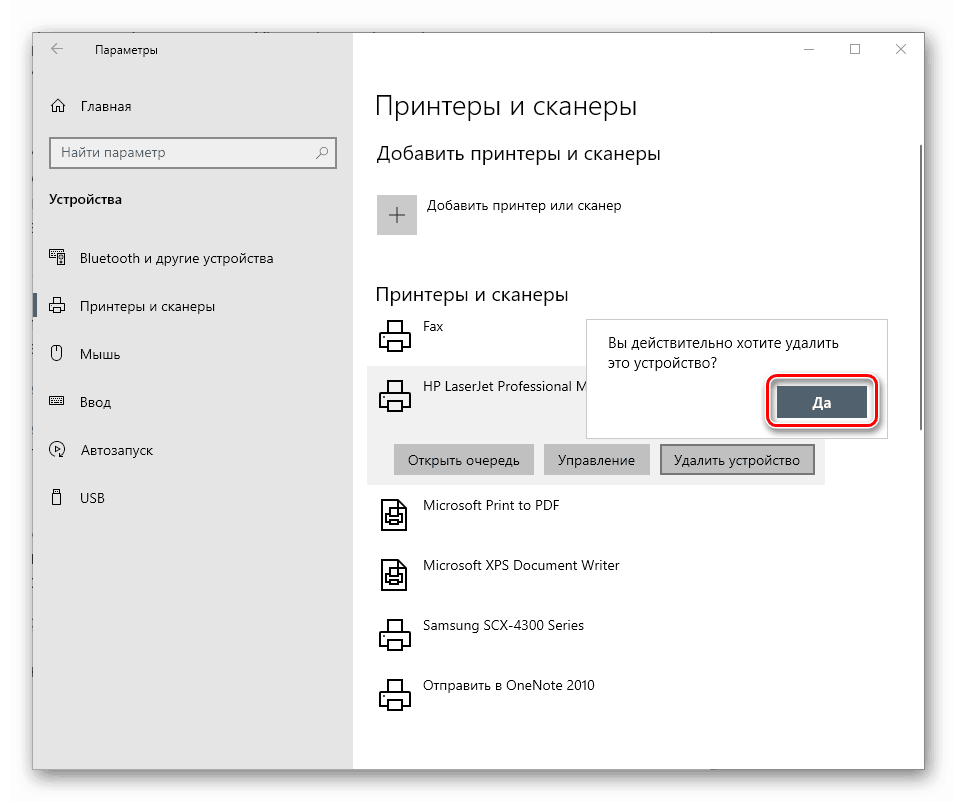Odinstaluj sterownik drukarki w systemie Windows 10
Sterowniki - małe programy sterujące urządzeniami - mogą być nie tylko przydatnymi komponentami, ale także stać się obciążeniem, które utrudnia normalne działanie systemu. W tym artykule przyjrzymy się sposobom usuwania zbędnych sterowników drukarek w systemie Windows 10.
Spis treści
Usuwanie sterowników drukarek
Ta procedura jest konieczna w przypadkach, gdy musimy zainstalować oprogramowanie dla nowej drukarki lub ponownie zainstalować sterownik dla starej. Jeśli system ma już podobne pliki, które również mogą zostać uszkodzone, istnieje duże prawdopodobieństwo konfliktu, a nawet niepowodzenia instalacji.
Samo usunięcie drukarki w „Menedżerze urządzeń” lub odpowiedniej sekcji sterowania nie pozwala na całkowite wyczyszczenie systemu operacyjnego z plików „drewna opałowego”, dlatego należy skorzystać z innych narzędzi. Istnieją zarówno rozwiązania programowe firm trzecich, jak i narzędzia wbudowane w system Windows.
Metoda 1: Programy stron trzecich
Do tej pory prawie nie ma pełnego oprogramowania do rozwiązania zadania. Jest wysoce wyspecjalizowany Display Driver Uninstaller dla kart graficznych i Driver Fusion, który jest narzędziem do aktualizacji sterowników i zarządzania nimi.
Czytaj także: Oprogramowanie do usuwania sterowników
- Uruchamiamy program i przechodzimy do zakładki „Driver Cleaner” .
![Przejdź do zakładki Driver Cleaner w Driver Fusion]()
- Po prawej stronie otwórz listę „Drukarki” .
![Przejdź do listy sterowników drukarek w Driver Fusion]()
- Kliknij element o nazwie producenta urządzenia.
![Przejdź do listy sterowników drukarek wybranego producenta w programie Driver Fusion]()
Następnie postępujemy w następujący sposób: jeśli mamy tylko jedną drukarkę od tego dostawcy, usuń wszystkie pliki. Jeśli istnieje kilka urządzeń, kierujemy się kodem modelu w nazwie dokumentu.
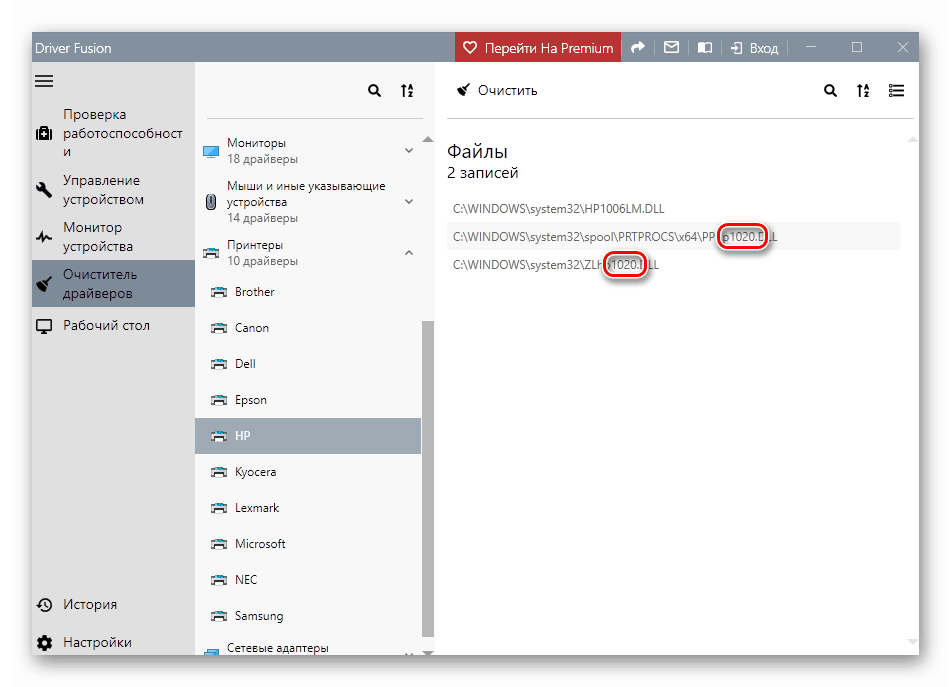
Usuwanie odbywa się w następujący sposób:
- Kliknij przycisk z trzema paskami w prawym górnym rogu interfejsu ( „Wybierz” ).
![Przejdź do wyboru plików sterownika drukarki w Driver Fusion]()
- Pola wyboru z polami wyboru pojawią się obok wszystkich plików. Usuwamy niepotrzebne i klikamy „Wyczyść” .
![Usuwanie plików sterownika drukarki w Driver Fusion]()
- Po usunięciu sterowników zalecane jest ponowne uruchomienie komputera.
Następnie porozmawiamy o tym, jak korzystać z narzędzi dostępnych w arsenale samego systemu Windows.
Metoda 2: Przystawka Zarządzanie drukowaniem
Ta przystawka jest narzędziem systemowym, które umożliwia przeglądanie list zainstalowanych drukarek, sprawdzanie ich statusu, aktywowanie lub wstrzymywanie pracy, korzystanie z zasad grupy i wiele więcej. Interesuje nas inna funkcja, która kontroluje sterowniki.
- Otwieramy wyszukiwanie systemu, klikając ikonę lupy na „pasku zadań” . W polu wejściowym wpisz „Zarządzanie drukowaniem” i przejdź do znalezionej klasycznej aplikacji.
![Przeprowadź migrację do klasycznej aplikacji Zarządzanie drukowaniem z aplikacji Wyszukiwanie systemu w systemie Windows 10]()
- Z kolei otwieramy oddziały „Serwery wydruku” i „DESKTOP-XXXXXX (lokalnie)” .
![Przejście do zarządzania lokalnymi serwerami wydruku w systemie Windows 10]()
- Klikamy pozycję „Sterowniki” , po czym na ekranie po prawej stronie pojawi się lista wszystkich zainstalowanych sterowników drukarek.
![Przejdź do listy zainstalowanych sterowników drukarek w przystawce Zarządzanie drukowaniem w systemie Windows 10]()
- Kliknij prawym przyciskiem myszy nazwę pliku (drukarki) i wybierz „Usuń” .
![Przejście do odinstalowania pakietu sterownika w przystawce Zarządzanie drukowaniem w systemie Windows 10]()
- Potwierdzamy nasz zamiar przyciskiem „Tak” .
![Potwierdzenie usunięcia pakietu sterownika w przystawce Zarządzanie drukowaniem w systemie Windows 10]()
- Gotowe, sterownik został usunięty.
Metoda 3: Ustawienia systemu
Możesz także zarządzać serwerem wydruku, w tym sterownikami drukarki, w ustawieniach systemu Windows. Możesz się do nich dostać z menu Start lub naciskając Win + I.
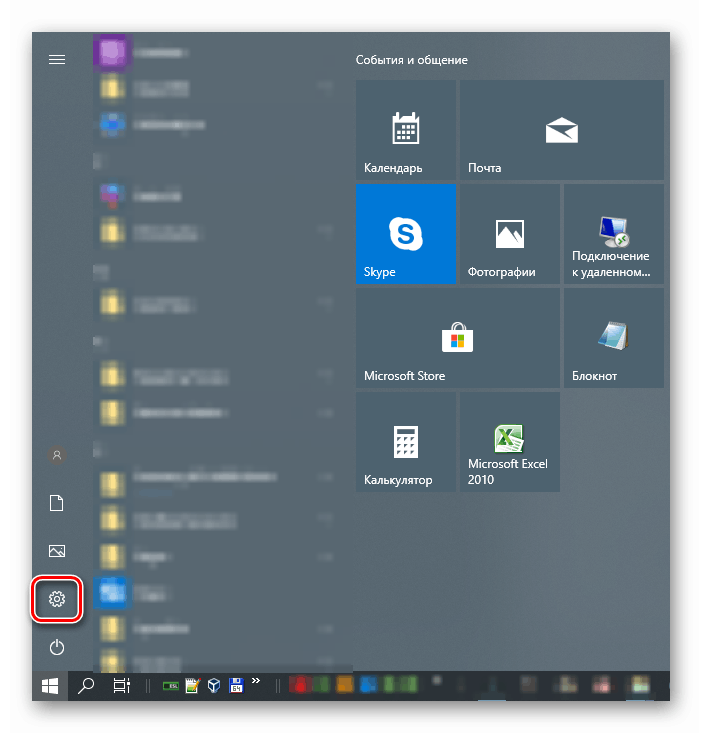
- Przejdź do sekcji „Urządzenia” .
![Przejdź do sekcji zarządzania urządzeniami w ustawieniach systemu Windows 10]()
- Wybierz „Drukarki i skanery” , a następnie przewiń okno i poszukaj łącza „Właściwości serwera wydruku” .
![Przejście do właściwości serwera wydruku w ustawieniach systemu Windows 10]()
- Przechodzimy do zakładki „Sterowniki” , z przedstawionej listy wybierz element o nazwie drukarki i kliknij przycisk „Usuń” .
![Wybór sterownika drukarki do odinstalowania we właściwościach serwera wydruku w systemie Windows 10]()
- Pozostaw przełącznik w pozycji „Usuń tylko sterownik” i kliknij OK .
![Wybór sposobu usunięcia sterownika drukarki we właściwościach serwera wydruku w systemie Windows 10]()
- System ostrzeże nas, że teraz nastąpi całkowite usunięcie pliku. Zgadzamy się, klikając przycisk „Tak” .
![Ostrzeżenie o całkowitym usunięciu sterownika drukarki z systemu w systemie Windows 10]()
Możliwe problemy i rozwiązania
Działania opisane w obu metodach za pomocą narzędzi systemowych mogą powodować ten błąd:
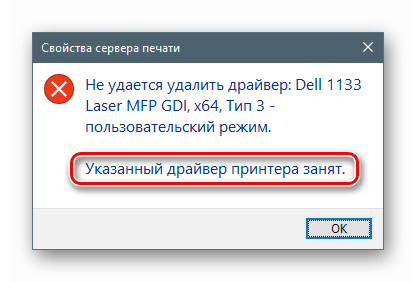
Sugeruje to, że urządzenie, nawet po fizycznym odłączeniu od komputera, pozostaje „zawiesić się” w systemie. Należy go usunąć ręcznie.
- Otwórz sekcję dotyczącą zarządzania parametrami urządzeń i przejdź do zakładki „Drukarki i skanery” (patrz wyżej).
- Szukamy drukarki na liście, kliknij jej nazwę i kliknij przycisk „Usuń urządzenie” .
![Przechodzę do usunięcia urządzenia w sekcji dotyczącej zarządzania drukarkami i skanerami w systemie Windows 10]()
- Potwierdź czynność za pomocą przycisku „Tak” .
![Potwierdź usunięcie urządzenia w sekcji zarządzania drukarką i skanerem w systemie Windows 10]()
Teraz możesz przystąpić do odinstalowania sterownika.
Wniosek
Dzisiaj rozwiązaliśmy problem usuwania niepotrzebnych sterowników do drukarek w systemie Windows 10. Który sposób użycia nie jest ważny, ponieważ są one równoważne pod względem wyniku. Jeśli często musisz manipulować oprogramowaniem urządzeń, warto mieć pod ręką wygodne oprogramowanie innych firm. Jeśli chcesz szybko skonfigurować drukarkę, rozwiązać konflikty i błędy, ponownie zainstalować sterownik itp., Lepiej przejść do narzędzi systemowych.