Jak odzyskać hasło na laptopie
Hasło na komputerze osobistym lub laptopie jest głównym i najskuteczniejszym sposobem ograniczenia dostępu osób nieupoważnionych do danych osobowych właściciela systemu operacyjnego i urządzenia. W ramach tej instrukcji szczegółowo opiszemy, jakie metody i w jakich okolicznościach możliwe jest wykonanie renowacji.
Spis treści
Sposoby resetowania dostępu
Do chwili obecnej istnieje spora liczba metod ustawiania ograniczeń dostępu w systemie operacyjnym Windows, z których każdy może być zresetowany przez odpowiednią instrukcję. Należy również zauważyć, że ochrona danych osobowych może być zapewniona nie tylko za pomocą środków systemowych.
Wymagane manipulacje mogą się różnić w zależności od wersji dystrybucji systemu Windows.
Czytaj także: Jak umieścić hasło na komputerze
Jedyną znaczącą różnicą jest użycie parametrów BIOS-u.
Jako uzupełnienie omówimy niektóre programy specjalne, które umożliwią nam wzmocnienie ochrony danych w systemie operacyjnym Windows. Jeśli nie uwzględnimy niuansów niektórych programów, możesz zapoznać się z podobnym procesem, znajdując główny artykuł na temat oprogramowania na naszej stronie internetowej lub zadając pytanie w komentarzach.
Metoda 1: Przywracanie systemu
Hasło ustalone przez podstawowe narzędzia systemu operacyjnego można zresetować kilkoma różnymi metodami. Jednak biorąc pod uwagę to, każda zastosowana metoda nie może spowodować trudności, nawet z pewnymi niespójnościami z naszymi instrukcjami.
Windows XP
Do tej pory mało istotne Windows XP Istnieje wiele różnic w zakresie odzyskiwania dostępu, jeśli porównasz ten proces z innymi późniejszymi dystrybucjami. Ale mimo to, kierując się instrukcją, możesz łatwo bez przeszkód wznowić bezproblemowe logowanie do systemu.
Należy zauważyć, że ten system operacyjny zapewnia dwa sposoby przywrócenia dostępu do danych osobowych użytkownika.
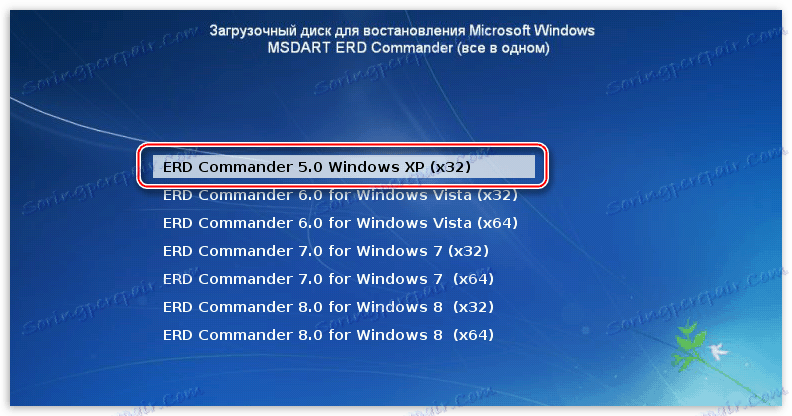
Czytaj więcej: Jak zresetować hasło w systemie Windows XP
Windows 7
Jeśli oceniamy ogólnie, to według zasady pracy Windows 7 niewiele różni się od późniejszego. Jednak w przypadku ustawiania ograniczeń dostępu system ma wiele unikalnych różnic, związanych zarówno z lokalizacją partycji, jak i wymaganymi działaniami.
Możesz przywrócić możliwość wprowadzenia tej wersji systemu Windows przy użyciu podstawowych funkcji zmiany klucza prywatnego. Jednocześnie, mając wystarczająco wysoki poziom uprawnień, masz możliwość zmiany danych dla innych użytkowników.
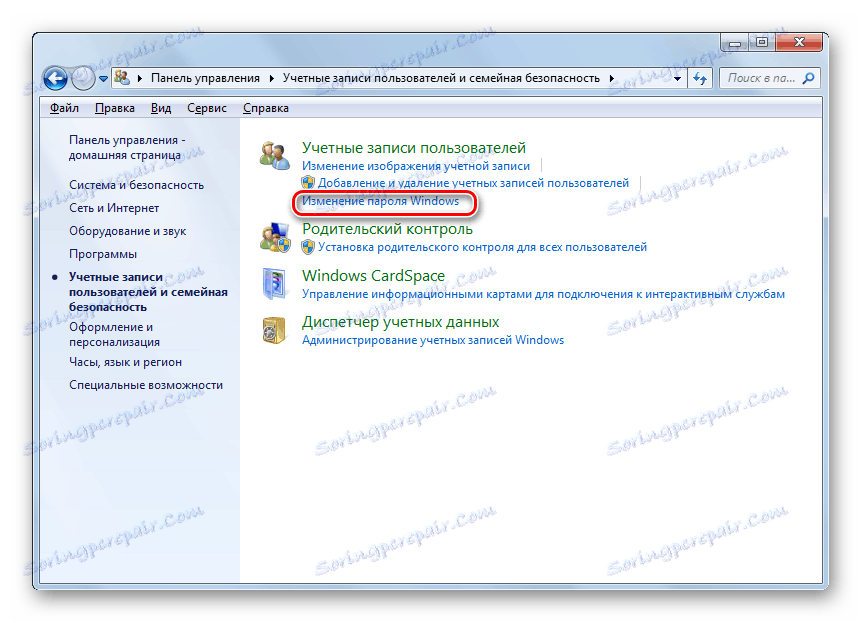
Czytaj więcej: Jak zmienić hasło w systemie Windows 7
W sytuacjach krytycznych, gdy chcesz całkowicie wyłączyć dostęp poprzez wprowadzenie tajnego słowa, możesz je zresetować. Działania są istotne nie tylko dla twojego własnego profilu, ale także dla innych istniejących użytkowników.
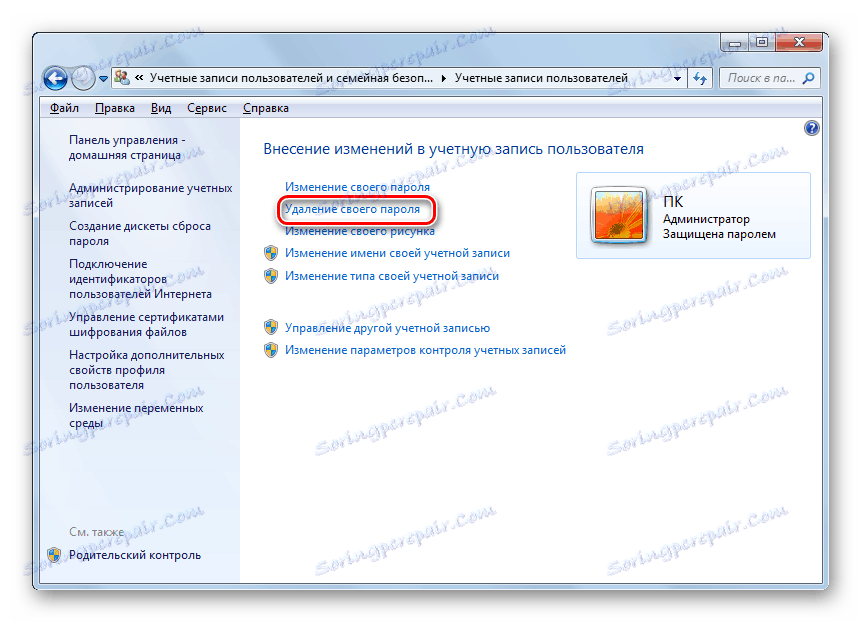
Czytaj więcej: Jak usunąć hasło z konta Windows 7
Inne wersje
Systemy operacyjne starsze niż wersja siódma są bardzo podobne do siebie pod względem lokalizacji partycji i metod zmiany parametrów. W tym samym czasie na naszej stronie otrzymujesz unikalne instrukcje dotyczące podobnego procesu w różnych systemach operacyjnych.

Czytaj także: Jak umieścić hasło w systemie Windows 8 i Windows 95
Podobnie jak w przypadku siódemki, można wykonać kluczową zmianę, przywracając w ten sposób komfortowy dostęp do danych osobowych.
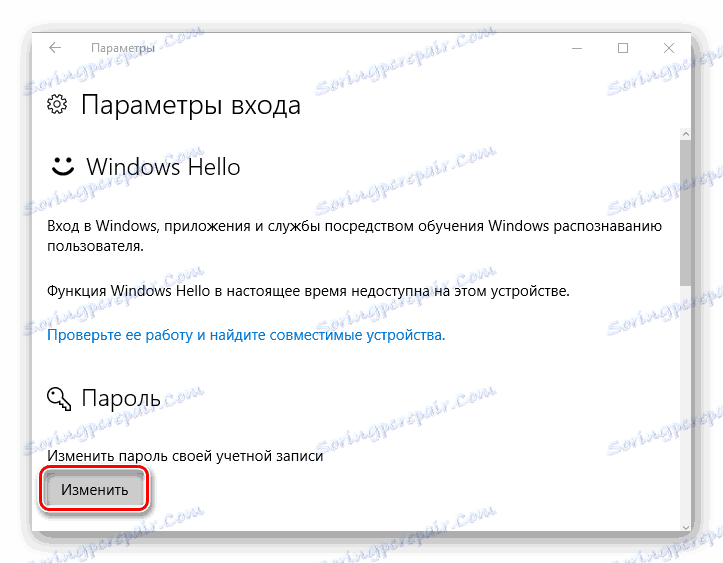
Czytaj więcej: Jak zmienić hasło dla Windows 8 i Windows 10
Między innymi można całkowicie wyłączyć ograniczenia dotyczące wpisu systemu operacyjnego.
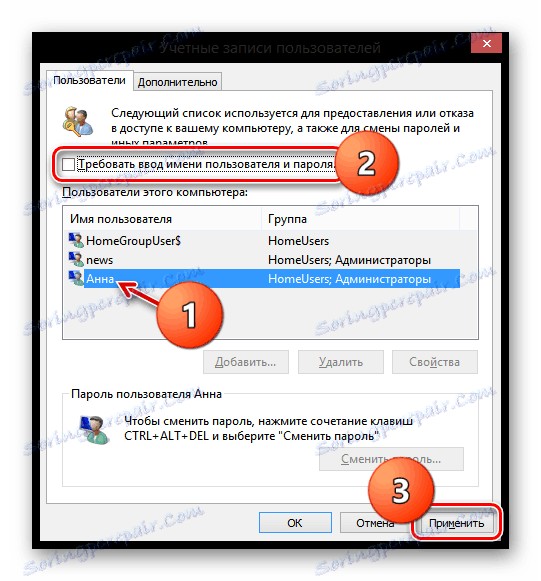
Czytaj więcej: Jak usunąć ochronę Windows 8 i Windows 95
Klawisz graficzny można zresetować, używając tych samych metod, co zwykły. Aby to zrobić, należy zmienić metodę autoryzacji w systemie operacyjnym.
Oczywiście istnieją okoliczności, w których zainstalowane tajne słowo nie jest wam znane, a także nie ma dostępu do ustawień systemu operacyjnego. Tutaj mogę ci tylko pomóc z zaleceniami dotyczącymi resetowania hasła z konta Microsoft.
Jeśli korzystasz z lokalnego konta użytkownika, mogą Ci pomóc zalecenia "Metoda 2" bezpośrednio związane z ustawieniami systemu BIOS.
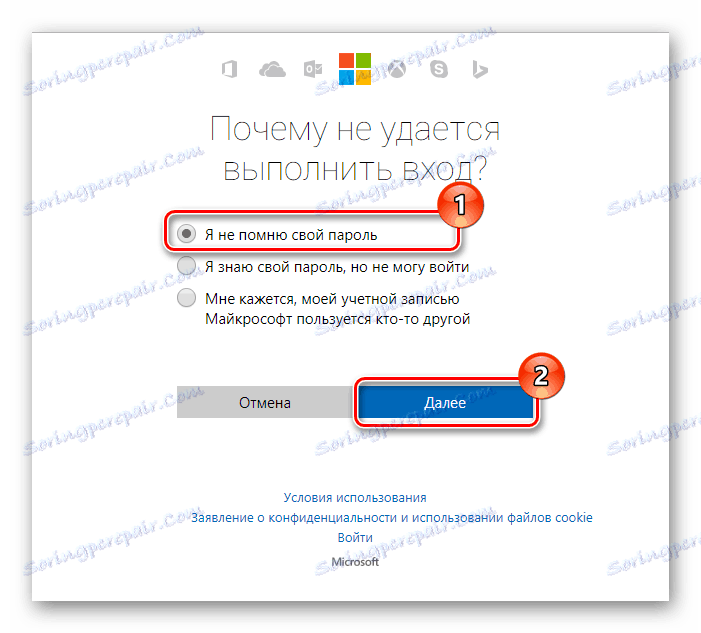
Czytaj więcej: Problemy z uwierzytelnianiem z kontem Microsoft
Metoda 2: Resetowanie hasła za pośrednictwem systemu BIOS
Czasami z powodu utraty dostępu do laptopa lub komputera osobistego, metody resetowania hasła mogą być wymagane bez wchodzenia do systemu operacyjnego. Tutaj przychodzi do ratowniczego BIOSu - podstawowego sprzętu każdej płyty głównej, który pozwala manipulować prawie wszystkimi podstawowymi parametrami twojego urządzenia.
Zalecenia dotyczące resetowania za pomocą parametrów BIOS są uniwersalne i będą Ci odpowiadać niezależnie od systemu operacyjnego, z którego korzystasz.
Czytaj także: BIOS się nie uruchamia
Na początek musisz uruchomić menu główne BIOSu, co jest niezwykle proste, kierując się wskazówkami w specjalnej sekcji na naszej stronie internetowej i bez trudności z ochroną samego BIOS-u.
Po pomyślnym zalogowaniu do głównego menu BIOS, możesz wprowadzić dwie różne metody:
- Użyj hasła inżynierskiego;
- Wykonaj pełny reset.
Czytaj więcej: Jak przywrócić dostęp za pośrednictwem systemu BIOS
Jeśli istnieją ograniczenia dotyczące danych wejściowych do systemu BIOS, możesz zresetować wszystkie swoje główne parametry.

Czytaj więcej: Jak zresetować ustawienia BIOS-u
Bez względu na wybraną metodę, wpis systemu operacyjnego zostanie w pełni wznowiony. Nie zapominaj jednak, że w przypadku masowego zerowania parametrów najlepszą opcją jest ustawienie wszystkiego tak, jak było przed wykonaniem zalecanych czynności.
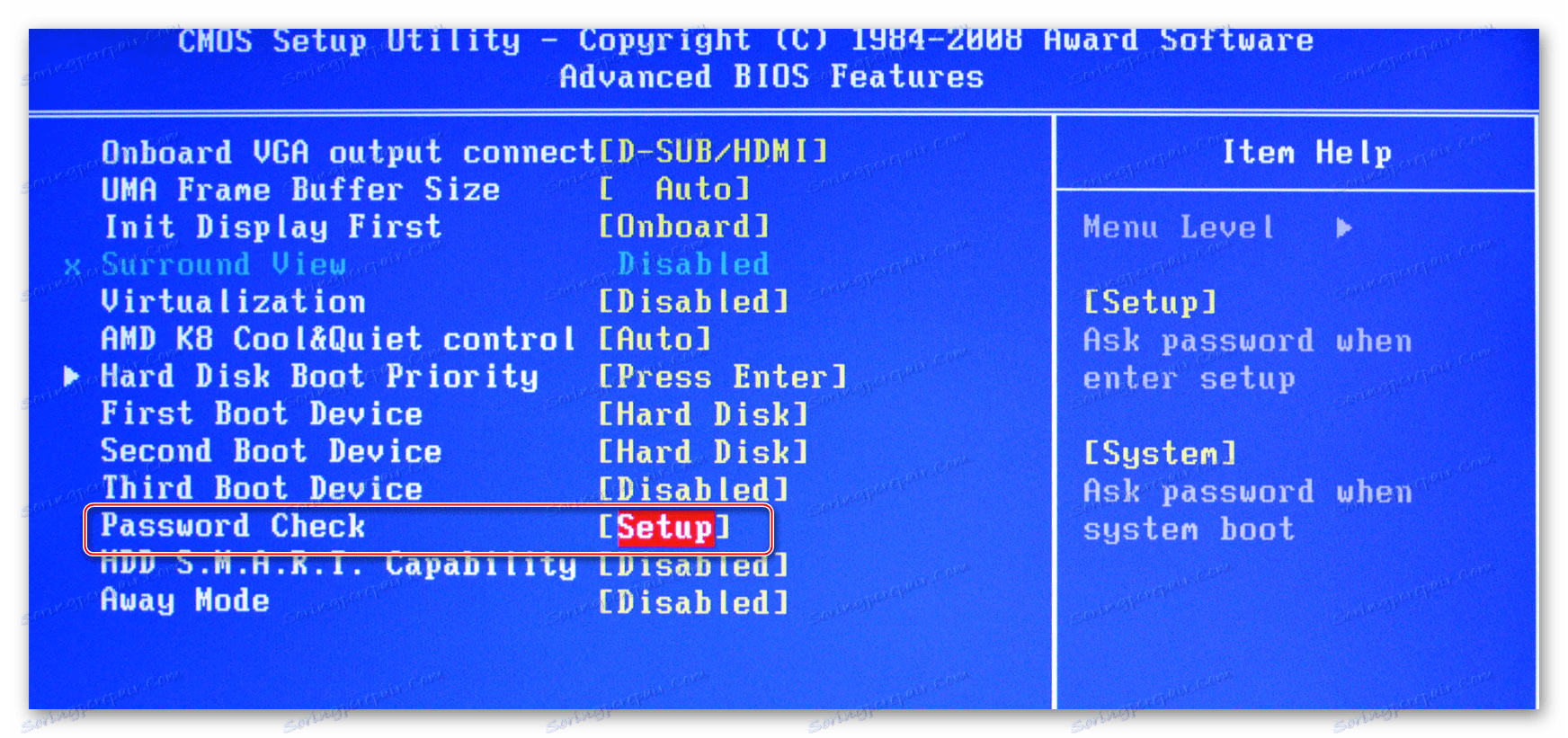
Czytaj więcej: Jak skonfigurować BIOS na komputerze
Metoda 3: Wyłącz hasło sieciowe
Podążając za głównym tematem tego artykułu na temat resetowania i przywracania dostępu, nie można nie wspomnieć o możliwości wyłączenia ograniczeń sieciowych, które mogą znacznie wpłynąć na działania użytkownika w ramach korzystania z sieci domowej. Natychmiast zauważ, że ta metoda dotyczy zarówno wszystkich systemów operacyjnych, począwszy od wersji siódmej.
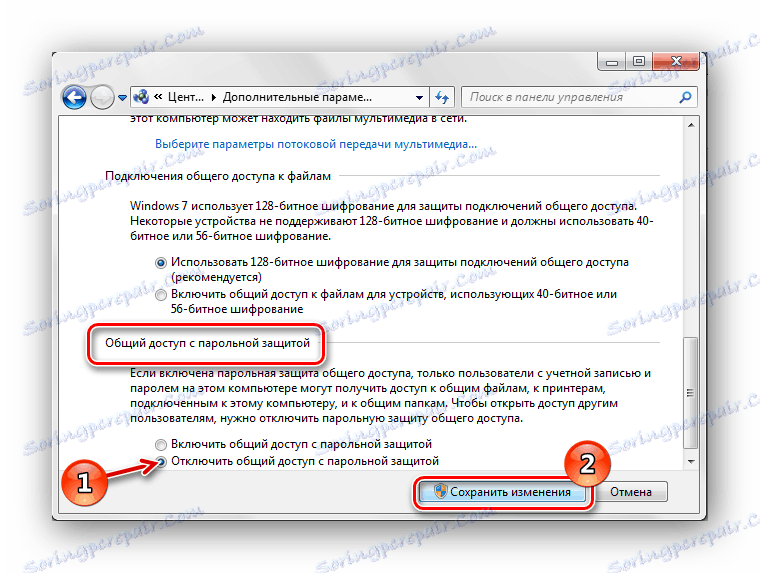
Czytaj więcej: Jak wyłączyć wejście hasła sieciowego na siódemce
Ponieważ problemy z udostępnianiem mogą bezpośrednio ingerować w połączenie sprzętu innej firmy, w którym najczęściej działa drukarka, należy zwrócić uwagę na dodatkowe instrukcje. Nie zapominaj, jeśli to konieczne, o używaniu linków bocznych w ramach naszych proponowanych artykułów.
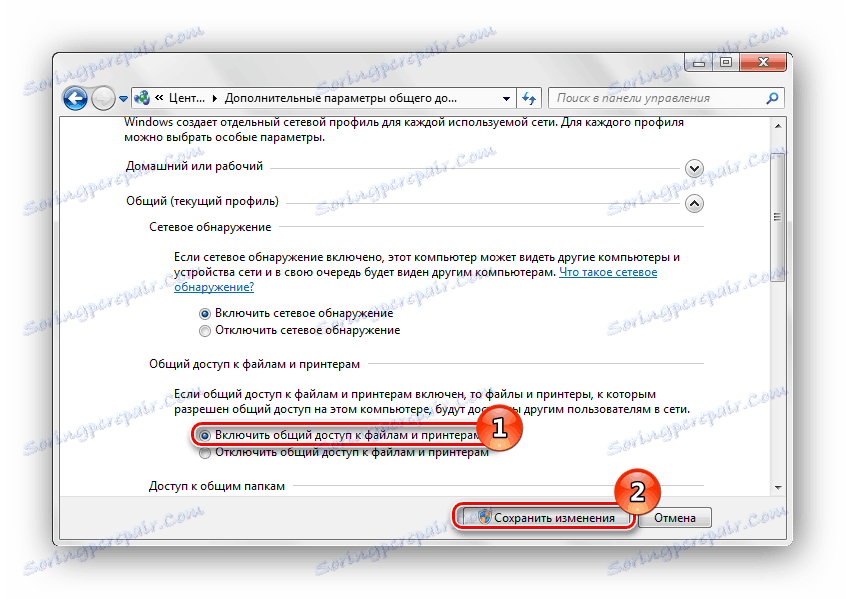
Czytaj także: Jak włączyć udostępnianie drukarek
Metoda 4: Przywróć hasło do folderów
Wielu użytkowników korzysta ze specjalnych programów, aby zapewnić dodatkową ochronę swoich danych osobowych, umożliwiając ukrycie i ustawienie hasła dla poszczególnych dokumentów lub katalogów plików. I chociaż ten rodzaj ograniczenia jest bardzo niezawodny, każdy użytkownik, który ma dostęp do systemu, może wykonać reset słowa kluczowego.
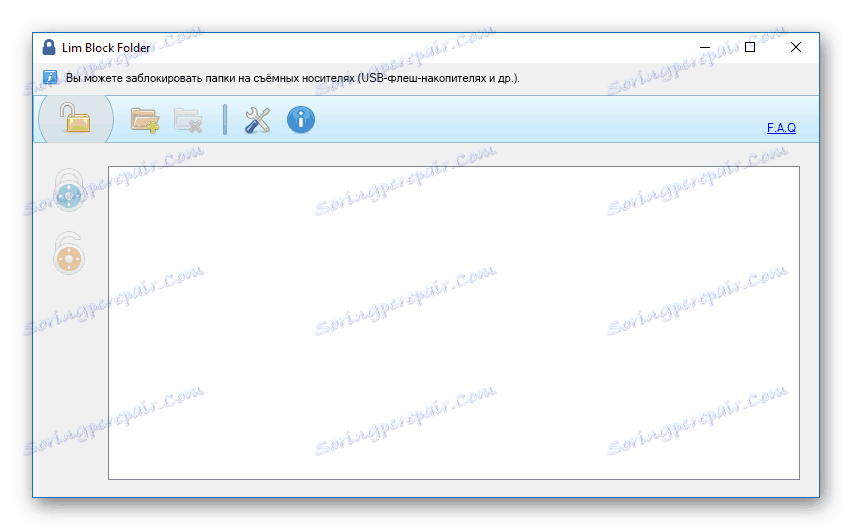
Czytaj także: Programy do ukrywania folderów
Zasadniczo każdy specjalny cel oprogramowania różni się od innych podobnych programów tym, że może być wyposażony w wewnętrzny system odzyskiwania zapomnianego hasła. Jeśli utracisz dostęp do plików bez awarii, sprawdź ustawienia programu pod kątem dostępności odpowiedniej funkcji.
Jeśli występują problemy z dostępnością osobistych dokumentów i katalogów plików, ale jeśli nie ma wbudowanego systemu odzyskiwania, możesz odinstalować program przy użyciu podstawowych narzędzi systemu operacyjnego Windows.
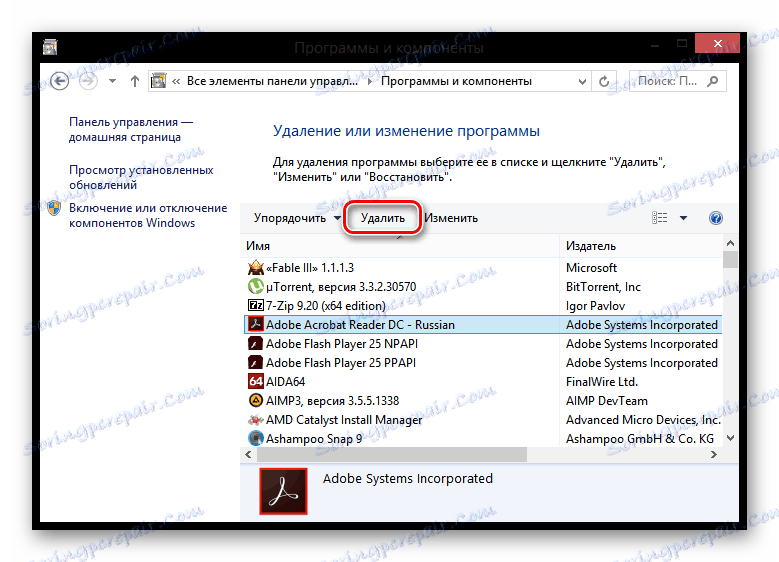
Czytaj więcej: Jak usunąć programy z systemu
Są też takie okoliczności, że miękkie, działające jako środek ochrony, nie mogą być usunięte przez menedżera programu i komponenty. Po napotkaniu takich trudności skorzystaj z naszych zaleceń dotyczących usuwania oprogramowania przy użyciu specjalnych programów.
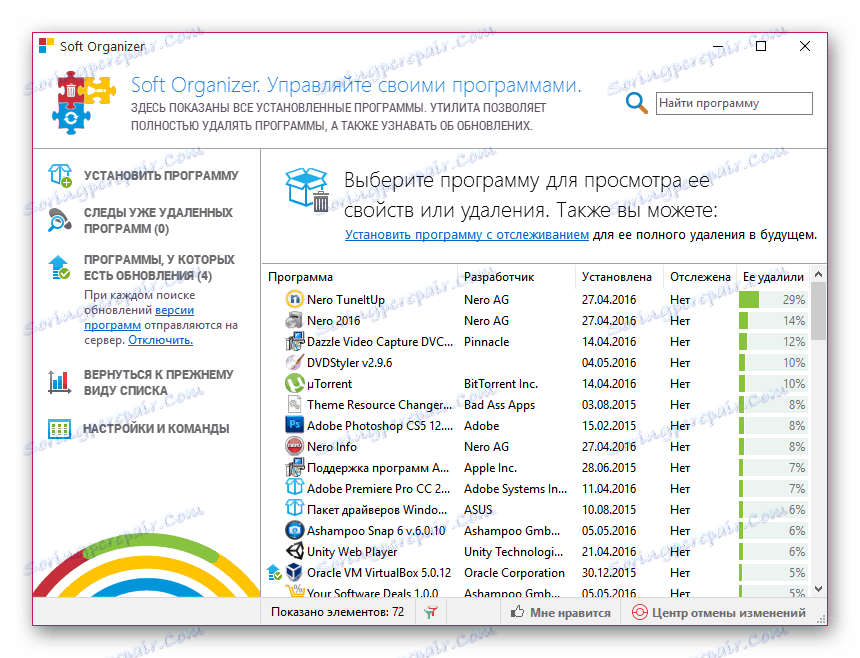
Czytaj więcej: Oprogramowanie do usuwania oprogramowania
Ponadto w celu ochrony osobistych dokumentów można użyć oprogramowania przenośnego, którego można pozbyć się jedynie poprzez usunięcie folderu z menu prawego przycisku myszy. Jednak w większości przypadków tego rodzaju oprogramowanie uruchamia się automatycznie po włączeniu systemu operacyjnego, nakładając ograniczenia na usuwanie, które są usuwane poprzez wyłączenie procesu w menedżerze zadań.
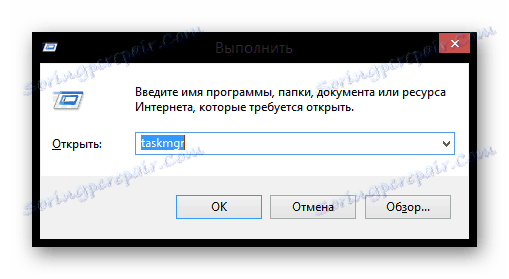
Czytaj także: Jak otworzyć Menedżera zadań
Jeśli, z powodu procesu zamykania, ograniczenia dotyczące usuwania są nadal zachowane, możesz użyć instrukcji, aby pozbyć się folderów przywróconych.
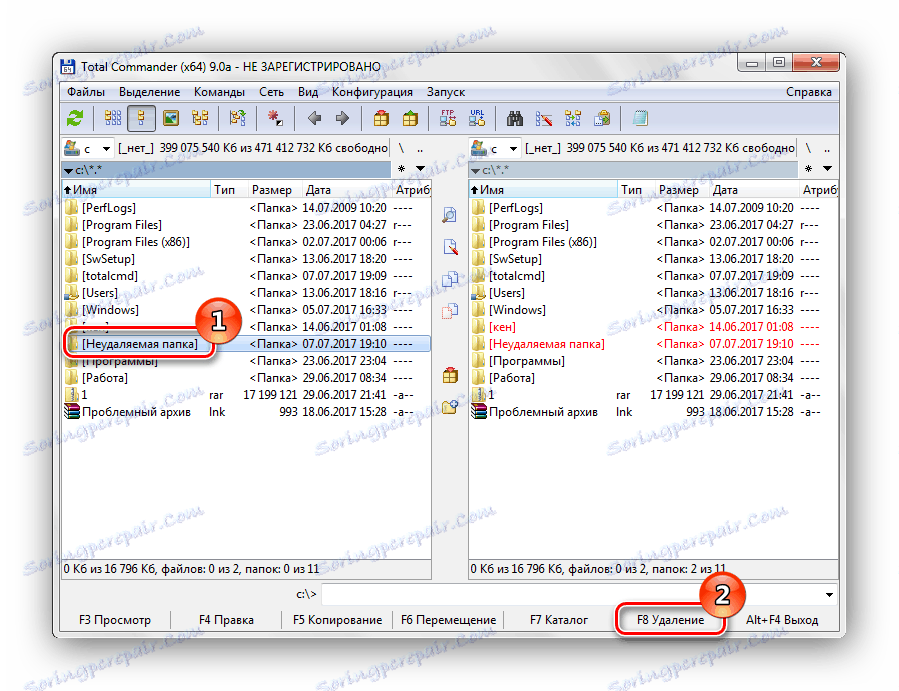
Czytaj więcej: Jak usunąć nieusuwalny folder
Po wypełnieniu zaleceń wyczyść system, w szczególności rejestr, z gruzu.
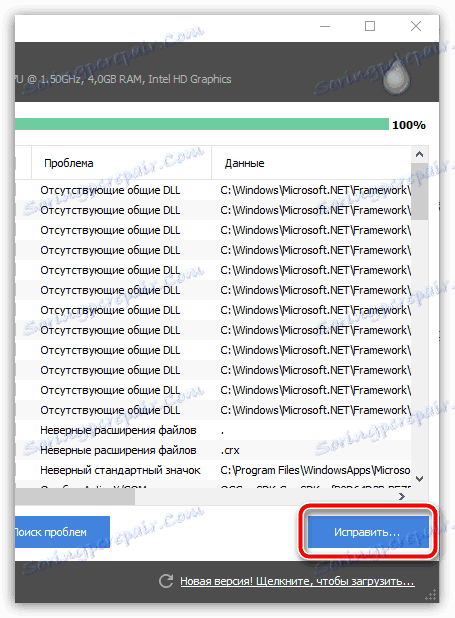
Czytaj także: Jak wyczyścić system operacyjny śmieci za pomocą programu CCleaner
Po zakończeniu czyszczenia systemu operacyjnego uruchom ponownie system Windows w dogodny dla siebie sposób.

Czytaj także: Jak ponownie uruchomić komputer
Metoda 5: Zastąpienie pliku
W przeciwieństwie do wszystkich wcześniej wymienionych metod, ta metoda może spowodować wiele trudności, ponieważ wymaga zastąpienia plików systemowych. Ale jednocześnie, jeśli zastosujesz się do zaleceń, dostaniesz świetną okazję nie tylko do zresetowania hasła z konta, ale natychmiast go zastąpisz innym.
W przypadku tej metody wymagany jest oryginalny nośnik z wersją systemu operacyjnego tej samej wersji, która jest zainstalowana na urządzeniu.

Za każdym razem, gdy uruchamiasz system Windows, kilka dodatkowych procesów jest uruchamianych automatycznie przed wprowadzeniem hasła, wśród których jesteśmy zainteresowani sethc.exe. To właśnie ten plik odpowiada za automatyczne wywoływanie okna "Key Sticking" , gdy przycisk "Ctrl" , "Alt" lub "Shift" jest wciskany wielokrotnie i wielokrotnie.

Łatwo jest zgadnąć, że aby osiągnąć pozytywne rezultaty z wykonanych działań, należy zadbać o włączenie funkcji klejenia kluczy z wyprzedzeniem, kierując się odpowiednim materiałem na naszej stronie internetowej. W przeciwnym razie zastąpienie plików zakończy się niepowodzeniem.
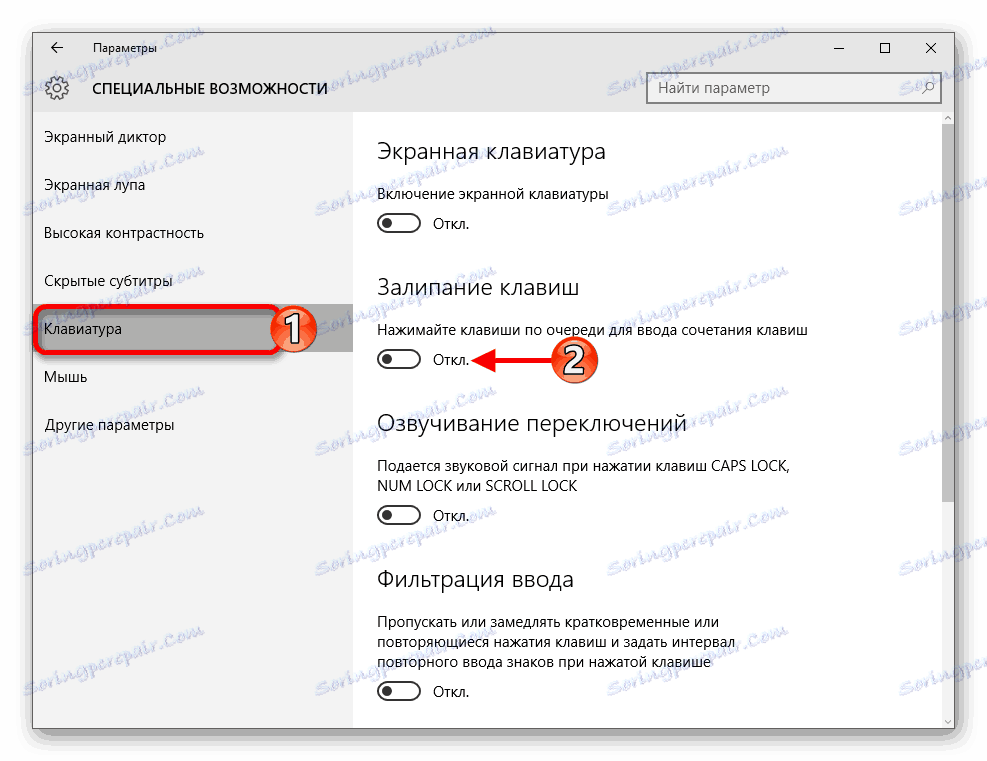
Czytaj także: Jak wyłączyć klawisze sklejania w systemie Windows 7 i Windows 10
Przechodząc bezpośrednio do głównej instrukcji, pamiętaj, że robisz wszystko na własne ryzyko i ryzyko zmiany jakichkolwiek plików systemowych, nawet jeśli je polecasz.
- Po podłączeniu nośnika wymiennego z systemu operacyjnego i otwarciu okna instalacji, na klawiaturze, naciśnij klawisze "Shift + F10" .
- Aby uniknąć potencjalnych problemów w przyszłości, musisz znać dokładną literę woluminu z systemu Windows. Do tych celów można użyć standardowego notatnika, wywołując okno zapisu pliku i otwierając sekcję "Mój komputer" .
- Teraz musisz wykonać kopię zapasową zastąpionego pliku, jeśli nagle konieczne będzie wycofanie zmian. Ręcznie wprowadź następujące polecenie, w którym litera wolumenu może się różnić w zależności od właściwości nazwy dysku:
- Następnie musisz użyć podobnego polecenia, zastępując plik wykonywalny sethc.exe wierszem poleceń.
- Potwierdź kroki związane z kopiowaniem pliku, wpisując "y" na klawiaturze i używając przycisku "Enter" .
- Na każdym etapie sukces operacji zostanie oznaczony odpowiednimi podpisami.
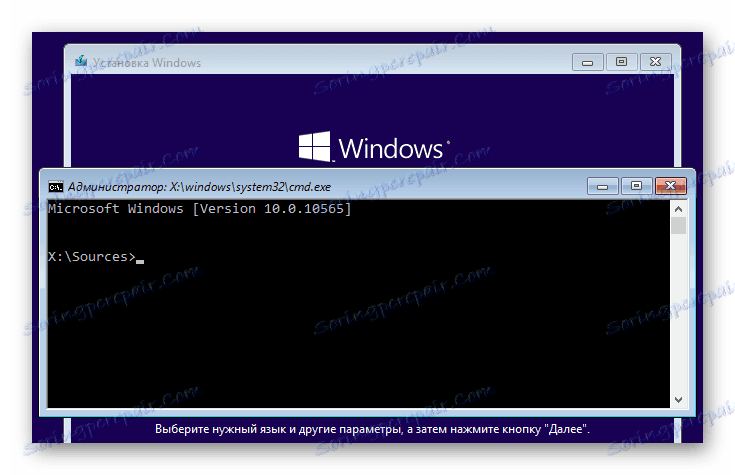
Notepad
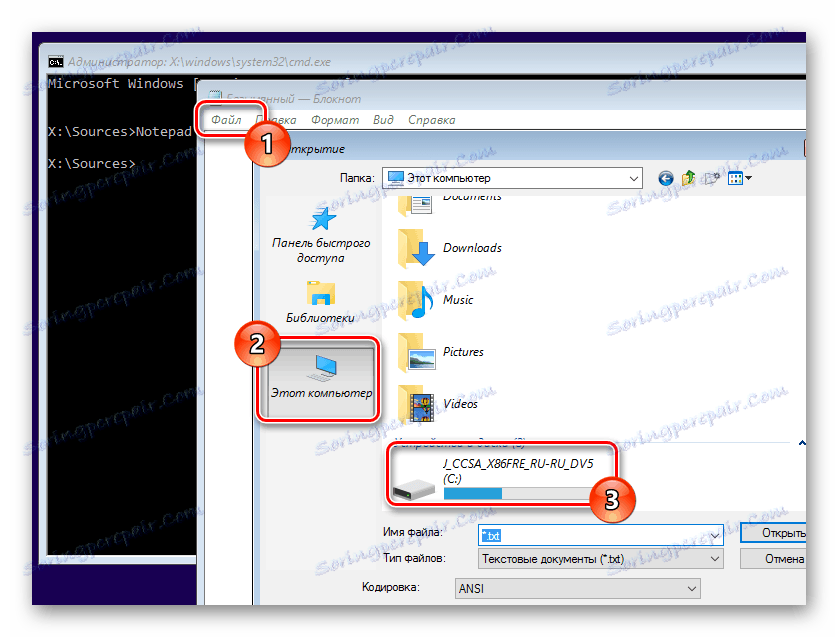
copy c:WindowsSystem32sethc.exe c:

copy c:WindowsSystem32cmd.exe c:WindowsSystem32sethc.exe


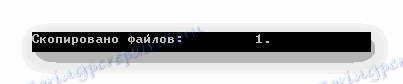
Po wykonaniu akcji zamknij instalator systemu operacyjnego i uruchom system operacyjny w trybie standardowym.
- Na ekranie powitalnym systemu operacyjnego Windows kliknij przycisk "Shift" na klawiaturze pięć lub więcej razy z rzędu, aż pojawi się okno "sethc.exe" .
- Teraz, bazując na podstawowej specyfikacji polecenia dla cmd.exe, wpisz:
- W tej samej linii, zaraz po podanym poleceniu, zapisz nazwę użytkownika, zastępując istniejące spacje niższym podkreśleniem.
- Ostatnim krokiem po nazwie użytkownika jest wpisać preferowane hasło lub pozostaw puste miejsce, aby całkowicie usunąć klucz.
- Jeśli wystąpią problemy, otrzymasz powiadomienie o błędzie.
- Po zmianie hasła wyświetli się wiersz "Command completed completed" .
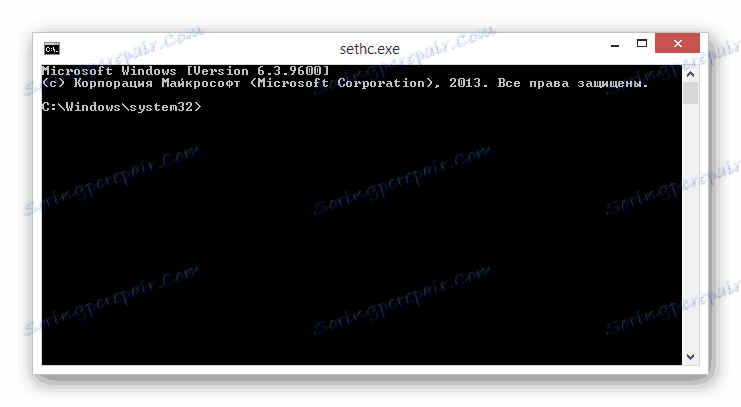
net user
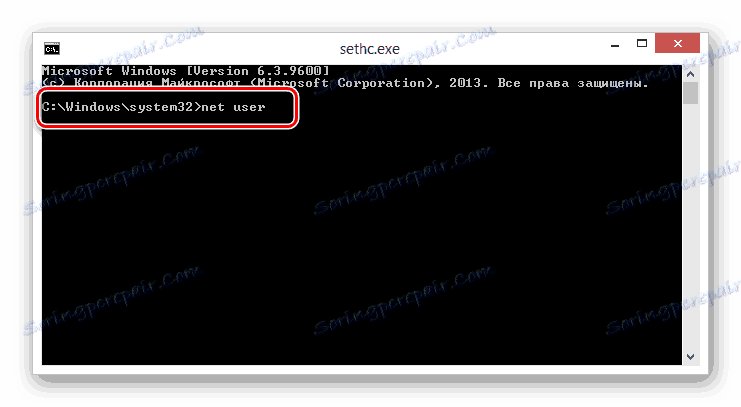
Имя_Пользователя
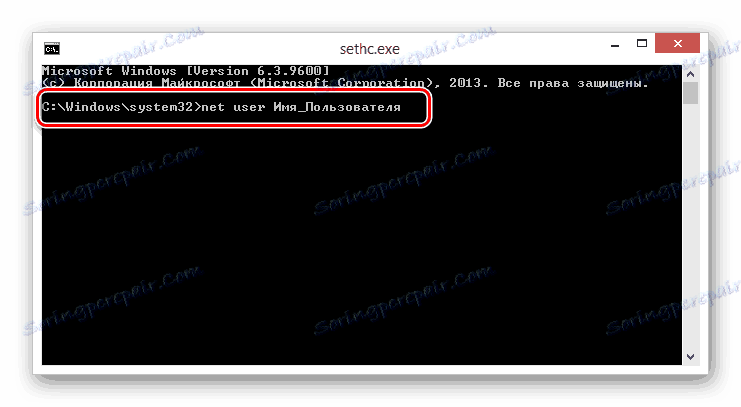
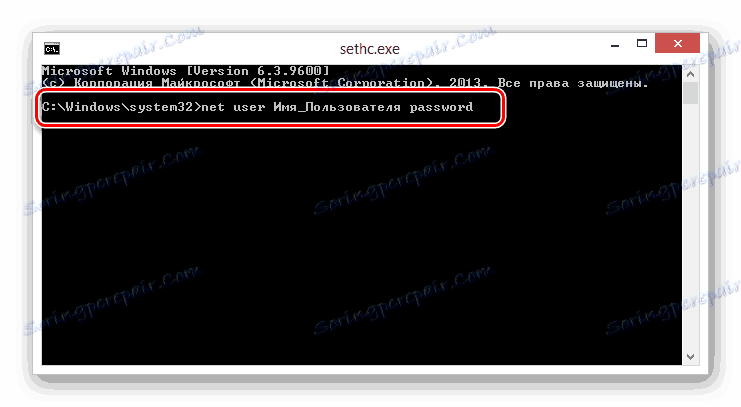
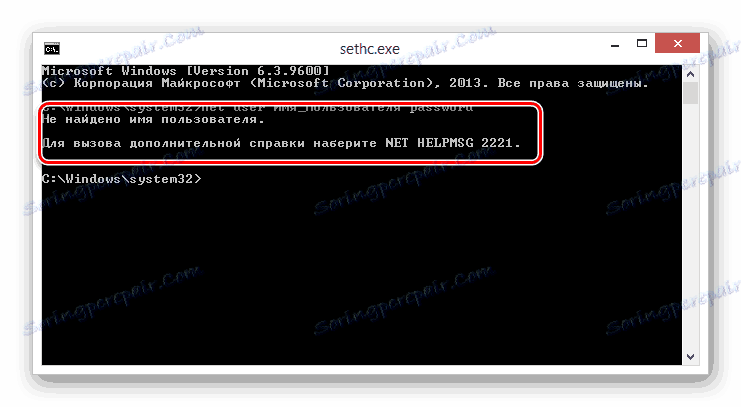

Ponadto ważne jest, aby pamiętać, że wycofanie zmian można wprowadzić za pomocą tych samych poleceń, używając kopii zapasowej pliku.
copy c:sethc.exe c:WindowsSystem32sethc.exe
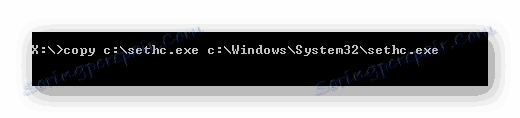
Na tej z tą techniką możesz skończyć.
Metoda 6: Zmodyfikuj wpisy rejestru
W ramach tej metody, podobnie jak w przypadku poprzedniej instrukcji, będziesz potrzebował oryginalnego nośnika z systemem operacyjnym. W ten sposób możesz spróbować użyć dystrybucji ósmej lub dziesiątej wersji systemu operacyjnego, edytując rejestr we wcześniejszej, siódmej wersji.
Istota tej metody polega na tym, że każdy system operacyjny, wydany później w systemie Windows 7, ma ukryte konto administratora, za pomocą którego można edytować innych użytkowników. Jednak dostęp do tego konta można uzyskać tylko edytując wpisy rejestru w oknie instalacji systemu operacyjnego.
- Po otwarciu strony początkowej instalatora, użyj skrótu klawiaturowego "Shift + F10", aby rozwinąć linię poleceń.
- Z nowej linii wpisz specjalne polecenie, aby otworzyć edytor rejestru systemowego, a następnie naciśnij "Enter" .
- Wśród przesłanych gałęzi rejestru rozwiń pozycję "HKEY_LOCAL_MACHINE" .
- Otwórz menu "Plik" i wybierz sekcję "Pobierz gałąź" .
- Korzystając z Eksploratora systemu operacyjnego w oknie "Załaduj gałąź", przejdź do wskazanego przez nas katalogu i wybierz plik "SAM" .
- Nazwa partycji do pobrania, którą możesz sobie wyobrazić.
- Następnie musisz przejść specjalną ścieżkę, gdzie "imię" zostanie zastąpione przez określoną przez ciebie nazwę.
- Na liście kluczy tej gałęzi rejestru kliknij lewym przyciskiem myszy sekcję "F" .
- Teraz użyj okna edycji kodu binarnego, aby znaleźć 0038 łańcuch z parametrem numerycznym 11.
- Zmień liczbę 11 na 10.
- Potwierdź poprawki wprowadzone za pomocą przycisku "OK" .
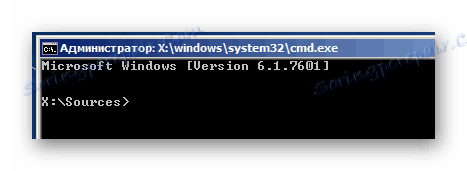
regedit
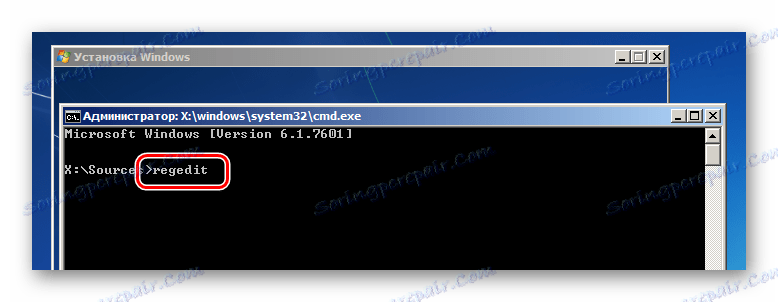
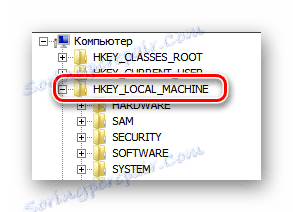

WindowsSystem32config
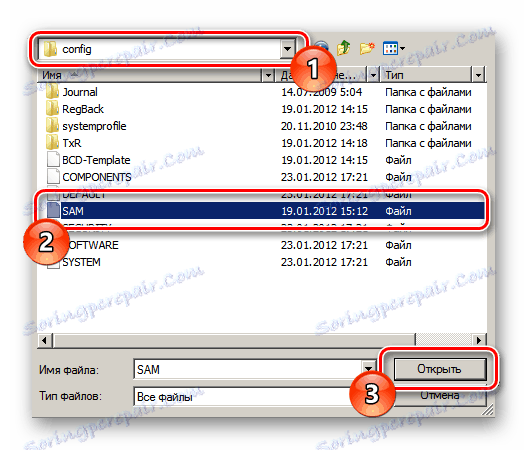
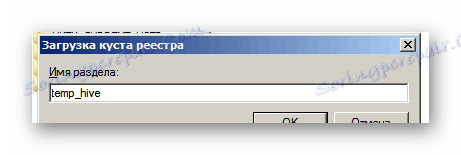
HKEY_LOCAL_MACHINEимяSAMDomainsAccountUsers�00001F4
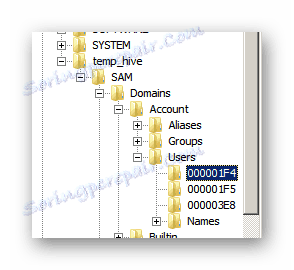
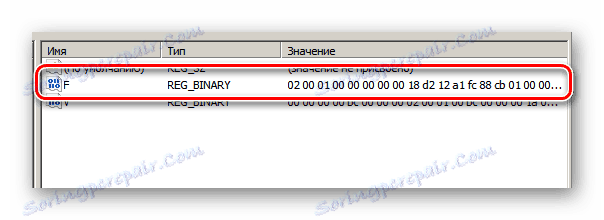
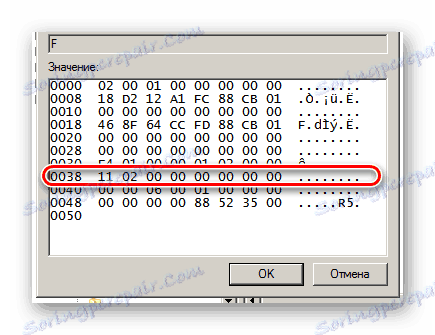
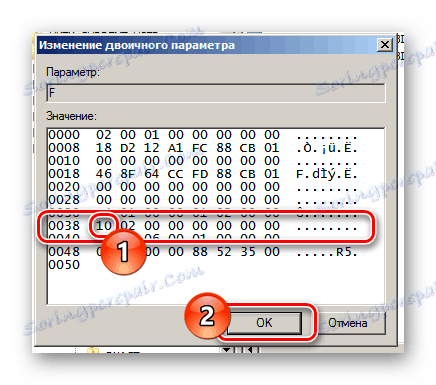
Bądź ostrożny, ponieważ zmiana innych parametrów może prowadzić do nieodwracalnych konsekwencji w pracy i uruchomieniu systemu operacyjnego.
Wszystkie zmiany muszą zostać zapisane w systemie.
- Ponownie otwórz menu Plik i wybierz polecenie Rozładuj gałąź .
- Potwierdź akcje, aby zapisać gałąź i jej partycje podrzędne.
- Zamknij instalator systemu operacyjnego i załaduj system Windows w trybie podstawowym.
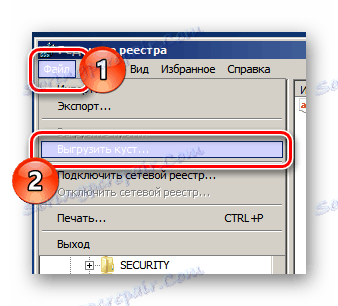
Dedykowana sekcja musi być dedykowana.

Teraz na ekranie wyboru użytkownika pojawi się dodatkowe konto "Administrator" . Logując się z tego rekordu, możesz zmienić hasło innych użytkowników metodami wymienionymi w pierwszej metodzie tego artykułu.

I chociaż metoda malowana może wydawać się trudna dla początkującego, zalecamy jej użycie. Связано это с тем, что вы в любое время сможете удалить созданную ветку реестра, заблокировав тем самым доступ к учетной записи администратора.
Способ 7: Использование утилиты
На те случаи, когда у пользователей операционной системы Виндовс возникают различного рода трудности, существует ряд вспомогательных программ. Одной из наиболее известных утилит является Offline NT Password & Registry editor, созданная специально для сбора пароля.
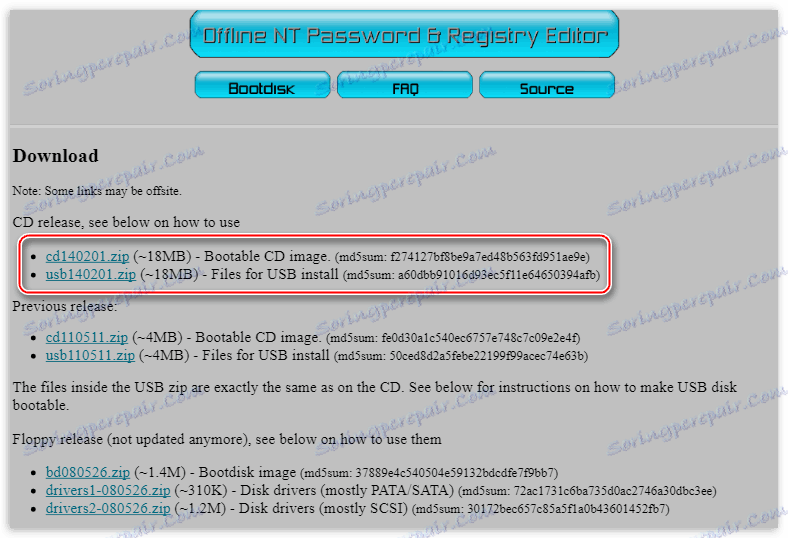
Для использования утилиты вам потребуется подготовить поддерживаемый съемный носитель.
Максимально детально данный софт нами был рассмотрен в специальной статьей на сайте, в рамках ОС Windows XP. Однако тут важно заметить, что сама по себе утилита является универсальным средством и может быть использована в любом другом, даже более позднем, дистрибутиве Виндовс.
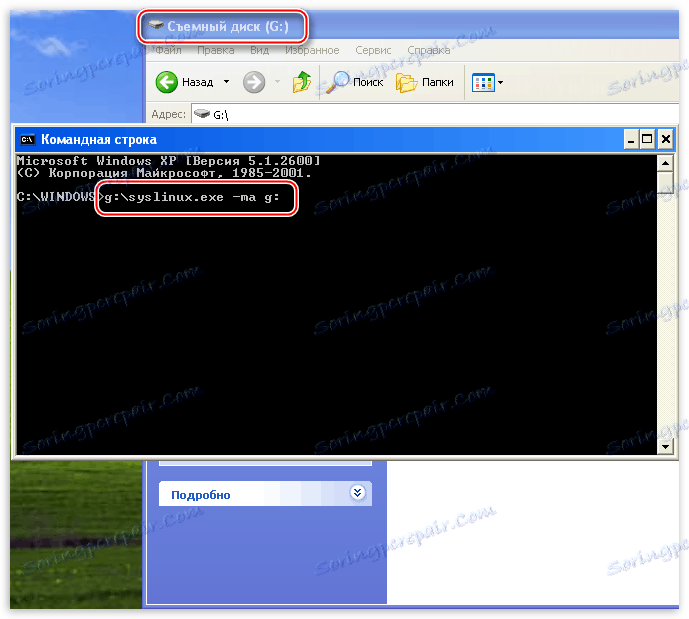
Czytaj więcej: Как сбросить пароль через Offline NT Password & Registry Editor
Wniosek
В рамках завершения темы сброса доступа важно сделать оговорку на то, что в некотором числе случаев вам может помочь служба отката системы. Однако такой подход, равно как и переустановка ОС, предназначен для крайних случаев и может быть использован лишь при отсутствии положительных результатов от выполнения расписанных действий.
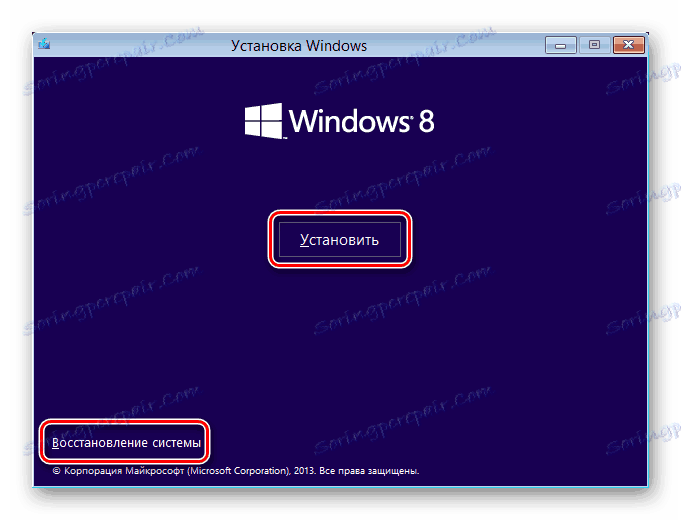
Czytaj także: Как восстановить i переустановить систему
Так или иначе, мы всегда готовы вам помочь посредством формы создания комментариев.