Usuwanie hasła z komputera w systemie Windows 7
Ustawienie hasła na komputerze ma na celu zapewnienie bardziej niezawodnego bezpieczeństwa informacji na jego temat. Ale czasami po zainstalowaniu ochrony kodu, potrzeba jej zniknie. Na przykład może się tak zdarzyć z jakiegoś powodu, jeśli użytkownik był w stanie zapewnić fizyczny dostęp do komputera osobom nieuprawnionym. Oczywiście, użytkownik może zdecydować, że nie jest bardzo wygodne, aby zawsze wprowadzać wyrażenie kluczowe przy uruchamianiu komputera, zwłaszcza, że potrzeba takiej ochrony praktycznie zniknęła. Lub są sytuacje, w których administrator celowo decyduje się na dostęp do komputera dla szerokiego grona użytkowników. W takich przypadkach pojawia się pytanie, jak usunąć hasło. Rozważmy algorytm działania dla decyzji postawionego pytania na Windows 7.
Czytaj także: Ustawianie hasła na komputerze z systemem Windows 7
Spis treści
Metody usuwania hasła
Resetowanie hasła, a także jego instalacja, odbywa się na dwa sposoby, w zależności od tego, którego konta otworzysz do bezpłatnego dostępu: bieżący profil lub profil innego użytkownika. Ponadto istnieje dodatkowa metoda, która nie usuwa całkowicie wyrażenia kodu, ale nie musi być wprowadzana na wejściu. Przeanalizujmy szczegółowo każdą z tych opcji.
Metoda 1: Usuń hasło z bieżącego profilu
Po pierwsze, rozważ opcję usunięcia hasła z bieżącego konta, czyli profilu, pod którym nazwa jesteś obecnie zalogowany w systemie. Aby wykonać to zadanie, użytkownik nie musi mieć uprawnień administratora.
- Kliknij "Start" . Dokonaj przejścia do "Panelu sterowania" .
- Przejdź do sekcji "Konta i zabezpieczenia użytkowników" .
- Kliknij element Zmień hasło systemu Windows .
- Następnie w nowym oknie przejdź do "Usuwanie hasła . "
- Okno do usuwania haseł jest aktywne. W jedynym polu wpisz wyrażenie kodu, pod którym uruchamiasz system. Następnie kliknij "Usuń hasło" .
- Ochrona z Twojego konta została anulowana, co wskazuje odpowiedni status, a raczej jego brak, w pobliżu ikony profilu.
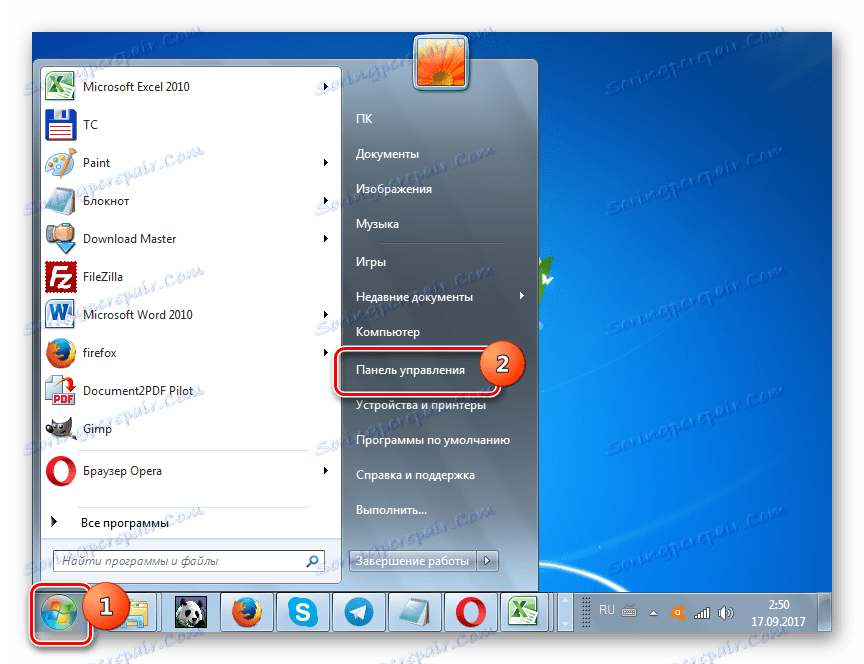
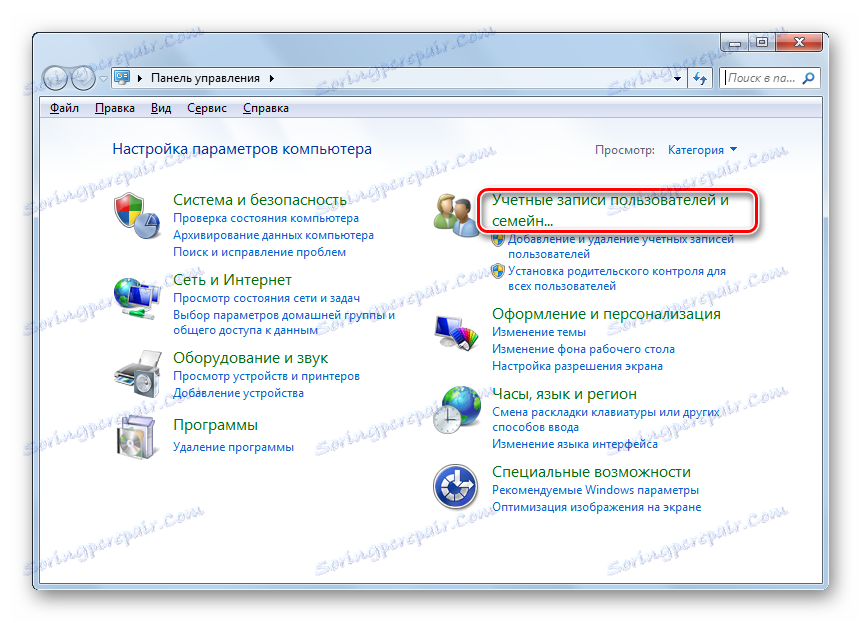
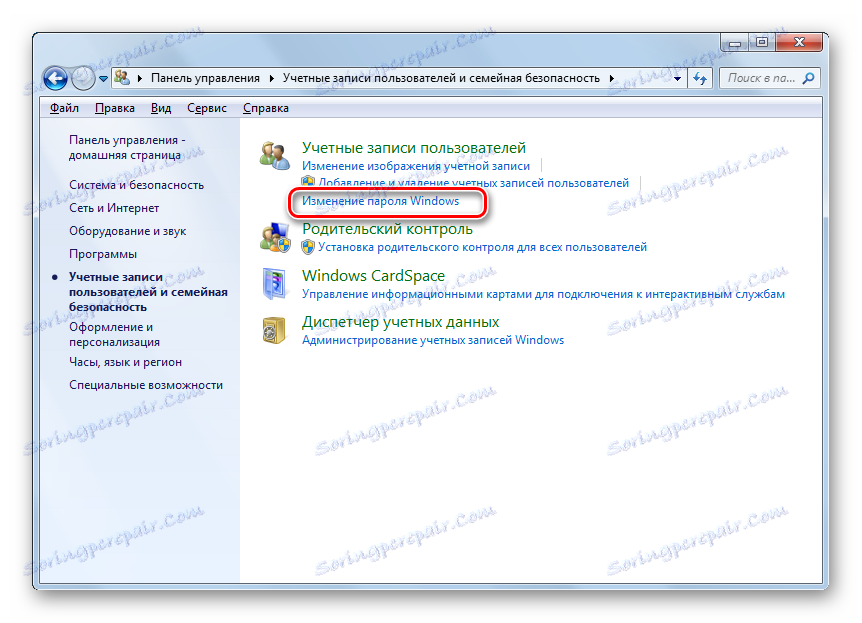
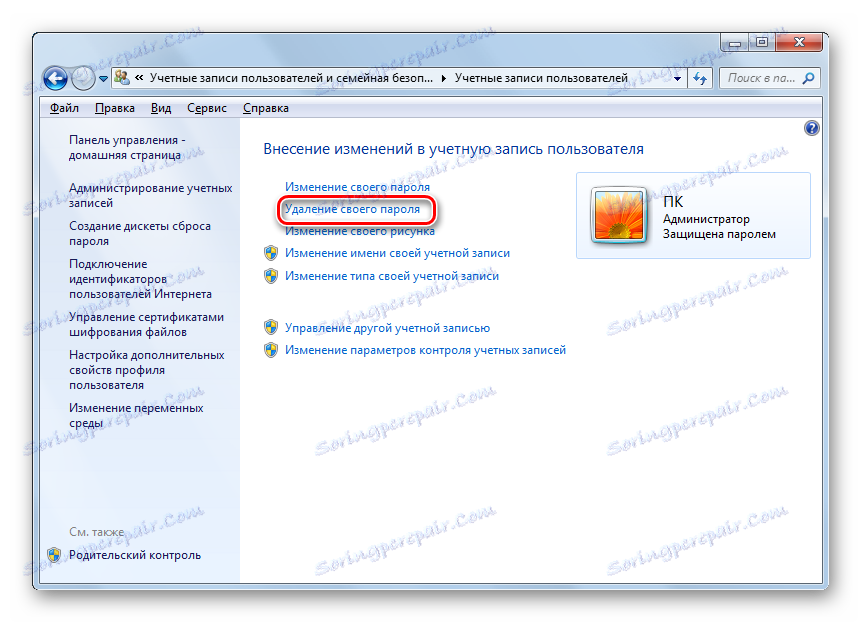
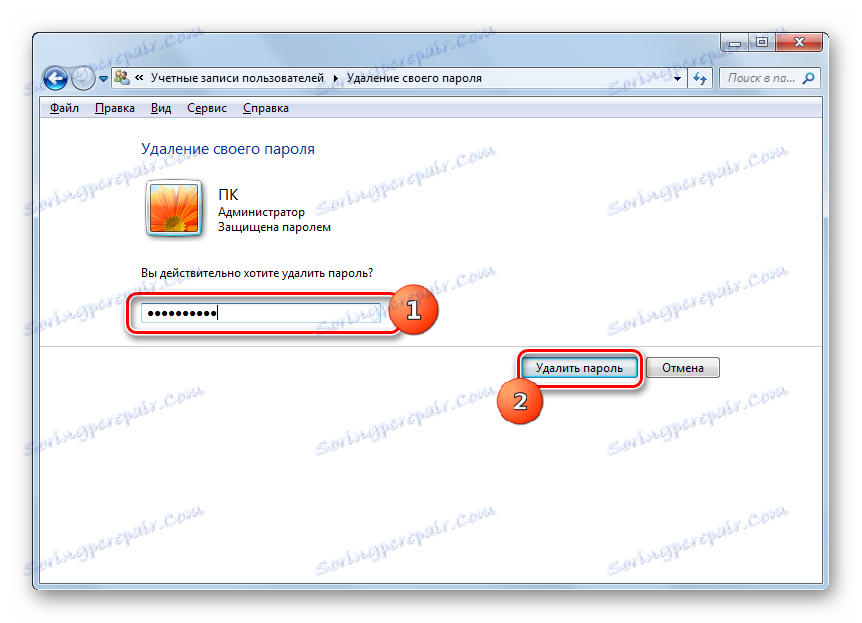
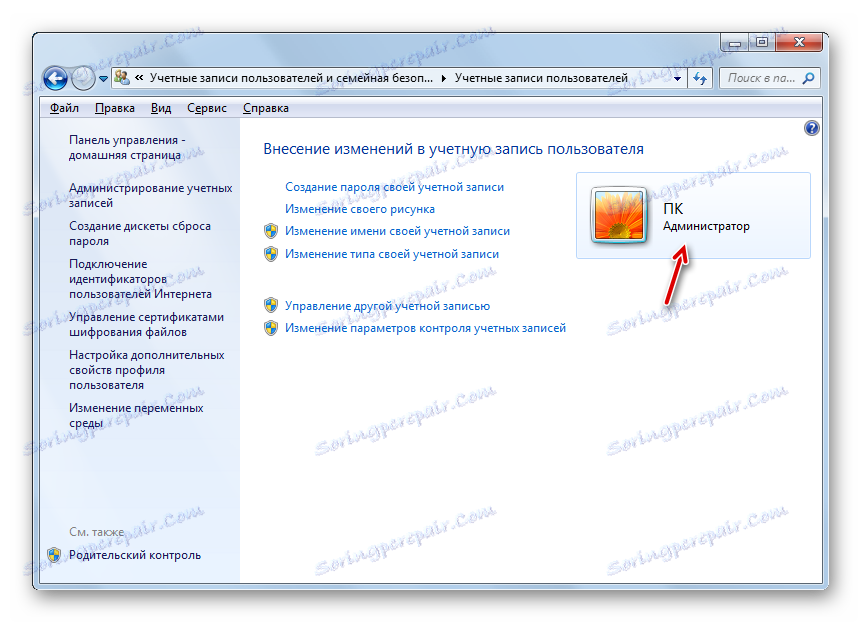
Metoda 2: Usuń hasło z innego profilu
Teraz przejdźmy do usuwania hasła od innego użytkownika, to znaczy nie z profilu, w którym aktualnie wykonujesz manipulacje w systemie. Aby wykonać tę operację, musisz mieć prawa administracyjne.
- Przejdź do sekcji "Panel sterowania" o nazwie "Konta użytkowników i bezpieczeństwo" . Sposób wykonania tego zadania omówiono w pierwszej metodzie. Kliknij nazwę "Konta użytkowników" .
- W oknie, które zostanie otwarte, kliknij element "Zarządzaj innym kontem" .
- Otwiera okno z listą wszystkich profili zarejestrowanych na tym komputerze wraz z ich logo. Kliknij nazwę tego, z którego chcesz usunąć ochronę kodu.
- Na liście akcji, która otworzy się w nowym oknie, kliknij wpis "Usuń hasło" .
- Otworzy się okno usuwania hasła. Samo wyrażenie kluczowe nie jest tutaj potrzebne, tak jak w przypadku pierwszej metody. Dzieje się tak dlatego, że każda akcja na innym koncie może być wykonywana tylko przez administratora. Jednocześnie nie ma znaczenia, czy zna klucz, który inny użytkownik poprosił o swój profil, czy też nie, ponieważ ma on prawo do wykonywania jakichkolwiek czynności na komputerze. W związku z tym, aby usunąć konieczność wpisywania wyrażenia klawiaturowego przy uruchomieniu systemu dla wybranego użytkownika, administrator po prostu naciska przycisk "Usuń hasło" .
- Po wykonaniu tej operacji, słowo kodu zostanie zresetowane, na co wskazuje brak informacji o jego obecności pod ikoną odpowiedniego użytkownika.
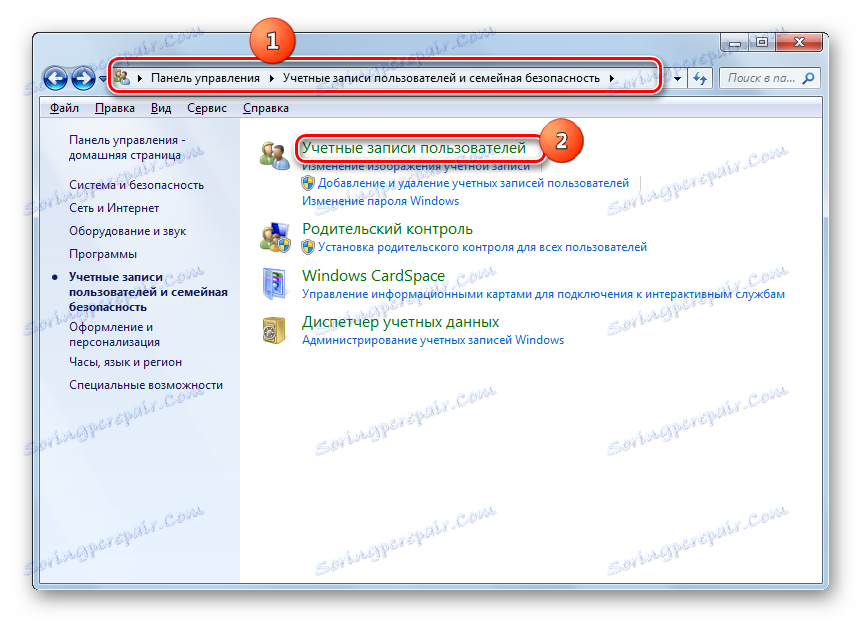
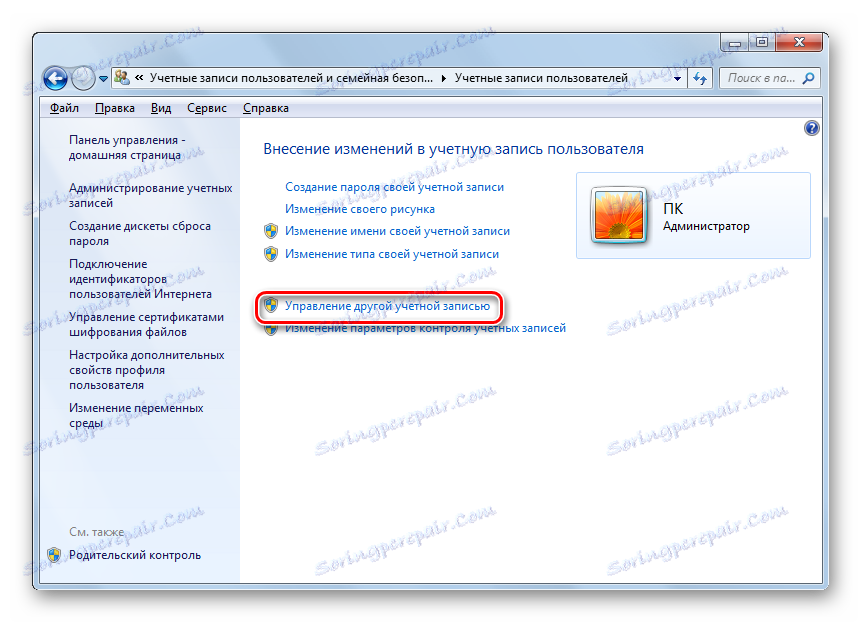
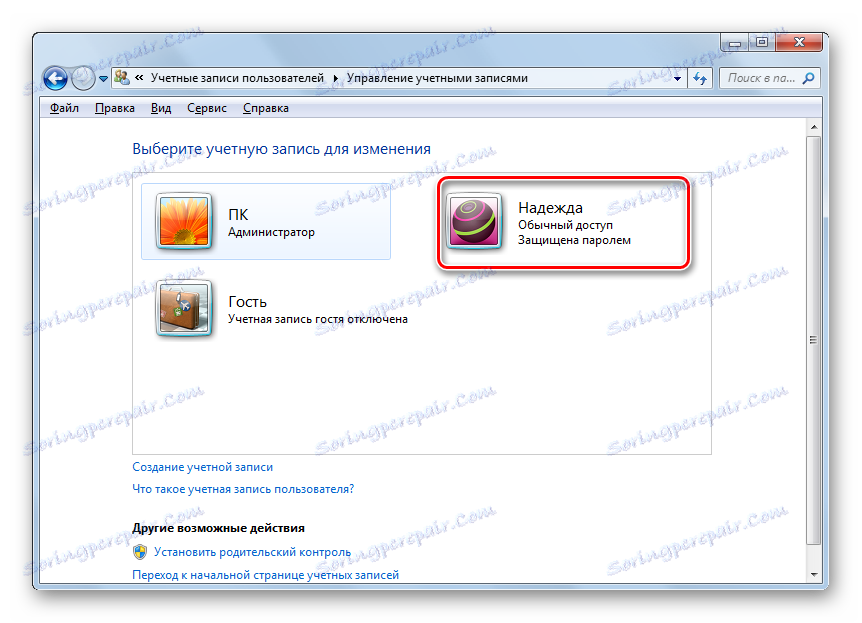
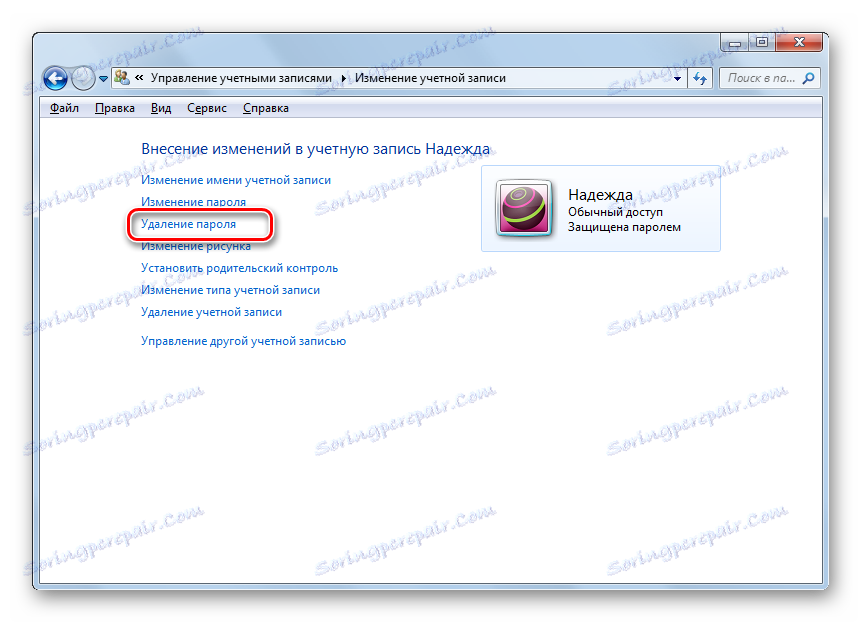
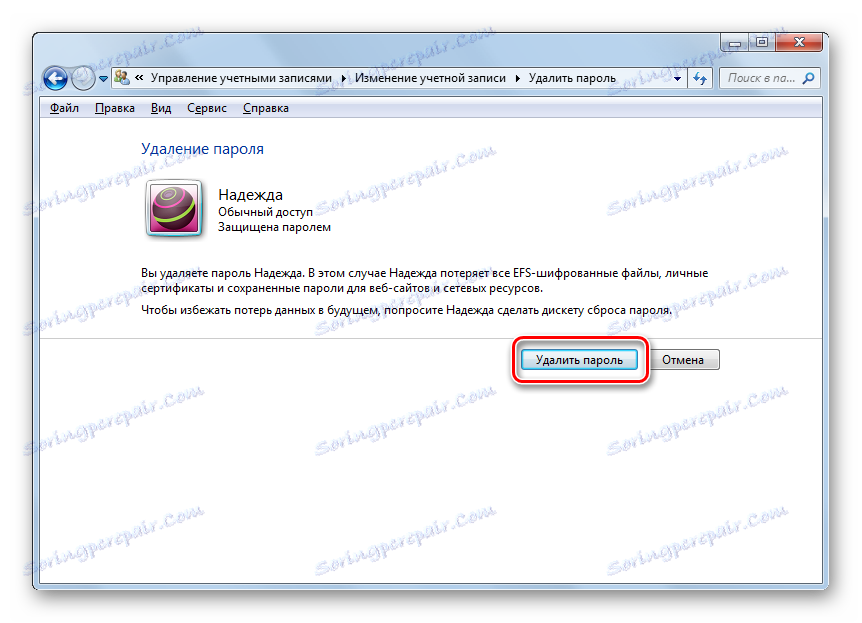

Metoda 3: Wyłącz konieczność wpisywania wyrażenia klucza podczas logowania
Oprócz dwóch metod omówionych powyżej, istnieje możliwość wyłączenia potrzeby wprowadzania słowa kodowego podczas wchodzenia do systemu bez całkowitego jego usuwania. Aby zaimplementować tę opcję, musisz mieć uprawnienia administratora.
- Wywołaj narzędzie Uruchom używając Win + R. Wpisz:
control userpasswords2Kliknij "OK" .
- Otworzy się okno "Konta użytkowników" . Wybierz nazwę profilu, z którego chcesz usunąć potrzebę wprowadzenia słowa kodowego podczas uruchamiania komputera. Dozwolona jest tylko jedna opcja. Należy zauważyć, że jeśli w systemie jest kilka kont, teraz logowanie zostanie automatycznie wykonane w profilu wybranym w bieżącym oknie bez możliwości wyboru konta w oknie powitalnym. Następnie usuń znacznik wyboru obok wpisu "Wymagaj nazwy użytkownika i hasła" . Kliknij OK .
- Wyświetli się okno do konfiguracji automatycznego logowania. W górnym polu "Użytkownik" wyświetlana jest nazwa profilu wybrana na poprzednim etapie. Nie musisz wprowadzać zmian w określonym elemencie. Ale w polach "Hasło" i "Potwierdzenie" należy dwukrotnie wpisać wyrażenie kodu z tego konta. W takim przypadku, nawet jeśli jesteś administratorem, musisz znać klucz do konta, gdy wykonasz te manipulacje na haśle innego użytkownika. Jeśli nadal go nie znasz, możesz wykonać usunięcie, jak wskazano w Trybie 2 , a następnie, mając już przypisane nowe wyrażenie kodu, wykonaj procedurę, która jest teraz opisywana. Po podwójnym wpisaniu klucza kliknij "OK" .
- Teraz, po uruchomieniu komputera, będziesz automatycznie logował się do wybranego konta bez konieczności wpisywania wyrażenia kodu. Ale sam klucz nie zostanie usunięty.
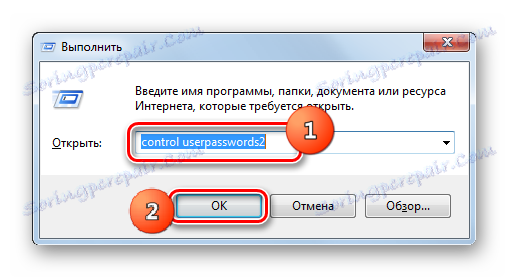
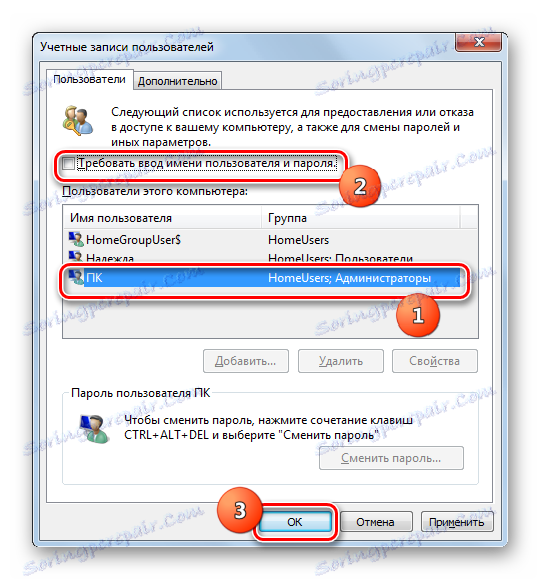

W systemie Windows 7 istnieją dwie metody usuwania hasła: dla własnego konta i konta innego użytkownika. W pierwszym przypadku nie jest konieczne posiadanie uprawnień administracyjnych, aw drugim przypadku jest to konieczne. W tym przypadku algorytm działań dla tych dwóch metod jest bardzo podobny. Ponadto istnieje dodatkowa metoda, która nie powoduje całkowitego usunięcia klucza, ale pozwala automatycznie zalogować się do systemu bez konieczności wprowadzania go. Aby skorzystać z tej drugiej metody, musisz mieć również uprawnienia administracyjne na komputerze.
