Ustawiamy hasło na komputerze
W dzisiejszym świecie ochrona danych jest jednym z głównych czynników cyberbezpieczeństwa. Na szczęście system Windows oferuje taką opcję bez instalowania dodatkowego oprogramowania. Hasło zapewni bezpieczeństwo Twoich danych przed osobami z zewnątrz i intruzami. Tajna kombinacja nabiera szczególnej pilności w laptopach, które najczęściej są przedmiotem kradzieży i utraty.
Spis treści
Jak umieścić hasło na komputerze
W tym artykule przyjrzymy się głównym sposobom dodawania hasła do komputera. Wszystkie są unikalne i umożliwiają zalogowanie się nawet za pomocą hasła z konta Microsoft, ale ta ochrona nie gwarantuje 100% bezpieczeństwa przed wtargnięciem obcych osób.
Czytaj także: Jak zresetować hasło konta administratora w systemie Windows XP
Metoda 1: Dodawanie hasła w Panelu sterowania
Sposób na hasło poprzez "Panel sterowania" jest jednym z najprostszych i najczęściej używanych. Idealny dla początkujących i niedoświadczonych użytkowników, nie wymaga zapamiętywania poleceń i tworzenia dodatkowych profili.
- Kliknij "Menu Start" i kliknij "Panel sterowania" .
- Wybierz kartę "Konta użytkowników i zabezpieczenia rodzinne" .
- Kliknij "Zmień hasło systemu Windows" w sekcji "Konta użytkowników" .
- Z listy działań nad profilem wybierz "Utwórz hasło" .
- W nowym oknie znajdują się 3 formularze do wprowadzania danych podstawowych wymaganych do utworzenia hasła.
- Formularz "Nowe hasło" jest przeznaczony dla słowa kodowego lub wyrażenia, które będą wymagane przy uruchomieniu komputera, należy zwrócić uwagę na tryb "Caps Lock" i układ klawiatury podczas wypełniania. Nie twórz bardzo prostych haseł, takich jak "12345", "qwerty", "Yucuken" . Postępuj zgodnie z zaleceniami Microsoftu dotyczącymi wyboru klucza prywatnego:
- Tajne wyrażenie nie może zawierać loginu konta użytkownika ani żadnego z jego składników;
- Hasło musi mieć więcej niż 6 znaków;
- W haśle pożądane jest użycie wielkich i wielkich liter alfabetu;
- W haśle zaleca się stosowanie cyfr dziesiętnych i znaków niealfabetycznych.
- "Potwierdzenie hasła" to pole, w którym należy wprowadzić wcześniej wynaleziony kod słowa, aby wykluczyć błędy i przypadkowe kliknięcia, ponieważ wprowadzone znaki są ukryte.
- Formularz "Podaj wskazówkę dotyczącą hasła" został utworzony, aby przypomnieć Ci hasło, jeśli nie możesz go zapamiętać. Wykorzystaj informacje znane tylko Tobie na karcie. To pole jest opcjonalne, ale zalecamy wypełnienie go, w przeciwnym razie istnieje ryzyko utraty konta i uzyskania dostępu do komputera.
- Po wprowadzeniu wymaganych informacji kliknij "Utwórz hasło" .
- W tym momencie procedura ustawiania hasła została zakończona. Możesz zobaczyć stan swojej ochrony w oknie wprowadzania zmian na koncie. Po ponownym uruchomieniu system Windows będzie wymagać tajnego wyrażenia logowania. Jeśli masz tylko jeden profil z uprawnieniami administratora, to bez znajomości hasła nie będziesz mieć dostępu do systemu Windows.
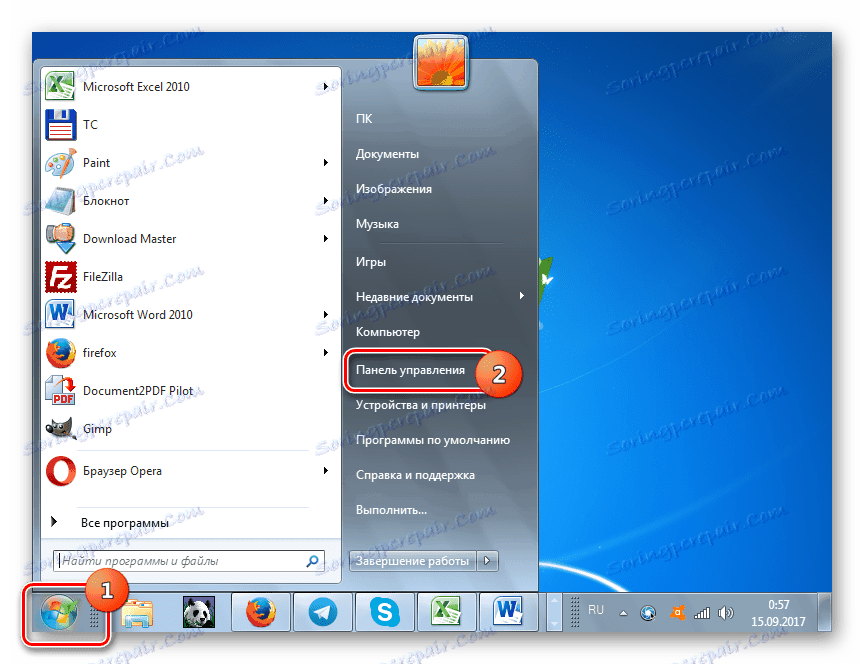
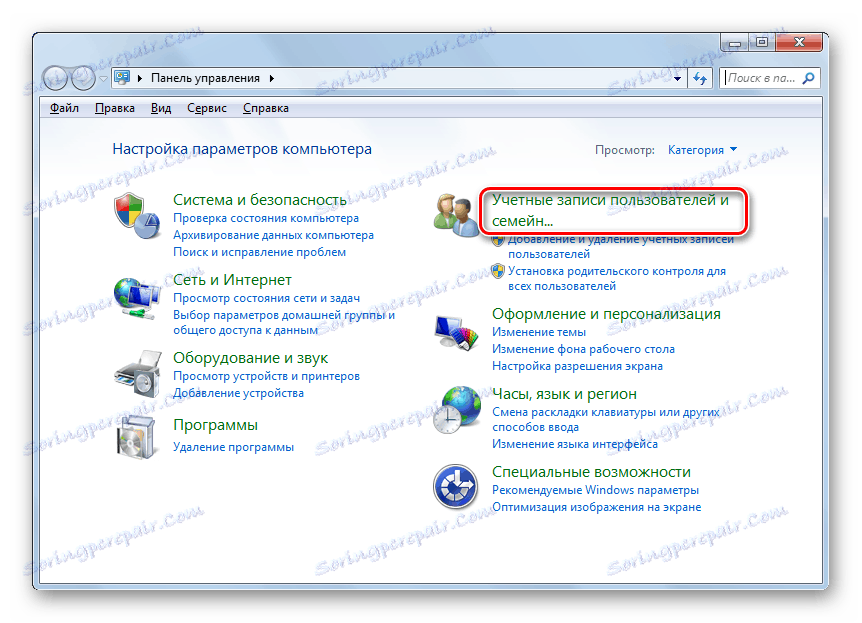
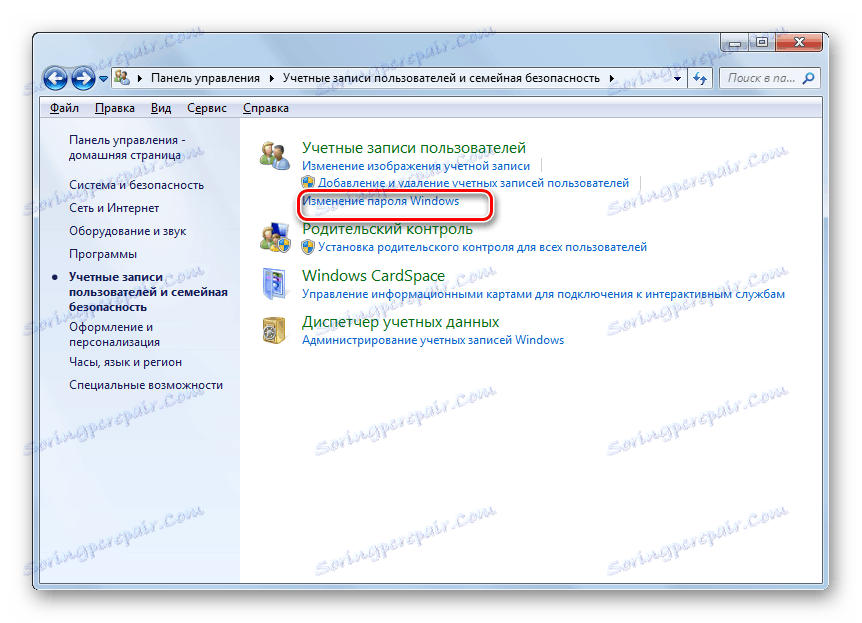
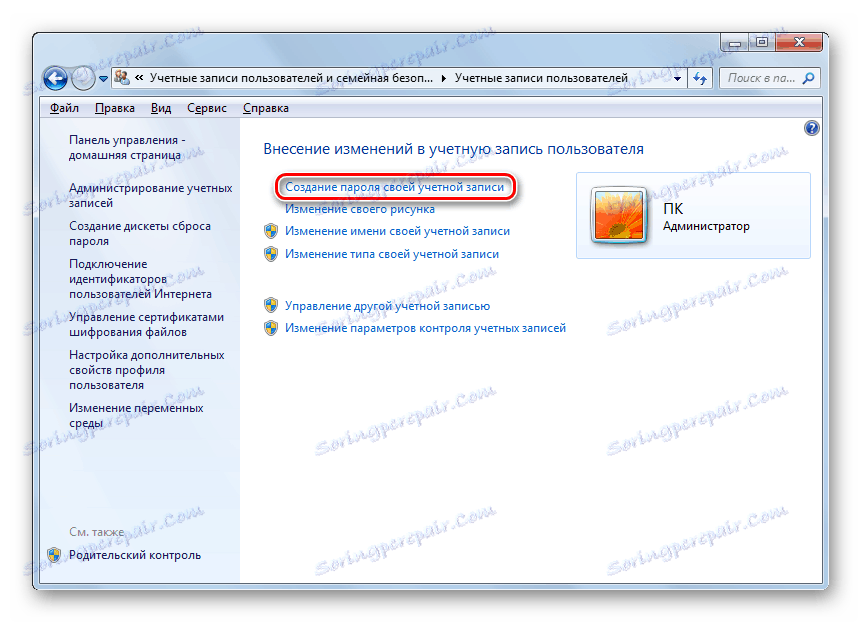
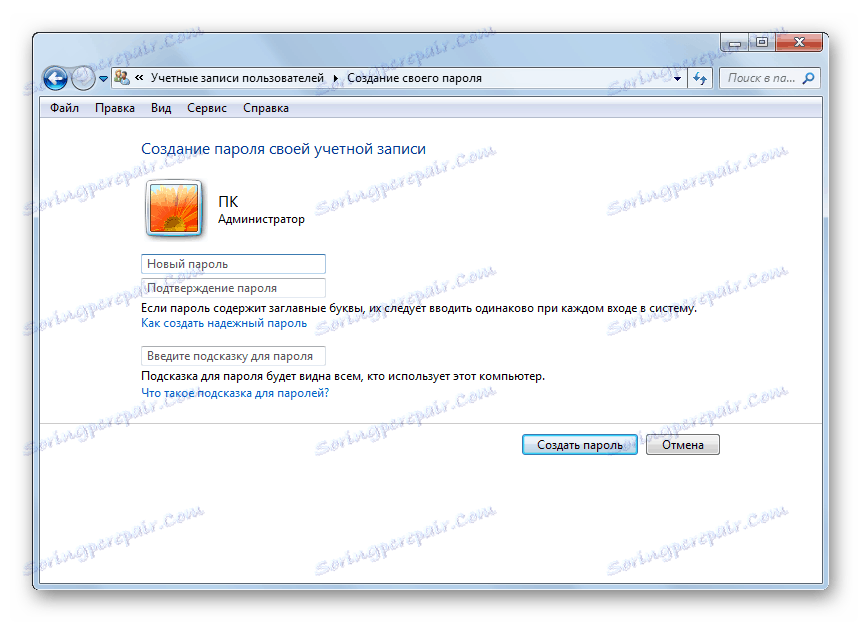
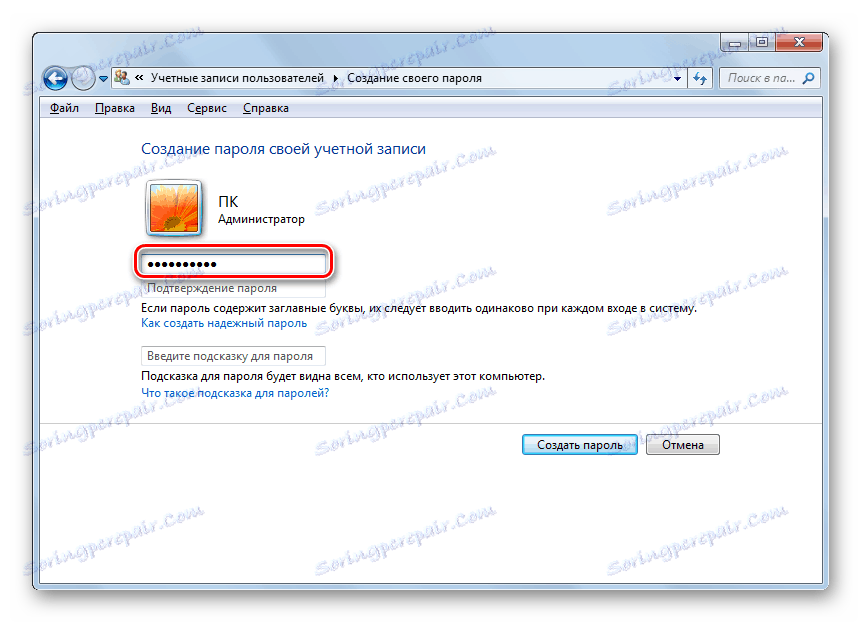
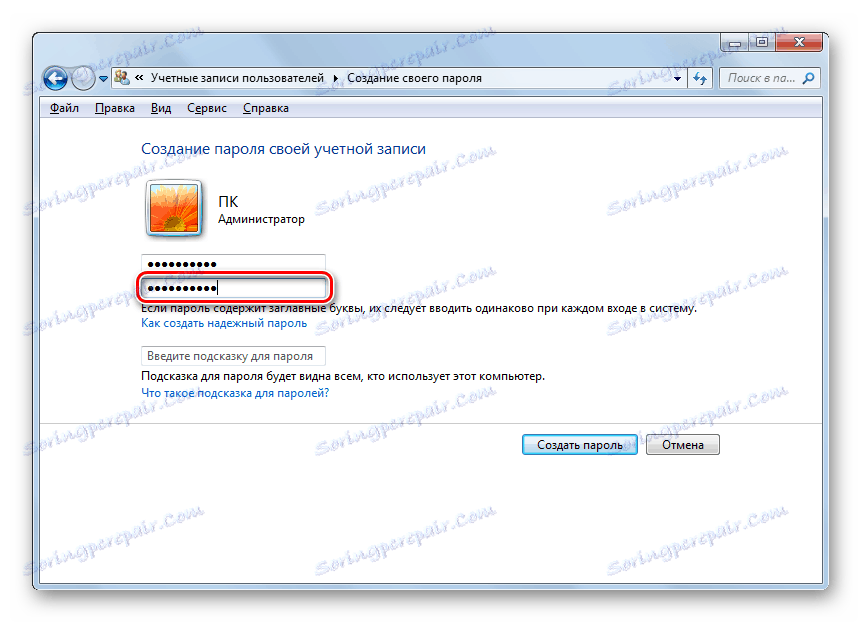
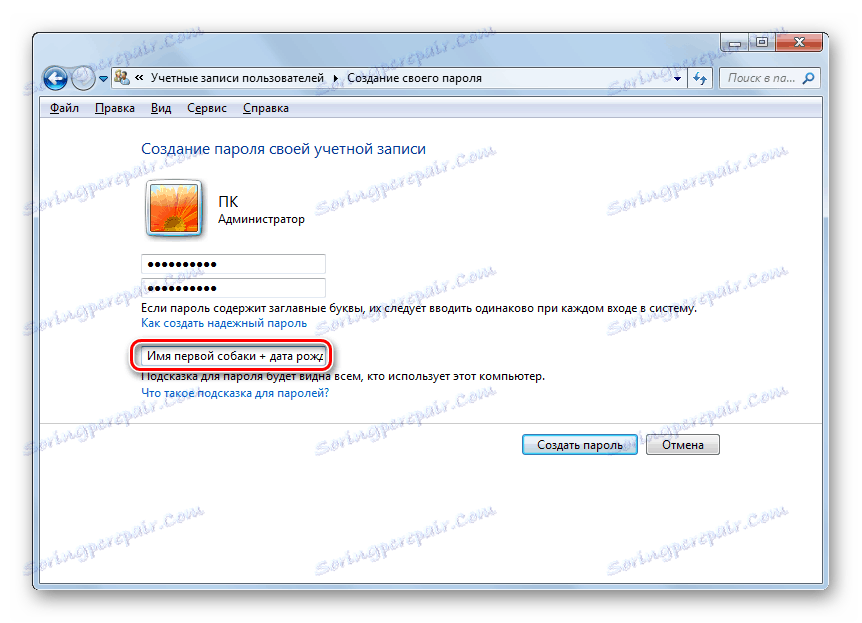
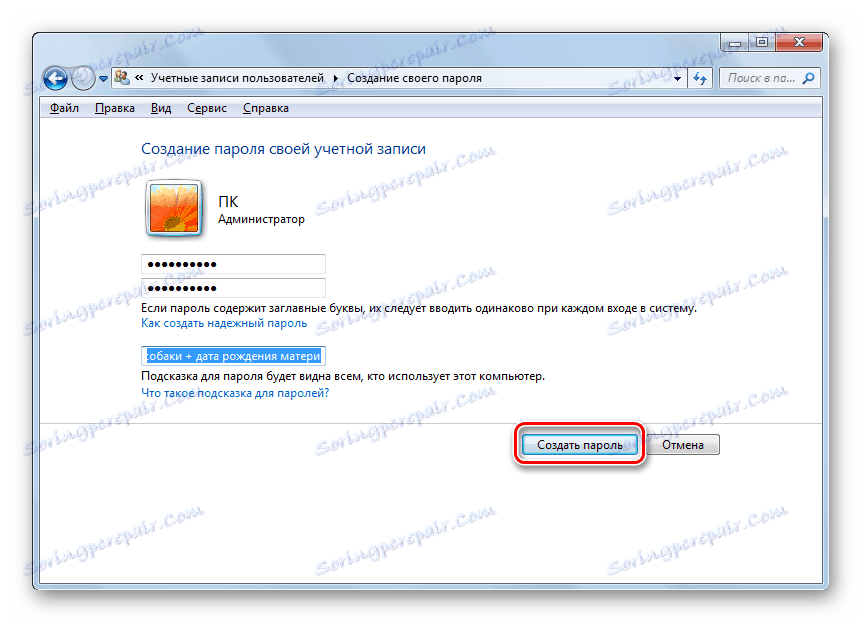
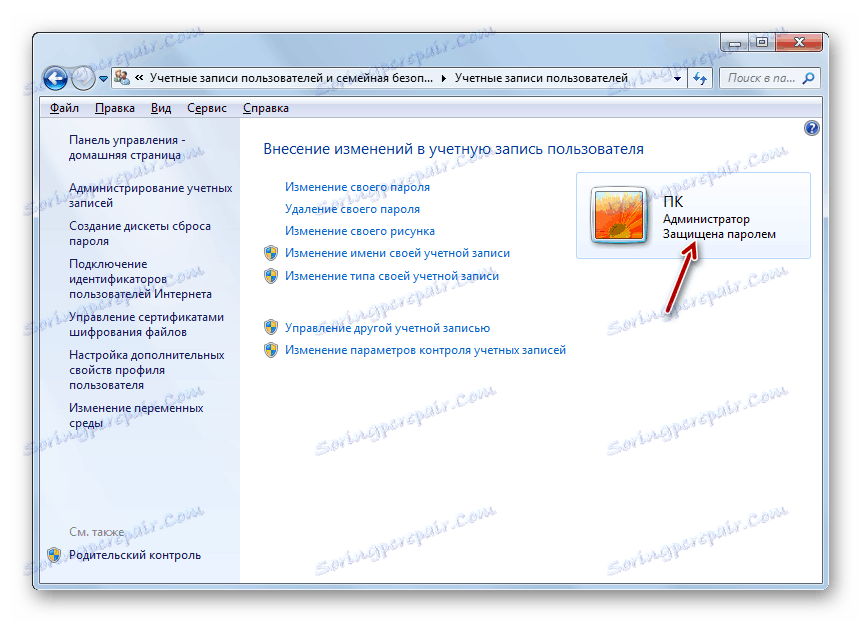
Czytaj więcej: Ustawianie hasła na komputerze z systemem Windows 7
Metoda 2: konto Microsoft
Ta metoda umożliwia dostęp do komputera za pomocą hasła z profilu firmy Microsoft. Wyrażenie kodu można zmienić za pomocą adresu e-mail lub numeru telefonu.
- Znajdź "Ustawienia komputera" w standardowych aplikacjach systemu Windows "Menu Start" (tak wygląda na 8-ke, w systemie Windows 10 można uzyskać dostęp do "Parametrów" , klikając odpowiedni przycisk w menu Start lub używając kombinacji klawiszy Win + I ) .
- Z listy opcji wybierz sekcję "Konta" .
- Na pasku bocznym kliknij "Twoje konto" , a następnie "Połącz się z kontem Microsoft".
- Jeśli masz już konto Microsoft, wprowadź adres e-mail, numer telefonu lub nazwę użytkownika Skype i hasło.
- W przeciwnym razie utwórz nowe konto, wprowadzając żądane dane.
- Po potwierdzeniu autoryzacji unikalnym kodem z SMS-a będzie wymagane.
- Po wszystkich manipulacjach system Windows poprosi o hasło z konta Microsoft, aby się zalogować.
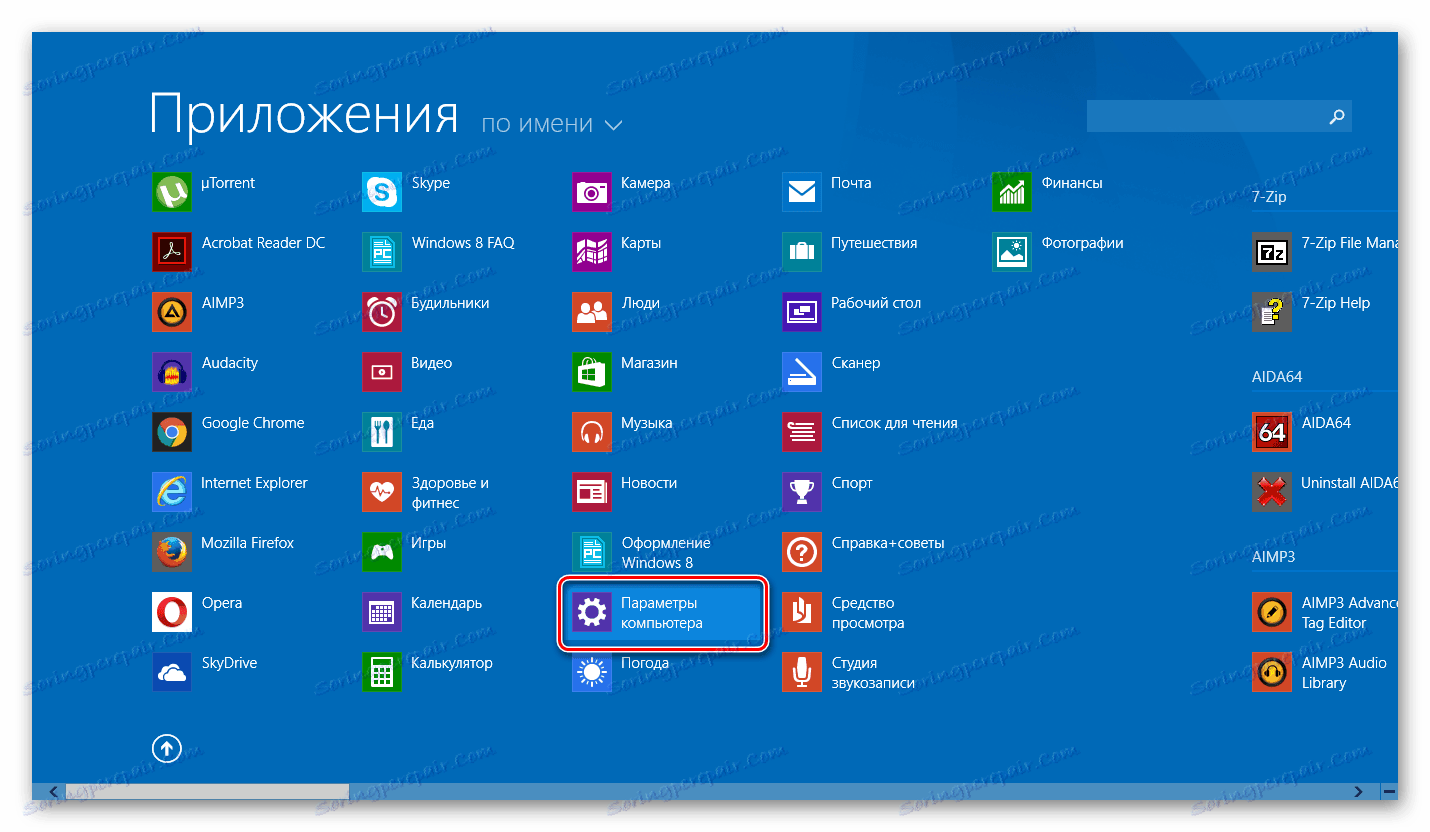
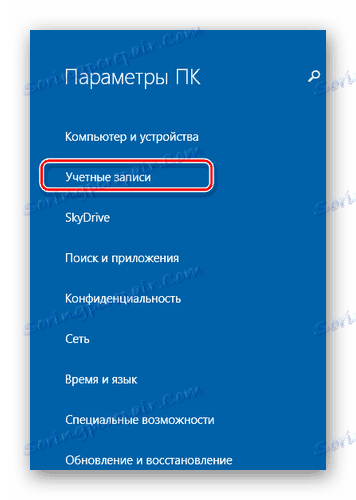
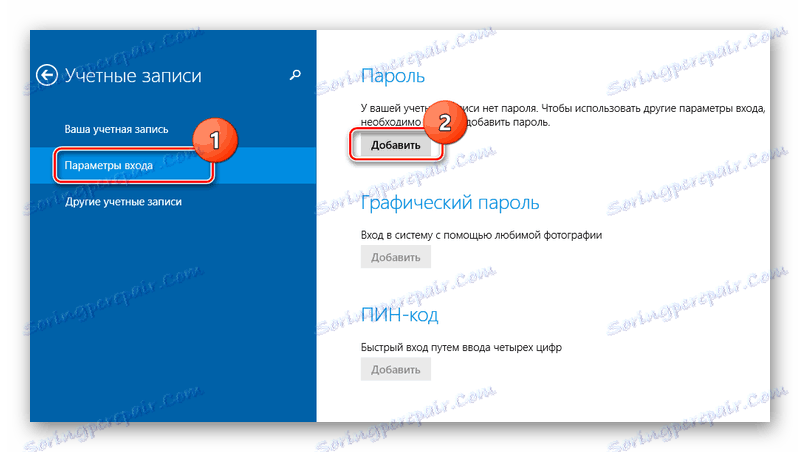
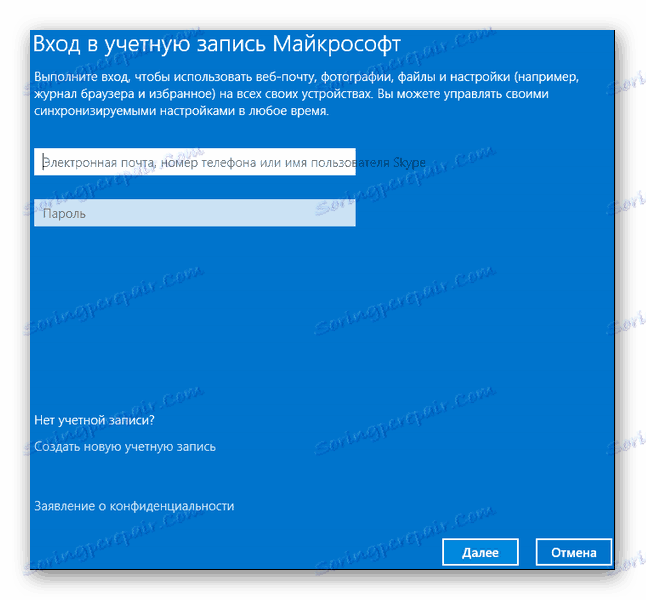
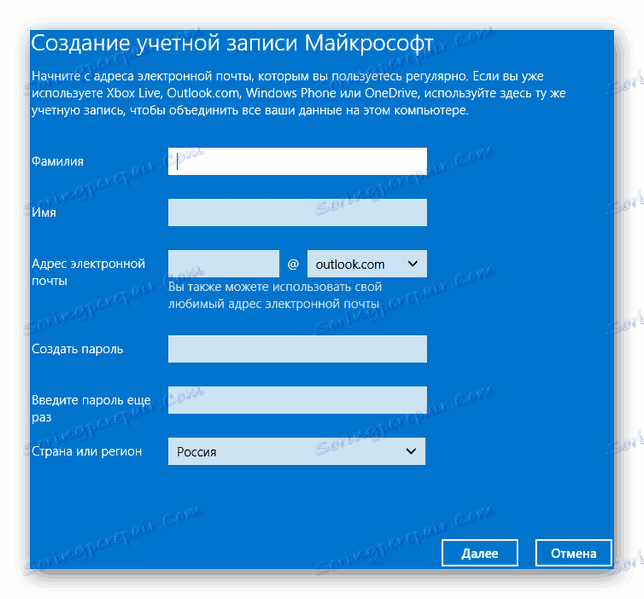
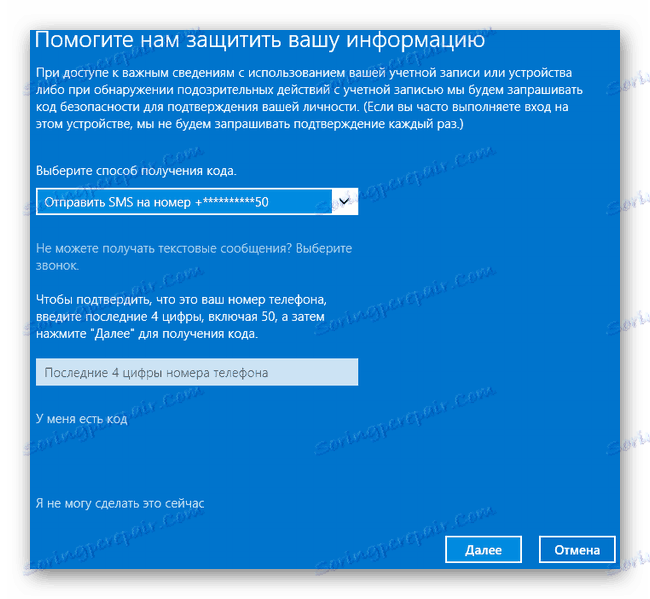

Czytaj więcej: Jak ustawić hasło w Windows 8
Metoda 3: Wiersz polecenia
Ta metoda jest odpowiednia dla bardziej zaawansowanych użytkowników, ponieważ zakłada znajomość poleceń konsoli, ale może pochwalić się szybkością jej wykonywania.
- Kliknij "Start Menu" i uruchom "Command Line" jako administrator.
- Wprowadź
net usersaby uzyskać szczegółowe informacje o wszystkich dostępnych kontach. - Skopiuj i wklej następujące polecenie:
net user username passwordgdzie nazwa użytkownika jest nazwą konta, a zamiast hasła konieczne jest podanie hasła.
- Aby sprawdzić ustawienie zabezpieczeń profilu, uruchom ponownie lub zablokuj komputer za pomocą skrótu Win + L.
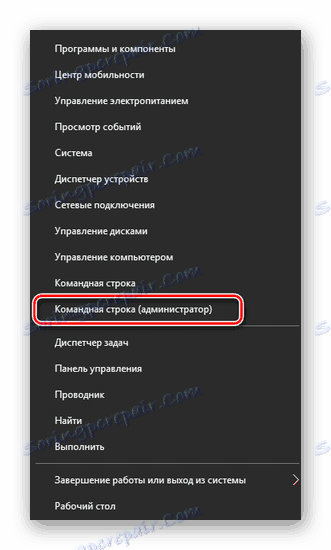
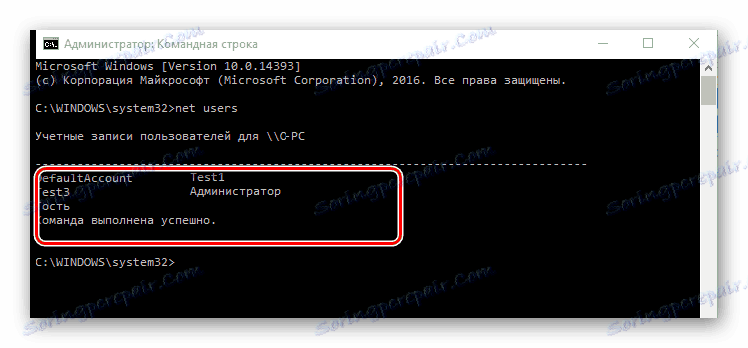
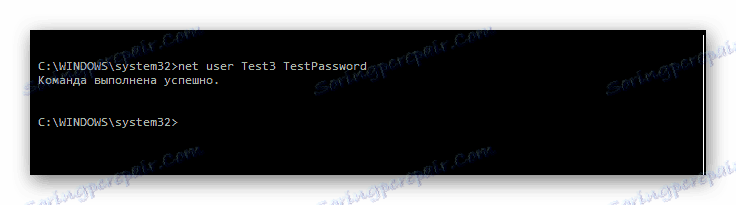
Czytaj więcej: Ustawianie hasła w systemie Windows 10
Wniosek
Tworzenie hasła nie wymaga specjalnego przeszkolenia i specjalnych umiejętności. Główną trudnością jest wynalezienie najtajniejszej kombinacji, a nie instalacji. W tym przypadku nie należy polegać na tej metodzie, jako panaceum w dziedzinie ochrony danych.
