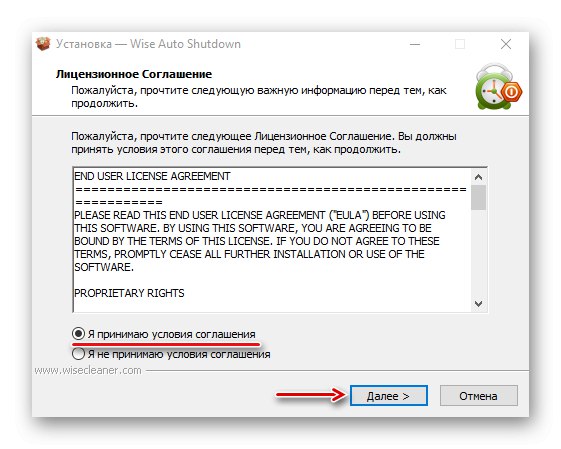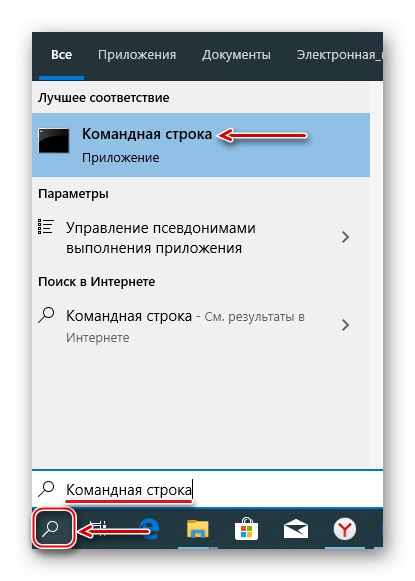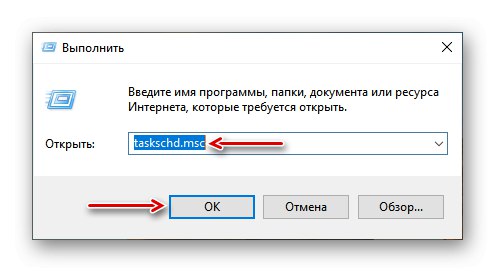Ponowne uruchomienie systemu operacyjnego resetuje wszystkie procesy, zwalnia zasoby komputera, usuwa awarie oprogramowania i naprawia wiele innych błędów. Jest to prosta, ale czasami niezbędna procedura, którą można wykonać na wiele różnych sposobów.
Uruchom ponownie system Windows 10
Sam restart może trwać przez różne czasy, ale jego uruchomienie nie zajmuje więcej niż minutę. Uruchom ponownie Windows 10 możesz natychmiast lub zaplanować tę operację na określoną datę i godzinę. System ma do tego własne środki, ale można również użyć oprogramowania innych firm.
Metoda 1: Wise Auto Shutdown
Wayz Auto Shutdown - darmowe i wygodne narzędzie do automatycznego wyłączania i restartowania systemu, wylogowywania się, zasypiania lub hibernacji.
- Uruchamiamy plik instalacyjny, akceptujemy warunki deweloperów i klikamy "Dalej".
![Umowa dotycząca warunków programu Wise Auto Shutdown]()
Wybierz katalog instalacyjny i kliknij "Dalej"... Kończymy instalację.
- Uruchom Wise Auto Shutdown. W bloku „Wybór zadania” Uwaga "Restart"... W bloku "Czas" wskazać, kiedy konieczne jest wykonanie zadania. U dołu możesz włączyć przypomnienie na pięć minut przed zakończeniem zadania. Pchać "Biegać".
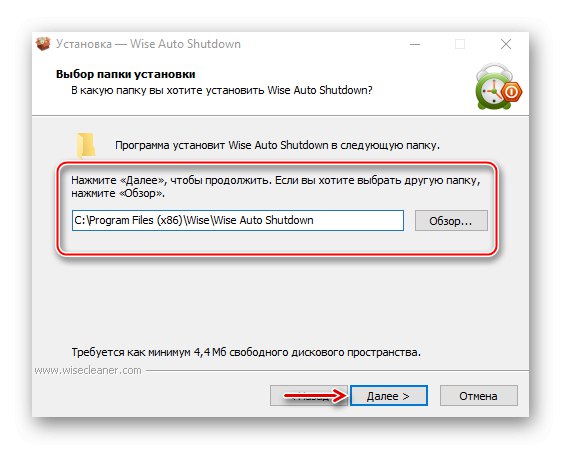
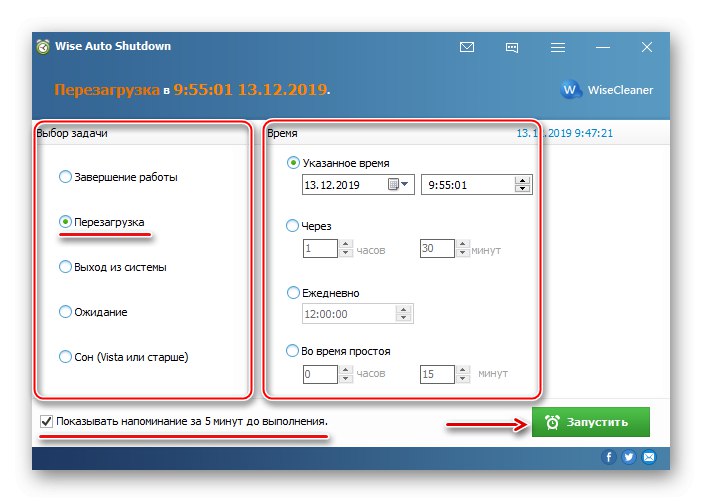
Czas pozostały do ponownego uruchomienia program będzie w obszarze powiadomień. Stamtąd możesz go otworzyć i anulować zadanie.
Przeczytaj także: Programy do wyłączania komputera po czasie
Metoda 2: Menu systemu Windows 10
Uruchom ponownie z menu "Początek" To najbardziej oczywisty i popularny sposób. Otwórz menu Windows 10, kliknij ikonę zamykania i wybierz "Restart".
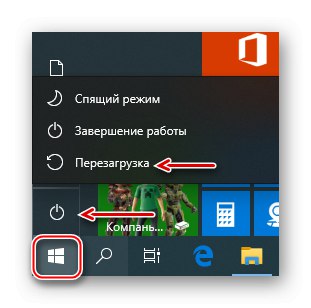
Inną opcją jest kliknięcie przycisku prawym przyciskiem myszy "Początek" lub naciśnij kombinację klawiszy Wygraj + Xotwórz kartę Zamknięcie lub wylogowanie i kliknij "Restart".
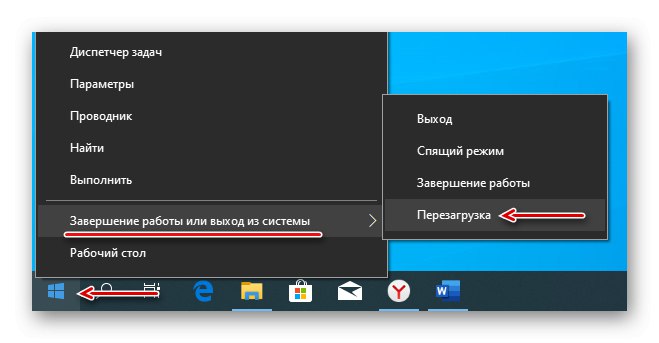
Metoda 3: Skróty klawiszowe
Używając kombinacji określonych przycisków na klawiaturze, możesz wykonywać zadania, które normalnie wymagałyby użycia myszy. Rozważ skróty klawiszowe związane z ponownym uruchamianiem systemu.
Na pulpicie kliknij Wygraj + F4, nazywamy w terenie oknem zamykania systemu Windows „Co powinien robić komputer” wybierać "Restart" i kliknij "OK".
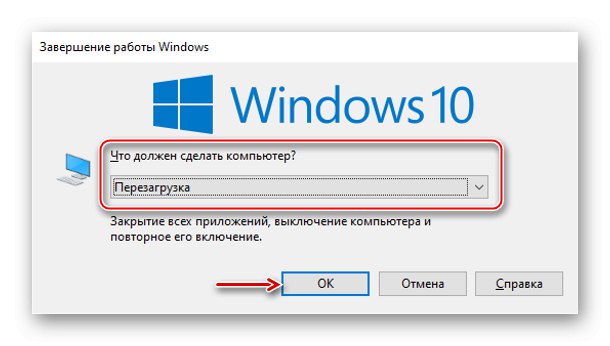
Drugi skrót klawiaturowy to Wygraj + L.... Kliknij je i przejdź do ekranu blokady, kliknij ikonę wyłączenia w prawym dolnym rogu i wybierz "Restart".
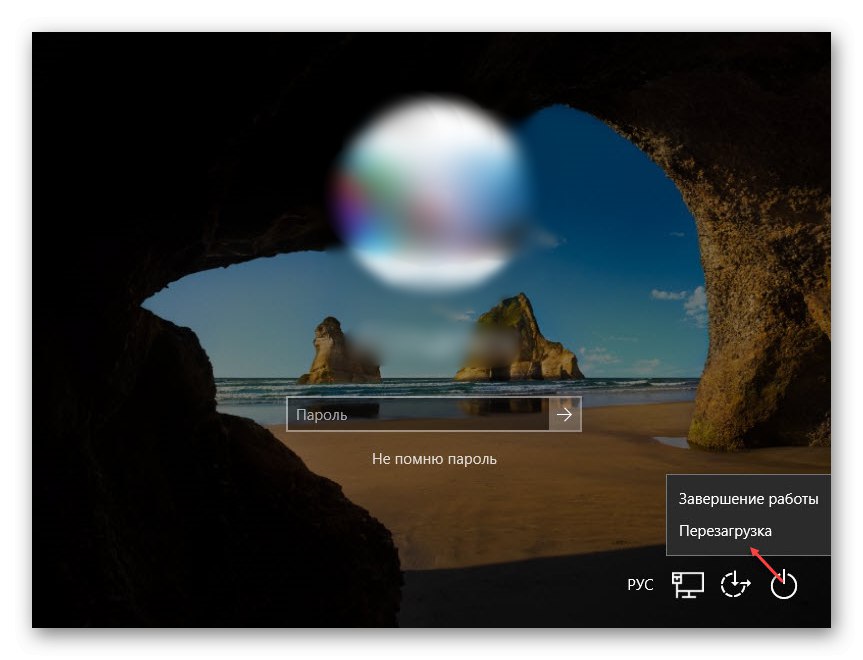
W ten sam sposób restartujemy system po naciśnięciu kombinacji Ctrl + Alt + Del... Tutaj możesz również wykonać awaryjny restart. Aby to zrobić, przytrzymaj Ctrla następnie ikonę zamykania. Ta metoda jest zalecana tylko w ostateczności, ponieważ wszystkie niezapisane dane zostaną utracone.
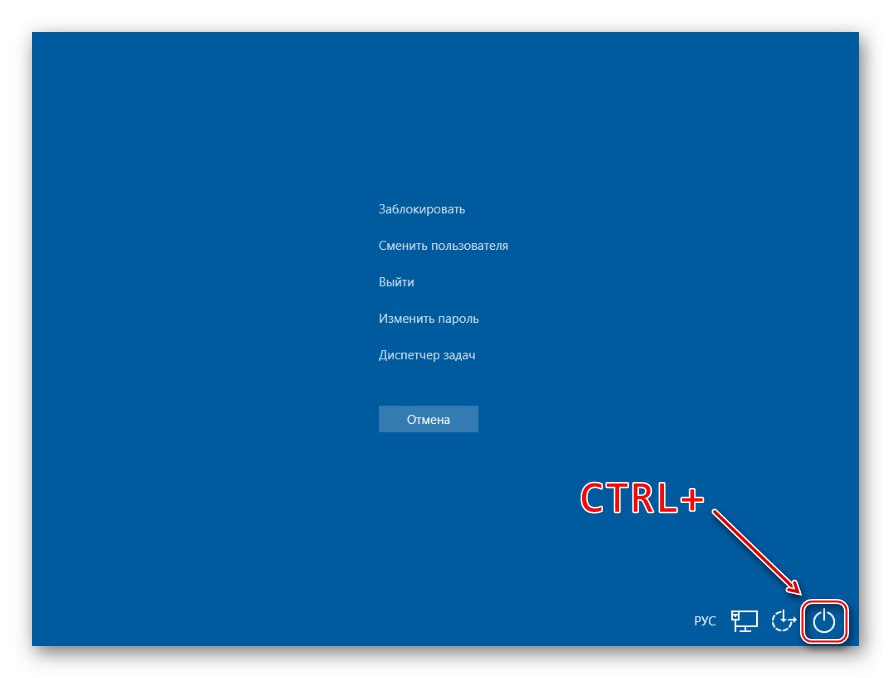
Przeczytaj także: Skróty klawiaturowe w systemie Windows 10
Metoda 4: Polecenia
Korzystanie z poleceń i okna dialogowego "Biegać" można szybko uzyskać dostęp do ustawień i narzędzi oraz uruchamiać różne funkcje systemu operacyjnego, takie jak ponowne uruchamianie. Korzystanie z kluczy Wygraj + R. okno połączenia "Biegać"wprowadź polecenie zamknięcie / r i naciśnij "OK"... Ponowne uruchomienie rozpocznie się za minutę.
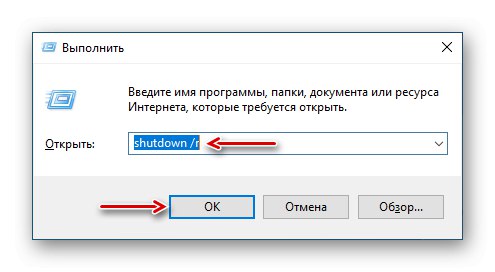
Przeczytaj także: Wywołanie przystawki Uruchom w systemie Windows 10
Za pomocą tego samego polecenia możesz ponownie uruchomić system za pomocą "Wiersz poleceń" - terminal do komunikacji użytkownika z Windows w trybie tekstowym.
- Szukamy aplikacji w wyszukiwaniu i uruchamiamy ją.
![Wywołanie wiersza poleceń w systemie Windows 10]()
Przeczytaj także: Jak otworzyć wiersz polecenia w systemie Windows 10
- W polu konsoli wprowadź polecenie
zamknięcie / ri naciśnij "Wchodzić".
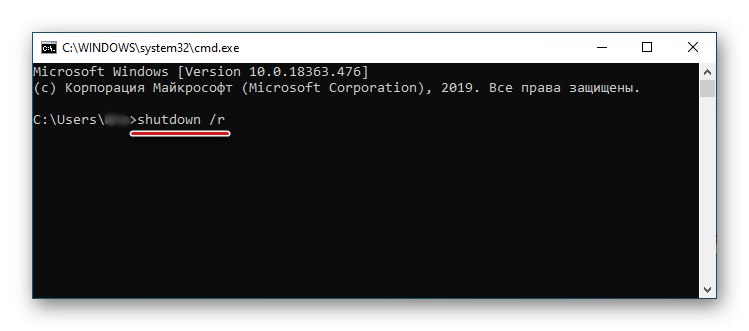
Aplikacja PowerShell to powłoka "Wiersz poleceń" oprogramowanie open source przeznaczone do zarządzania procesami i systemem operacyjnym. Został opracowany przede wszystkim dla administratorów systemu, ale nawet początkujący użytkownik może go użyć do ponownego uruchomienia komputera.
- Kliknij prawym przyciskiem myszy ikonę "Początek" i otwórz PowerShell lub, jeśli elementu tam nie ma, użyj wyszukiwania.
- Wprowadź polecenie
zamknięcie / ri naciśnij "Wchodzić". - Innym sposobem ponownego uruchomienia systemu za pomocą PaverShell jest polecenie
Restart komputera.
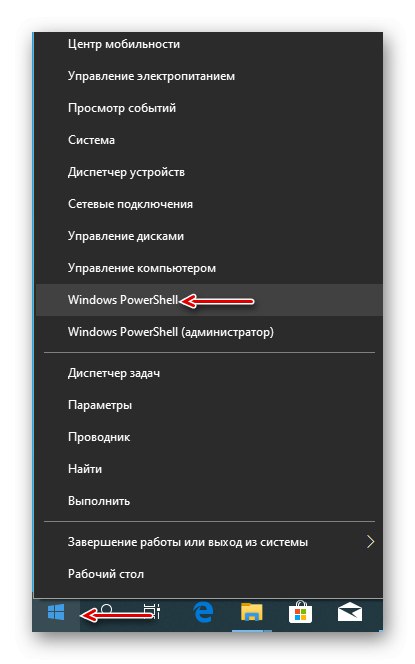
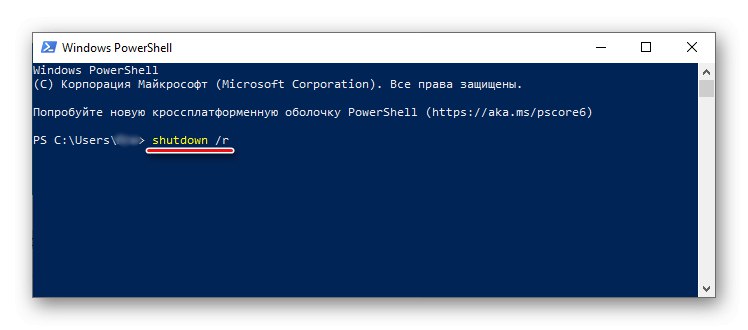
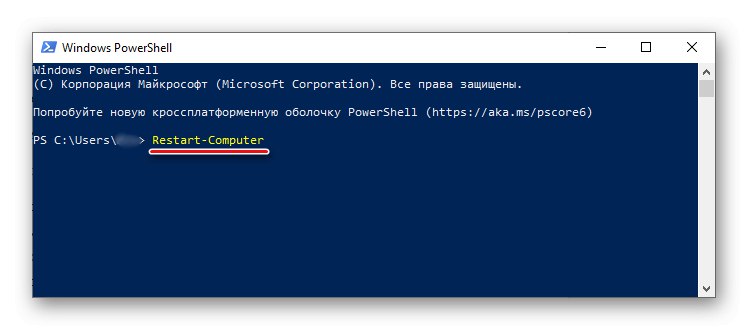
Metoda 5: „Harmonogram zadań”
"Harmonogram zadań" służy do tworzenia i zarządzania zadaniami, a także ich automatycznej realizacji w określonym czasie. Możesz skonfigurować w nim ponowne uruchomienie systemu w następujący sposób:
- W oknie "Biegać" (Wygraj + R.) wprowadź polecenie
taskschd.msci kliknij "OK".![Wywołanie Harmonogramu zadań w systemie Windows 10]()
Przeczytaj także: Uruchomienie Harmonogramu zadań w systemie Windows 10
- Otwórz kartę "Akt" i wybierz element „Utwórz proste zadanie”.
- Podajemy dowolną dogodną nazwę zadania i klikamy "Dalej"... Pole "Opis" poniżej można pozostawić puste.
- Wybieramy jeden z proponowanych warunków uruchomienia zadania i przechodzimy do kolejnego etapu.
- Określ datę i godzinę uruchomienia i kliknij ponownie "Dalej".
- Spośród proponowanych działań wybierz „Uruchom program” i przejdź do następnego ekranu.
- W kolumnie „Program lub skrypt” Wchodzimy:
C: WindowsSystem32shutdown.exew terenie Dodaj argumenty dodać wartość
-ri kliknij "Dalej". - Sprawdzamy wszystkie dane zadania i klikamy "Gotowe"... Aby zmienić parametry, użyj elementu "Plecy"... Blisko "Harmonogram zadań"... System zrestartuje się w odpowiednim czasie, a na minutę przed startem ostrzeże o tym.
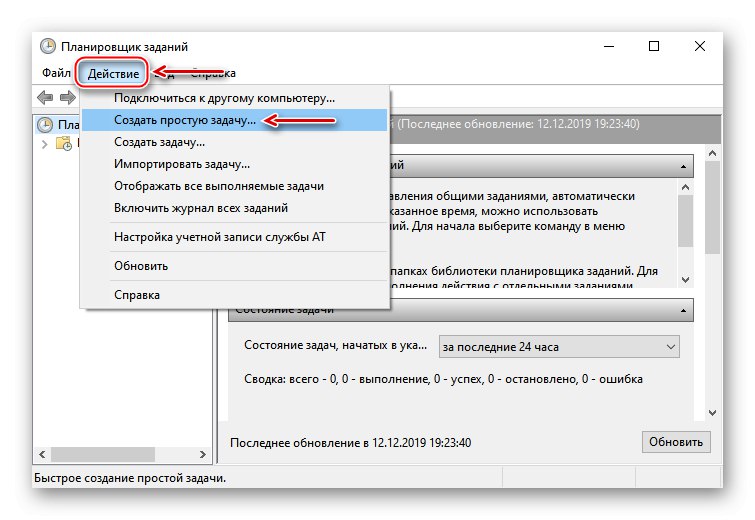
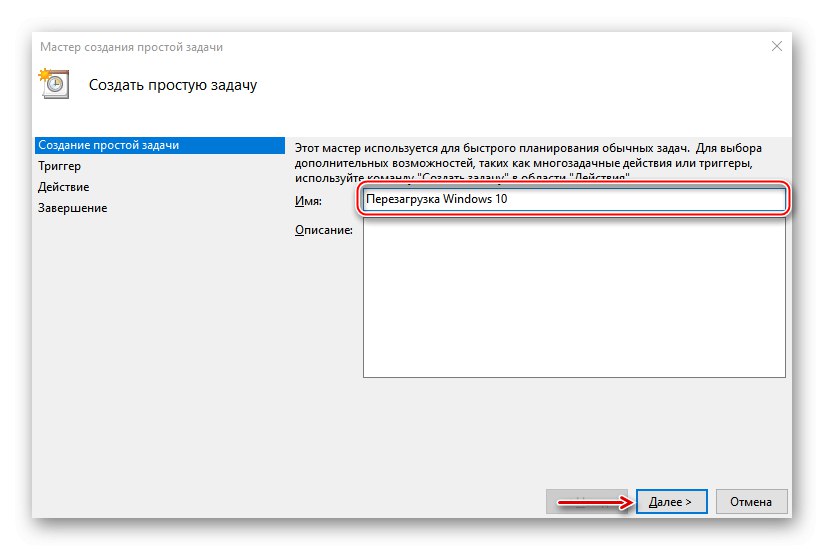
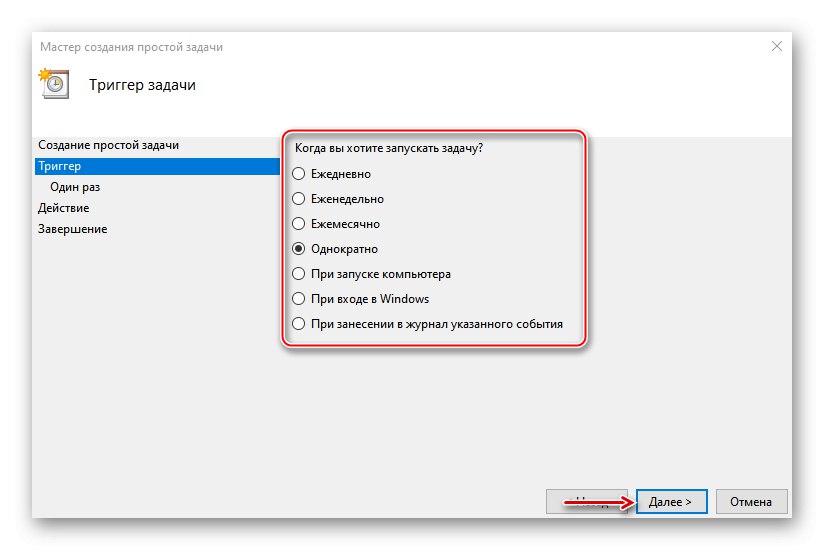
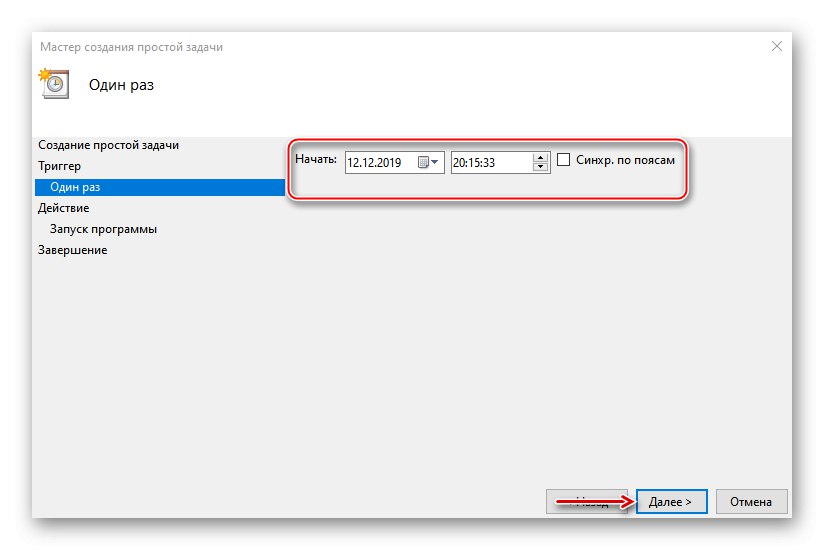
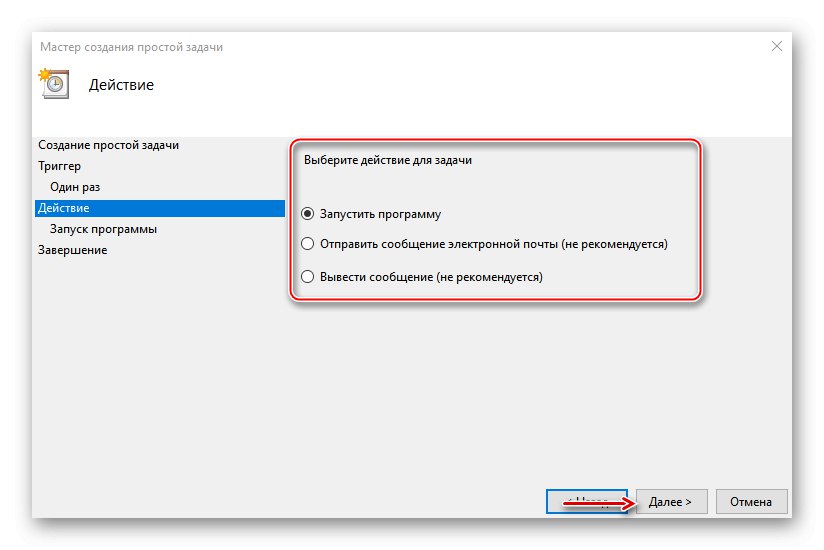
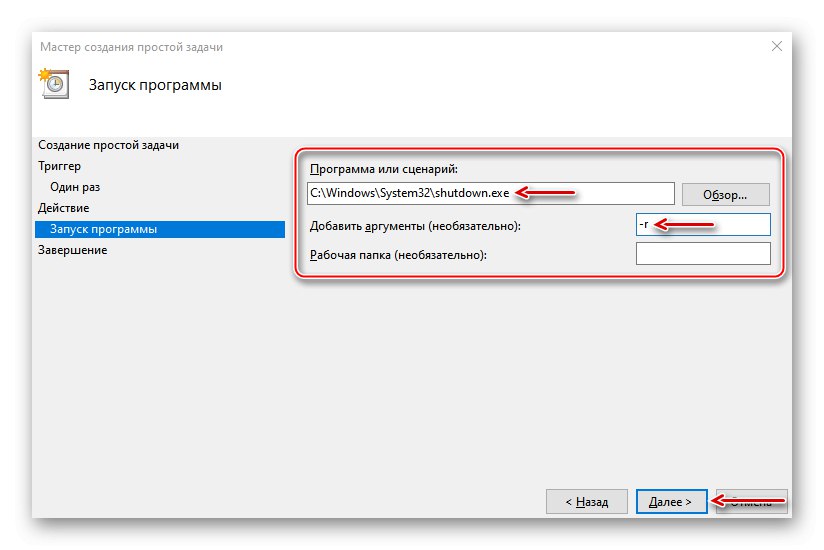
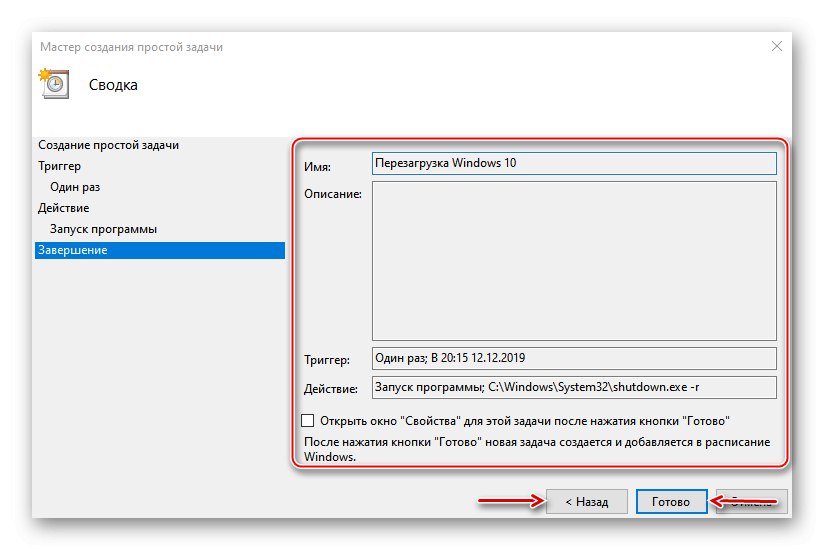
Teraz nauczyłeś się kilku sposobów ponownego uruchamiania systemu Windows 10, nauczyłeś się, jak wykonać natychmiastowy, opóźniony i awaryjny restart systemu, a co najważniejsze, odkryłeś, że nie musisz być do tego doświadczonym użytkownikiem.