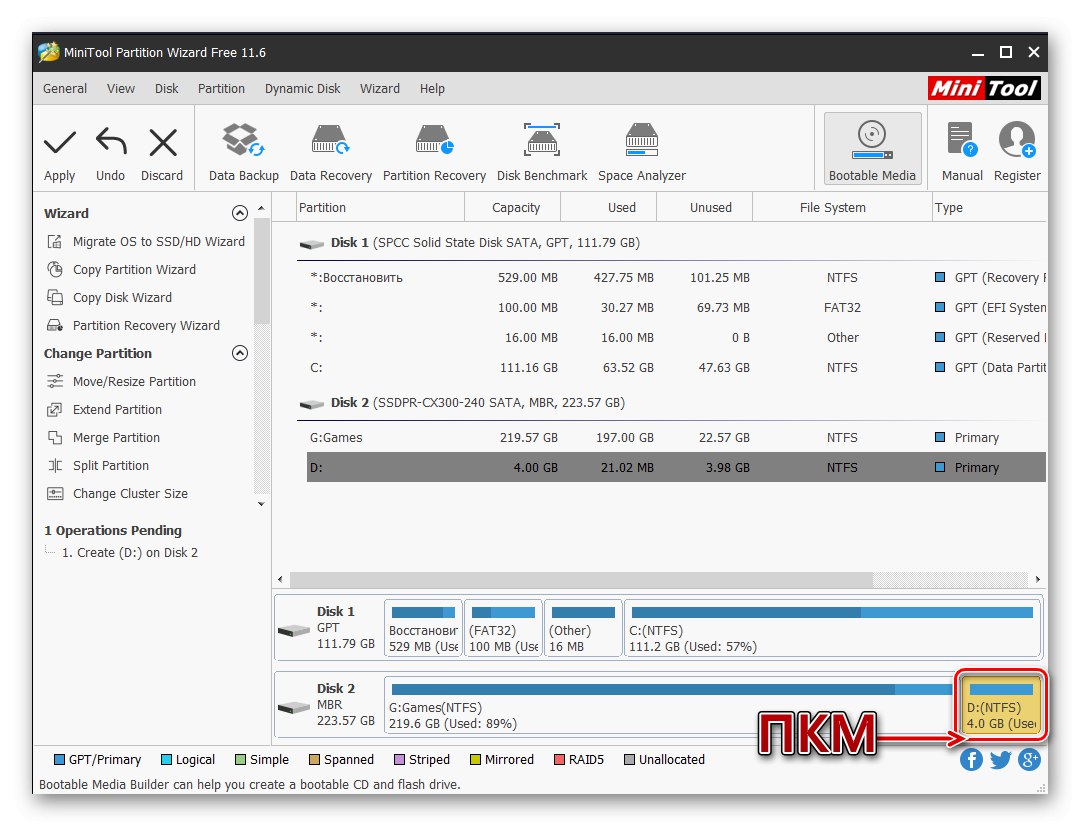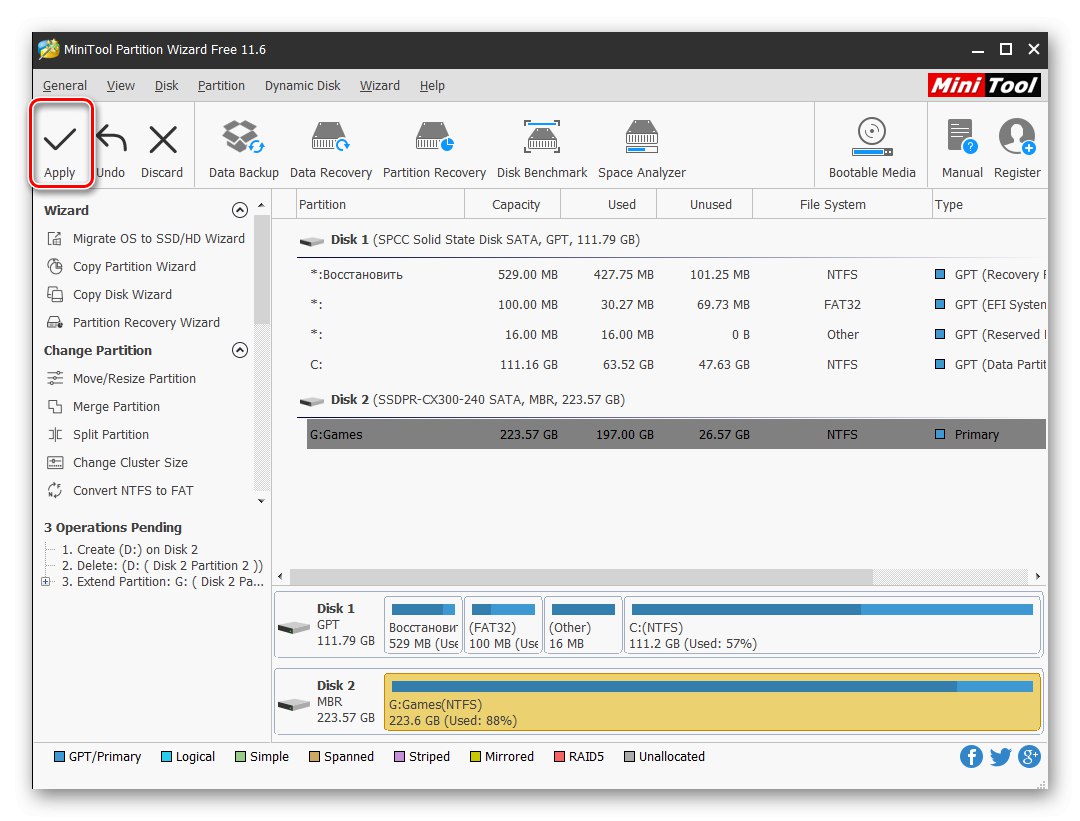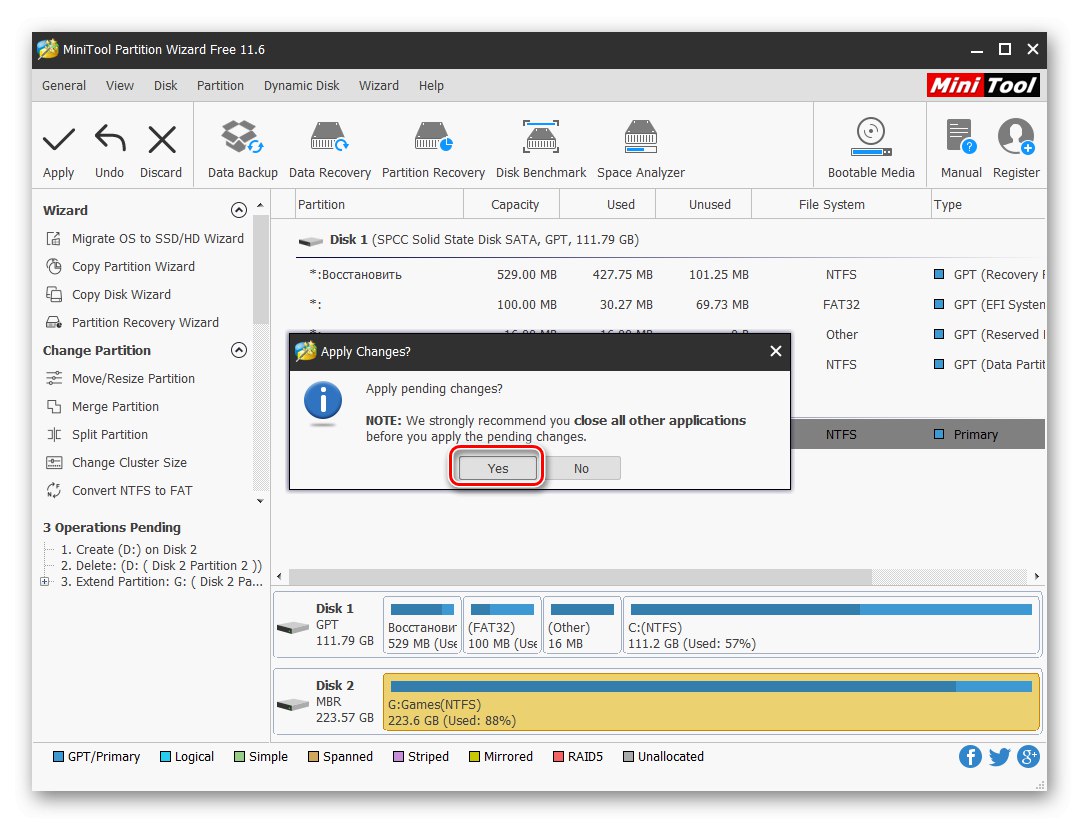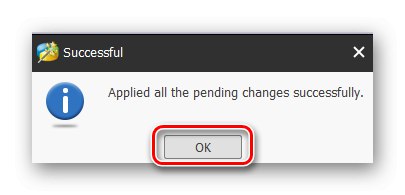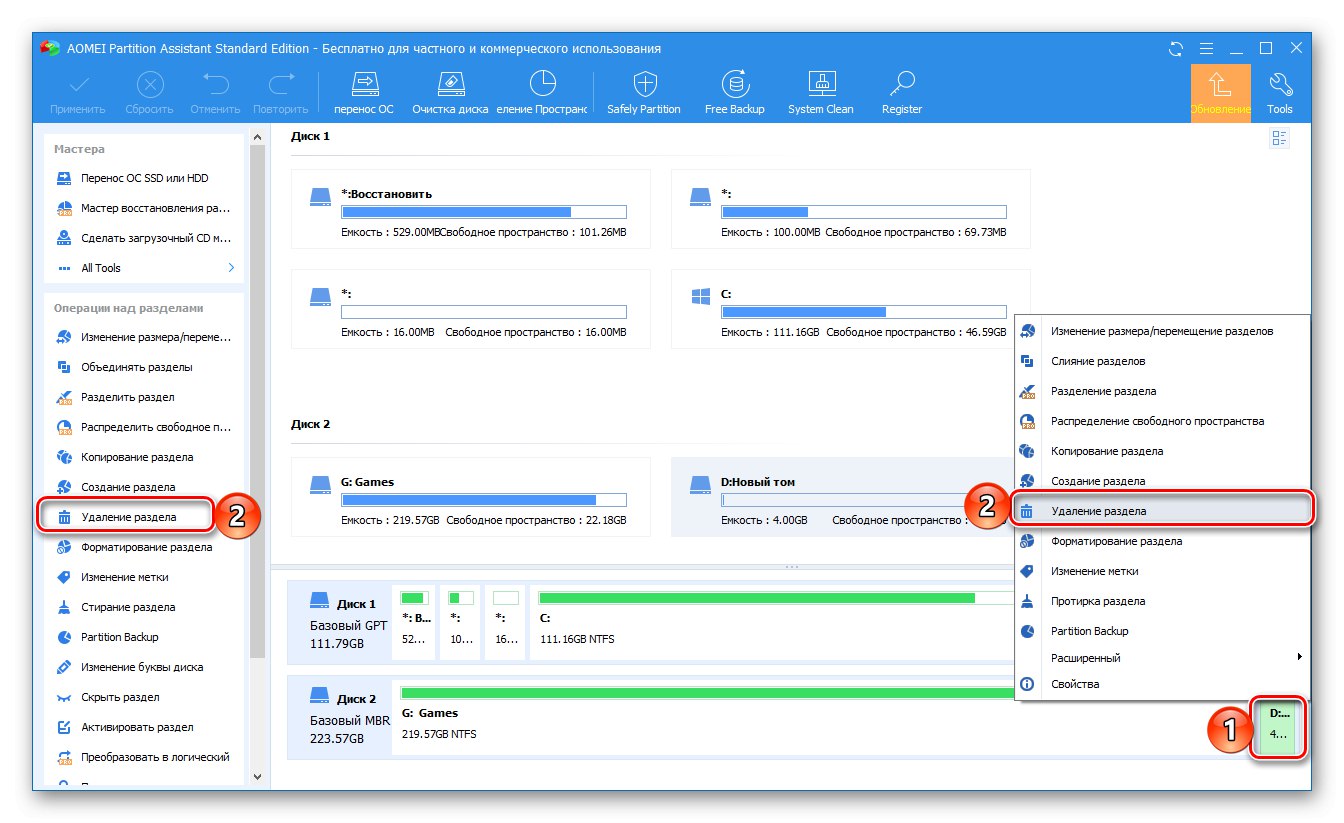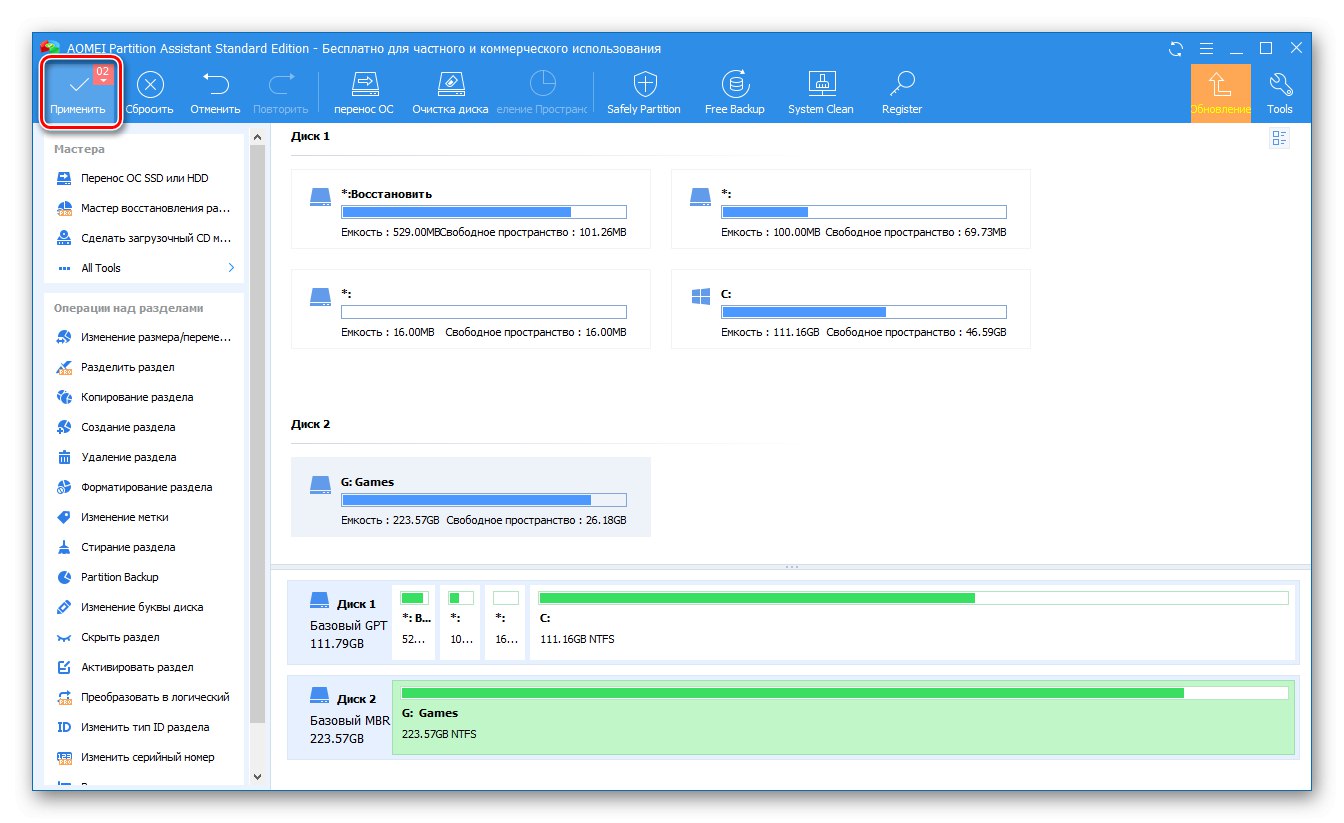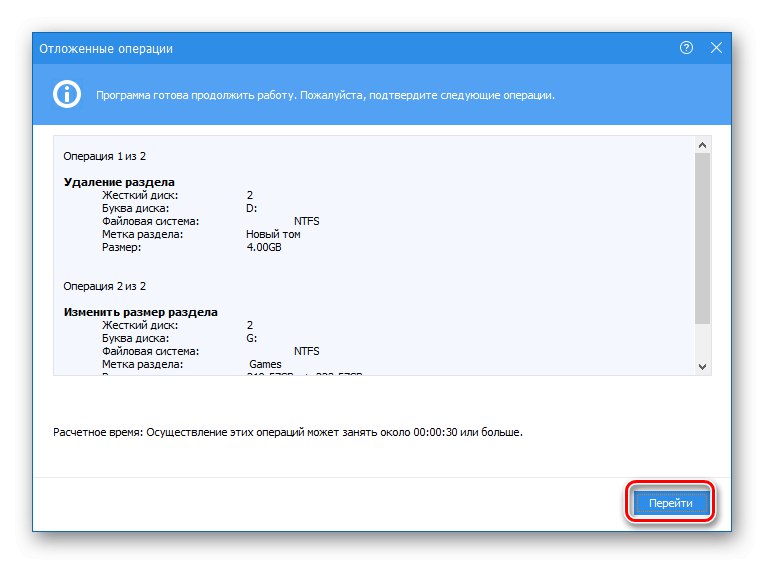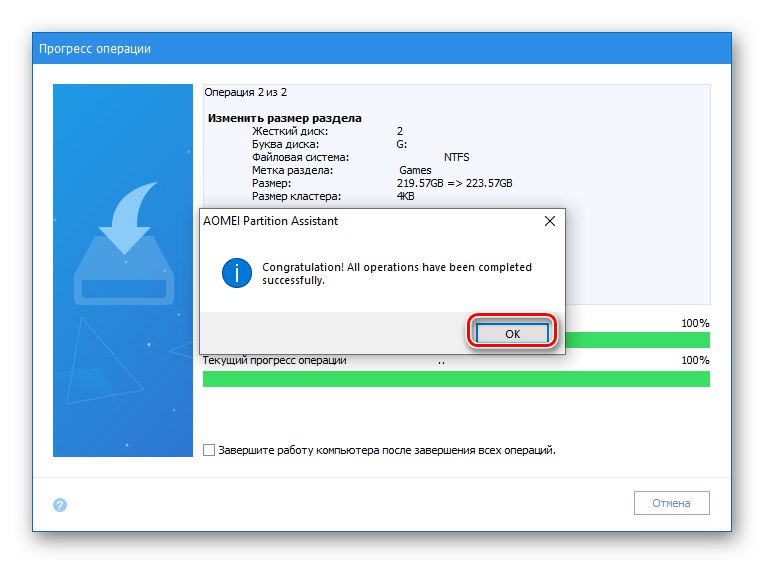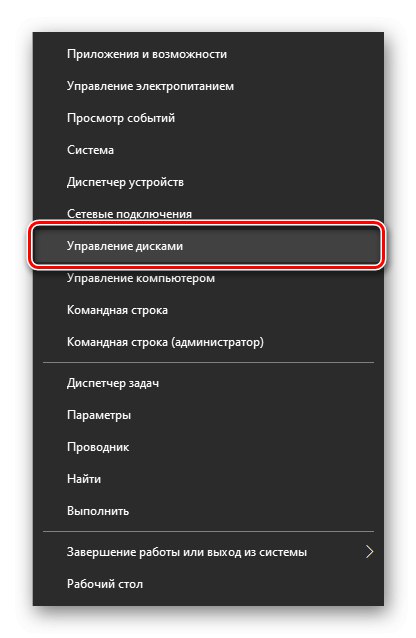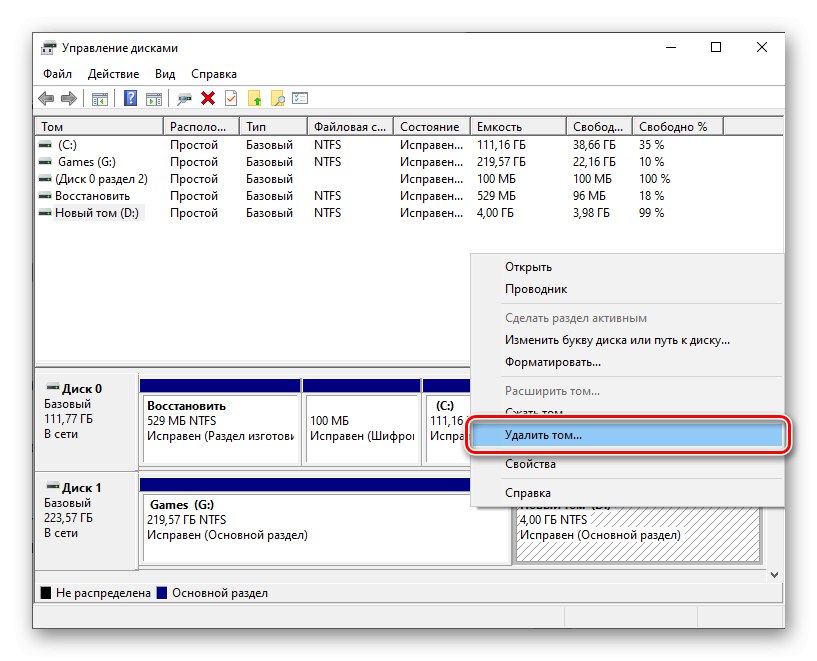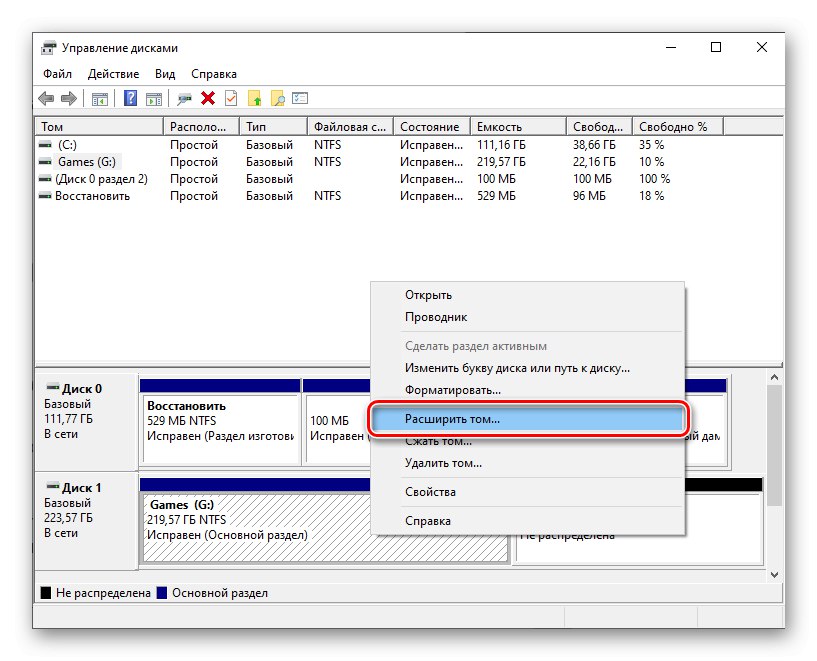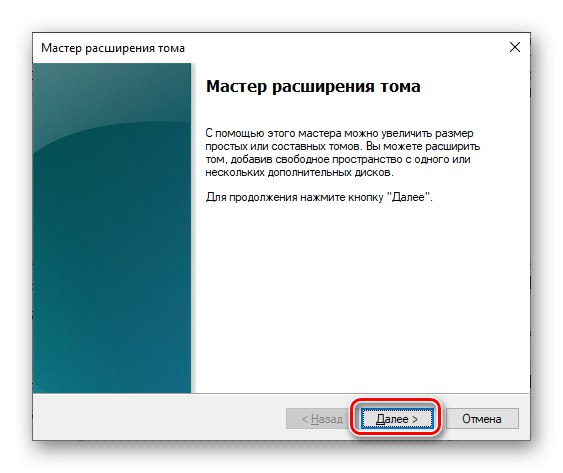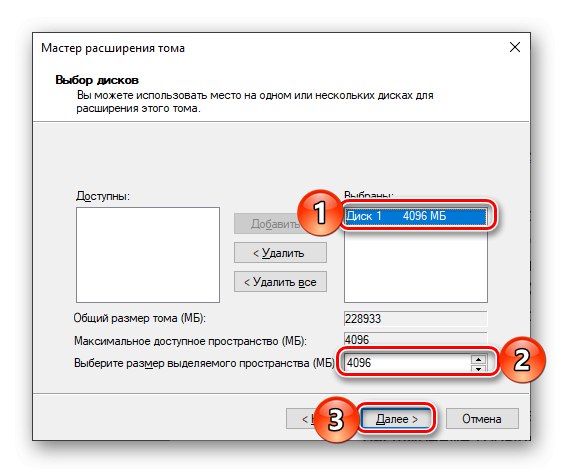Podstawowe rozmiary partycji dyskowych są często ustawiane podczas pierwszej lub kolejnych instalacji systemu Windows, ale z czasem może się okazać, że te wartości nie są optymalne. Tak więc, jeśli masz do czynienia z niedoborem wolnego miejsca na jednym dysku (woluminie), ale jednocześnie nie wykorzystujesz wolnego miejsca na drugim, pierwszy można i należy rozszerzyć kosztem drugiego. Następnie pokażemy, jak to zrobić na komputerach z systemem Windows 10.
Zwiększ rozmiar woluminu w systemie Windows 10
Podobnie jak większość zadań, które można napotkać podczas pracy w systemie Windows, rozszerzenie wolumenu, którym jesteśmy dzisiaj zainteresowani, można wykonać na co najmniej dwa sposoby - za pomocą programów i narzędzi innych firm wbudowanych w system operacyjny. Przed przystąpieniem do ich szczegółowego rozpatrzenia zauważamy, że wolumen można rozszerzyć tylko wtedy, gdy za nim znajduje się wolne lub niewykorzystane miejsce na dysku, które można usunąć.
Przeczytaj także: Jak usunąć partycję dysku twardego
Ważny! Jeśli wiesz, jak powiększyć tom, ale nie możesz tego zrobić ze względu na to, że narzędzia niezbędne do rozwiązania problemu są nieaktywne, przeczytaj artykuł znajdujący się pod linkiem poniżej i postępuj zgodnie z sugerowanymi w nim zaleceniami.
Więcej szczegółów: Co zrobić, jeśli nie możesz rozszerzyć woluminu w systemie Windows 10
Metoda 1: Kreator partycji MiniTool
Jednym z najpopularniejszych programów do dysków twardych jest Kreator partycji MiniTool. Bardzo łatwo jest nim rozszerzyć objętość.
- Pobierz i zainstaluj program, a następnie uruchom go. Na ekranie powitalnym dotknij kafelka "Włącz aplikację" lub Menedżer dysków i partycji.
- Zaznacz sekcję, przez którą będzie wykonywane rozszerzenie.
![Kliknij prawym przyciskiem myszy partycję do usunięcia w Kreatorze partycji MiniTool w systemie Windows 10]()
Jeśli nie został jeszcze usunięty, zrób to przez menu kontekstowe - kliknij prawym przyciskiem myszy (PPM) na obszarze i wybierz element "Usunąć".
- Następnie kliknij prawym przyciskiem myszy rozszerzalny wolumin i wybierz "Poszerzać".
- W wyświetlonym oknie ustaw rozmiar, aby dodać lub przesunąć suwak maksymalnie w prawo, aby wykorzystać całe dostępne miejsce. Potwierdź swoje zamiary, naciskając przycisk "OK".
- W głównym oknie Kreatora partycji MiniTool kliknij przycisk "Zastosować",
![Przejdź do powiększania woluminu w Kreatorze partycji MiniTool w systemie Windows 10]()
i wtedy "Tak" w oknie ostrzeżenia.
![Potwierdzenie rozszerzenia wolumenu kosztem innego w kreatorze partycji MiniTool w systemie Windows 10]()
Po kilku sekundach pojawi się powiadomienie o pomyślnym zakończeniu procedury,
![Wolumin został rozszerzony o inną partycję w Kreatorze partycji MiniTool w systemie Windows 10]()
a rozmiar wybranej partycji dysku zostanie zwiększony.

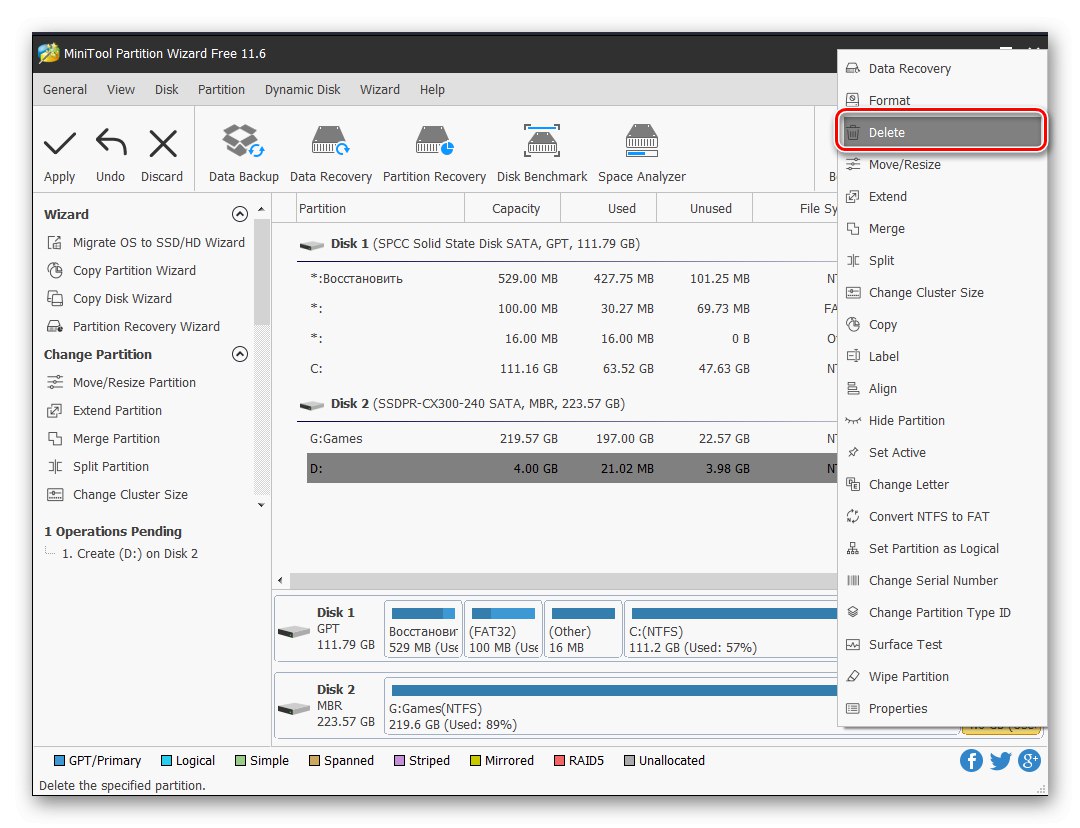
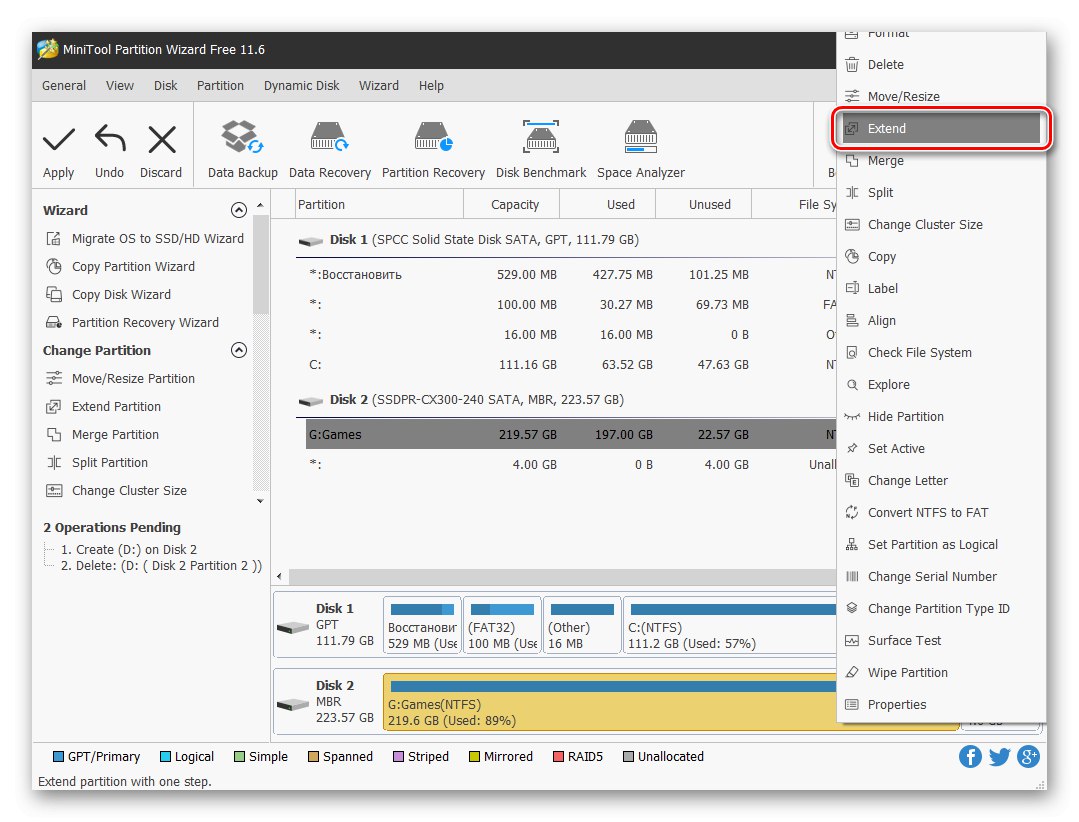
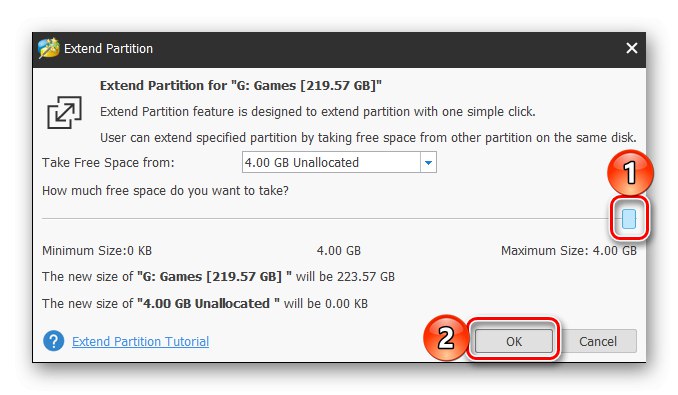
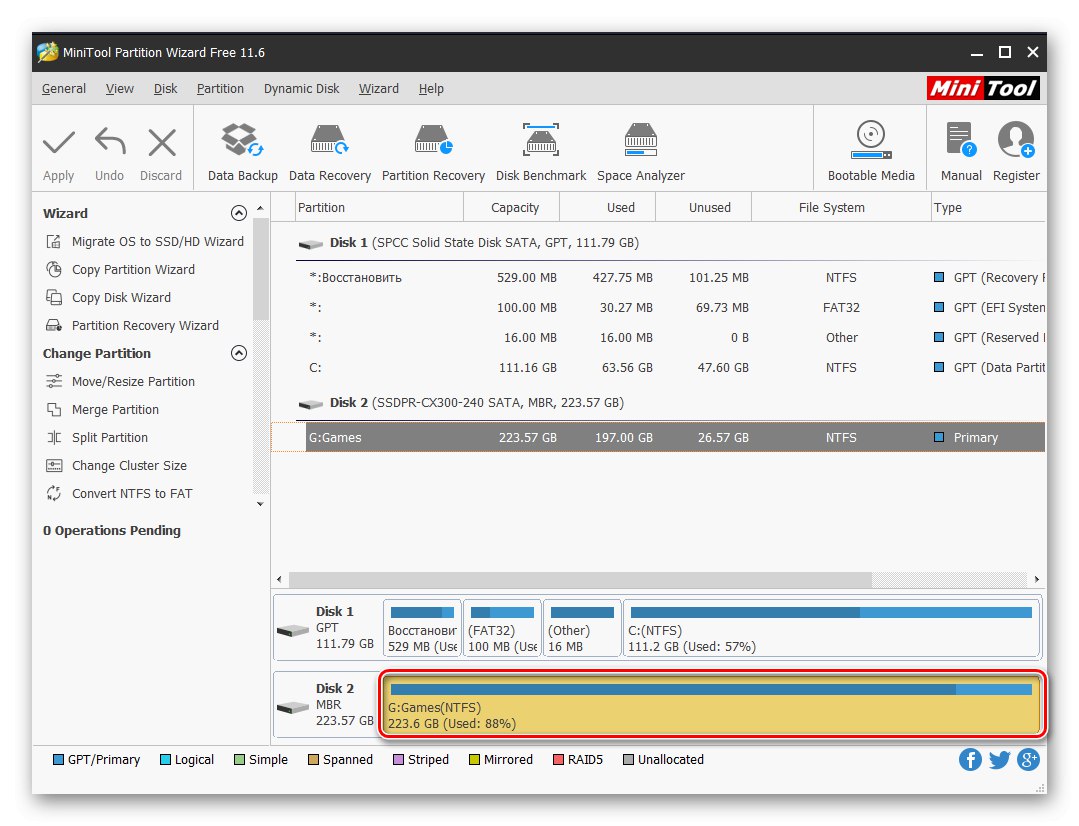
Kreator partycji MiniTool dobrze radzi sobie ze wszystkimi zadaniami, które możesz napotkać podczas pracy z dyskami, ale nie jest on pozbawiony wad. To brak rusyfikacji w wersji testowej i płatny model dystrybucji, ale aby po prostu zwiększyć wolumen, nie trzeba kupować licencji.
Metoda 2: Asystent partycji AOMEI
Jedną z wartościowych alternatyw dla rozwiązania omówionego powyżej jest AOMEI Partition Assistant. Program jest również płatny, ale tak jak w przypadku Kreatora partycji MiniTool, aby powiększyć wolumen wystarczy jego wersja próbna. Ponadto rosyjski interfejs jest początkowo dostępny.
- Pobierz i uruchom program, a następnie w jego głównym oknie kliknij prawym przyciskiem myszy wolumin dysku, dzięki czemu zostanie wykonana ekspansja. Jeśli nie został jeszcze usunięty, wybierz z menu kontekstowego „Usuwanie sekcji” (to samo można zrobić, używając elementu o tej samej nazwie na pasku bocznym). Jeśli zostało to już zrobione, przejdź do następnego kroku.
![Usuwanie partycji w AOMEI Partition Assistant w systemie Windows 10]()
W wyświetlonym oknie ostrzeżenia zaznacz pole obok pierwszej pozycji - „Szybko usuń partycję”a następnie naciśnij "OK".
- Kliknij prawym przyciskiem myszy wolumin, który chcesz rozszerzyć, i wybierz Zmień rozmiar / przenieś partycje.
- W wyświetlonym oknie wprowadź ręcznie żądany rozmiar objętości lub określ go za pomocą suwaka na skali. Aby wykorzystać całe wolne miejsce, przesuń je maksymalnie w prawo. Kliknij "OK" potwierdzać.
- W górnym panelu AOMEI Partition Assistant kliknij pierwszy przycisk - "Zastosować".
![Zastosuj zmiany wprowadzone w AOMEI Partition Assistant w systemie Windows 10]()
W wyświetlonym oknie „Odroczone operacje” Kliknij "Udać się",
![Potwierdzenie zmian wprowadzonych w AOMEI Partition Assistant w systemie Windows 10]()
a następnie potwierdź swoje zamiary.
- Po kilku sekundach rozszerzenie zostanie wykonane, co widać na wyświetlonym powiadomieniu
![Wynik udanego rozszerzenia wolumenu w AOMEI Partition Assistant w systemie Windows 10]()
i zwiększony rozmiar woluminu w oknie głównym.
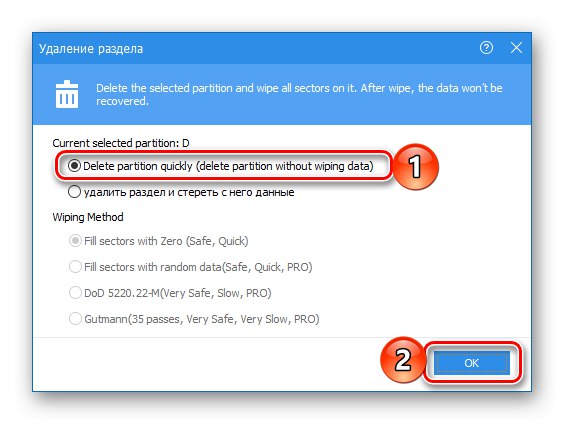
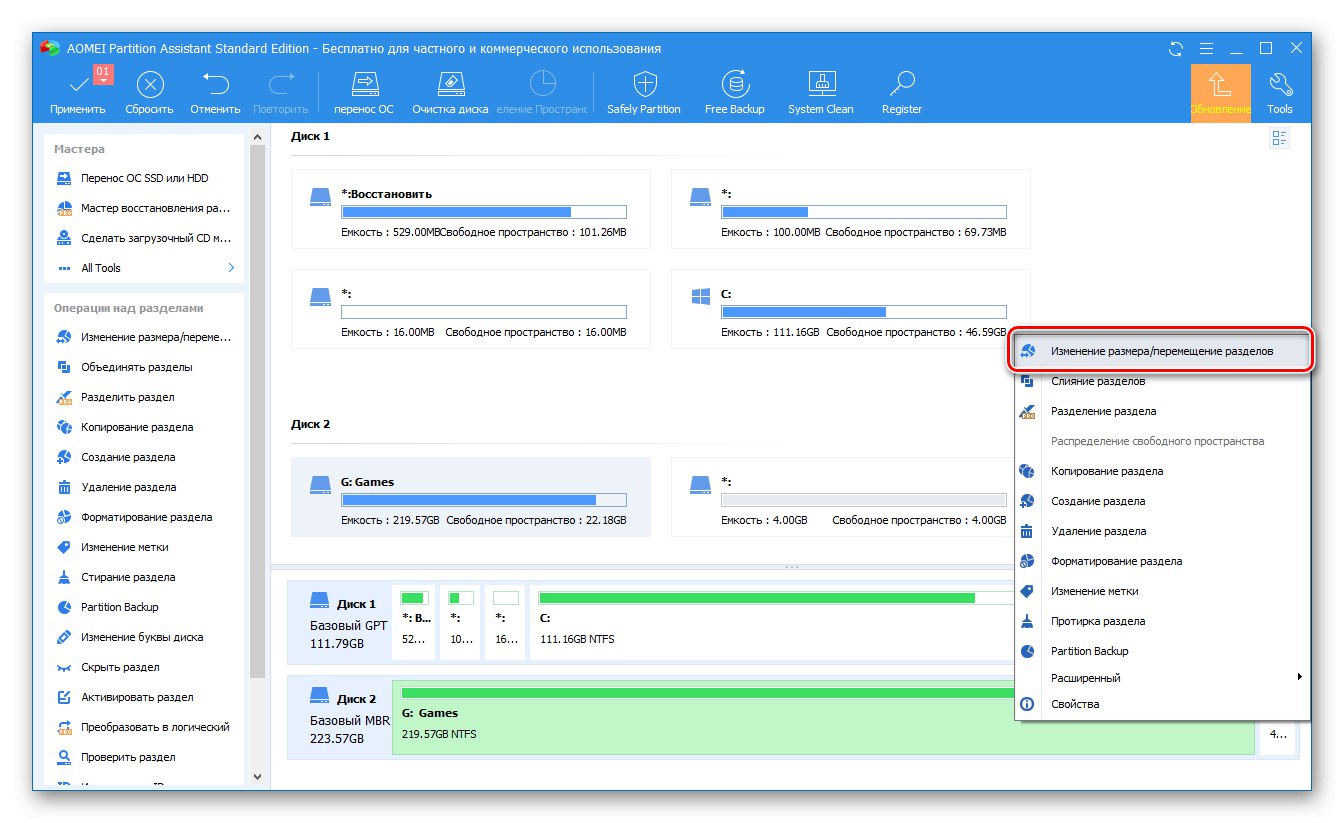
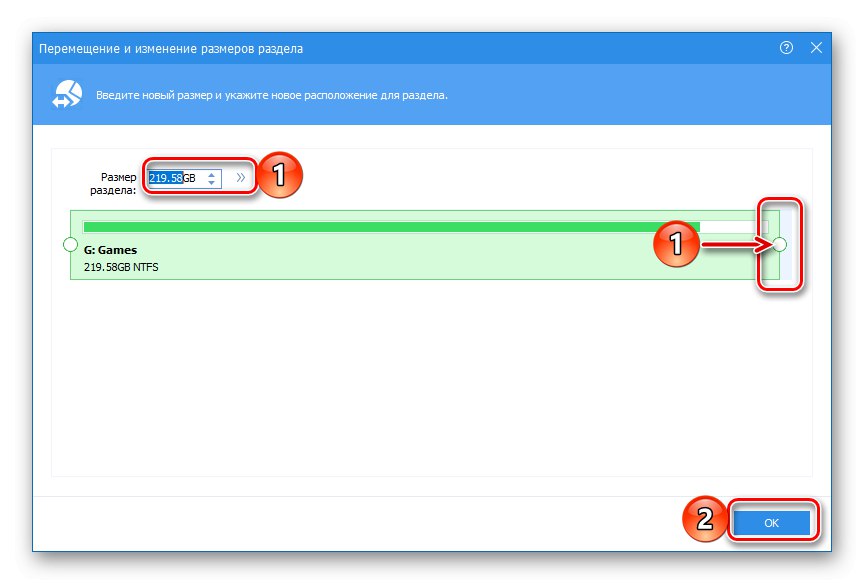
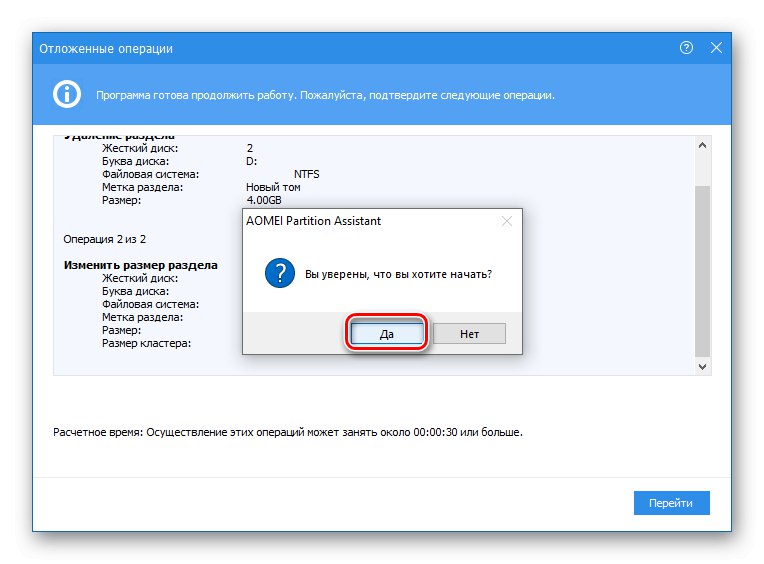
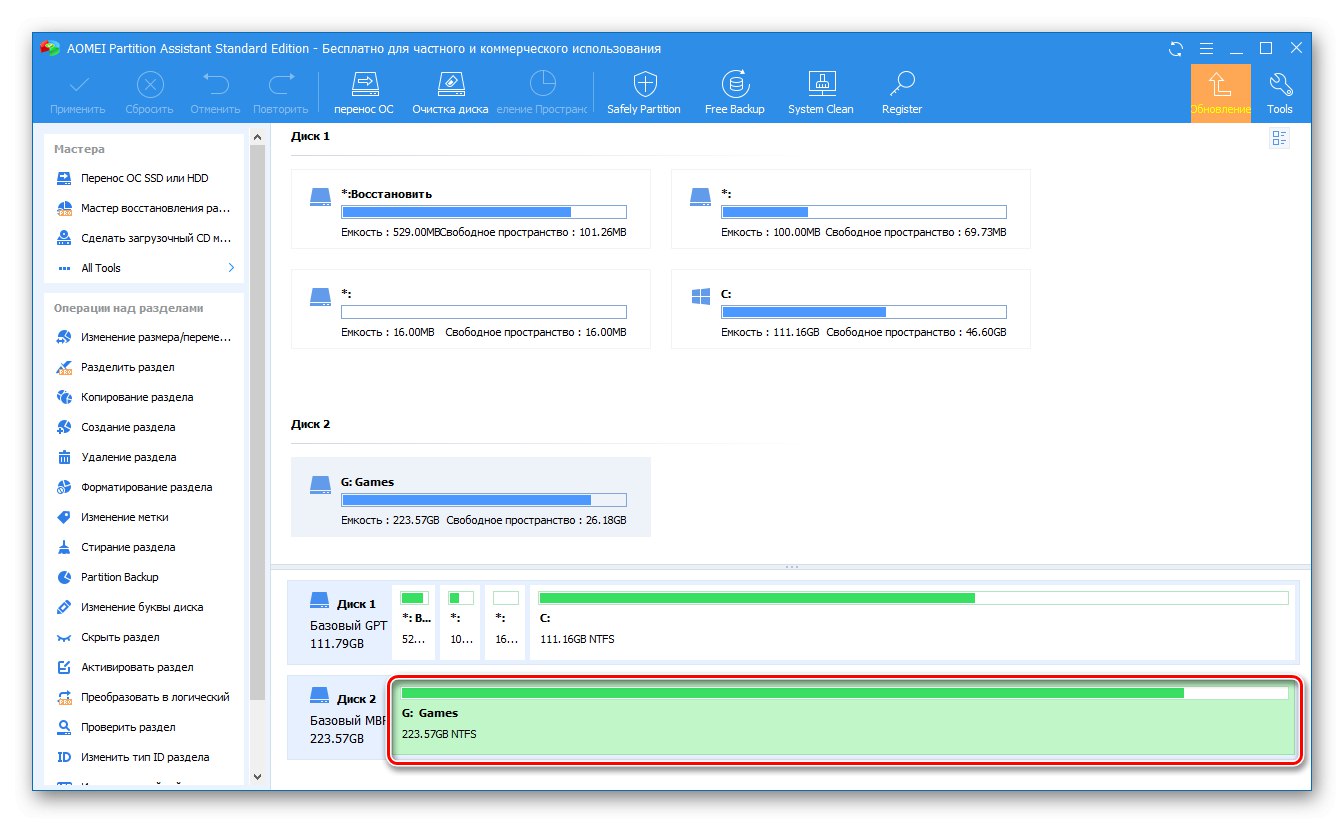
Asystent AOMEI Partition Assistant jest równie łatwy w użyciu, jak program, który sprawdziliśmy w pierwszej metodzie. Oczywiście oprócz nich istnieją inne rozwiązania do pracy z urządzeniami dyskowymi, o których pisaliśmy wcześniej w osobnym artykule. Niestety prawie wszystkie z nich mają te same wady - płatną dystrybucję i nadmierne ograniczenie funkcjonalności wersji próbnej.
Przeczytaj także: Inne programy do pracy z dyskami
Metoda 3: „Zarządzanie dyskami”
Jak powiedzieliśmy we wstępie, możesz zwiększyć głośność bez oprogramowania innej firmy. Wystarczy zwrócić się do podstawowego zestawu narzędzi Windows 10, a mianowicie przystawki "Zarządzanie dyskiem", o wszystkich zawiłościach pracy, o których pisaliśmy wcześniej w osobnym artykule (link na końcu metody).
- W dowolny wygodny sposób otwórz interesującą nas przystawkę, na przykład klikając prawym przyciskiem myszy ikonę "Początek" i wybierając tam odpowiednią pozycję.
![Uruchom Zarządzanie dyskami na komputerze z systemem Windows 10]()
Przeczytaj także: Jak otworzyć „Zarządzanie dyskami” w systemie Windows 10
- Jeśli wolumen, dzięki któremu rozwinie się nasz „eksperymentalny”, nie został jeszcze usunięty, zrób to - kliknij na niego prawym przyciskiem myszy i wybierz żądaną pozycję w menu kontekstowym,
![Usuwanie woluminu w Zarządzaniu dyskami w systemie Windows 10]()
następnie potwierdź swoje zamiary, naciskając przycisk "Tak" w oknie dialogowym.
- Następnie kliknij prawym przyciskiem myszy partycję dysku, którego rozmiar chcesz zwiększyć, i wybierz „Zwiększ głośność”.
![Rozszerz wolumin w Zarządzaniu dyskami w systemie Windows 10]()
W otwartym oknie Nowi kreatorzy rozszerzenia wolumenu Kliknij "Dalej".
![Kreator powiększania wolumenu w zarządzaniu dyskami w systemie Windows 10]()
W prawym okienku wybierz dysk, który zostanie rozszerzony (zwykle wybierany domyślnie), następnie określ ilość miejsca do dodania (początkowo ustawiona na maksymalną dostępną wartość) i kliknij "Dalej".
![Definiowanie opcji powiększania woluminu w Zarządzaniu dyskami w systemie Windows 10]()
Aby zatwierdzić zmiany, użyj przycisku "Gotowe".
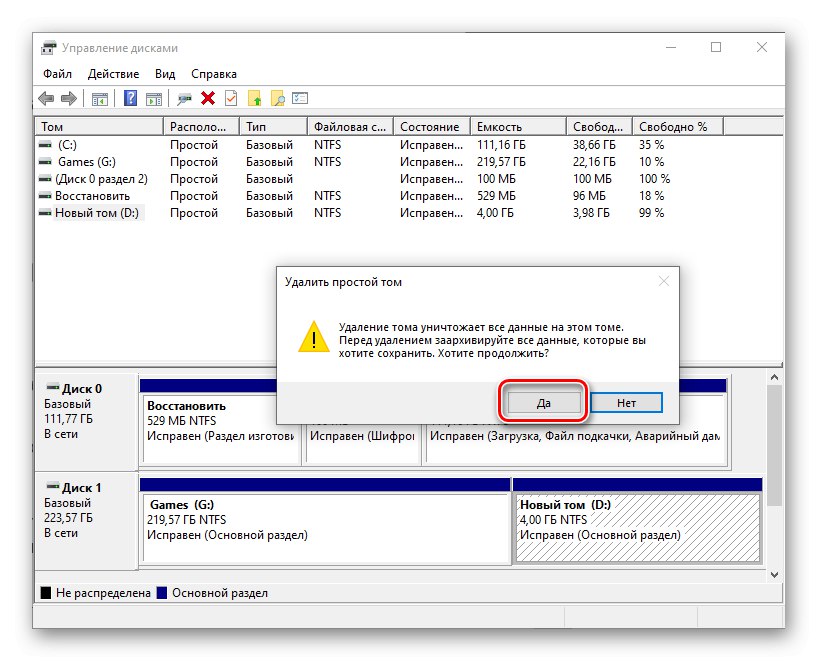
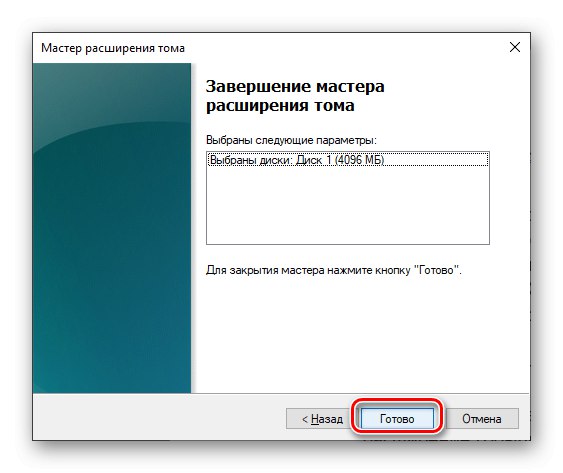
W ten sposób można łatwo rozszerzyć wolumen przy użyciu standardowych narzędzi systemu operacyjnego. Więcej szczegółów o wszystkich możliwościach narzędzia rozważanego w ramach tej metody można znaleźć w następnym artykule.
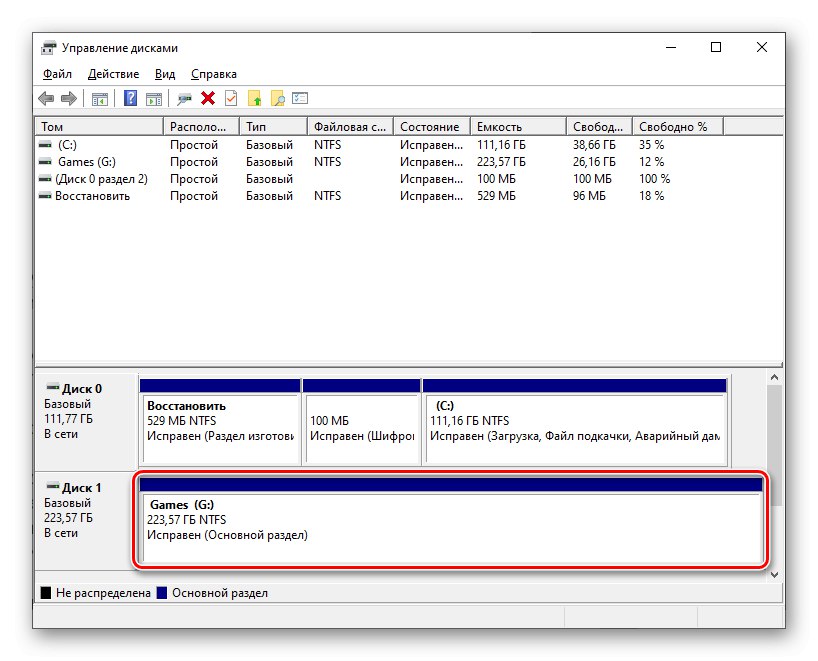
Więcej szczegółów: Zarządzanie dyskami w systemie Windows 10
Wniosek
Teraz wiesz, jak rozszerzyć wolumen w systemie Windows 10. Każda z rozważanych przez nas metod równie skutecznie rozwiązuje istniejący problem, jednak programy innych firm są w większości wyposażone w dodatkową funkcjonalność, za którą jednak trzeba będzie zapłacić.