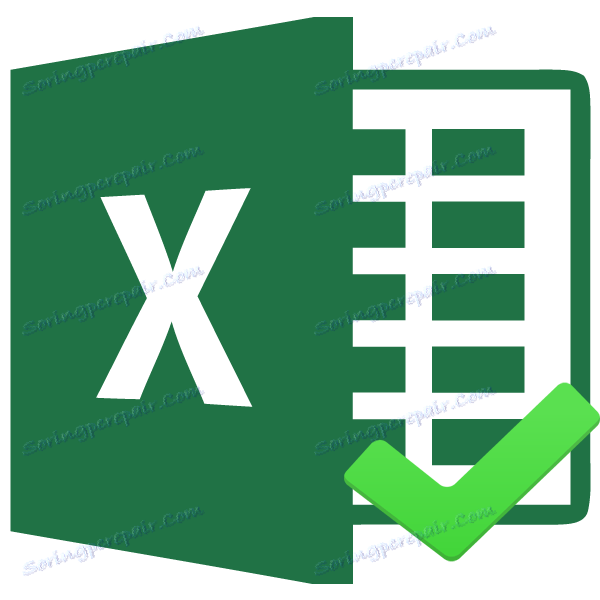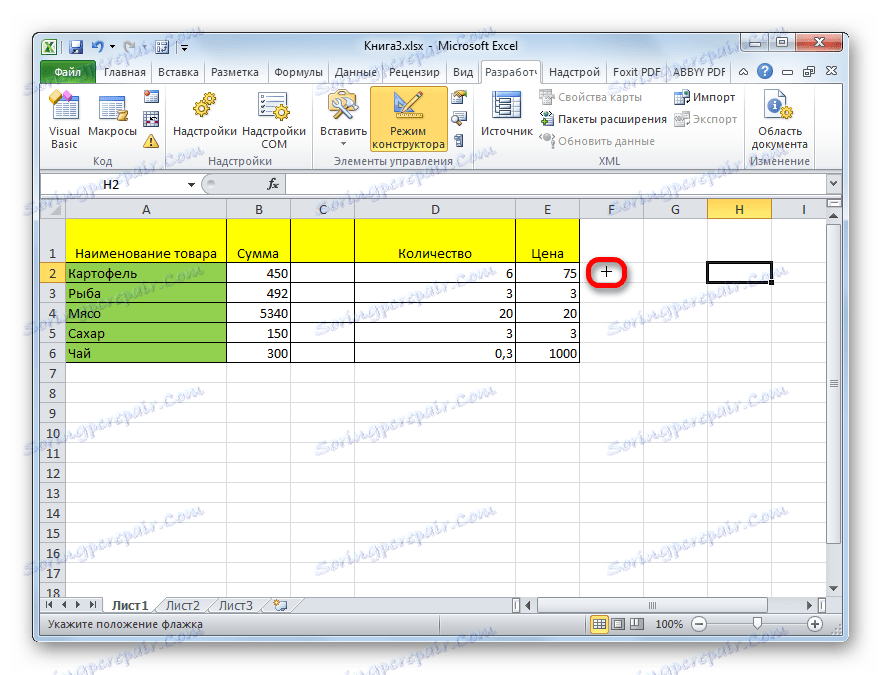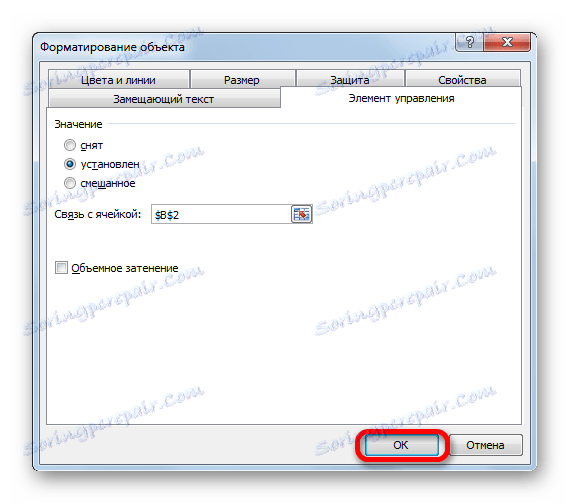Instalowanie znacznika w programie Microsoft Excel
W programie Microsoft Office użytkownik czasami musi zaznaczyć pole lub, jak element nazywa, pole wyboru (˅). Można to zrobić w różnych celach: po prostu oznaczyć obiekt, uwzględnić różne scenariusze itp. Zobaczmy, jak sprawdzić skrzynkę w Excelu.
Spis treści
Pole wyboru
Istnieje kilka sposobów na zaznaczenie Excela. Aby zdecydować się na konkretną opcję, musisz ją natychmiast zainstalować, dlaczego musisz ustawić pole wyboru: po prostu zaznaczyć lub zorganizować określone procesy i skrypty?
Lekcja: Jak zaznaczyć Microsoft Word
Metoda 1: Wklej menu symboli
Jeśli chcesz ustawić znacznik wyboru tylko w celach wizualnych, aby oznaczyć obiekt, możesz po prostu użyć przycisku "Symbol" znajdującego się na wstążce.
- Ustaw kursor w komórce, w której należy umieścić znacznik. Przejdź do zakładki "Wstaw" . Kliknij przycisk "Symbol" , który znajduje się w skrzynce narzędziowej "Symbole" .
- Otwiera okno z ogromną listą różnych elementów. Nigdzie nie docieramy, ale pozostajemy w zakładce "Symbole" . W polu "Czcionka" można podać dowolną ze standardowych czcionek: Arial , Verdana , Times New Roman itd. Aby szybko znaleźć żądany znak w polu "Ustaw", ustaw parametr "Listy zmian odstępów" . Szukamy symbolu "˅" . Wybierz go i kliknij przycisk "Wklej" .
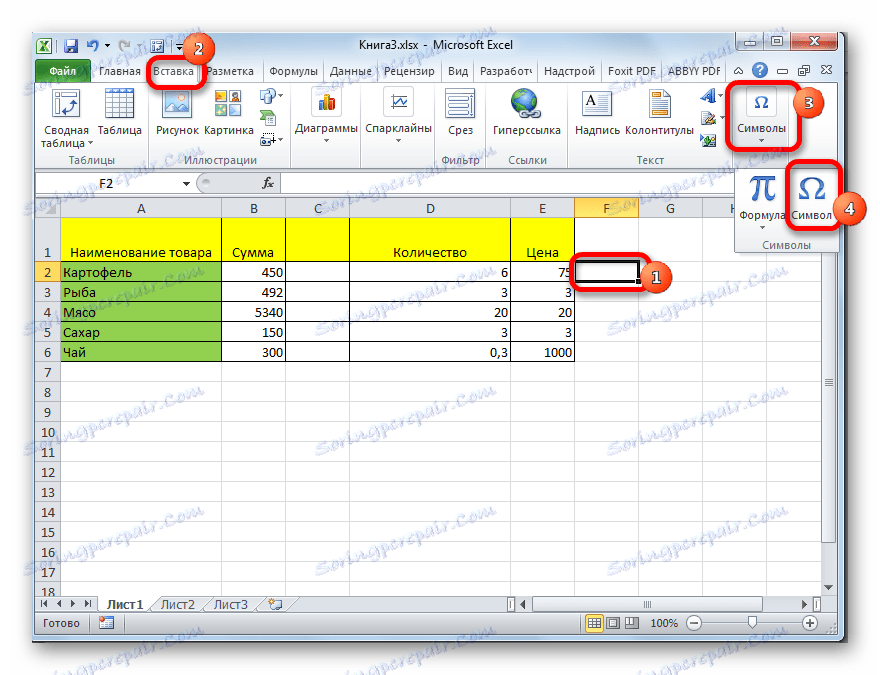

Następnie wybrany element pojawia się w poprzednio określonej komórce.
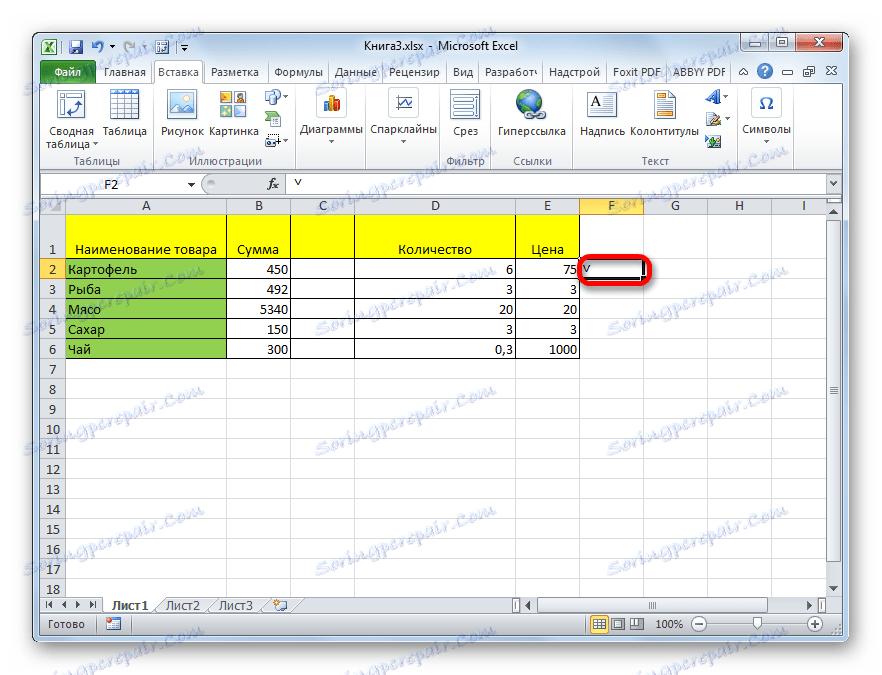
W ten sam sposób można wstawić bardziej znajomy znacznik z nieproporcjonalnymi bokami lub znacznik wyboru w polu wyboru (małe okienko zaprojektowane specjalnie do ustawiania flagi). Ale do tego należy określić w polu "Font" zamiast standardowej wersji specjalną czcionkę Wingdings . Następnie powinieneś zejść na dół listy znaków i wybrać żądany symbol. Następnie kliknij przycisk "Wklej" .
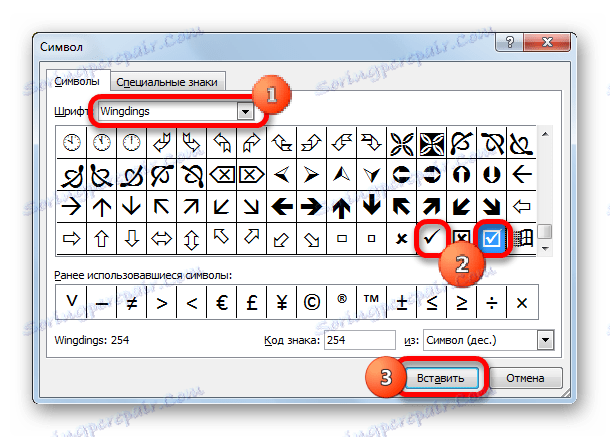
Wybrany znak zostanie wstawiony do komórki.
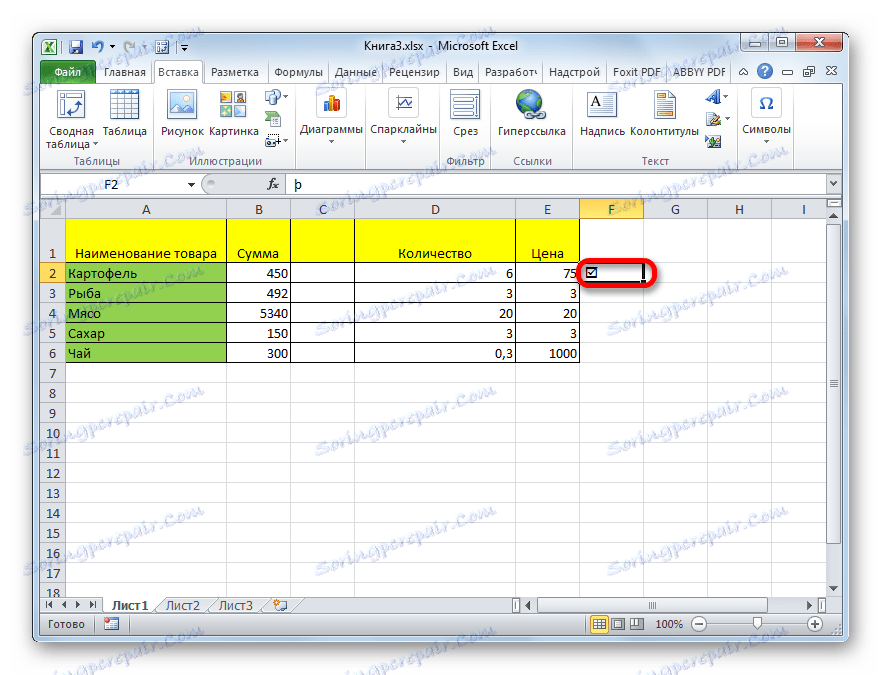
Metoda 2: znaki zastępcze
Są też użytkownicy, którzy nie są określeni przez dokładne dopasowanie symboli. Dlatego zamiast ustawiania standardowego znacznika wyboru, po prostu wpisz "v" w układzie anglojęzycznym z klawiatury. Czasem jest to uzasadnione, ponieważ proces ten zajmuje bardzo mało czasu. I na zewnątrz ta substytucja jest prawie niewidoczna.
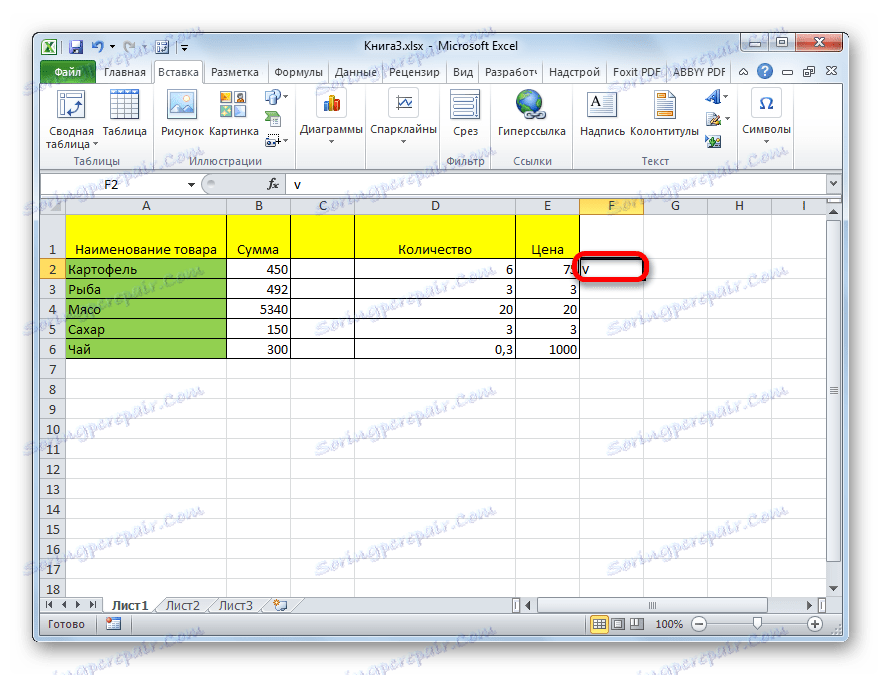
Metoda 3: Ustaw pole wyboru w polu wyboru
Jednak aby status instalacji lub usunięcia zaznaczenia uruchamiał niektóre skrypty, musisz wykonać bardziej skomplikowaną pracę. Przede wszystkim musisz zainstalować pole wyboru. To takie małe pudełko, w którym umieszczona jest flaga. Aby wstawić ten element, musisz włączyć menu programisty, które domyślnie jest wyłączone w programie Excel.
- W zakładce "Plik" kliknij "Opcje" , znajdujące się po lewej stronie bieżącego okna.
- Otworzy się okno Opcje. Przejdź do sekcji "Konfigurowanie taśmy". W prawej części okna zaznacz pole (które musimy zainstalować na arkuszu) naprzeciwko opcji "Programista" . W dolnej części okna kliknij przycisk "OK" . Następnie na wstążce pojawi się zakładka "Programista" .
- Przejdź do nowo aktywowanej karty "Programista" . W przyborniku "Sterowanie" na wstążce kliknij przycisk "Wstaw" . Na liście, która zostanie otwarta, w grupie "Form Controls" wybierz "Pole wyboru" .
- Następnie kursor zamienia się w krzyż. Kliknij go w obszarze na arkuszu, w którym chcesz wstawić formularz.
![Kursor w programie Microsoft Excel]()
Pojawi się puste pole wyboru.
- Aby ustawić flagę w tym oknie, wystarczy kliknąć ten element i pole wyboru zostanie zaznaczone.
- Aby usunąć standardowy napis, który w większości przypadków nie jest potrzebny, klikamy lewym przyciskiem myszy na elemencie, zaznaczamy napis i klikamy przycisk Usuń . Zamiast usuwać napis, możesz wstawić inny, lub możesz wstawić nic, pozostawiając pole wyboru bez nazwy. Jest to w gestii użytkownika.
- Jeśli istnieje potrzeba utworzenia kilku pól wyboru, nie można utworzyć oddzielnej linii dla każdej linii, ale skopiować ją już teraz, co pozwoli zaoszczędzić sporo czasu. Aby to zrobić, natychmiast wybierz formularz, klikając myszką, a następnie przytrzymaj lewy przycisk i przeciągnij formularz do wybranej komórki. Nie rzucaj przyciskiem myszy, przytrzymaj klawisz Ctrl , a następnie zwolnij przycisk myszy. Podobna operacja jest wykonywana z innymi komórkami, w których trzeba umieścić kleszcza.
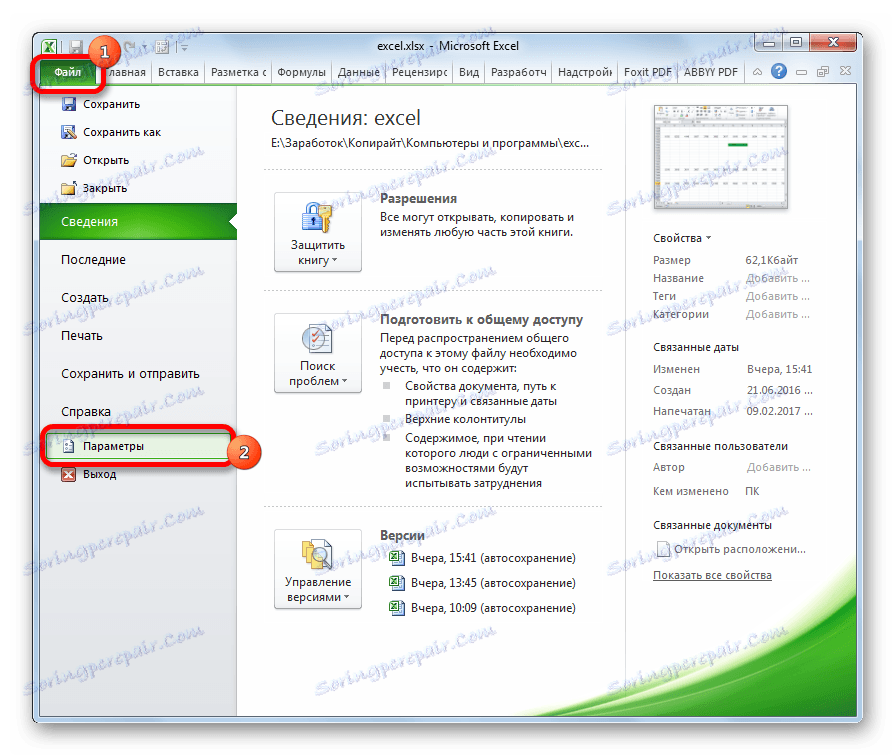
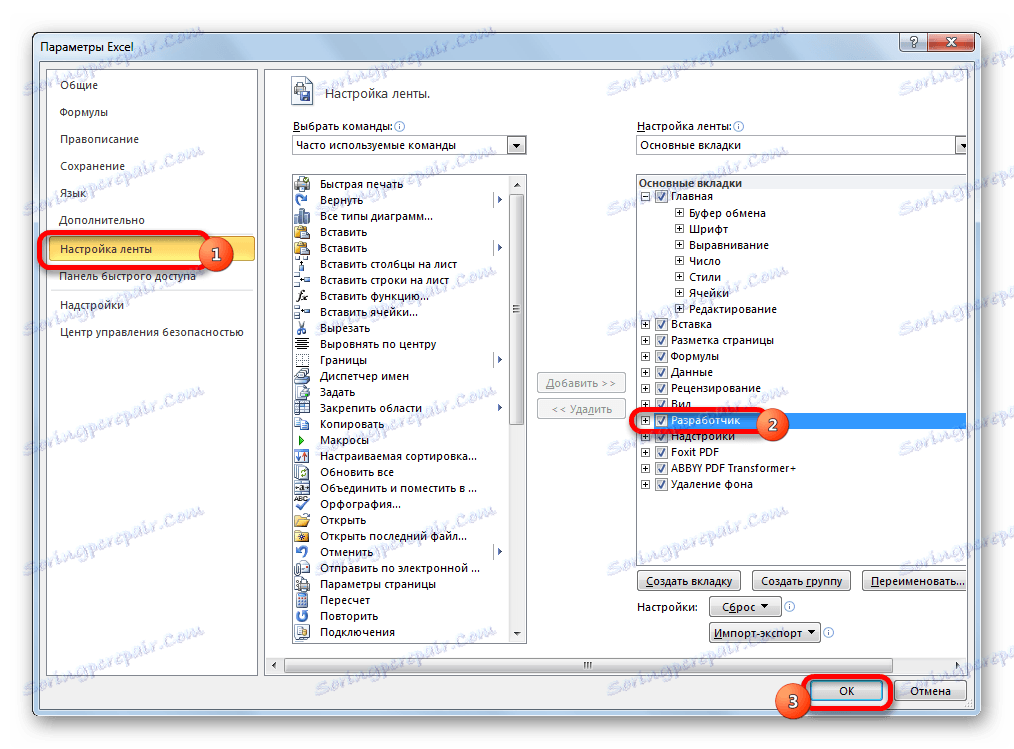
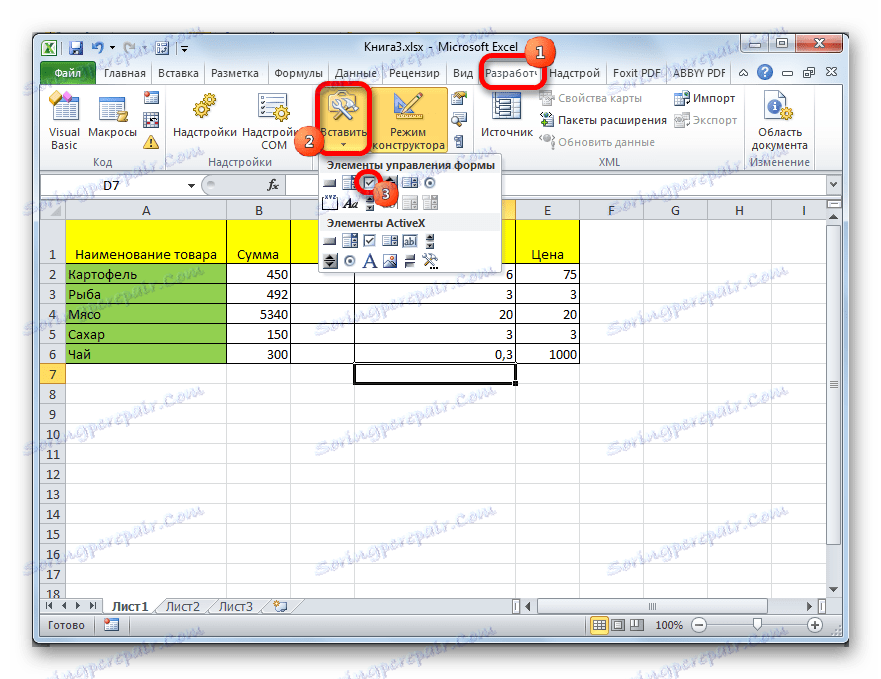
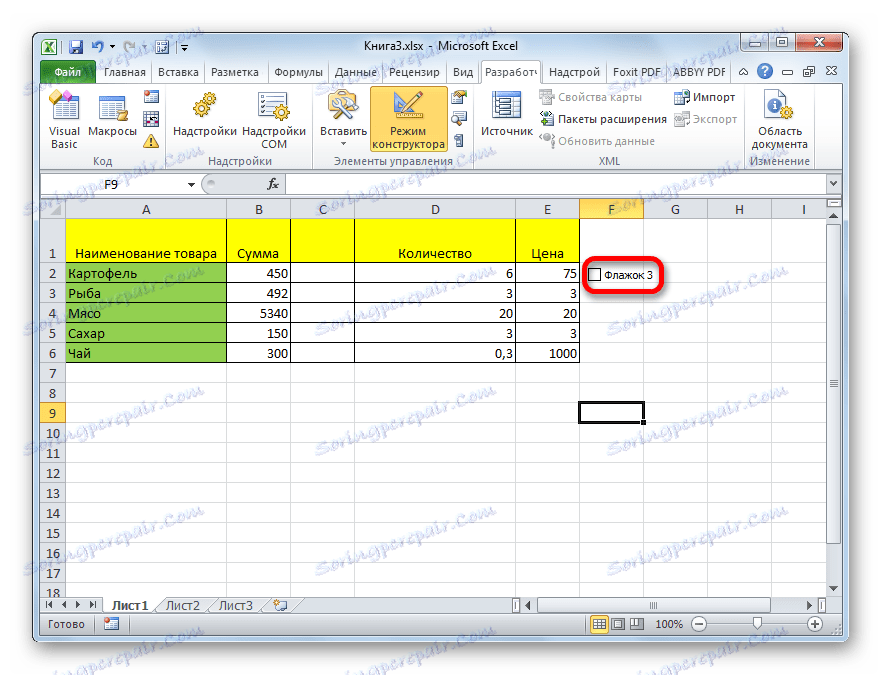
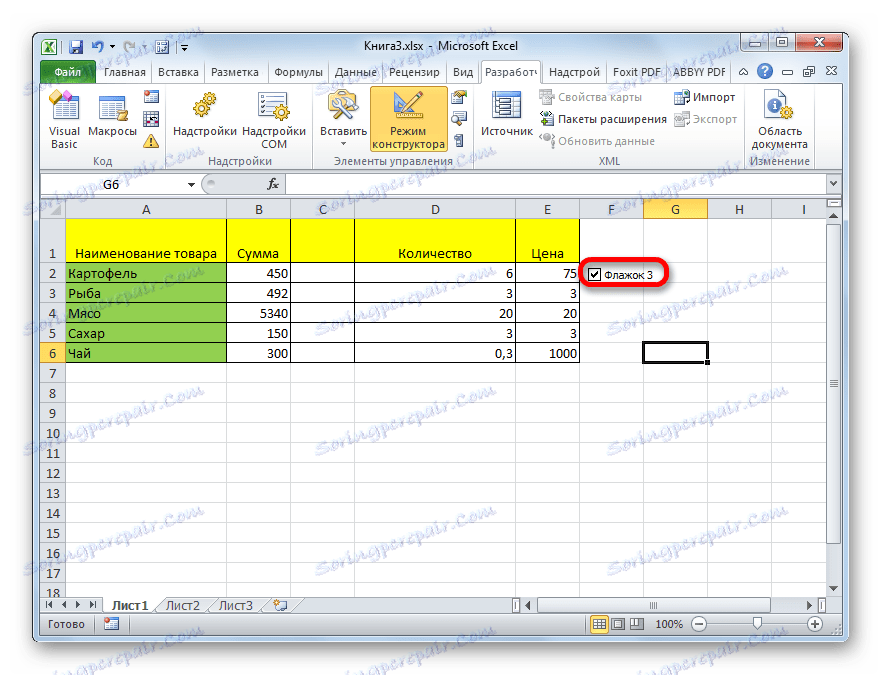
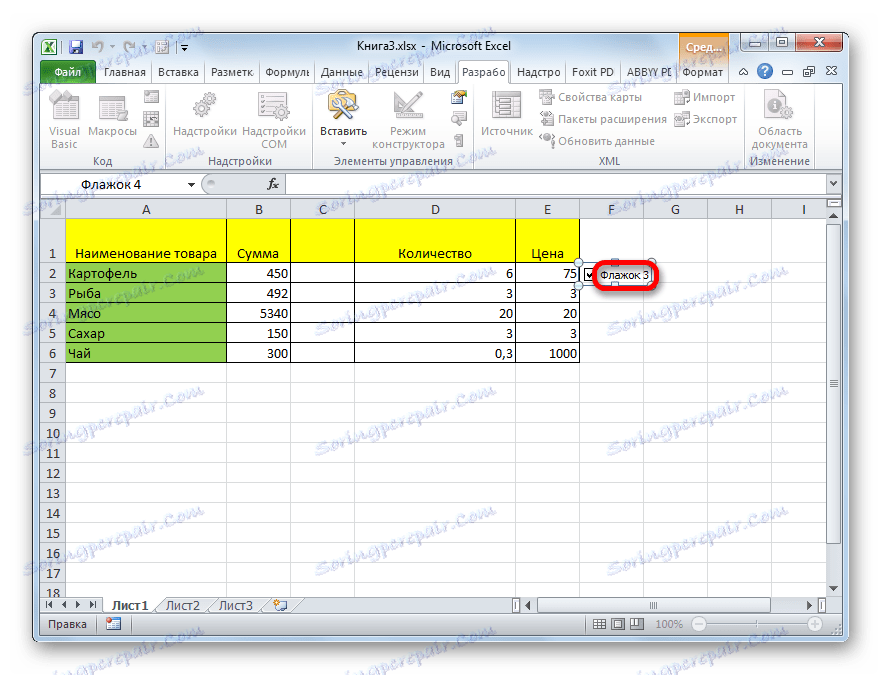

Metoda 4: Utwórz pole wyboru, aby uruchomić skrypt
Powyżej dowiedzieliśmy się, jak umieścić kleszcza w komórce na różne sposoby. Ale ta możliwość może być używana nie tylko do wyświetlania obrazu, ale także do rozwiązywania konkretnych problemów. Możesz ustawić różne opcje skryptu, gdy przełączasz pole wyboru w polu wyboru. Przeanalizujemy, jak to działa, zmieniając kolor komórki.
- Utwórz pole wyboru za pomocą algorytmu opisanego w poprzedniej metodzie, korzystając z karty dewelopera.
- Kliknij element prawym przyciskiem myszy. W menu kontekstowym wybierz pozycję "Format obiektu ..." .
- Otworzy się okno formatu. Przejdź do zakładki "Kontrola" , jeśli została otwarta w innym miejscu. Blok parametrów "Wartości" powinien wskazywać aktualny stan. Oznacza to, że jeśli tick jest aktualnie zainstalowany, przełącznik powinien znajdować się w pozycji "Installed" , jeśli nie, w pozycji "Disarmed" . Pozycja "Mieszane" nie jest zalecana. Następnie kliknij ikonę obok pola "Link do komórki" .
- Okno formatowania zwija się i musimy wybrać komórkę na arkuszu, z którego zostanie połączone pole wyboru z kleszczem. Po dokonaniu wyboru, naciśnij ponownie ten sam przycisk w formie ikony, o której mowa powyżej, aby powrócić do okna formatu.
- W oknie formatowania kliknij przycisk "OK" , aby zapisać zmiany.
![Zapisywanie zmian w oknie formatowania w programie Microsoft Excel]()
Jak widać, po wykonaniu tych czynności w połączonej komórce, gdy pole wyboru jest zaznaczone, w polu wyboru wyświetlana jest wartość " PRAWDA" . Jeśli odznaczysz to pole, wyświetli się wartość "FALSE" . Aby wykonać nasze zadanie, a mianowicie zmienić kolory wypełnienia, musisz powiązać te wartości w komórce z określoną akcją.
- Wybierz połączoną komórkę i kliknij ją prawym przyciskiem myszy, w otwartym menu wybierz pozycję "Formatuj komórki ..." .
- Otworzy się okno do formatowania komórki. Na karcie "Numer" wybierz "Wszystkie formaty" w bloku parametrów "Formaty numeryczne" . Pole "Typ" , które znajduje się w centralnej części okna, określa następujące wyrażenie bez cudzysłowów: ";;;" . Kliknij przycisk "OK" w dolnej części okna. Po tych akcjach zniknął widoczny napis "PRAWDA" z celi, ale znaczenie pozostało.
- Ponownie wybierz powiązaną komórkę i przejdź do zakładki "Strona główna" . Kliknij przycisk "Formatowanie warunkowe" , który znajduje się w oknie narzędzi "Style" . Na wyświetlonej liście kliknij pozycję "Utwórz regułę ..." .
- Otworzy się okno do tworzenia reguły formatowania. W górnej części musisz wybrać typ reguły. Wybieramy ostatni element na liście: "Użyj formuły, aby zdefiniować sformatowane komórki" . W polu "Formatuj wartości, dla których następująca formuła jest prawdziwa", wskazujemy adres połączonej komórki (można to zrobić ręcznie lub po prostu wybierając), a po pojawieniu się współrzędnych w wierszu dodajemy do niego wyrażenie "= PRAWDA" . Aby ustawić kolor podświetlenia, kliknij przycisk "Formatuj ..." .
- Otworzy się okno do formatowania komórek. Wybierz kolor, który chcesz wypełnić komórkę podczas zaznaczania pola wyboru. Kliknij przycisk "OK" .
- Wracając do okna tworzenia reguły, kliknij przycisk "OK" .
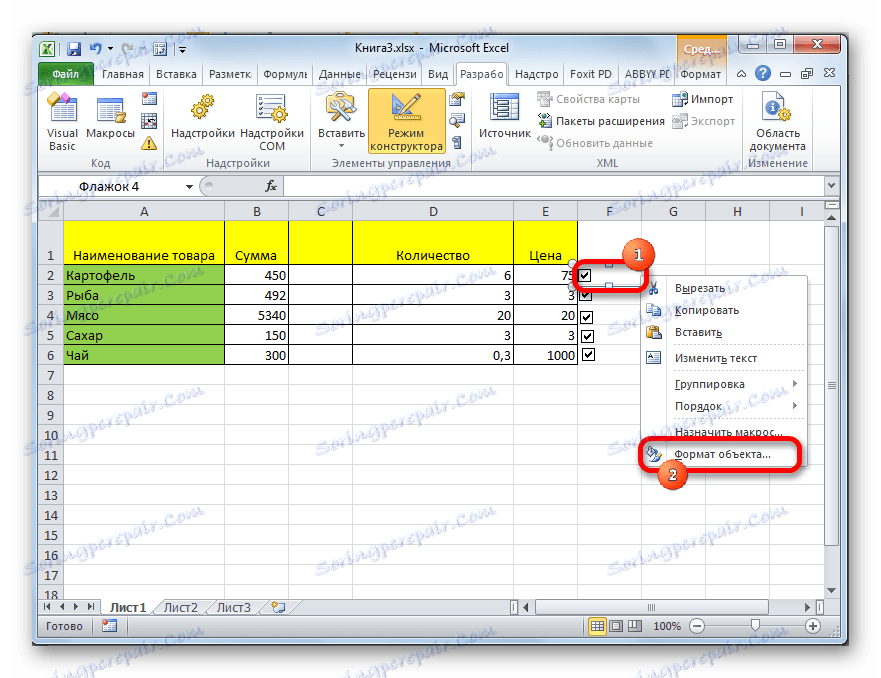
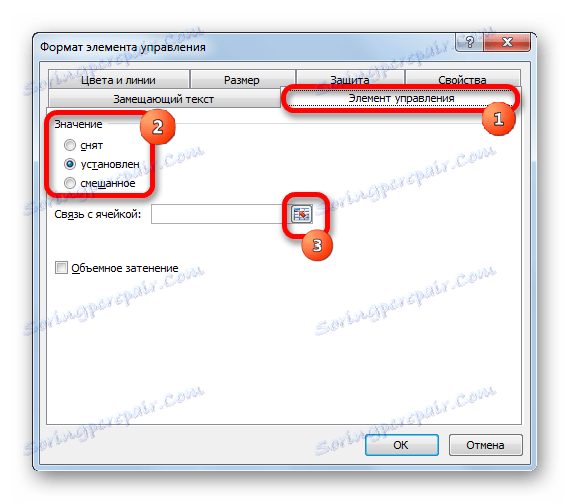
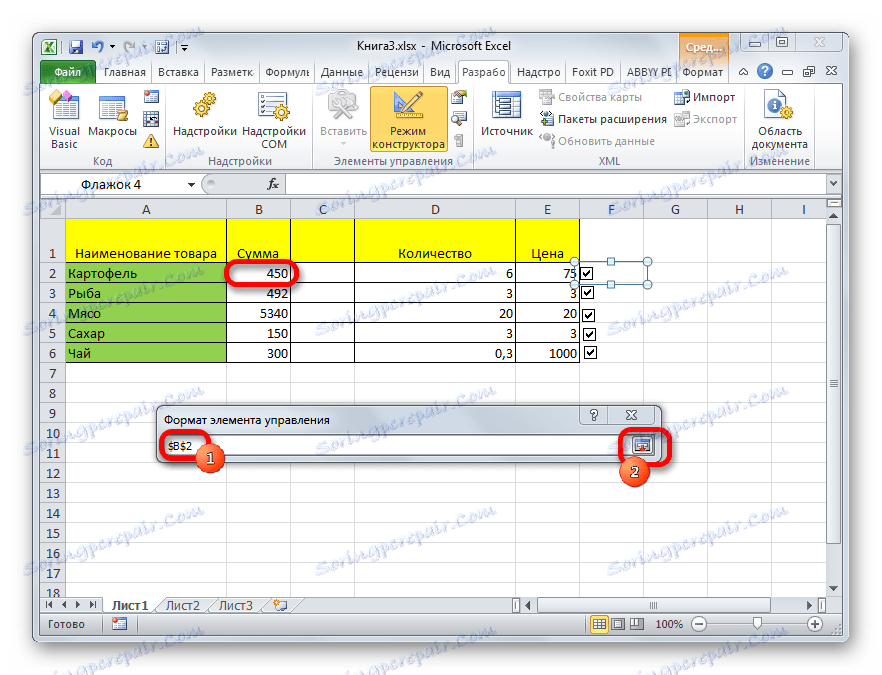
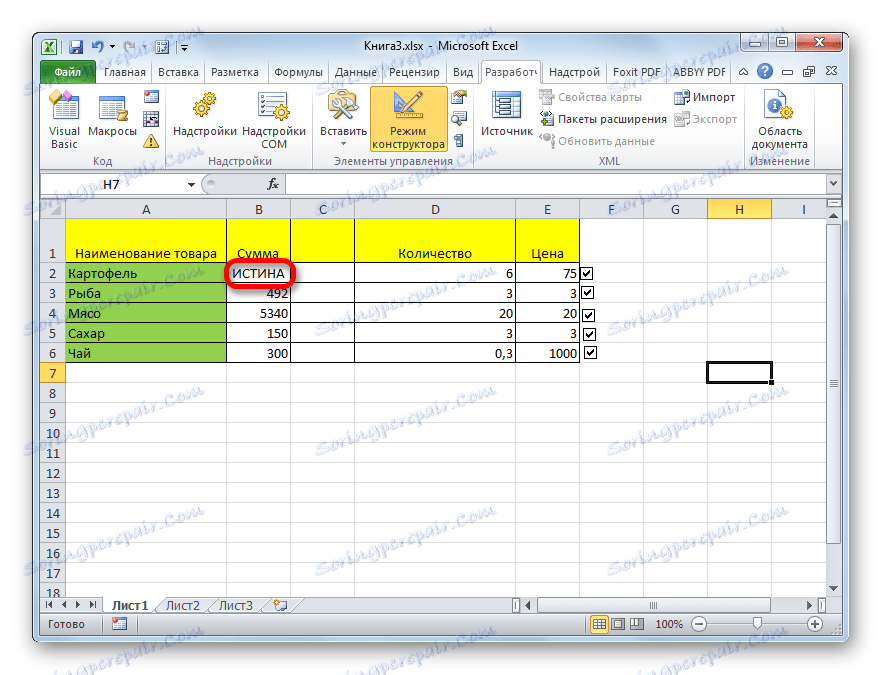
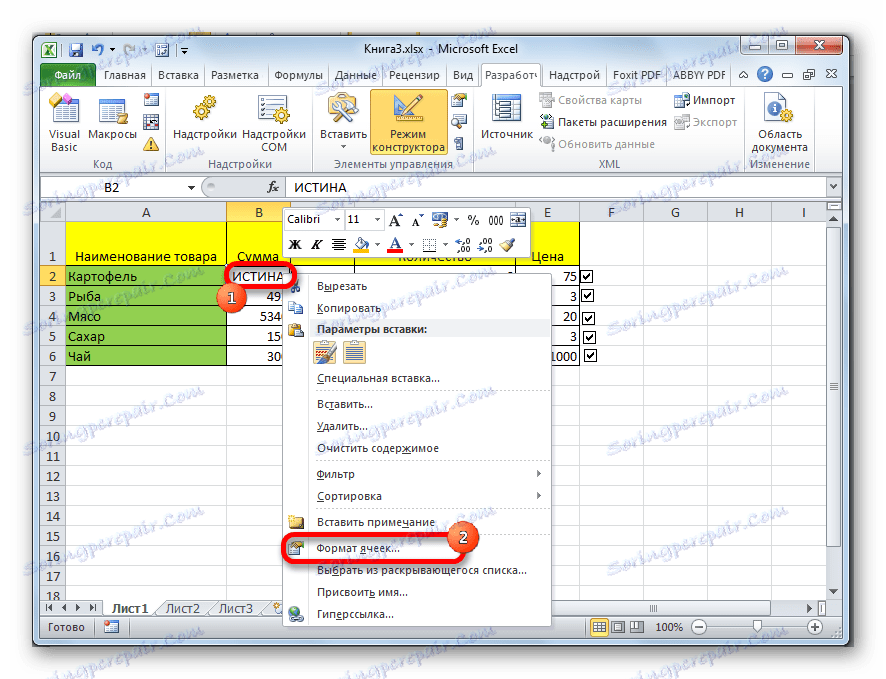

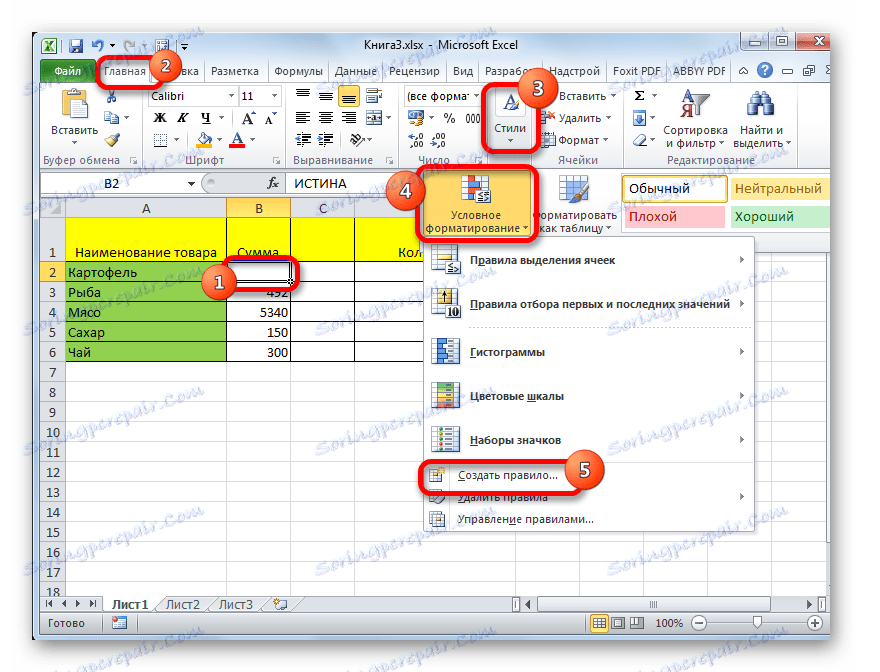

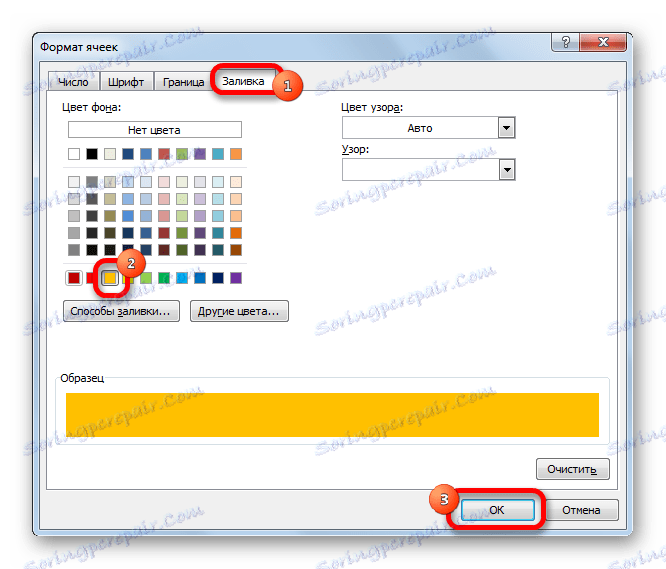
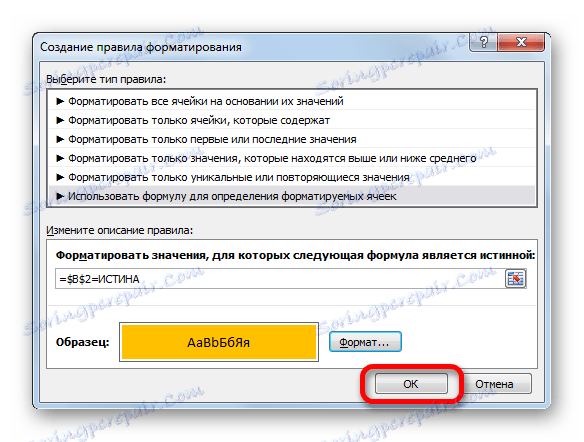
Teraz, gdy zaznaczony jest znacznik wyboru, połączona komórka zostanie pomalowana na wybrany kolor.
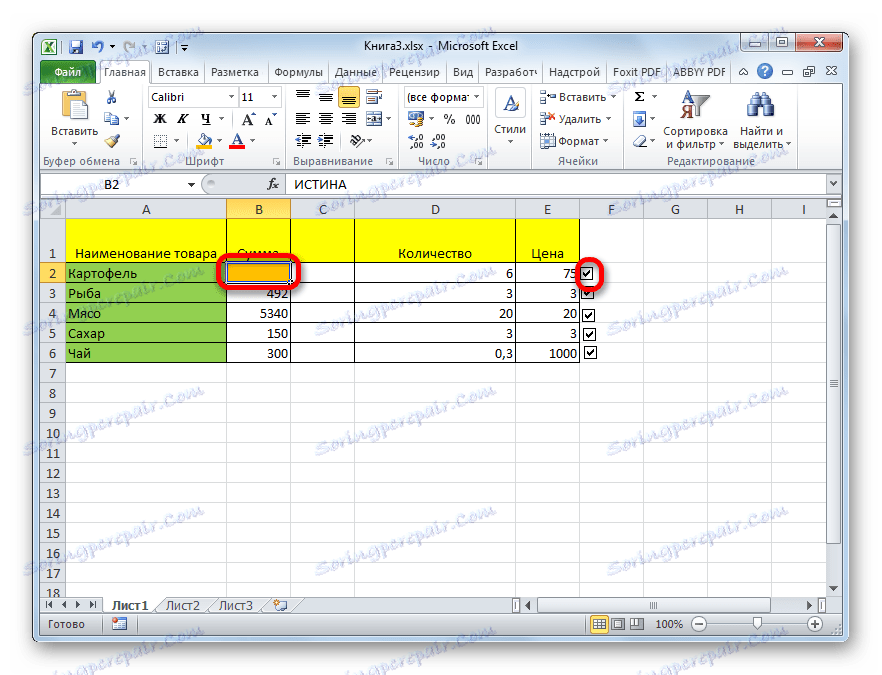
Jeśli znacznik wyboru zostanie usunięty, komórka zmieni kolor na biały.
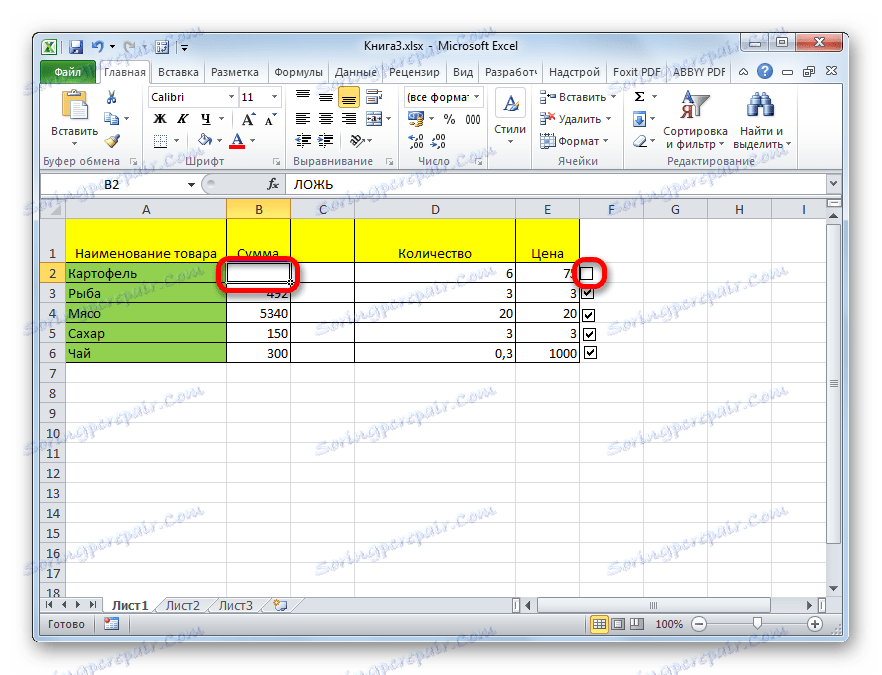
Lekcja: Formatowanie warunkowe w programie Excel
Metoda 5: Zainstaluj pole wyboru przy użyciu narzędzi ActiveX
Możesz również zaznaczyć pole wyboru przy użyciu narzędzi ActiveX. Ta funkcja jest dostępna tylko w menu programisty. Dlatego jeśli ta karta nie jest włączona, należy ją aktywować, jak opisano powyżej.
- Przejdź do zakładki "Programista" . Kliknij przycisk "Wstaw" , który znajduje się w grupie narzędzi "Sterowanie" . W oknie, które zostanie otwarte, w bloku "Formanty ActiveX" wybierz "Pole wyboru" .
- Podobnie jak w poprzednim czasie kursor ma specjalny kształt. Klikamy je w miejscu arkusza, w którym należy umieścić formularz.
- Aby zaznaczyć pole wyboru, musisz wprowadzić właściwości tego obiektu. Kliknij na nim prawym przyciskiem myszy i wybierz "Właściwości" w otwartym menu.
- W otwartym oknie właściwości szukamy parametru "Wartość" . Znajduje się na dole. Wręcz przeciwnie, zmieniamy wartość z "False" na "True" . Robimy to, po prostu kierując postaciami z klawiatury. Po zakończeniu zadania zamknij okno właściwości, klikając standardowy przycisk zamykania w postaci białego krzyża na czerwonym kwadracie w prawym górnym rogu okna.
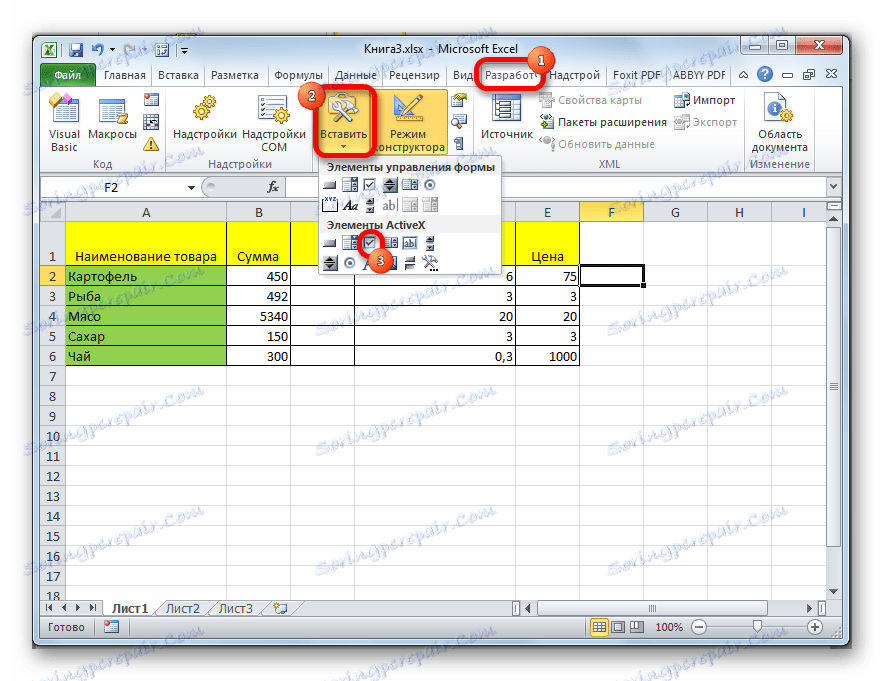
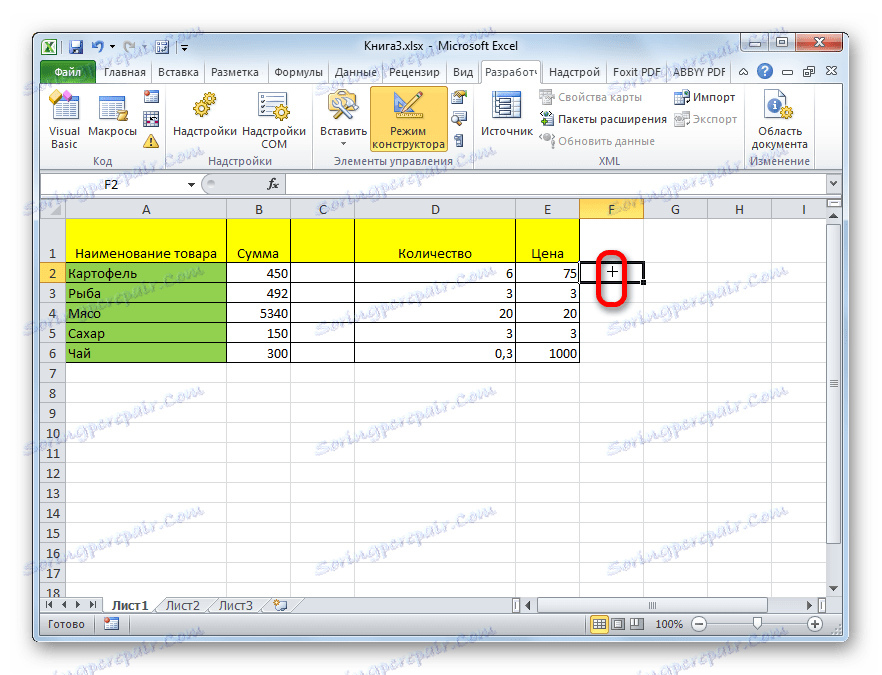
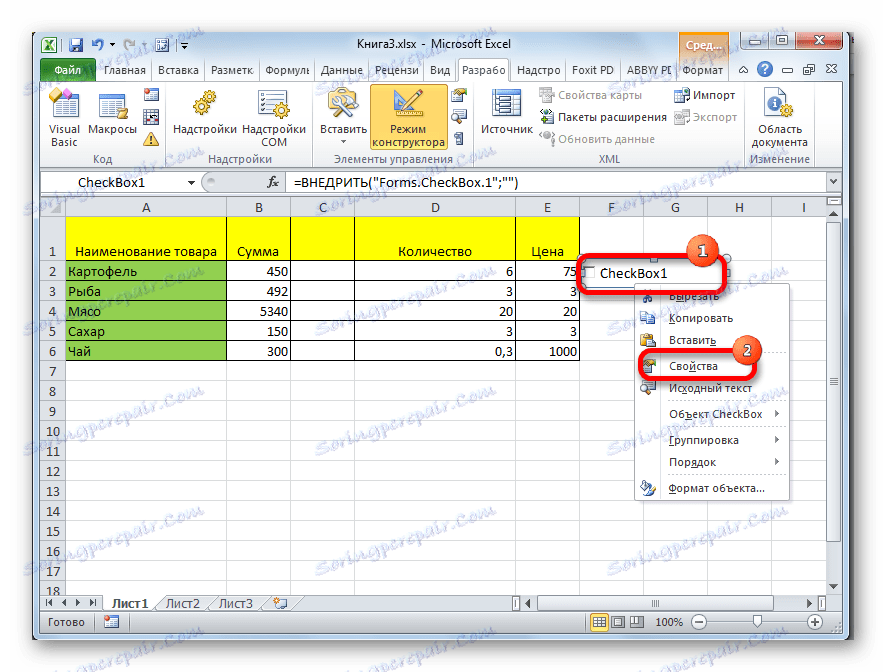
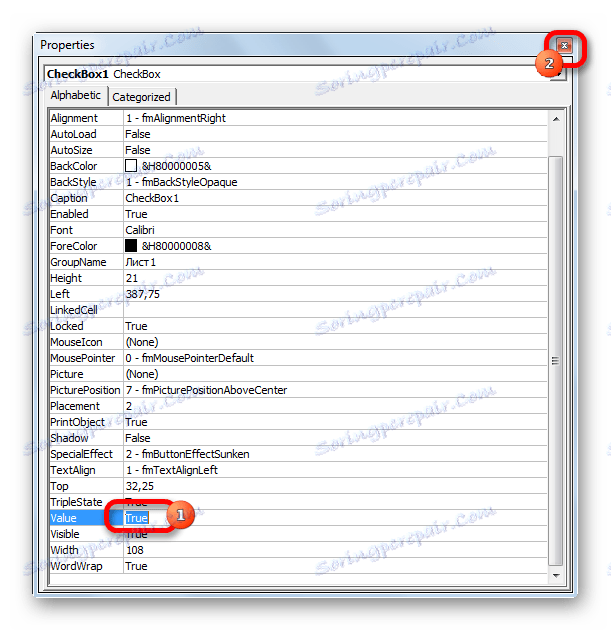
Po wykonaniu tych czynności zostanie zaznaczony znacznik wyboru w polu wyboru.
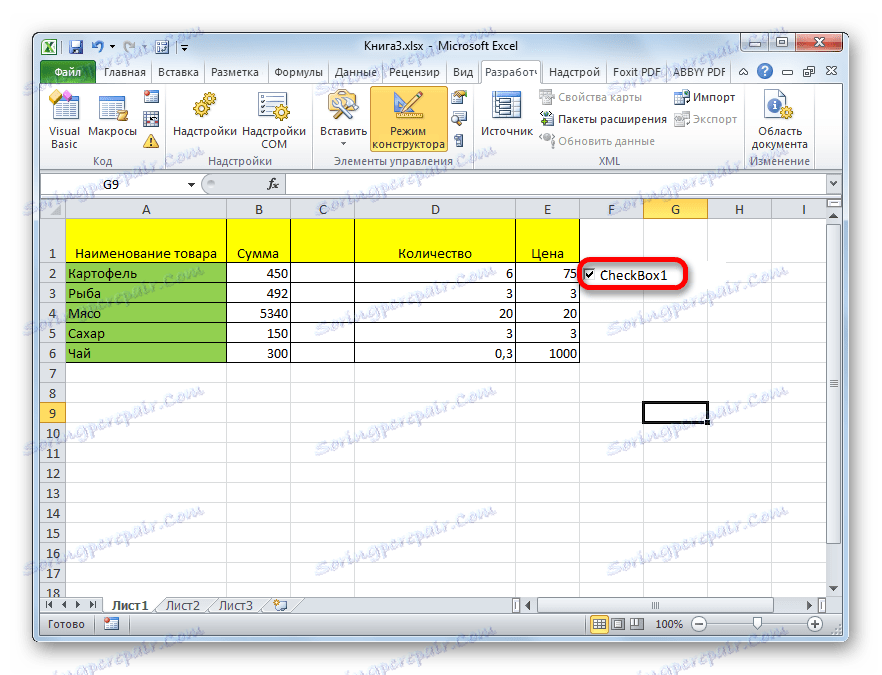
Można uruchamiać skrypty za pomocą formantów ActiveX za pomocą narzędzi VBA, czyli poprzez pisanie makr. Oczywiście jest to o wiele bardziej skomplikowane niż używanie narzędzi do formatowania warunkowego. Badanie tego problemu stanowi odrębny duży temat. Pisz makra dla konkretnych zadań, tylko użytkownicy posiadający znajomość programowania i posiadania umiejętności w Excelu są znacznie powyżej średniej.
Aby przejść do edytora VBA, za pomocą którego można napisać makro, należy kliknąć element, w naszym przypadku przez pole wyboru, lewym przyciskiem myszy. Następnie otworzy się okno edytora, w którym można wpisać kod wykonywanego zadania.
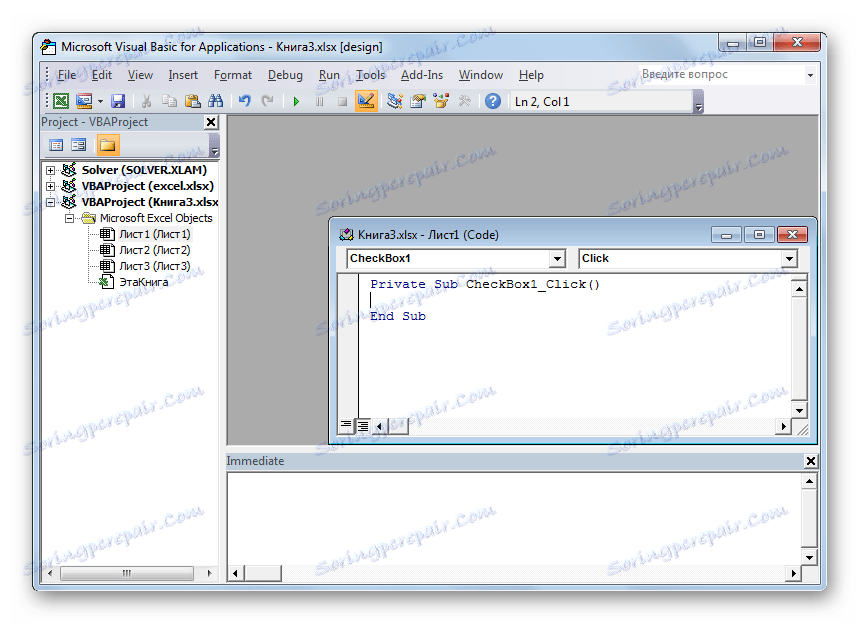
Lekcja: Jak utworzyć makro w programie Excel
Jak widać, istnieje kilka sposobów na zaznaczenie tego pola w Excelu. Wybór sposobów zależy przede wszystkim od celu instalacji. Jeśli chcesz tylko oznaczyć obiekt, nie ma sensu uruchamianie zadania za pośrednictwem menu programisty, ponieważ zajmie to dużo czasu. Znacznie łatwiej jest użyć wstawienia symbolu, a nawet po prostu wpisać angielską literę "v" na klawiaturze zamiast kleszcza. Jeśli chcesz zorganizować implementację określonych scenariuszy za pomocą znacznika wyboru, to cel ten można osiągnąć tylko za pomocą narzędzi programistycznych.