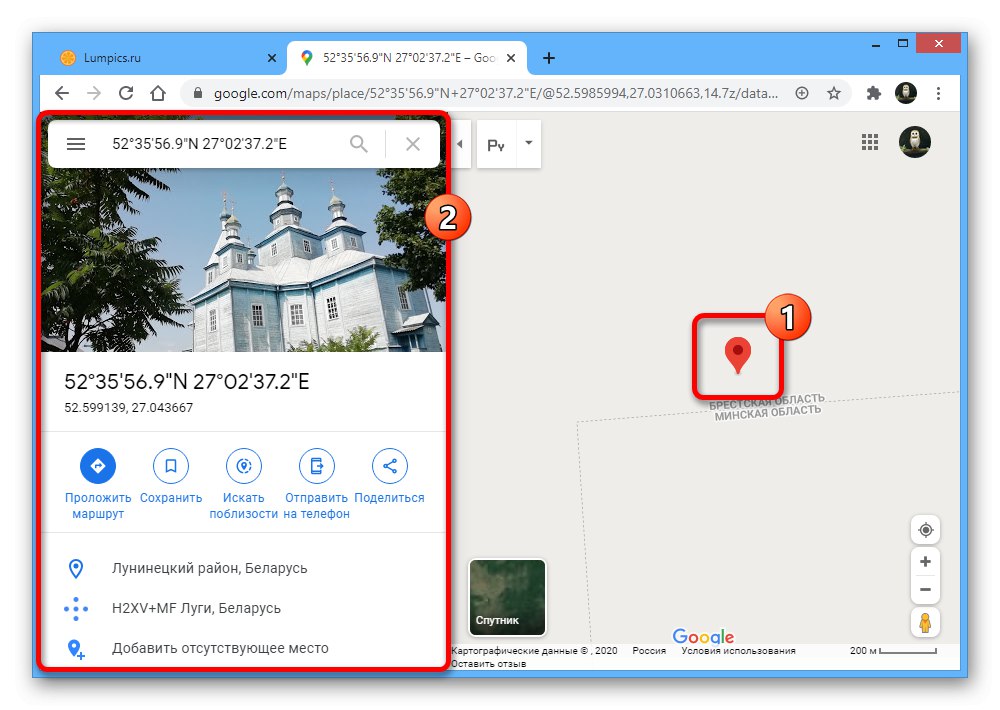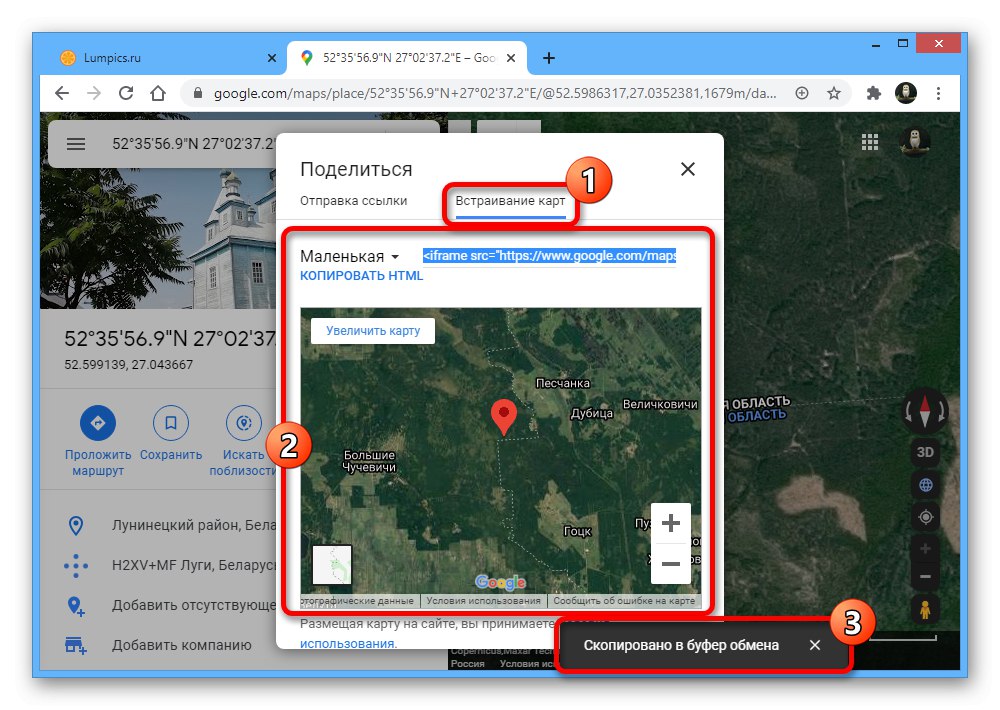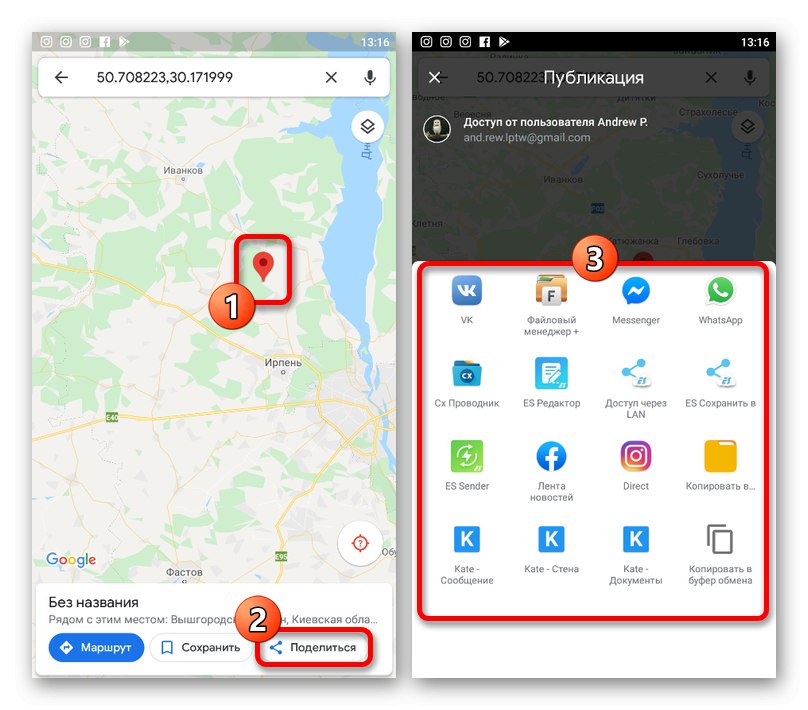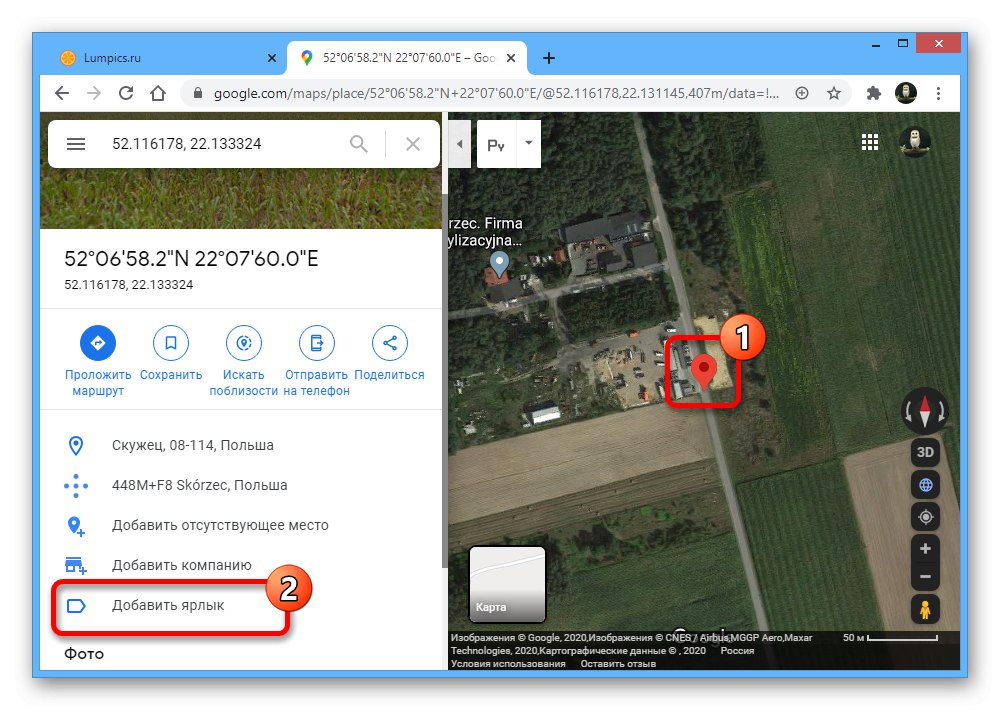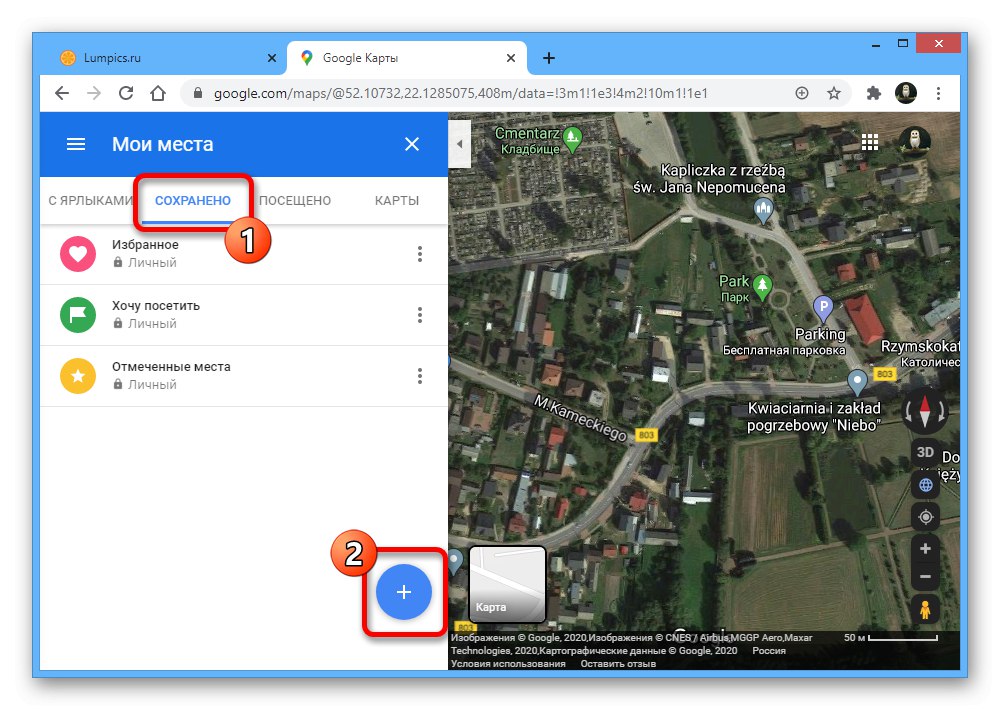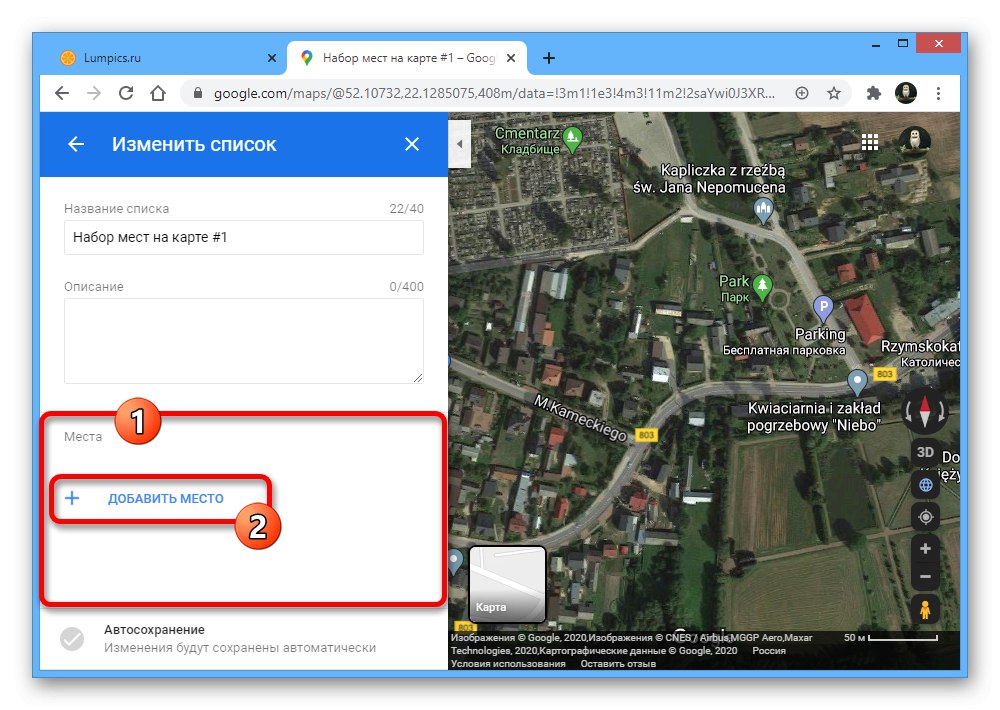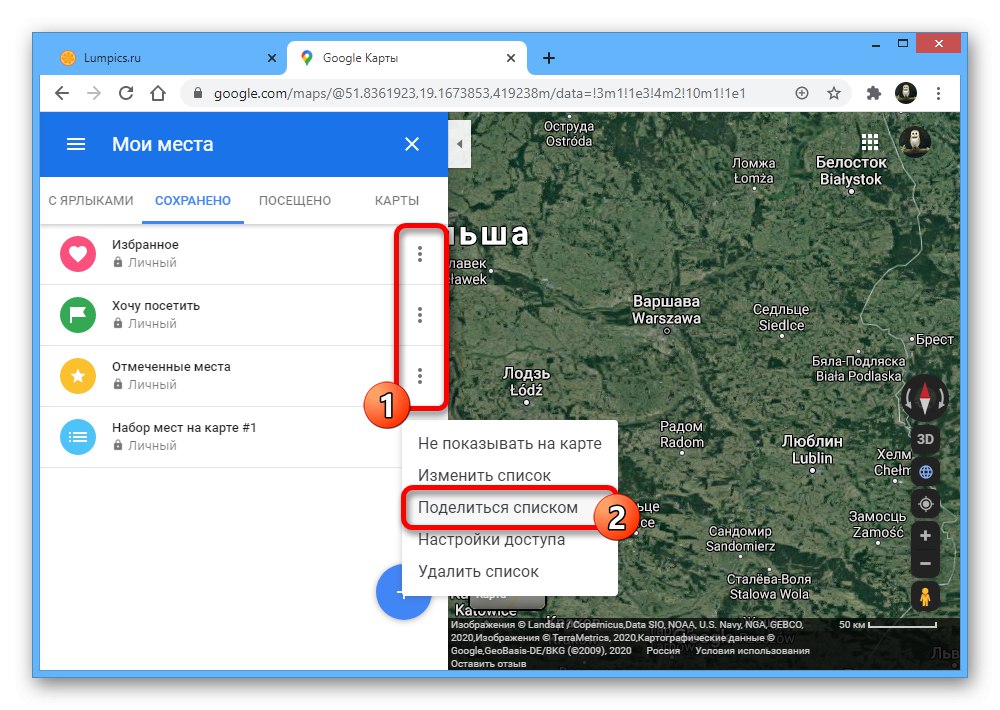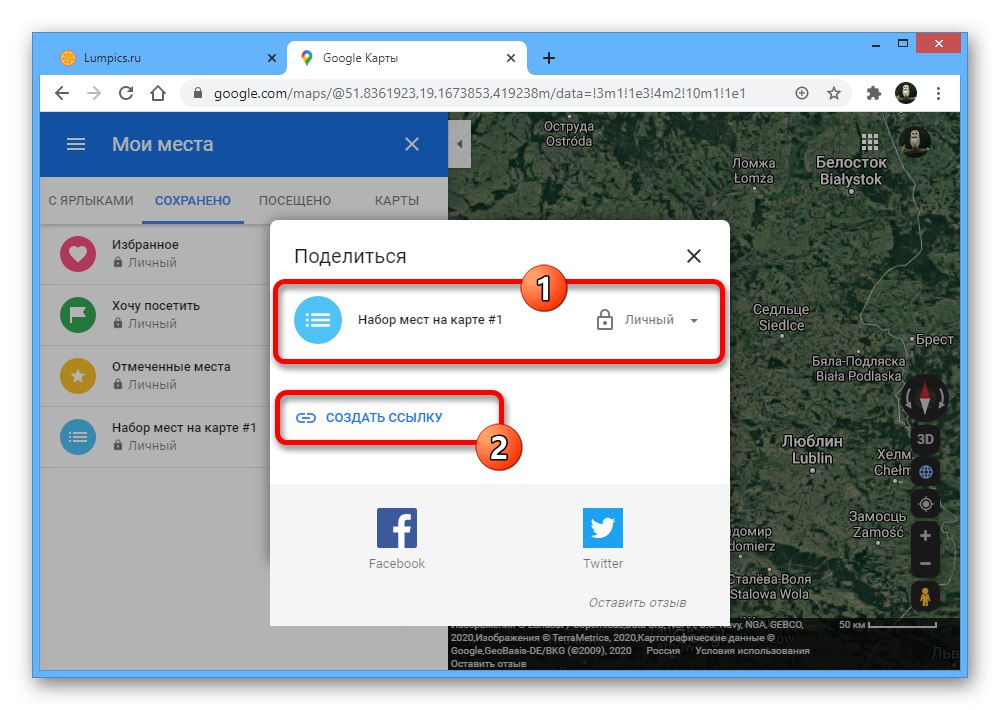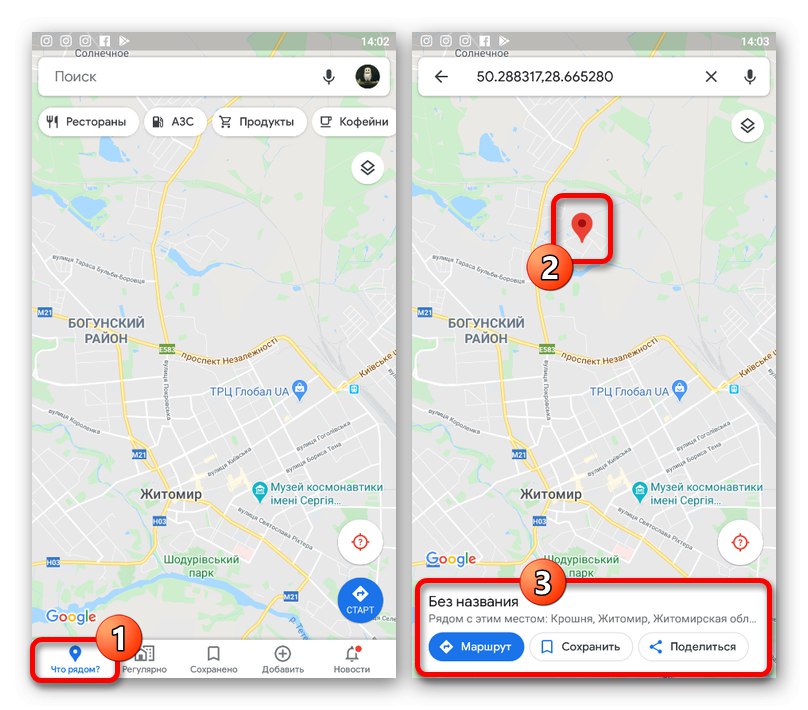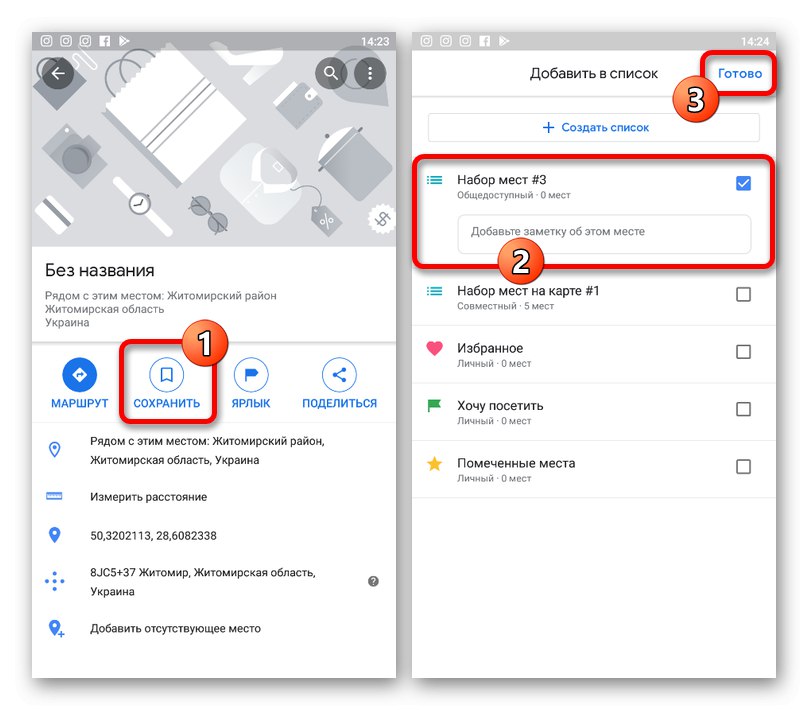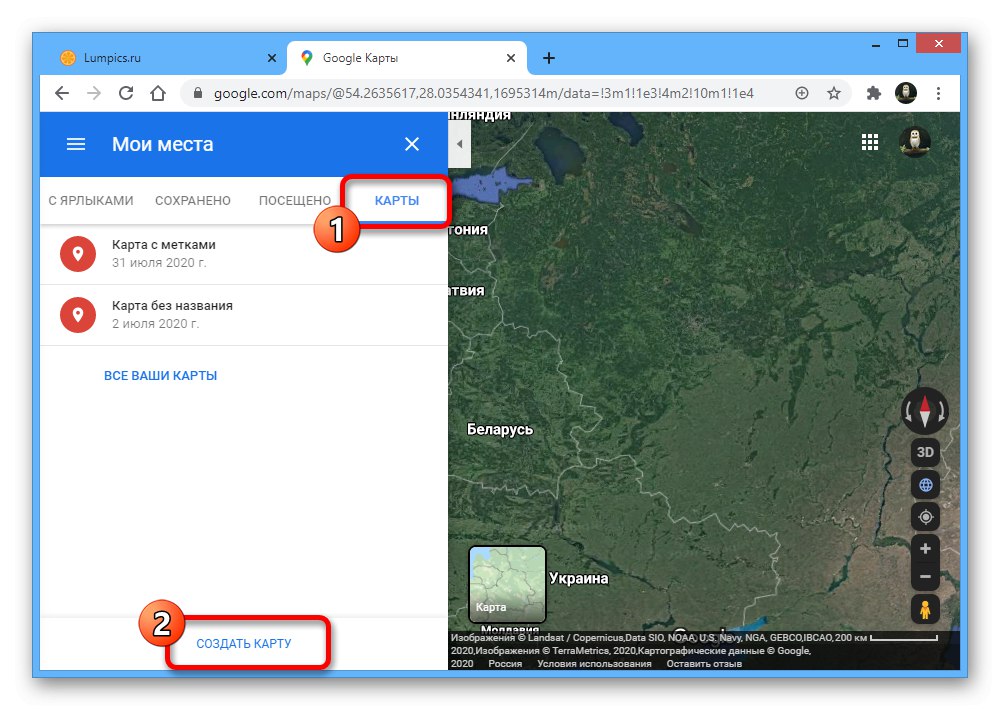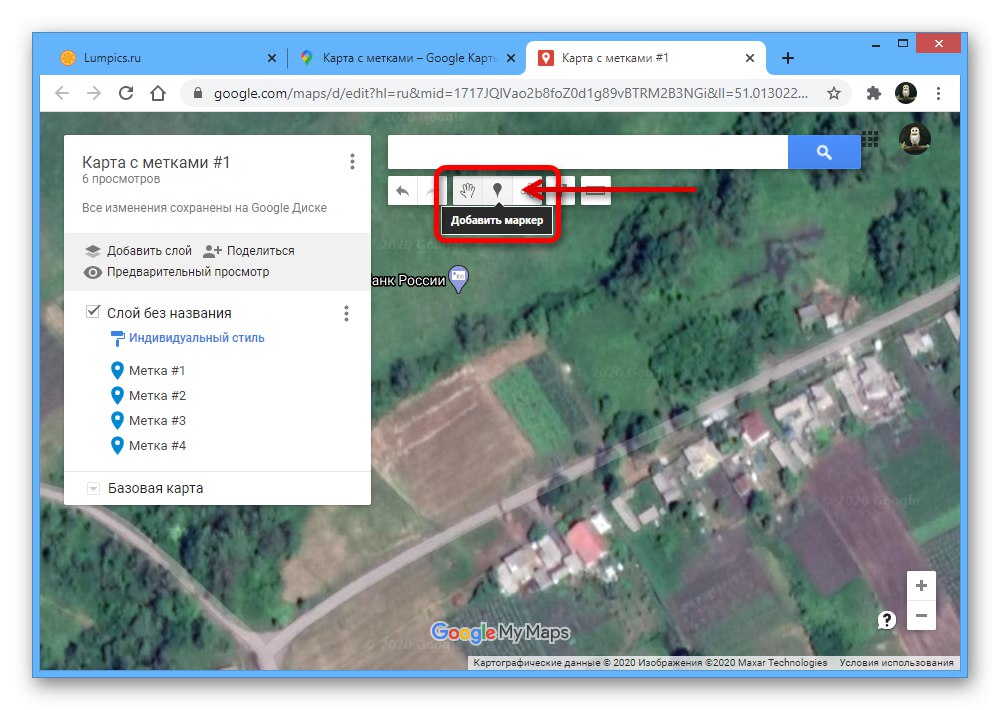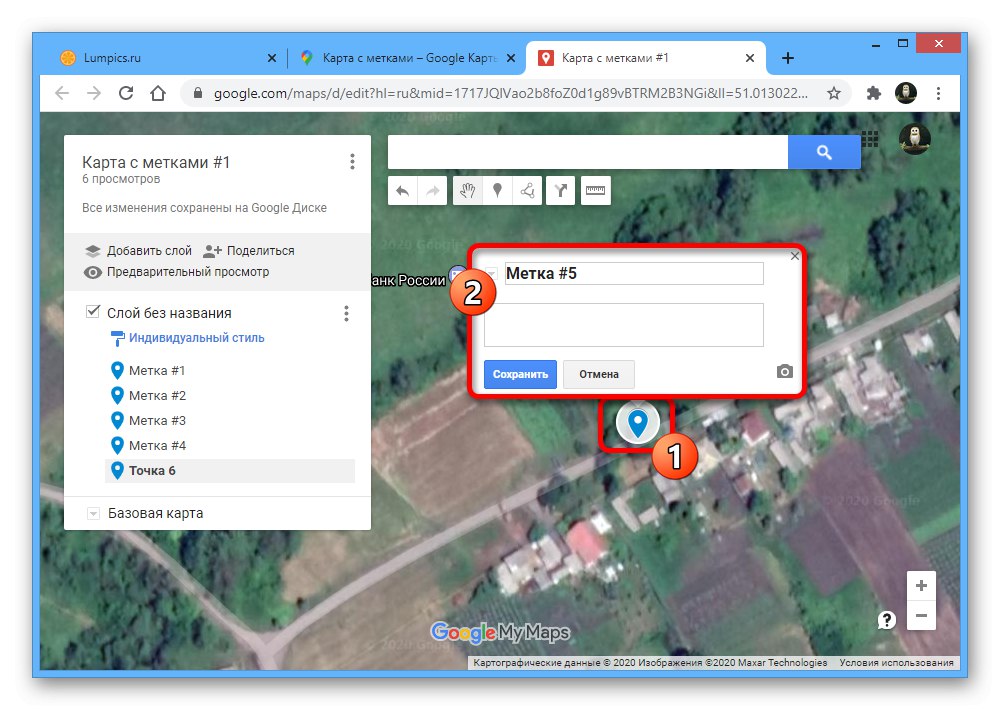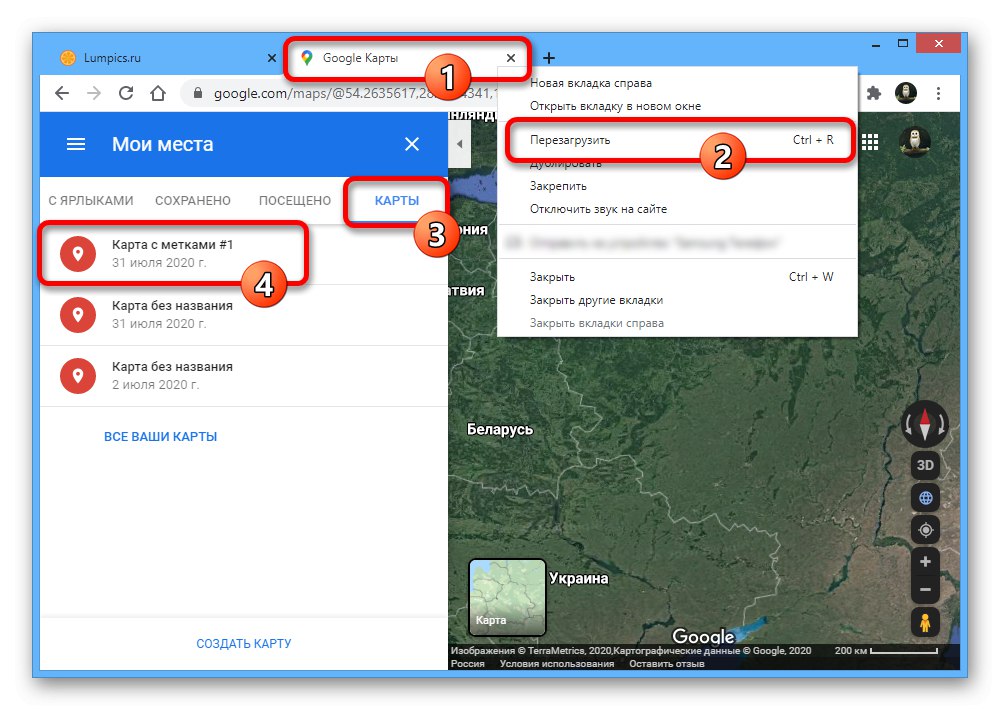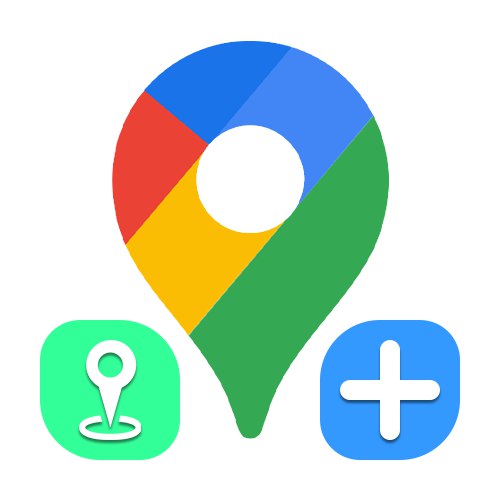
Metoda 1: wybór lokalizacji
Jeśli potrzebujesz wybrać miejsce w Mapach Google i oznaczyć je, możesz skorzystać ze standardowych narzędzi dostępnych dla każdego użytkownika. Do tych celów równie odpowiednia jest oficjalna strona internetowa, jak i aplikacja mobilna, a ustawiona etykieta może zostać wysłana do innego użytkownika, niezależnie od używanej platformy.
Opcja 1: strona internetowa
- Korzystając z internetowej wersji Google Maps, otwórz stronę główną usługi online i znajdź żądaną lokalizację. Aby wybrać, kliknij lewym przyciskiem myszy i potwierdź umieszczenie etykiety, klikając łącze ze współrzędnymi w podpowiedzi u dołu okna przeglądarki.
- W rezultacie na mapie pojawi się znak i karta z opisem najbliższych znaczących miejsc, w tym zdjęcia, dane o regionie oraz same współrzędne. Ponadto skala zostanie automatycznie dostosowana.
![Przeglądanie informacji o oznaczeniu miejsca w witrynie Google Maps]()
W razie potrzeby korzystając z bloku po lewej stronie okna możesz zapisać punkt w zakładkach swojego konta, przystąpić do wytyczenia trasy lub dodać brakujące miejsce. Możesz także użyć przycisku „Wyślij na telefon” lub Dzielićaby wysłać informacje ze znacznika do innego użytkownika.
- Kiedy pojawi się wyskakujące okienko Dzielićużyj przycisku "Skopiuj link"aby zapisać dane do schowka i wysłać je później wybranemu użytkownikowi. Możliwe jest również automatyczne publikowanie za pośrednictwem niektórych sieci społecznościowych.
- Utworzoną etykietę można łatwo zintegrować z własną stroną internetową za pomocą zakładki „Osadzanie kart”kopiując kod za pomocą linku Skopiuj HTML i dodanie powstałej ramki do żądanej lokalizacji. Należy jednak pamiętać, że skala i inne dostępne ustawienia nie mają znaczenia.
![Możliwość osadzenia oznaczonej mapy w serwisie Google Maps]()
Po osadzeniu wersja miniaturowa będzie wyświetlana tak samo dla każdego użytkownika, zapewniając niektóre standardowe funkcje danej usługi sieciowej.
- Osobno zauważamy, że możesz udostępnić tag w inny sposób, po prostu kopiując adres URL z paska adresu przeglądarki i wysyłając go do żądanej lokalizacji.
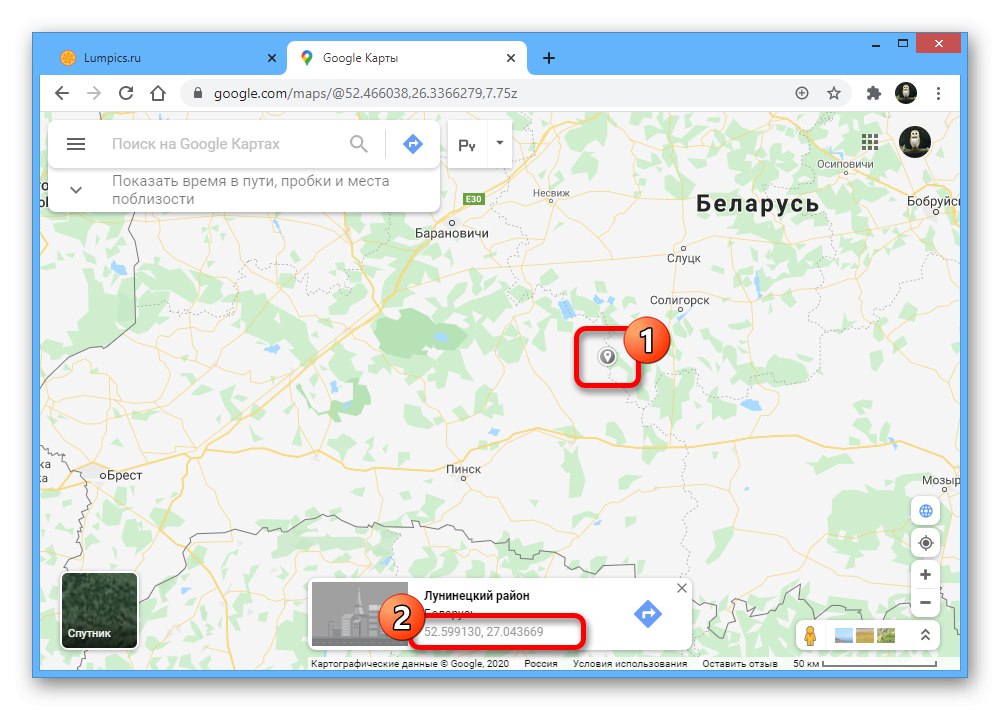
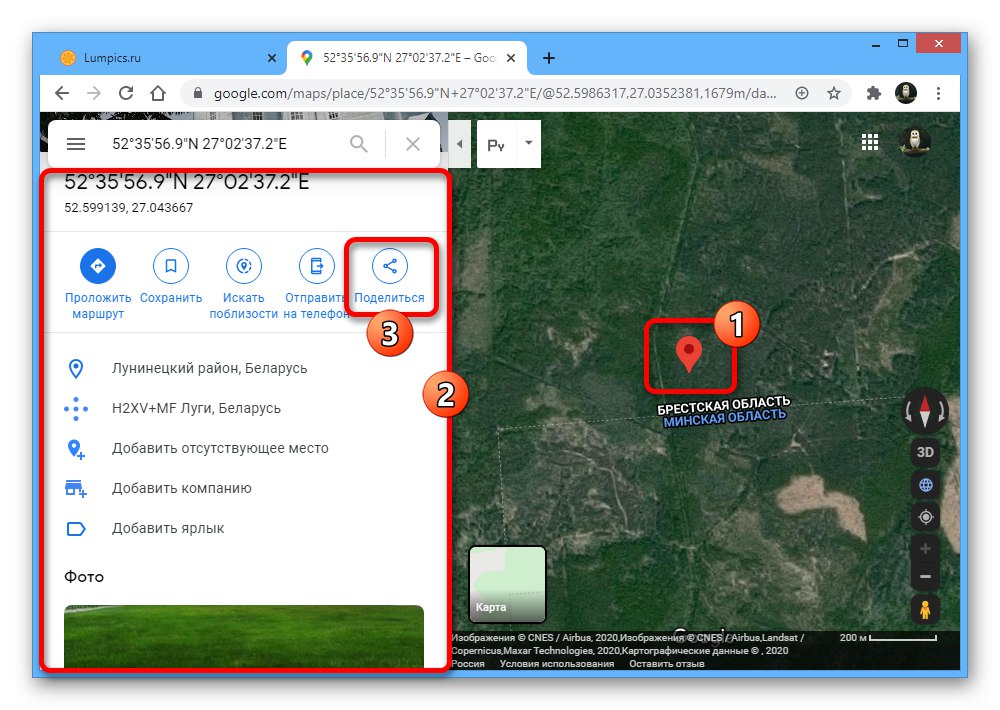
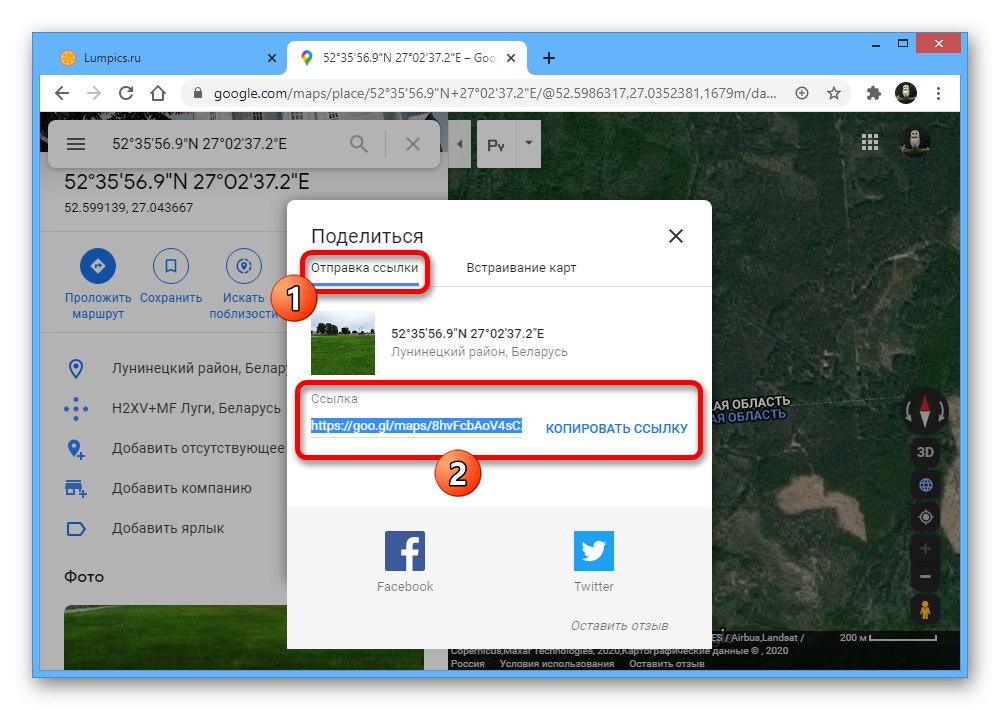
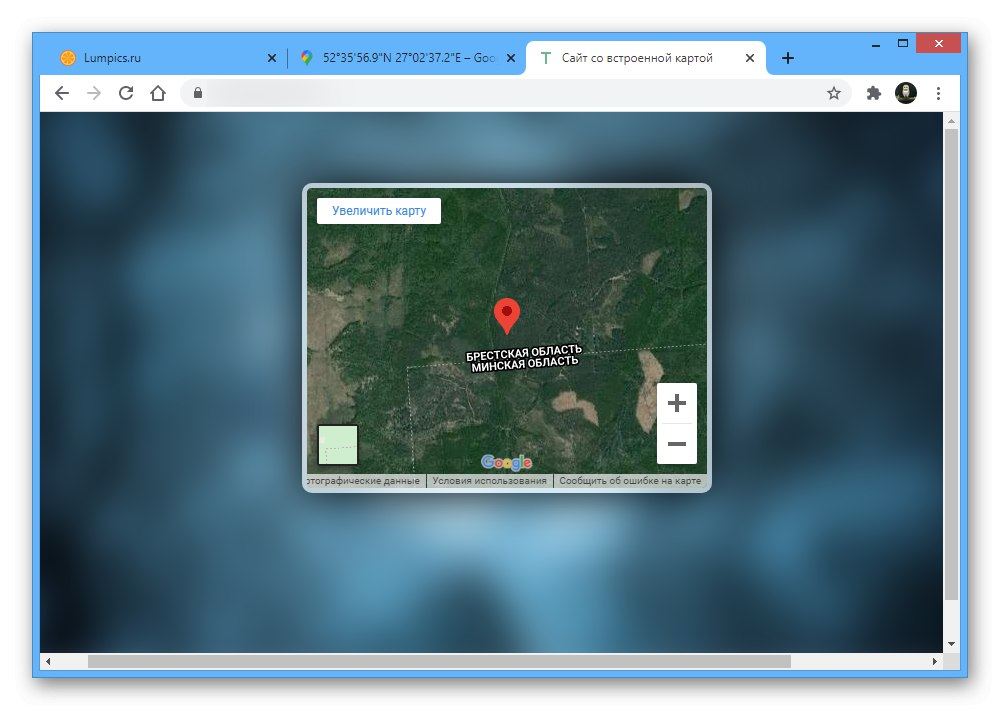
Opcja 2: aplikacja mobilna
- Oficjalny klient mobilny Map Google na Androida i iOS umożliwia także umieszczanie tagów przy użyciu standardowych narzędzi. W tym celu otwórz program, po prostu dotknij żądanego punktu i przytrzymaj przez kilka sekund, aż pojawi się znacznik.
- Następnie u dołu ekranu pojawią się informacje o wybranej lokalizacji. Jeżeli chcesz wysłać dane o pozycji znaku użyj przycisku Dzielićwybierając jedną z dostępnych opcji.
![Możliwość wysyłania informacji o oznaczeniu miejsca w aplikacji Google Maps]()
W razie potrzeby możesz łatwo dotknąć linii ze współrzędnymi, aby przejść do szczegółowych informacji. Dzięki temu możesz uzyskać znacznie więcej danych lub wykonać specjalne czynności, takie jak tworzenie skrótów.
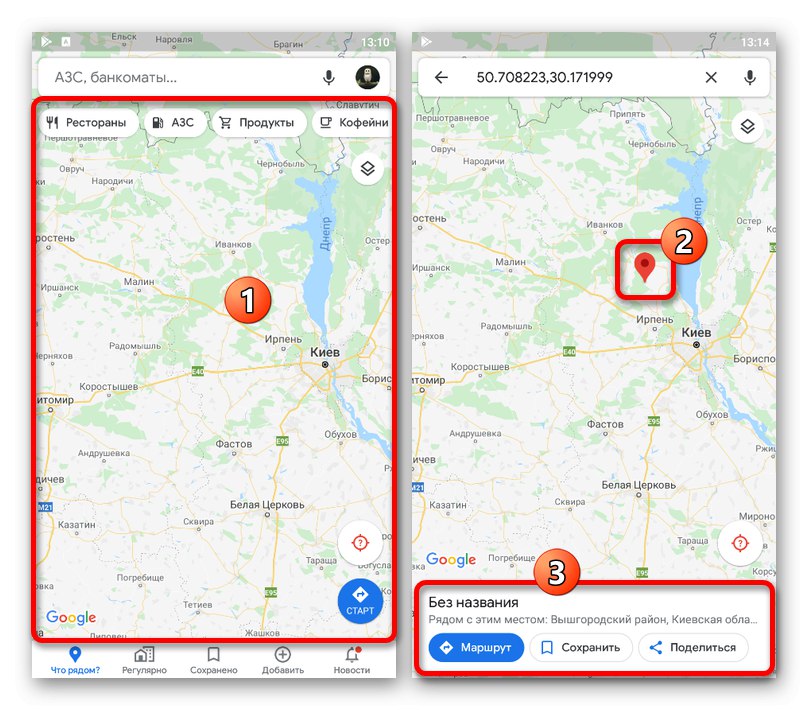
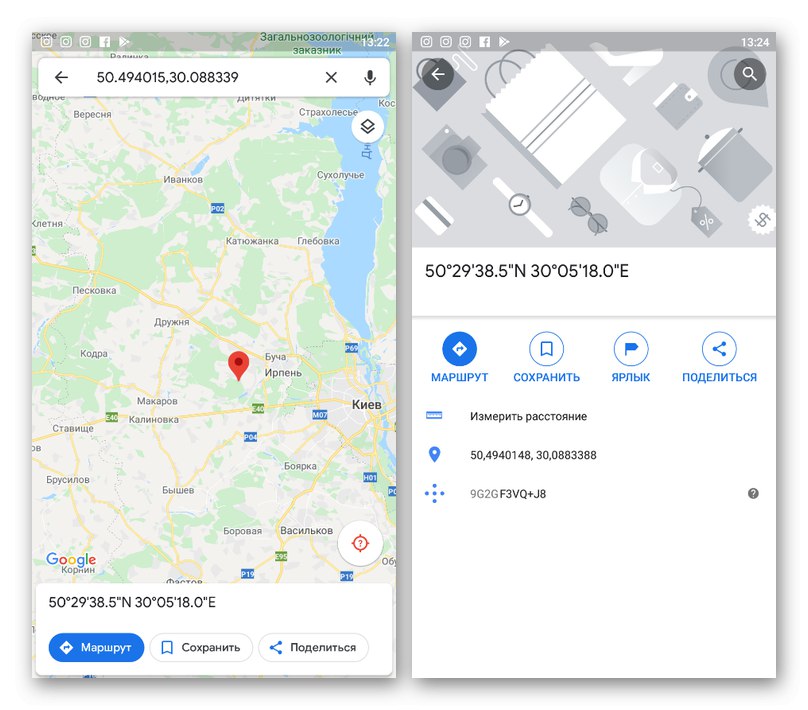
Chociaż nie będziemy zajmować się mobilną wersją usługi online Google Maps, warto wiedzieć, że ta opcja daje również możliwość dodania tagu. W większości przypadków w tym przypadku instrukcje będą podobne do instrukcji na stronie internetowej.
Metoda 2: Dodaj organizację
Mapy Google umożliwiają dodawanie nie tylko sygnatur czasowych, dostępnych wyłącznie za pośrednictwem linku lub za pomocą kodu HTML, ale także dodawanie miejsc na bieżąco. Może to być przydatne, jeśli jesteś właścicielem firmy i chcesz uprościć wyszukiwanie biura dla klientów, określając lokalizację i inne szczegóły. Proces dodawania etykiety w ten sposób został szczegółowo opisany osobno.
Więcej szczegółów: Dodawanie organizacji do Google Map
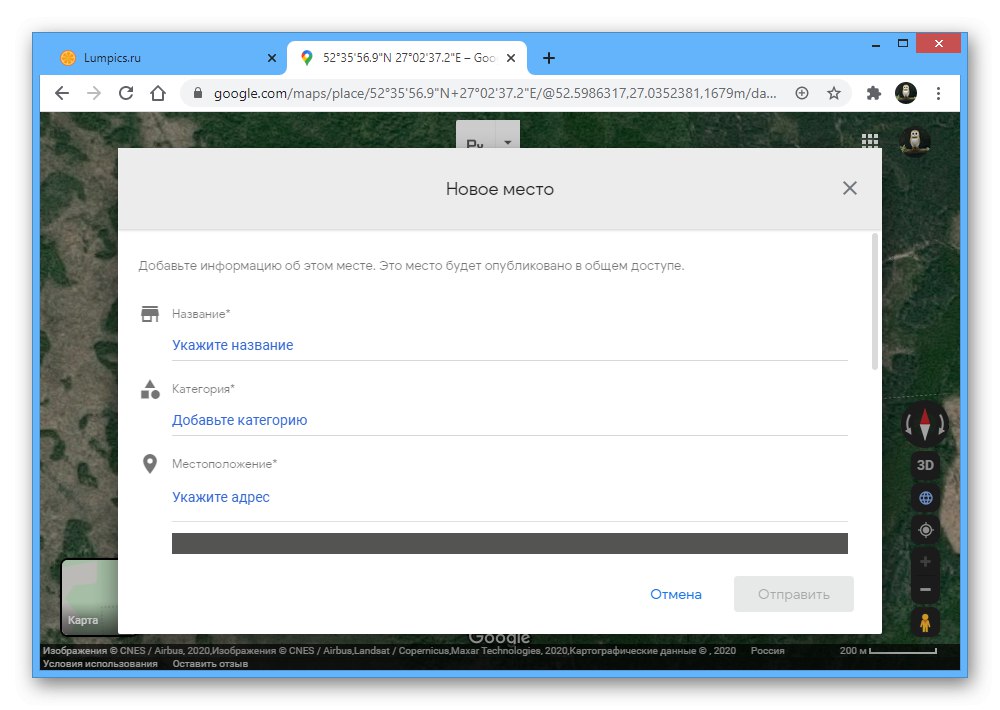
Dodatkowo oprócz dodania własnej firmy, co również wymaga potwierdzenia, możesz kliknąć w kartę i skorzystać z opcji „Dodaj brakujące miejsce”... W takim przypadku nie musisz niczego potwierdzać, ponieważ administracja usługi to zrobi, ale prawdopodobieństwo pojawienia się pożądanej etykiety jest znacznie zmniejszone.
Metoda 3: oszczędność miejsca
Mapy Google mają specjalne narzędzia do szybkiego zapisywania własnych miejsc, które można następnie szybko wyświetlić, a nawet wysłać innym użytkownikom. Metoda ta jest bezpośrednio powiązana z pierwszą opisaną metodą, ale wymaga nieco więcej kroków, jednocześnie zapewniając możliwość jednoczesnego oglądania kilku punktów na raz.
Opcja 1: strona internetowa
- Korzystając ze strony internetowej, otwórz stronę główną serwisu i wybierz żądaną lokalizację, ustawiając znak w taki sam sposób, jak opisano w pierwszej części instrukcji. Następnie należy przewinąć blok ze szczegółowymi informacjami i użyć przycisku "Dodaj skrót".
![Przejdź do tworzenia nowego skrótu w witrynie Google Maps]()
Wypełnij pole tekstowe nazwą tagu i potwierdź utworzenie za pomocą linku "Dodaj skrót" w tym samym wyskakującym okienku. Następnie znacznik na mapie zostanie przemalowany na niebiesko.
- Alternatywnie, w celu dodania współdzielonego dostępu do dużej liczby tagów, można użyć innej sekcji. Aby to zrobić, kliknij ikonę menu głównego w lewym górnym rogu usługi i przejdź do sekcji "Moje miejsca".
![Przejdź do Moich miejsc w witrynie Google Maps]()
Tutaj na karcie startowej „Z etykietami” wszystkie miejsca dodane powyższą metodą są zlokalizowane.
- Otwórz kartę „Zapisano” i kliknij ikonę «+» na dole listy.
![Przejdź do tworzenia nowej listy miejsc w witrynie Google Maps]()
Wpisz dowolną nazwę, biorąc pod uwagę limit 40 znaków, i kliknij "Stwórz".
- Po przejściu do sekcji "Edytuj listę", w bloku „Miejsca” Kliknij w link „Dodaj miejsce”aby przejść do dodawania.
![Przejdź do dodawania nowego miejsca do listy w serwisie Google Maps]()
Wypełnij podane pole „Znajdź miejsce do dodania” jako wymagane. Jako danych należy użyć dokładnego adresu lub współrzędnych z karty lokalizacji.
- Ewentualnie, jeśli nie możesz użyć współrzędnych, umieść znak w zwykły sposób, otwórz kartę opisu i kliknij "Zapisać"... Po tym będzie można dodać punkt do jednej z list.
- Po ustawieniu żądanych znaków wróć do listy "Moje miejsca" i wybierz właśnie utworzoną listę. W rezultacie wszystkie punkty zostaną wyświetlone na mapie jednocześnie bez zmiany skali.
- Aby udostępnić listę, obok zestawu lokalizacji na karcie „Zapisano” kliknij ikonę z trzema pionowymi kropkami i wybierz Udostępnij listę... Ten parametr jest dostępny nie tylko dla nowych wariantów, ale także dla „Ulubione” i "Chcę odwiedzić".
![Przejdź do ustawień udostępniania w witrynie Google Maps]()
Użyj przycisku „Utwórz link”aby wygenerować listę adresów i automatycznie włączyć udostępnianie.
![Utwórz łącze udostępniania do listy miejsc w witrynie Google Maps]()
Link końcowy można przesłać i opublikować w różnych miejscach. W przypadku użycia, nawet jeśli użytkownik nie jest autoryzowany w Mapach Google, w każdym przypadku otworzy się lista z tagami.
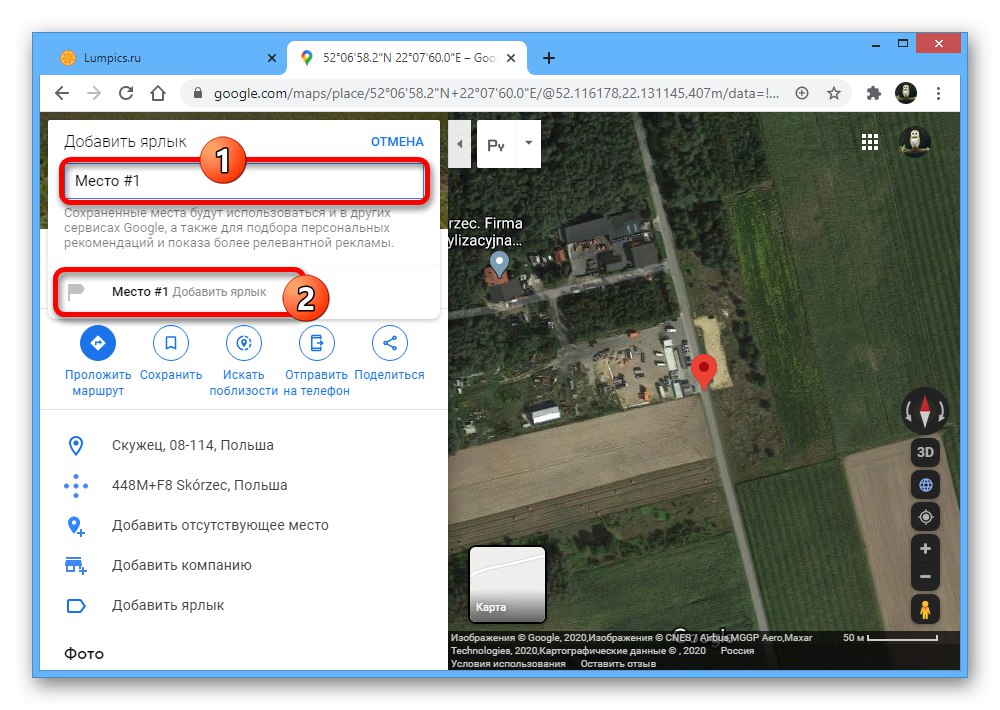
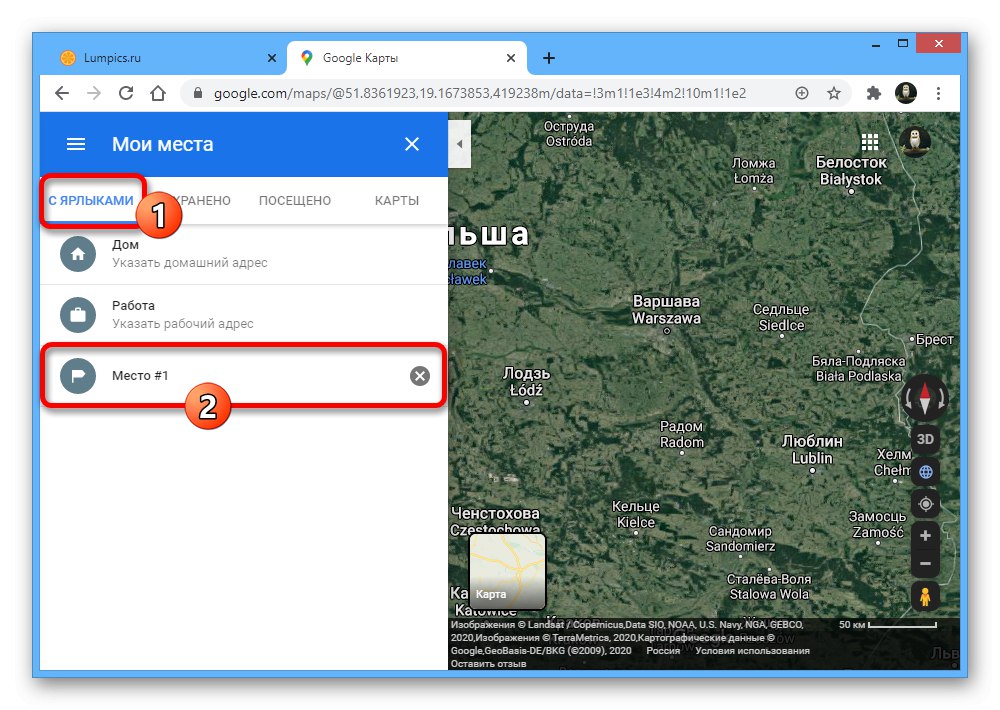
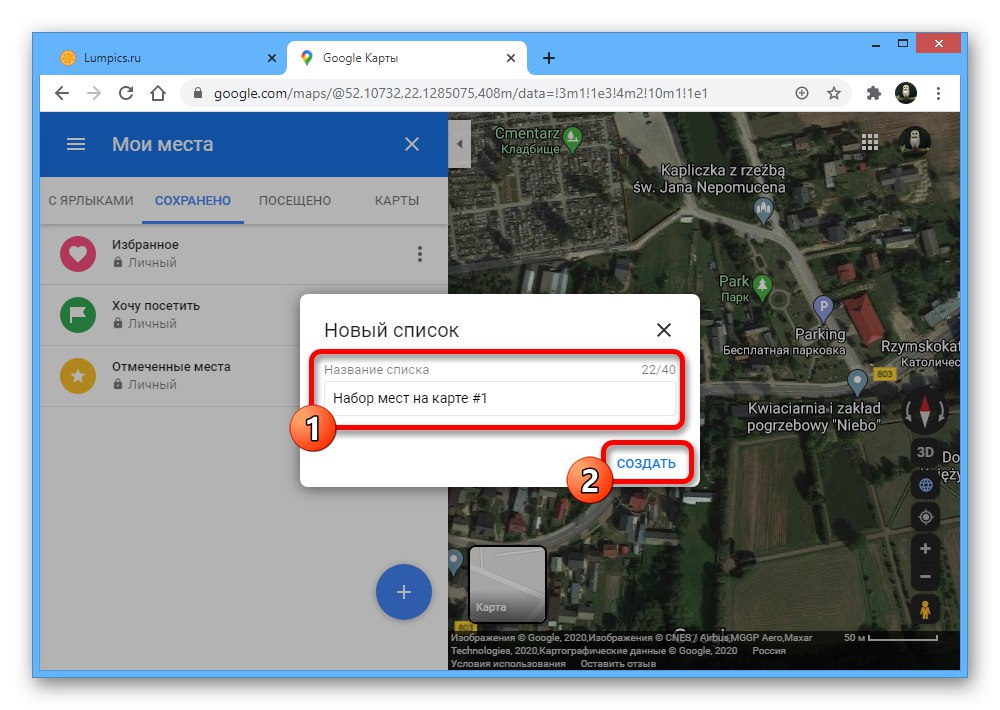
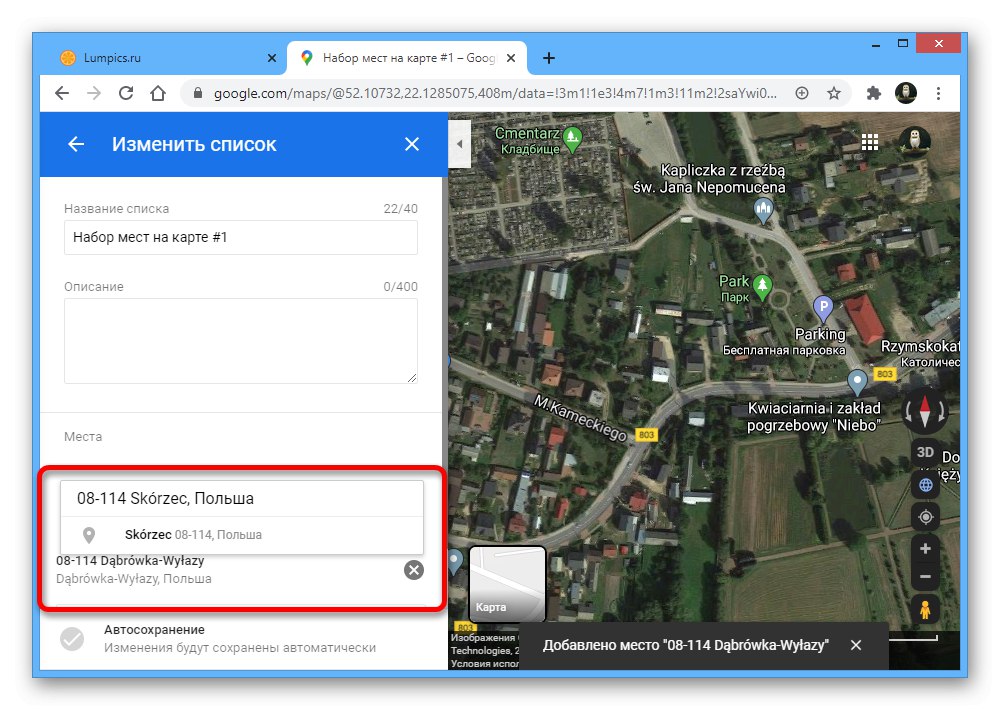
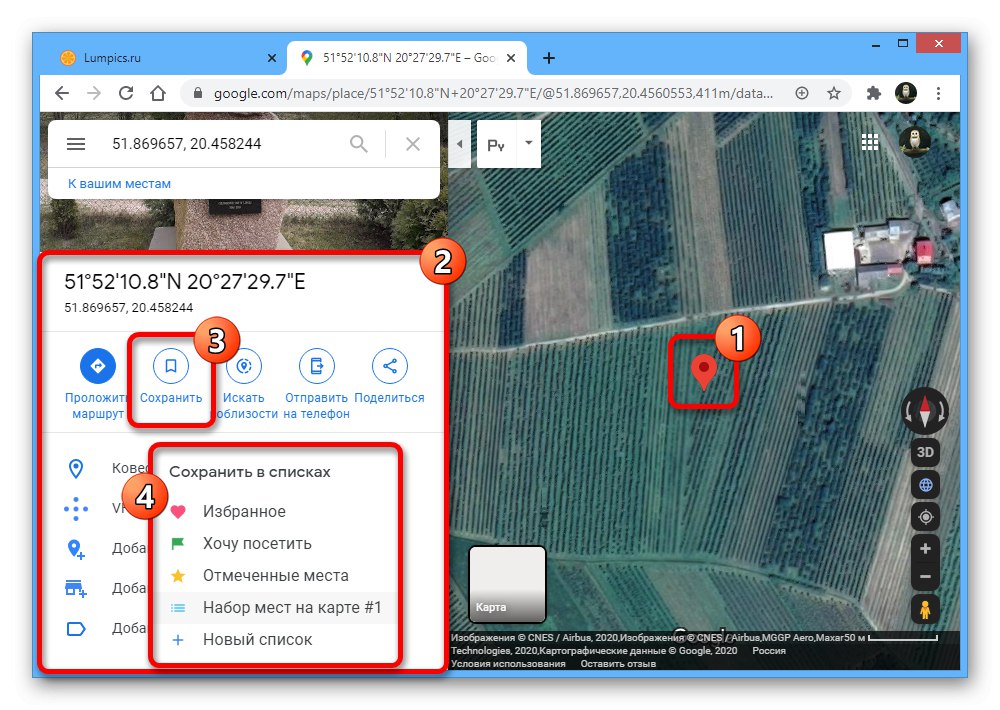

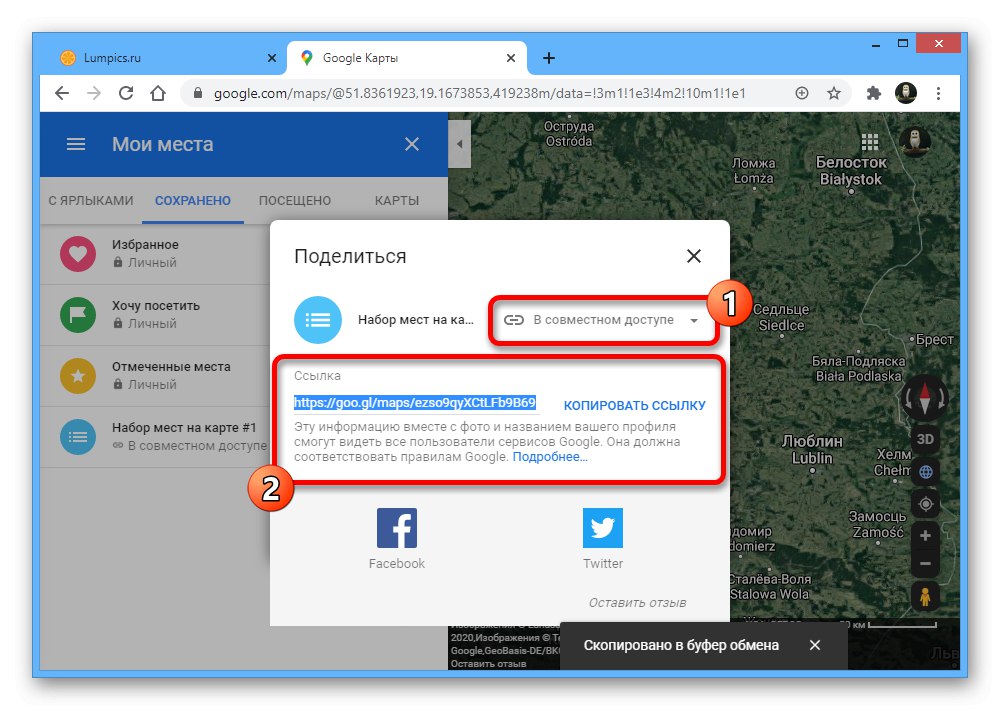
Opcja 2: aplikacja mobilna
- Możesz również zapisywać własne oznaczenia miejsc za pomocą klienta Google Maps na urządzenia przenośne. Przede wszystkim otwórz aplikację, ustaw znacznik przez długie naciśnięcie kropki i dotknij nazwy miejsca na dolnym panelu.
![Przejdź do informacji o oznaczeniu miejsca w aplikacji Mapy Google]()
Użyj przycisku "Etykieta" i na wyświetlonej stronie określ żądaną nazwę. Następnie na mapie pojawi się odpowiedni niebieski znak.
- Z dużo większym komfortem możesz skorzystać z innej sekcji aplikacji. Aby to zrobić, otwórz kartę za pośrednictwem menu głównego „Zapisano” i przejdź do strony „Listy”.
- Aby utworzyć nową listę, na przykład taką, którą możesz udostępniać bez martwienia się o zapisywanie danych osobowych, kliknij "Sporządzać listę"... Wypełnij wymagane pola, wybierz ustawienia prywatności i kliknij "Zapisać" w prawym górnym rogu.
- Aby dodać nowe punkty, otwórz mapę i zsuń palce, aby wybrać. Następnie dotknij bloku z nazwą regionu u dołu ekranu.
- Użyj przycisku "Zapisać", na wyświetlonej liście zaznacz pole obok żądanej opcji i kliknij "Gotowe" w rogu strony.To działanie można powtórzyć nieograniczoną liczbę razy z każdą z żądanych etykiet.
![Proces zapisywania lokalizacji na mapie w aplikacji Mapy Google]()
Możesz wysłać listę miejsc, otwierając żądaną sekcję na stronie „Zapisano” i kliknij udostępnij. W takim przypadku, aby wyświetlić etykiety, wystarczy nacisnąć „Otwórz mapę” na tym samym ekranie.
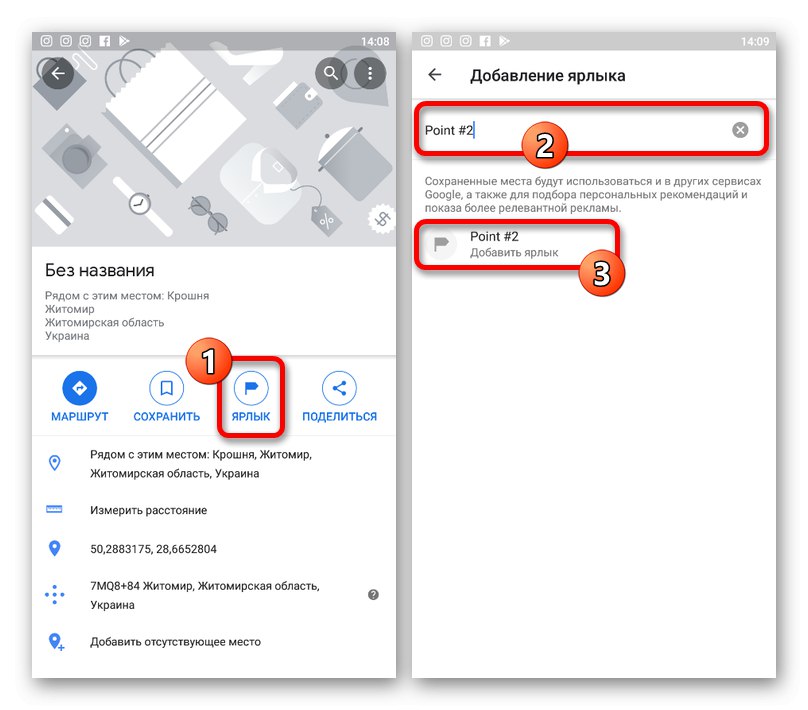
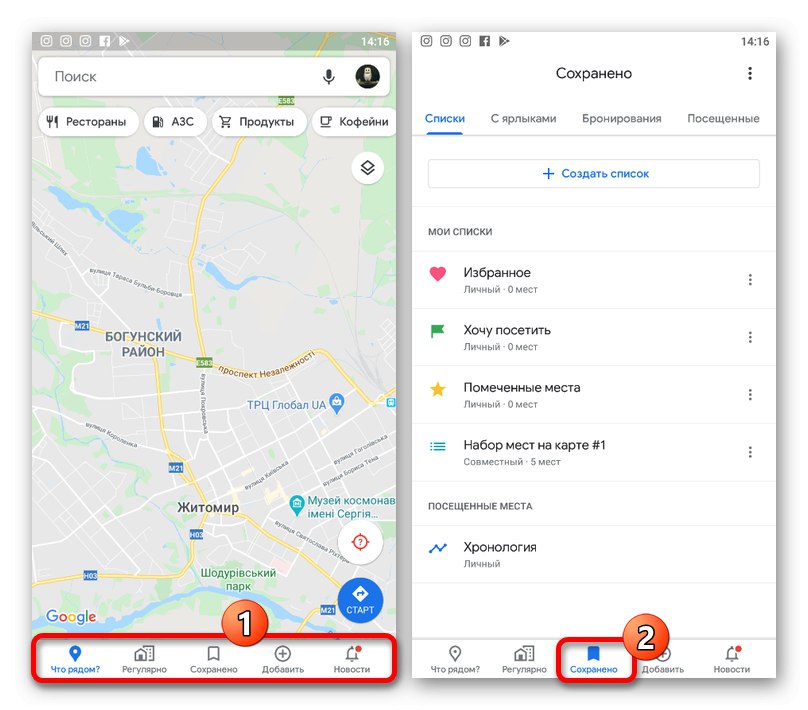
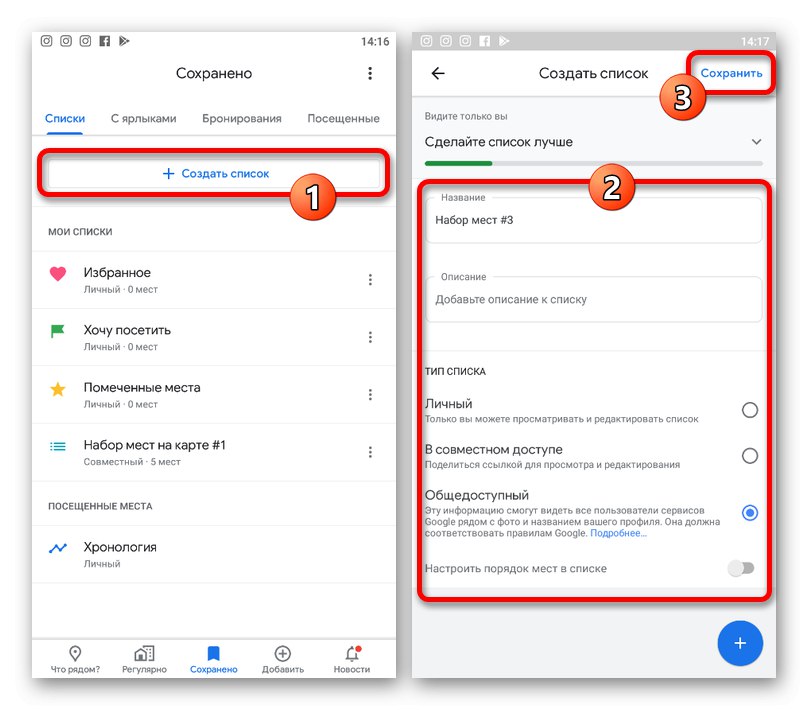

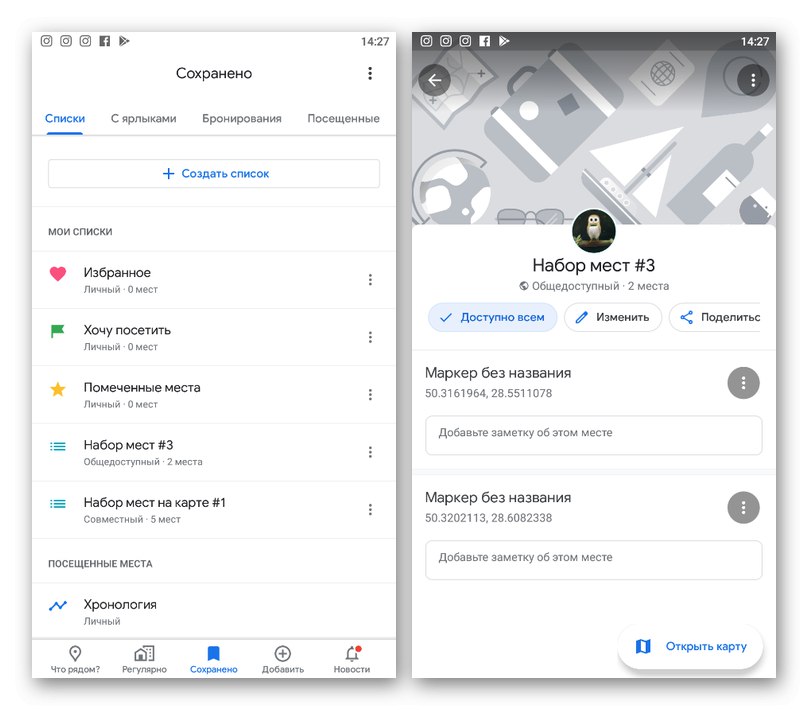
Aplikacja mobilna nie różni się zbytnio od strony internetowej pod względem zarządzania etykietami, ale, jak widać, zapewnia nieco bardziej przyjazny dla użytkownika interfejs. Oczywiście, niezależnie od wybranej opcji, miejsca są zapisywane w obu wersjach usługi.
Metoda 4: etykieta w Moich mapach
Oprócz Google Maps, oznaczenia miejsc można ustawiać i zapisywać w celu szybkiego dostępu za pomocą dodatkowej usługi Moje mapy. Ta metoda ma wiele zalet w porównaniu z innymi, ponieważ tworzone zestawy nie są ograniczone tylko do miejsc, ale mogą zawierać pomiary, trasy i wiele innych informacji.
- Wejdź na stronę serwisu, rozwiń menu główne w lewym górnym rogu i przejdź do sekcji "Moje miejsca".
- Kliknij kartę „Karty” i użyj przycisku „Utwórz mapę” na dole listy.
![Przejdź do tworzenia nowej mapy w witrynie Google Maps]()
Na osobnej stronie kliknij blok „Mapa bez nazwy” i wprowadź wybraną nazwę.
- Aby dodać etykietę, powiększ widok, kliknij ikonę „Dodaj znacznik” na górnym pasku narzędzi i kliknij lewym przyciskiem myszy żądaną lokalizację.
![Przejdź do dodania nowej lokalizacji w witrynie Moje Mapy Google]()
Wypełnij odpowiednio podane pola, dodaj dodatkowe informacje, takie jak zdjęcia, i kliknij "Zapisać"... W rezultacie na ekranie pojawi się nowy punkt.
![Proces dodawania nowej lokalizacji w witrynie Moje Mapy Google]()
Korzystając z listy w lewym górnym bloku usługi, możesz dostosować etykiety. Na przykład możesz zmienić kolor poszczególnych punktów.
- Po zakończeniu etykietowania i dodawania dodatkowych informacji zamknij zakładkę usługi i odśwież stronę Google Maps. Następnie przejdź do "Moje miejsca" poprzez menu główne i otwórz zakładkę „Karty”.
![Otwieranie mapy z oznaczeniami miejsc w witrynie Google Maps]()
Aby wyświetlić pinezki na głównej mapie, kliknij żądaną opcję na przedstawionej liście. W rezultacie zostaną wyświetlone szczegółowe informacje ze wskazaniem wszystkich twoich obiektów.
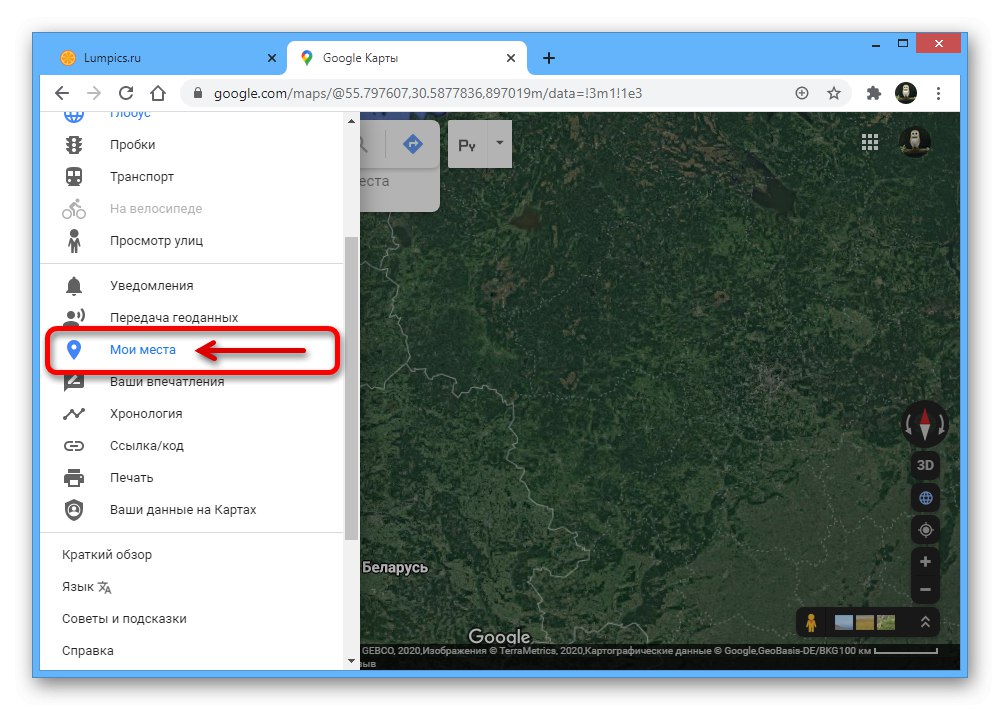
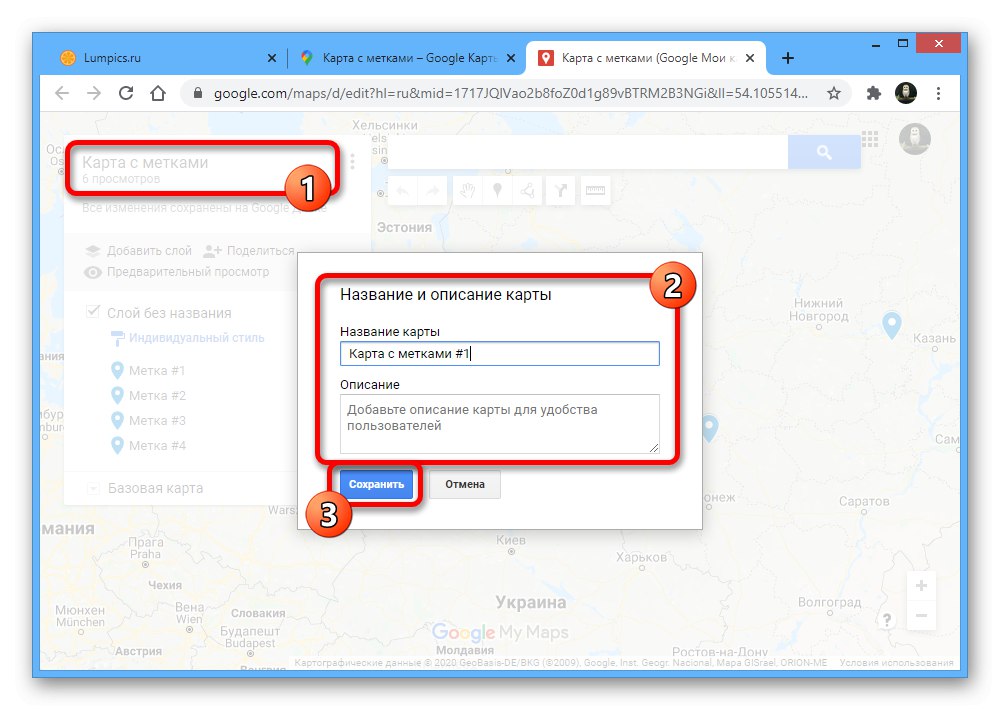
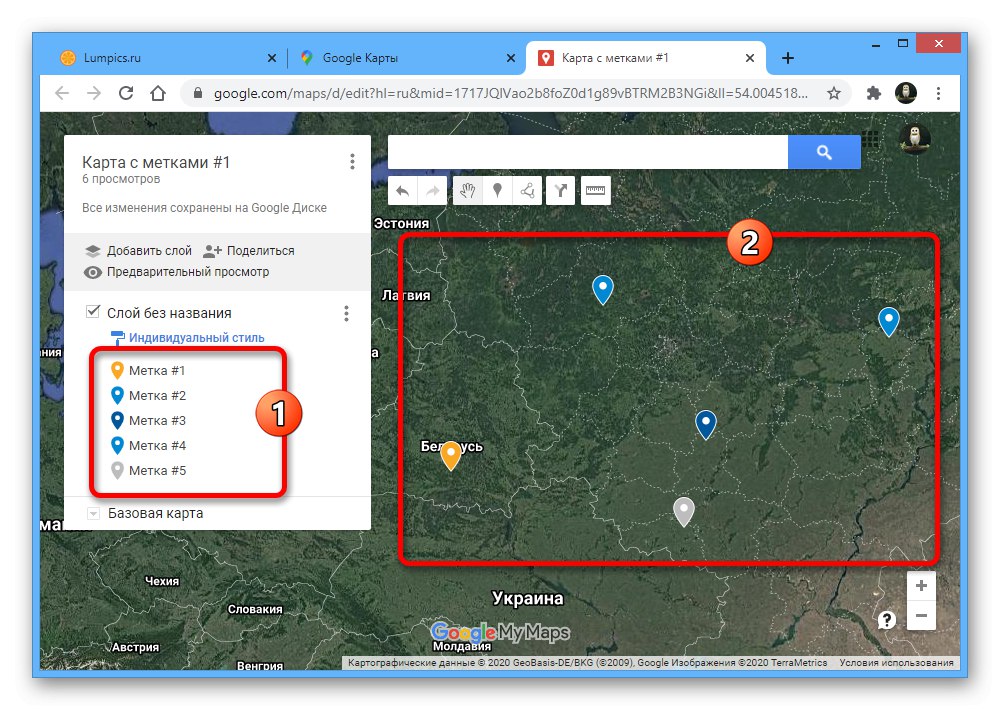
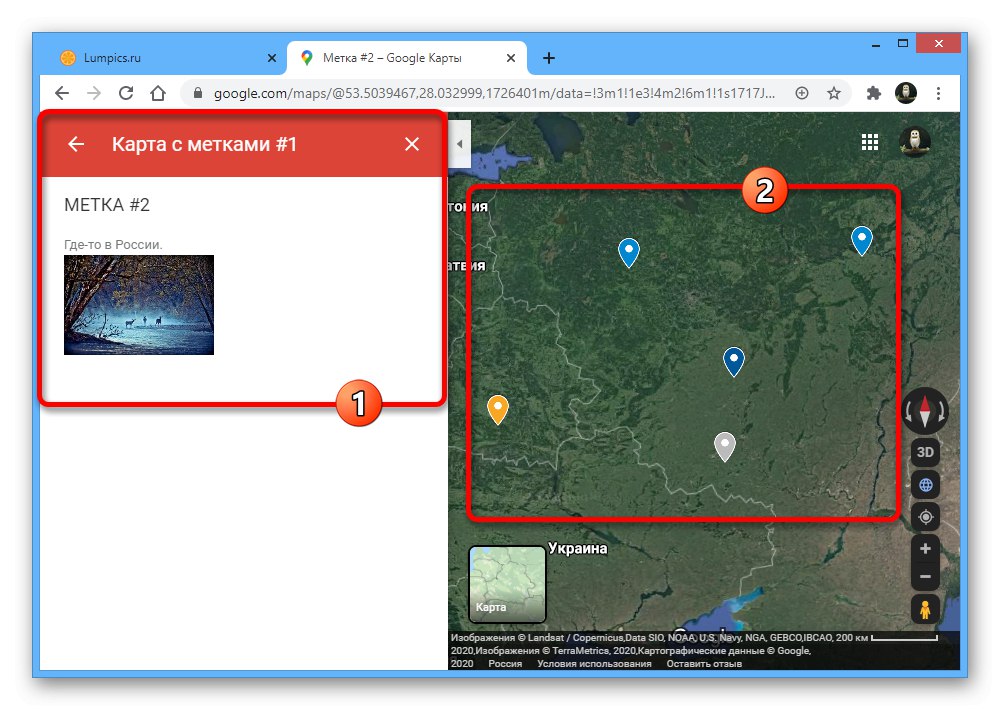
Przedstawiona metoda nie ogranicza się do wersji na komputery PC, jednak do korzystania z Moich Map w telefonie potrzebna będzie osobna aplikacja, która w niewielkim stopniu kojarzy się z Google Maps. Z tego powodu możliwości zastosowania tej metody są bardzo ograniczone.