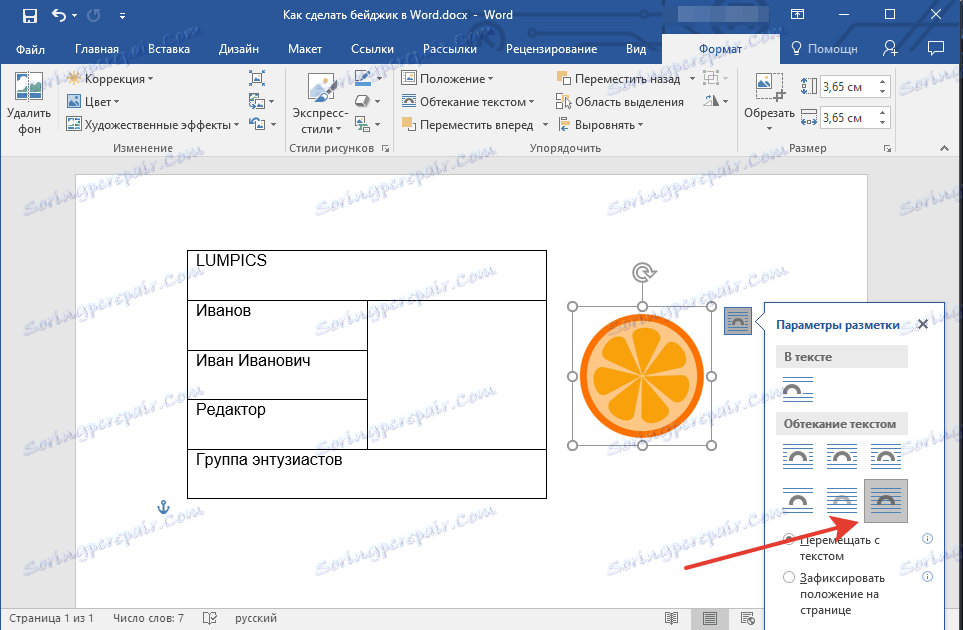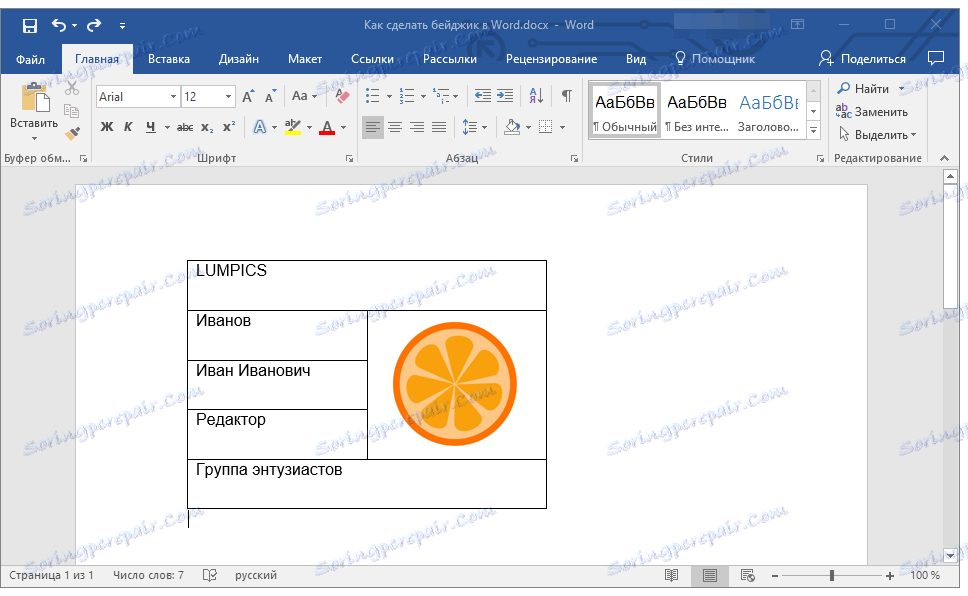Tworzenie znaczka w programie Microsoft Word
W większości przypadków dokumenty tekstowe są tworzone w dwóch etapach - jest to pisanie i nadawanie pięknej, łatwej do odczytania postaci. Praca w edytorze tekstu MS Word odbywa się zgodnie z tą samą zasadą - najpierw tekst jest napisany, a następnie formatowane.
Lekcja: Formatowanie tekstu w programie Word
Zauważalnie zmniejszyć czas spędzony na drugiej fazie są zaprojektowane szablony, które w swoim potomstwie, Microsoft już dużo zintegrował. Ogromny wybór szablonów jest domyślnie dostępny w programie, a jeszcze więcej na oficjalnej stronie internetowej Office.com , gdzie na pewno znajdziesz szablon dla każdego interesującego Cię tematu.
Lekcja: Jak zrobić szablon w Wordzie
W artykule przedstawionym za pomocą powyższego linku możesz zobaczyć, jak sam możesz utworzyć szablon dokumentu i użyć go w przyszłości dla wygody. Poniżej szczegółowo omówimy jeden z tematów pokrewnych - stworzenie znaczka w Wordzie i zapisanie go jako szablonu. Możesz to zrobić na dwa sposoby.
Spis treści
Tworzenie logo na podstawie gotowego szablonu
Jeśli nie masz ochoty zagłębiać się we wszystkie subtelności pytania i nie jesteś gotowy zmarnować swojego osobistego czasu (przy okazji, niezbyt dużo) na niezależne tworzenie odznak, zalecamy przejście do gotowych szablonów. Aby to zrobić, wykonaj następujące kroki:
1. Otwórz program Microsoft Word i, w zależności od wersji, z której korzystasz, wykonaj następujące kroki:
- Znajdź odpowiedni szablon na stronie początkowej (aktualny dla Word 2016);
- Przejdź do menu "Plik" , otwórz sekcję "Utwórz" i znajdź odpowiedni szablon (dla wcześniejszych wersji programu).

Uwaga: Jeśli nie możesz znaleźć odpowiedniego szablonu, zacznij wpisywać słowo "odznaka" w polu wyszukiwania lub otwórz sekcję z szablonami "Karty". Następnie wybierz ten, który najbardziej Ci odpowiada z wyników wyszukiwania. Ponadto większość szablonów wizytówek nadaje się do tworzenia plakietek.
2. Kliknij na szablon, który Ci odpowiada i kliknij "Utwórz" .
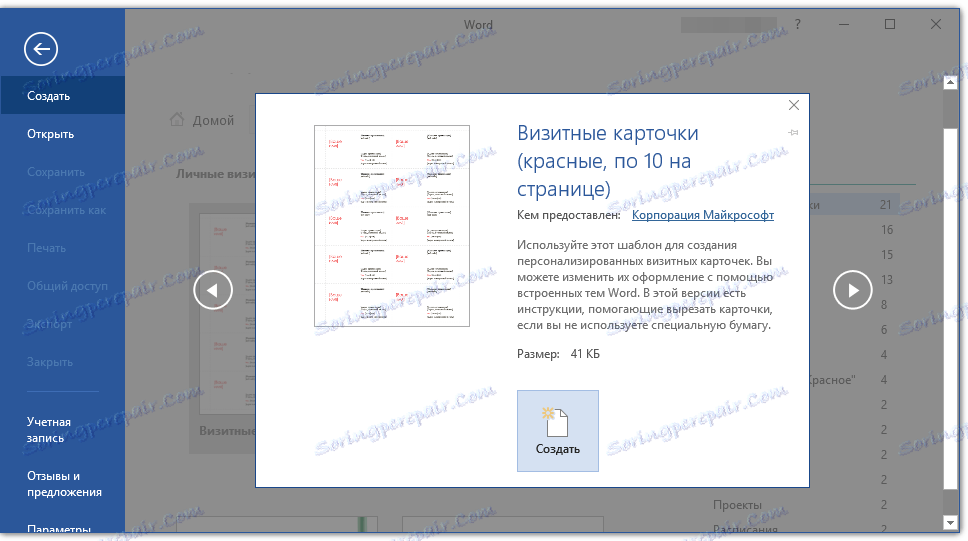
Uwaga: korzystanie z szablonów jest niezwykle wygodne, ponieważ często na stronie znajdują się tylko kilka elementów. W związku z tym możesz utworzyć wiele kopii jednej plakietki lub zrobić kilka unikatowych (dla różnych pracowników) odznak.
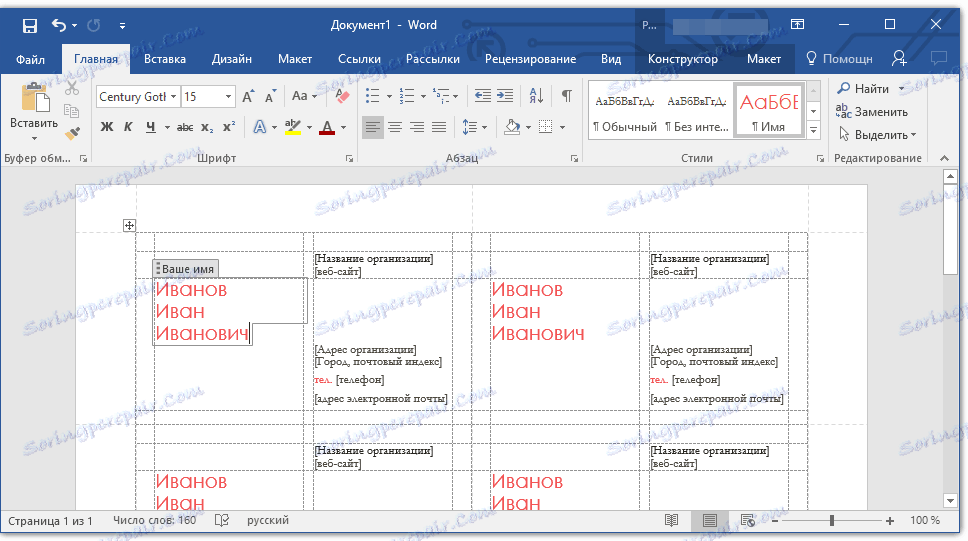
3. Szablon zostanie otwarty w nowym dokumencie. Zmień standardowe dane w polach szablonu na te, które są dla Ciebie istotne. Aby to zrobić, ustaw następujące parametry:
- Nazwisko, imię i nazwisko, imię patronimiczne;
- Pozycja;
- Firma;
- Zdjęcie (opcjonalnie);
- Dodatkowy tekst (opcjonalnie).
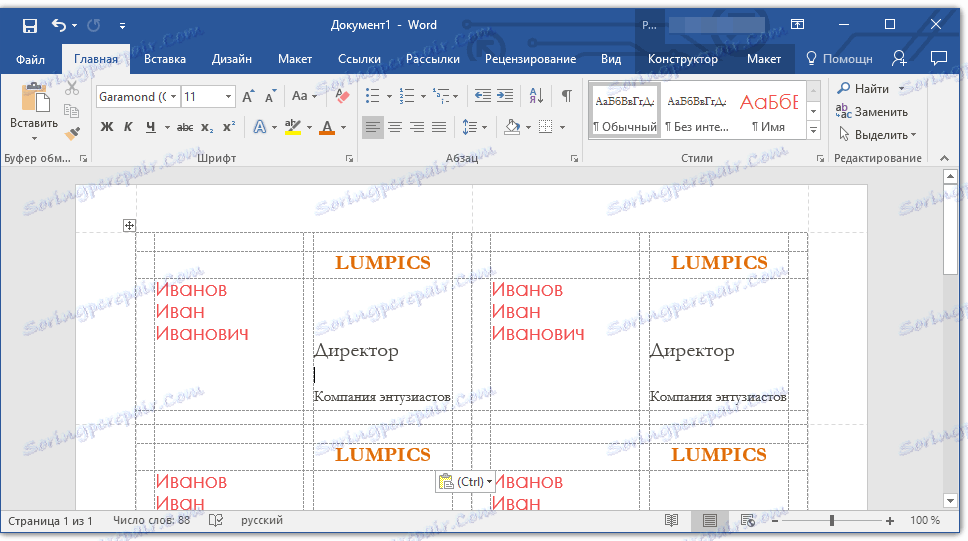
Lekcja: Jak wstawić zdjęcie do programu Word
Uwaga: wstawienie zdjęcia niekoniecznie jest opcją oznaczenia. Może nie być dostępna w ogóle lub możesz dodać logo firmy zamiast zdjęcia. Więcej informacji o tym, jak najlepiej dodać obraz do plakietki, można przeczytać w drugiej części tego artykułu.
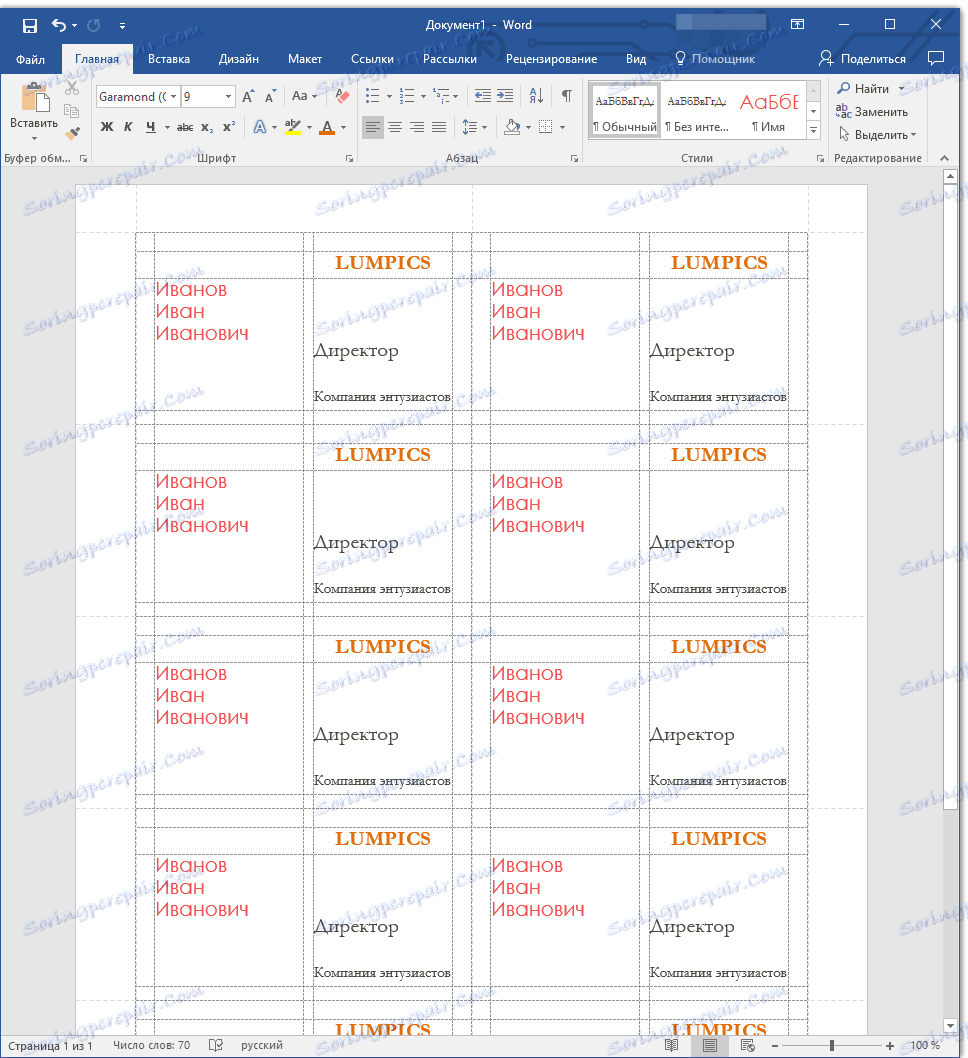
Po utworzeniu znaczka zapisz go i wydrukuj na drukarce.
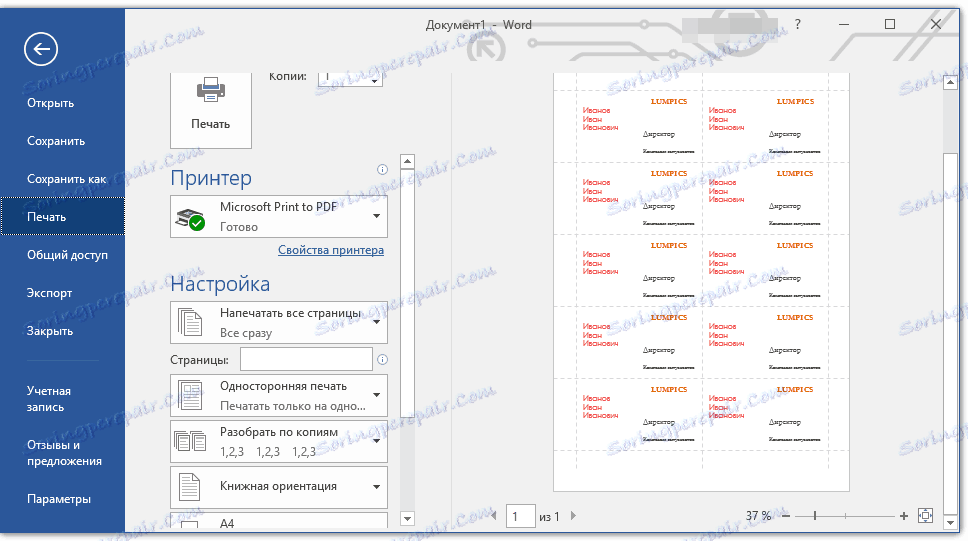
Uwaga: Przerywane krawędzie, które mogą znajdować się na szablonie, nie są drukowane.
Lekcja: Drukowanie dokumentów w programie Word
Przypomnij sobie, że w podobny sposób (przy użyciu szablonów) możesz również utworzyć kalendarz, wizytówkę, kartkę z życzeniami i wiele więcej. O tym wszystkim możesz przeczytać na naszej stronie internetowej.
Jak zrobić słowo?
Kalendarz
Wizytówka
Kartkę z życzeniami
Formularz firmy
Ręczne tworzenie odznak
Jeśli nie jesteś zadowolony z gotowych szablonów lub jeśli chcesz sam stworzyć znaczek w programie Word, to oczywiście interesują Cię poniższe instrukcje. Wszystko, co musisz zrobić, to utworzyć mały stolik i wypełnić go poprawnie.
1. Najpierw zastanów się, jakie informacje chcesz umieścić na plakietce i obliczyć, ile wierszy potrzebujesz do tego. Kolumny będą najprawdopodobniej dwie (informacje tekstowe i zdjęcie lub obraz).
Powiedzmy, że na plakietce znajdują się następujące informacje:
- Nazwisko, imię i nazwisko, patronymiczny (dwa lub trzy wiersze);
- Pozycja;
- Firma;
- Dodatkowy tekst (opcjonalnie, według własnego uznania).
Nie liczymy zdjęcia linii, ponieważ będzie ona na boku, obejmując kilka linii, wybranych przez nas pod tekstem.
Uwaga: Zdjęcie na znaczku jest punktem spornym, aw wielu przypadkach nie jest w ogóle potrzebne. Uważamy to za przykład. Jest więc całkiem możliwe, że w miejscu, w którym proponujemy umieszczenie zdjęcia, ktoś inny będzie chciał umieścić na przykład logo firmy.
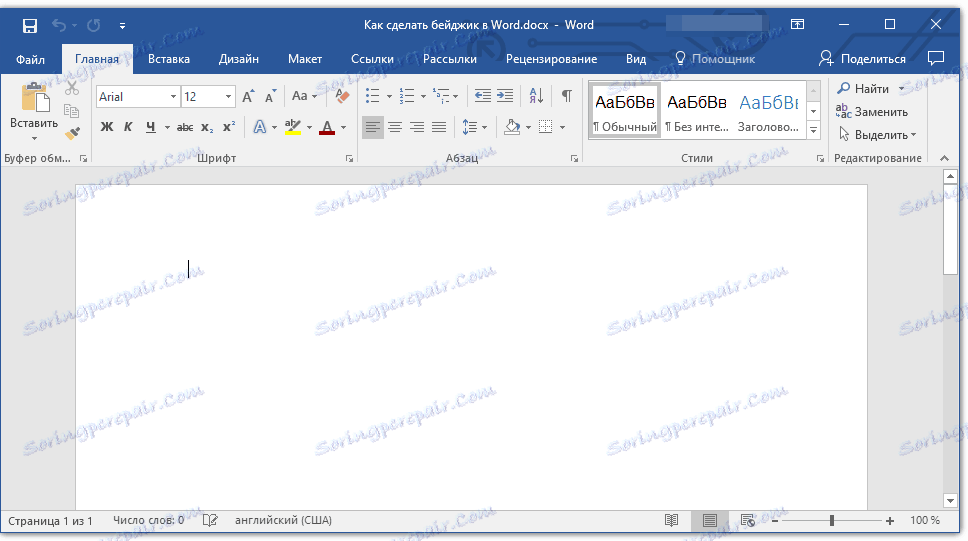
Na przykład, piszemy w jednym wierszu nazwisko, pod nim w jeszcze jednej linii nazwisko i patronimik, w następnej linii będzie stanowisko, jeszcze jedna linia - firma, a ostatnia linia - krótkie hasło firmy (i dlaczego nie?). Zgodnie z tymi informacjami musimy utworzyć tabelę składającą się z 5 wierszy i dwóch kolumn (jedna kolumna dla tekstu, druga dla zdjęcia).
2. Kliknij zakładkę "Wstaw" , kliknij przycisk "Tabela" i utwórz tabelę o wymaganych rozmiarach.

Lekcja: Jak zrobić tabelę w Wordzie
3. Rozmiar dodanej tabeli powinien zostać zmieniony, a pożądane jest, aby zrobić to nie ręcznie.
- Wybierz tabelę, klikając element jej wiązania (mały krzyżyk w polu znajdującym się w lewym górnym rogu);
- Kliknij w tym miejscu prawym przyciskiem myszy i wybierz "Właściwości tabeli" ;
- W oknie, które zostanie otwarte, w zakładce "Tabela" w sekcji "Rozmiar" zaznacz pole "Szerokość" i wprowadź wymaganą wartość w centymetrach (zalecana wartość to 9,5 cm);
- Przejdź do zakładki "Linia" , zaznacz pole "Wysokość" (sekcja "Kolumna" ) i wpisz tam żądaną wartość (zalecamy 1,3 cm);
- Kliknij OK, aby zamknąć okno Właściwości tabeli .
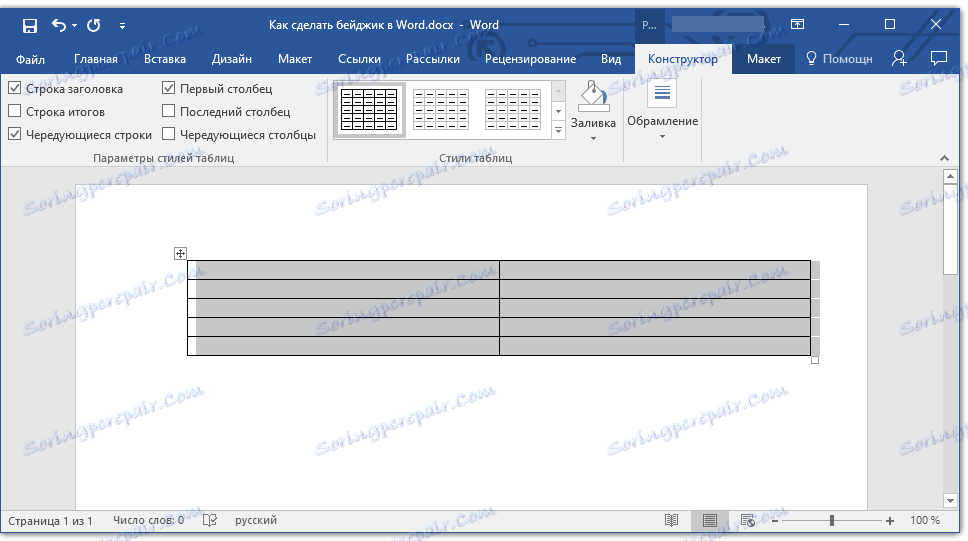
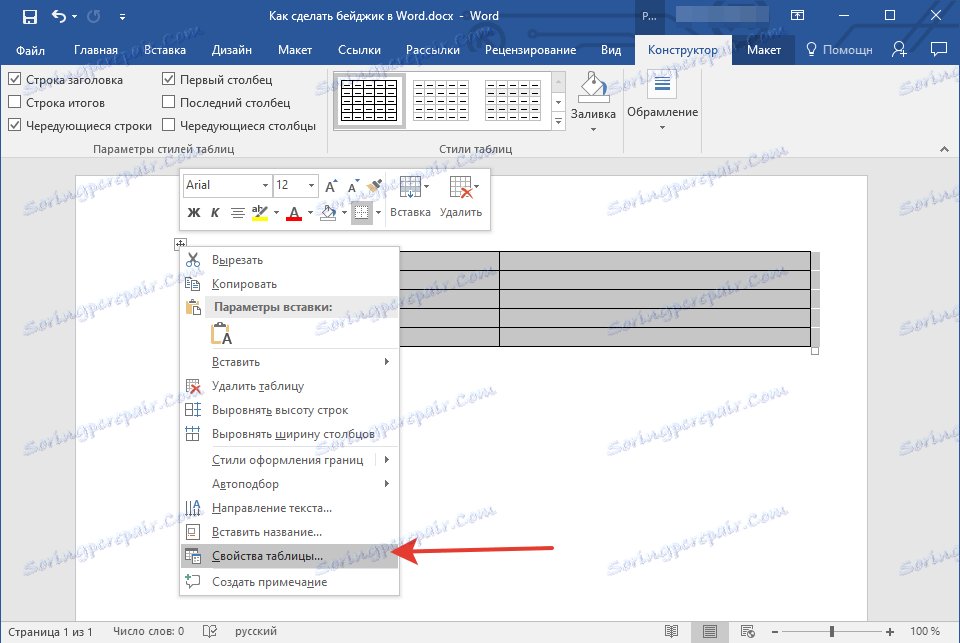
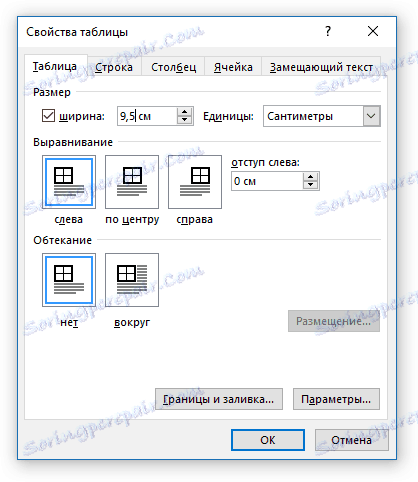

Podstawa plakietki w postaci tabeli będzie miała wymiary określone przez Ciebie.
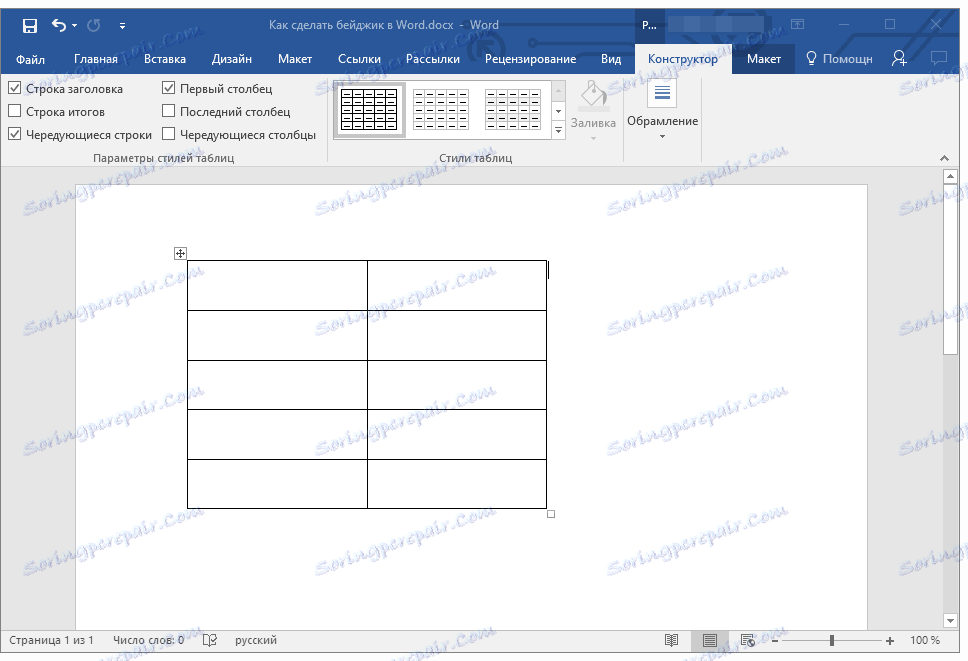
Uwaga: Jeśli otrzymane wymiary tabeli pod znaczkiem nie odpowiadają tobie, możesz je zmienić ręcznie, po prostu przeciągając znacznik znajdujący się w rogu. To prawda, możesz to zrobić tylko wtedy, gdy ścisłe przestrzeganie dowolnego rozmiaru plakietki nie jest dla ciebie priorytetem.
4. Zanim zaczniesz wypełniać tabelę, musisz połączyć niektóre jej komórki. Postępujemy w następujący sposób (możesz wybrać inną opcję):
- Łączymy dwie komórki pierwszego rzędu z nazwą firmy;
- Łączymy drugą, trzecią i czwartą komórkę drugiej kolumny pod fotografią;
- Łączymy dwie komórki ostatniej (piątej) linii dla małego sloganu lub sloganu.
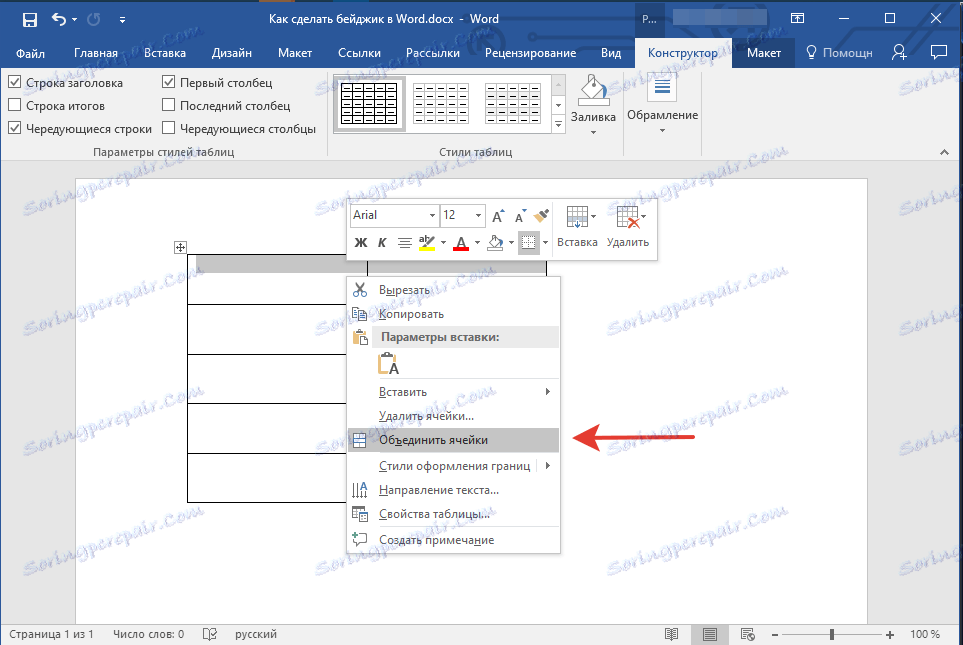
Aby scalić komórki, zaznacz je myszą, kliknij prawym przyciskiem myszy i wybierz "Scal komórki" .
Lekcja: Jak scalać komórki w programie Word
5. Teraz możesz wypełnić komórki w tabeli. Oto nasz przykład (na razie bez zdjęć):
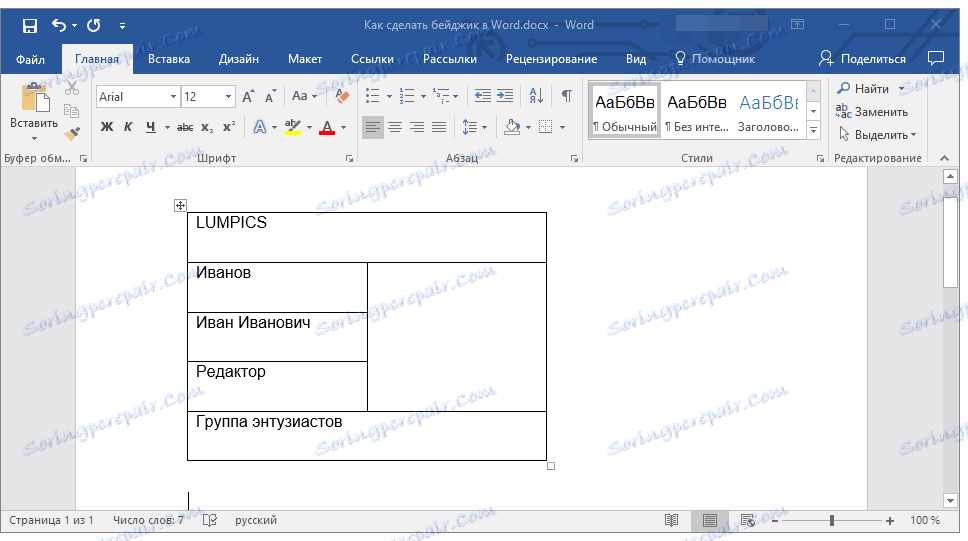
Uwaga: Zalecamy, aby nie wstawiać zdjęcia ani żadnego innego obrazu bezpośrednio do pustej komórki - to zmieni jej rozmiar.
- Wstaw rysunek do dowolnego pustego miejsca w dokumencie;
- Zmień jego wymiary zgodnie z rozmiarem komórki;
- Wybierz opcję układu "Przed tekstem" ;
- Przenieś obraz do komórki.
Jeśli nie wiesz, jak to zrobić, zalecamy przeczytanie naszego materiału na ten temat.
Lekcje dotyczące pracy ze słowem:
Wstawianie obrazu
Zawijaj tekst z tekstem
6. Tekst wewnątrz komórek tabeli musi być wyrównany. Równie ważne jest, aby wybrać odpowiednie czcionki, rozmiar, kolor.
- Aby wyrównać tekst, przejdźmy do narzędzi grupy "Akapit" , zaznaczając wcześniej tekst wewnątrz tabeli za pomocą myszy. Zalecamy wybranie typu wyrównania "Centrum" ;
- Zalecamy wyrównywanie tekstu wyśrodkowanego nie tylko w poziomie, ale także w pionie (względem samej komórki). Aby to zrobić, wybierz tabelę, otwórz okno "Właściwości tabeli" w menu kontekstowym, przejdź do zakładki "Komórka" w oknie i wybierz opcję "Środek" (sekcja "Wyrównanie w pionie" . Kliknij "OK", aby zamknąć okno;
- Zmień czcionkę, jej kolor i rozmiar według własnego uznania. W razie potrzeby możesz skorzystać z naszych instrukcji.
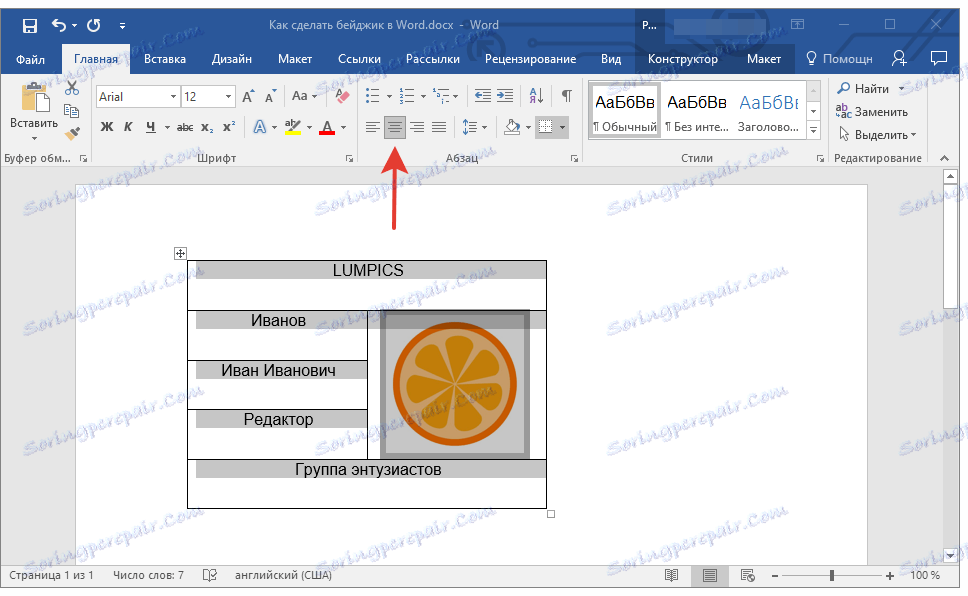
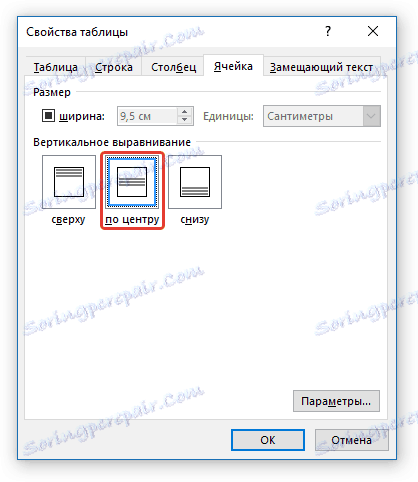
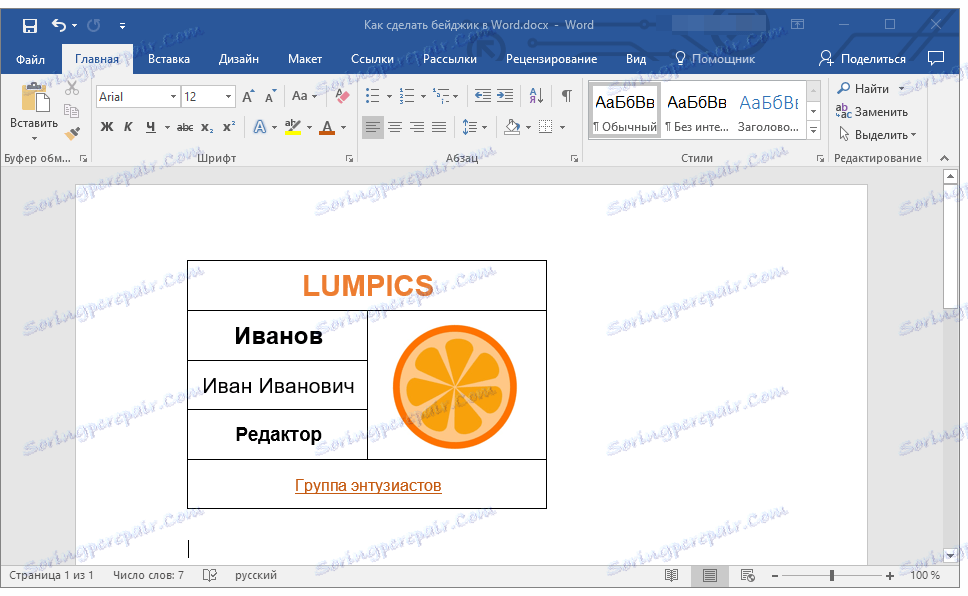
Lekcja: Jak zmienić czcionkę w programie Word
7. Wszystko byłoby niczym, ale widoczne granice stołu z pewnością wydają się zbędne. Aby ukryć je wzrokowo (pozostawiając tylko siatkę), a nie drukować, wykonaj następujące kroki:
- Wybierz tabelę;
- Kliknij przycisk "Obramowanie" (grupa narzędzi "Akapit" , zakładka "Strona główna" ;
- Wybierz "Bez obramowania" .
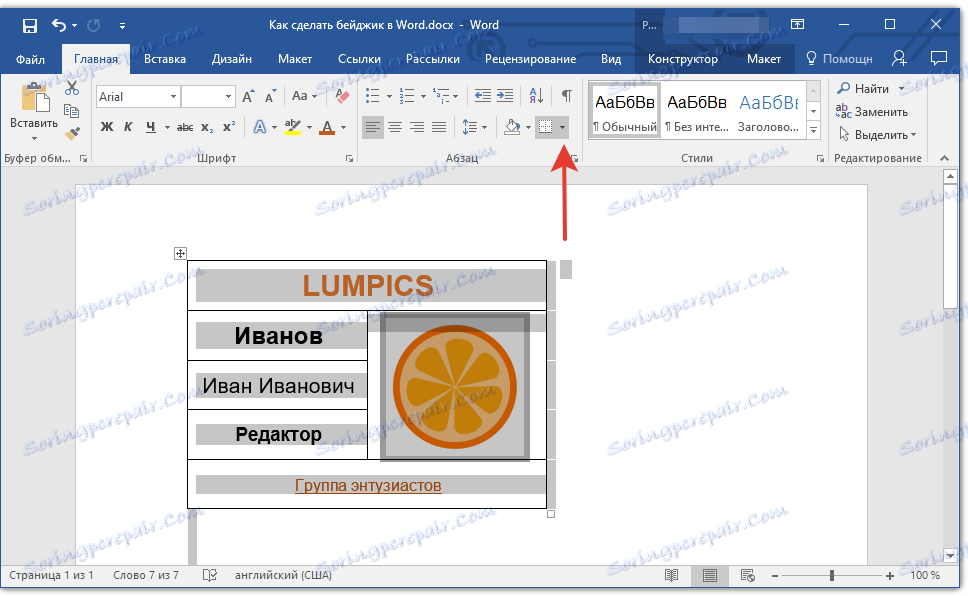
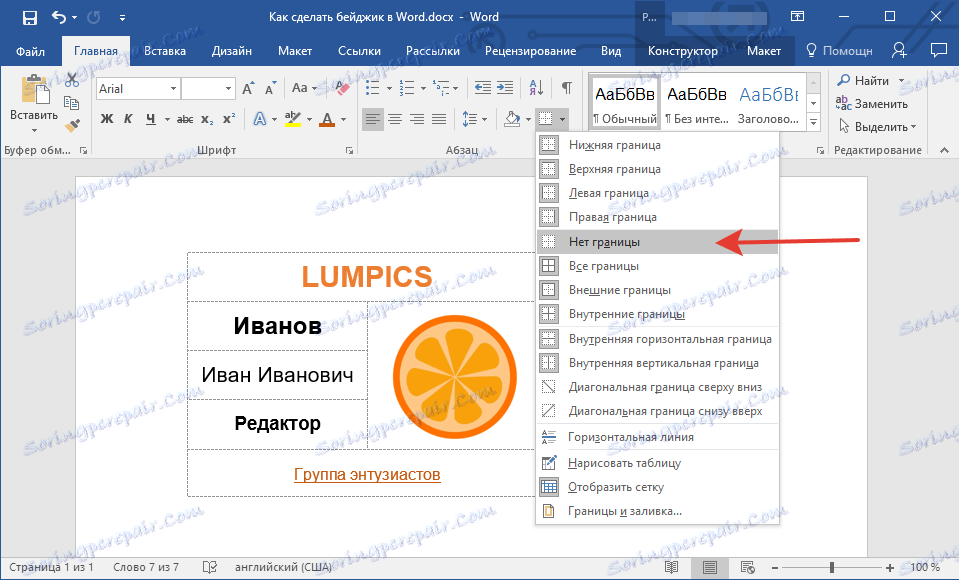
Uwaga: Aby wydrukowana plakietka była wygodniejsza do wycięcia, wybierz opcję "Zewnętrzne granice" w menu Obramowanie . Spowoduje to, że zewnętrzny kontur stołu będzie widoczny zarówno w dokumencie elektronicznym, jak iw jego drukowanej interpretacji.
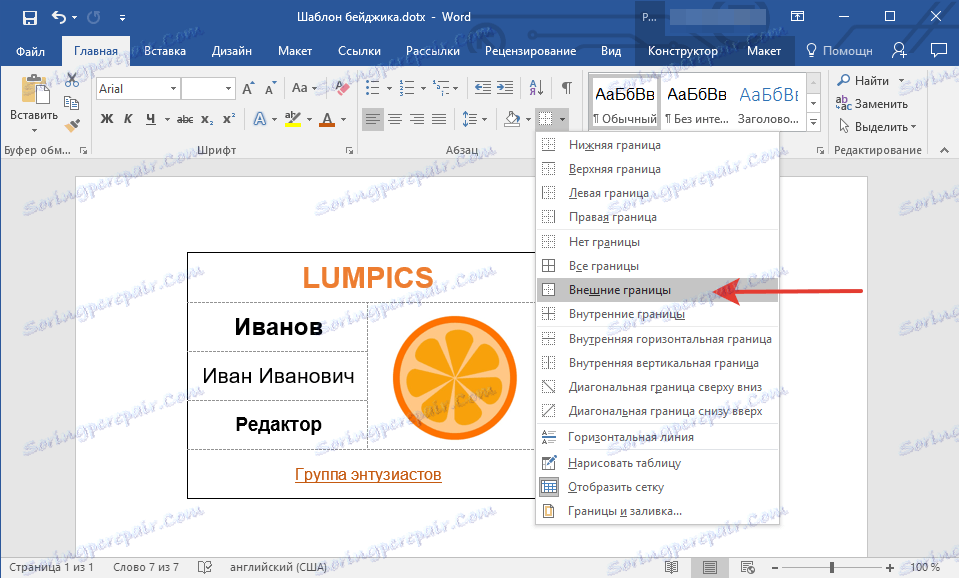
8. Gotowe, teraz można wydrukować odznakę, którą sam stworzyłeś.
Zapisz plakietkę jako szablon
Możesz także zapisać utworzoną plakietkę jako szablon.
1. Otwórz menu Plik i wybierz Zapisz jako .
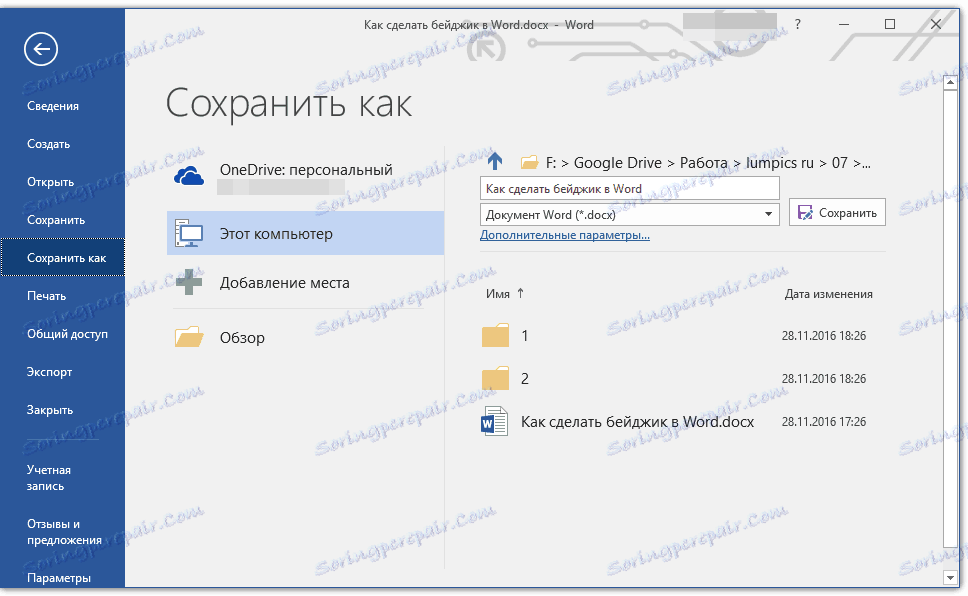
2. Za pomocą przycisku "Przeglądaj" określ ścieżkę do zapisania pliku, podaj odpowiednią nazwę.
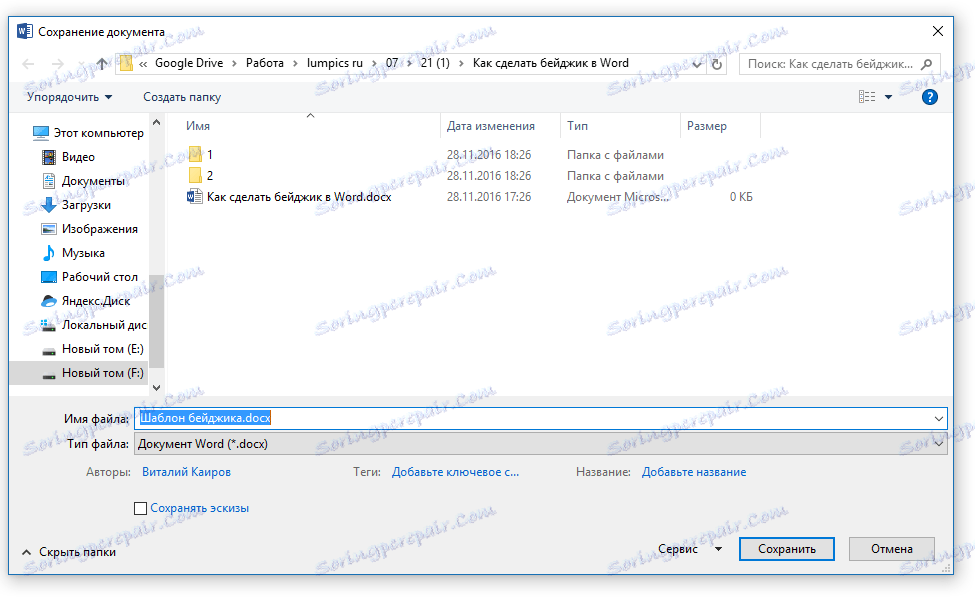
3. W oknie poniżej linii z nazwą pliku określ wymagany format zapisu. W naszym przypadku jest to "szablon Word (* dotx)" .
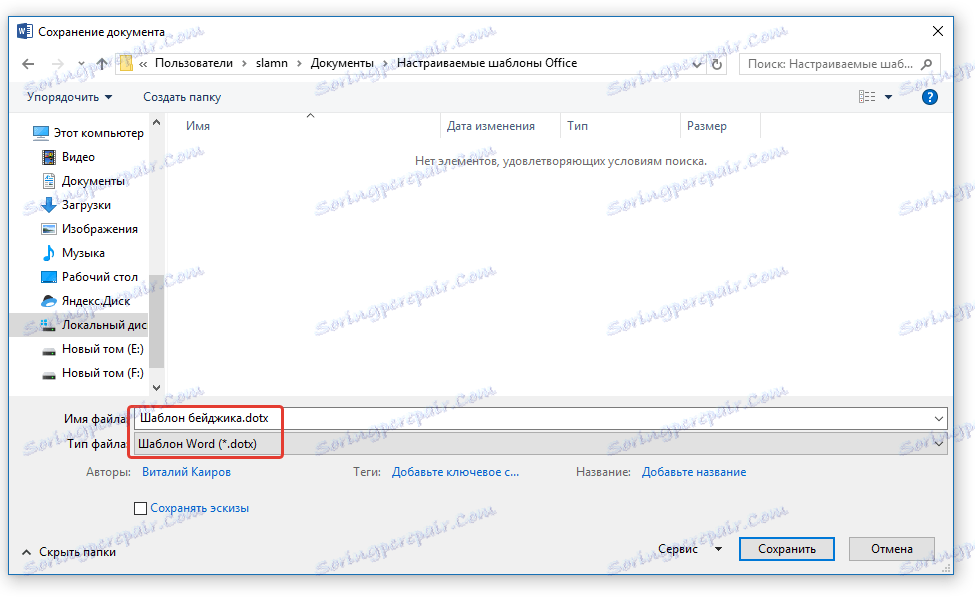
4. Kliknij przycisk Zapisz .
Wydrukuj wiele znaczków na jednej stronie
Możliwe, że musisz wydrukować więcej niż jedną plakietkę, umieszczając je wszystkie na jednej stronie. Pozwoli to nie tylko zaoszczędzić papier, ale także znacznie przyśpieszy proces cięcia i tworzenia tych identyfikatorów.
1. Wybierz tabelę (znaczek) i skopiuj ją do schowka ( CTRL + C lub przycisk Kopiuj w grupie Schowek ).
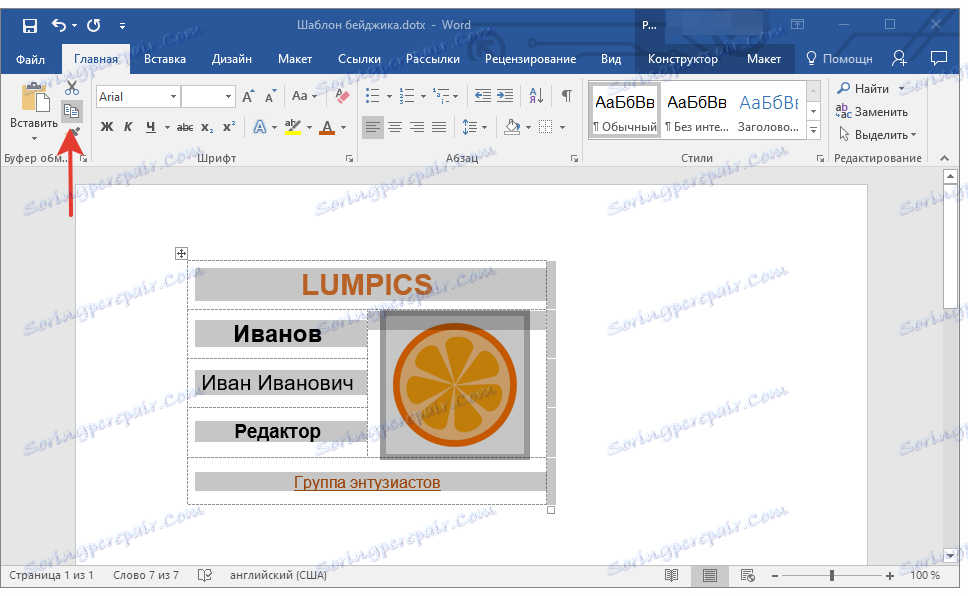
Lekcja: Podobnie jak w tabeli kopiowania Word
2. Utwórz nowy dokument ( "Plik" - "Nowy" - "Nowy dokument" ).
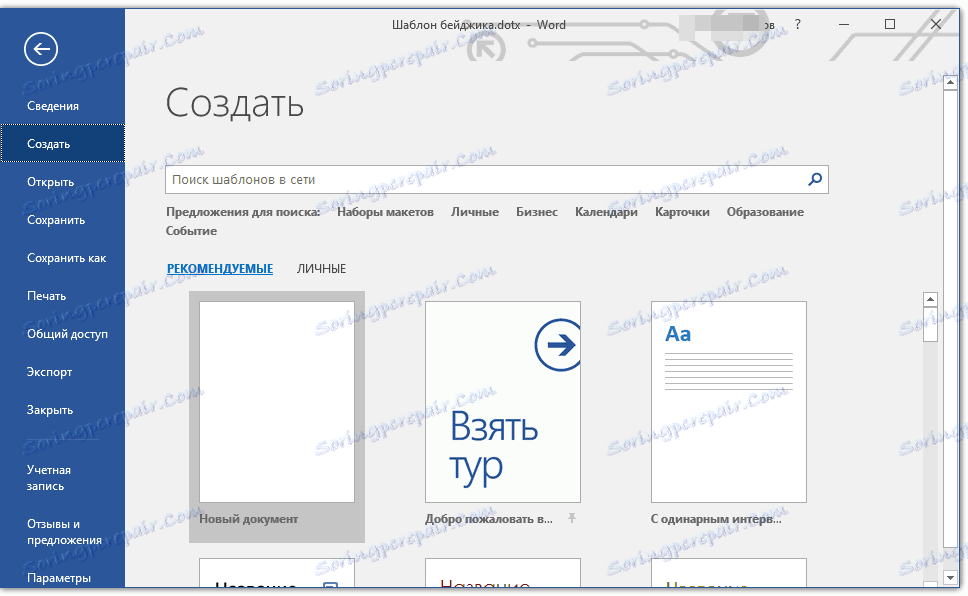
3. Zmniejsz marginesy strony. Aby to zrobić, wykonaj następujące kroki:
- Przejdź do zakładki "Układ" (poprzednio "Układ strony" );
- Kliknij przycisk "Pola" i wybierz opcję "Narrow" .
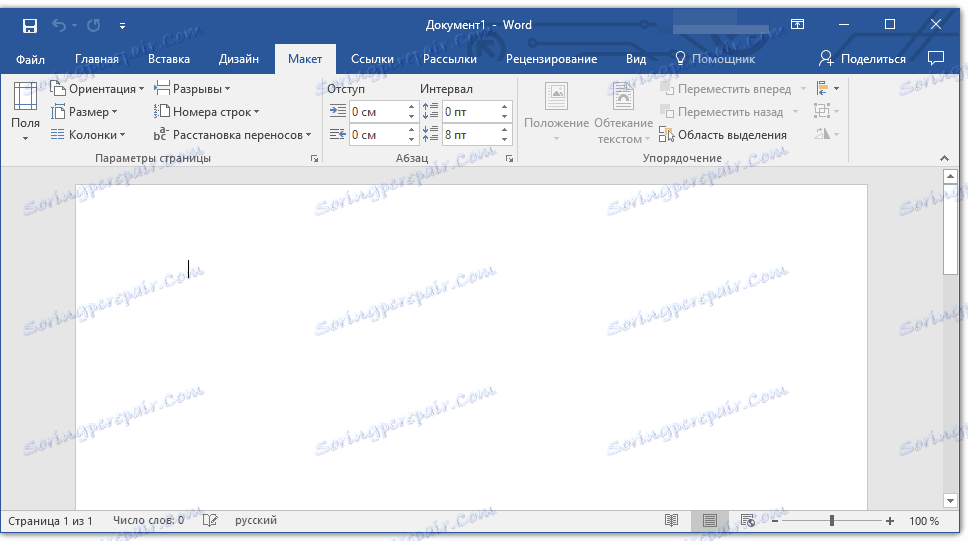
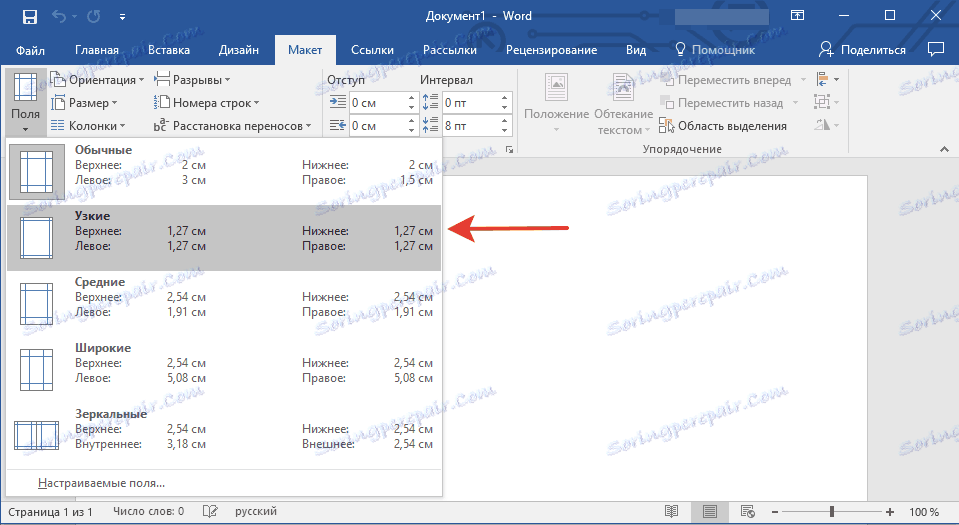
Lekcja: Jak zmienić pola w programie Word
4. Na stronie z takimi znaczkami pola o rozmiarach 9,5 x 6,5 cm (rozmiar w naszym przykładzie) zmieszczą się 6. Dla ich "gęstego" układu na arkuszu, musisz utworzyć tabelę składającą się z dwóch kolumn i trzech rzędów.
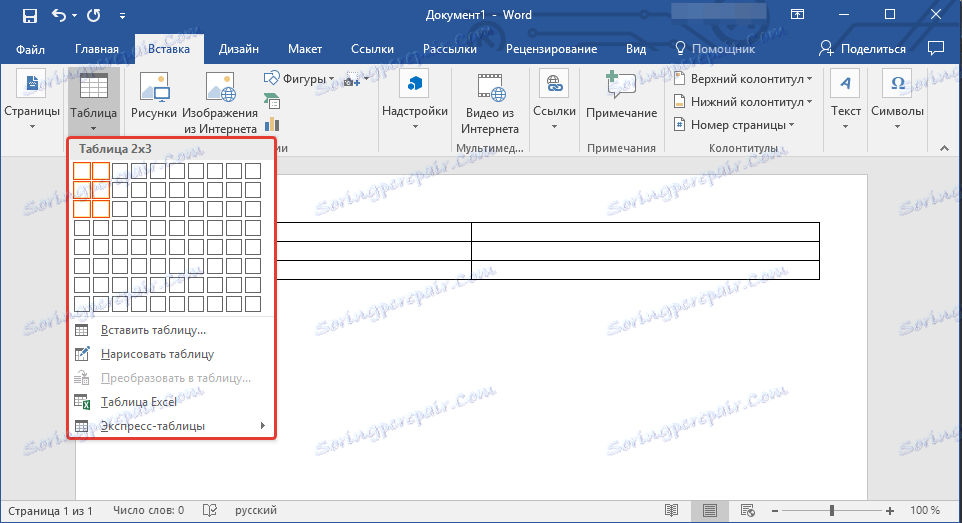
5. Teraz w każdej komórce utworzonej tabeli musisz umieścić naszą odznakę zawartą w schowku ( CTRL + V lub przycisk "Wklej" w grupie "Schowek" w zakładce "Strona główna" ).
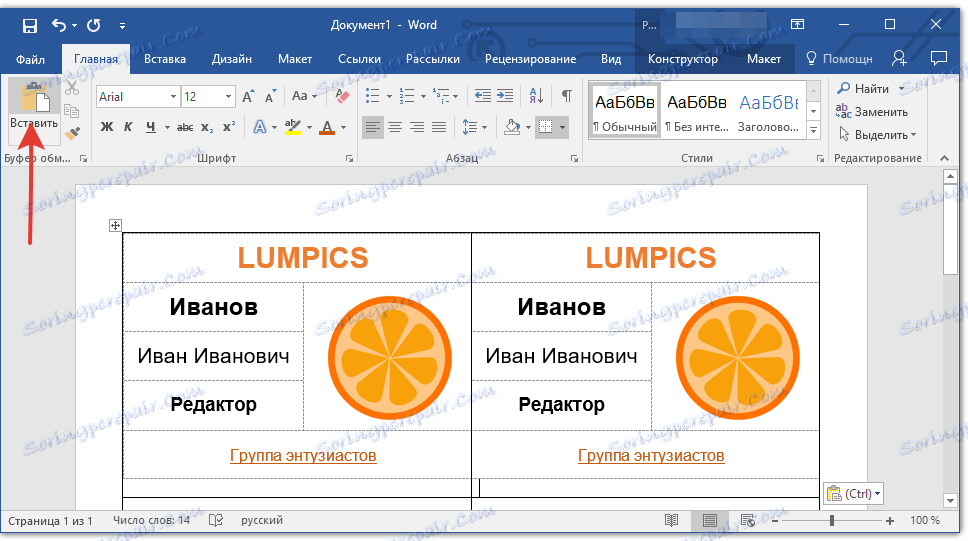
Jeśli granice głównego (dużego) stołu zostaną przesunięte w momencie wstawienia, wykonaj następujące kroki:
- Wybierz tabelę;
- Kliknij prawym przyciskiem myszy i wybierz Wyrównaj szerokość kolumny .
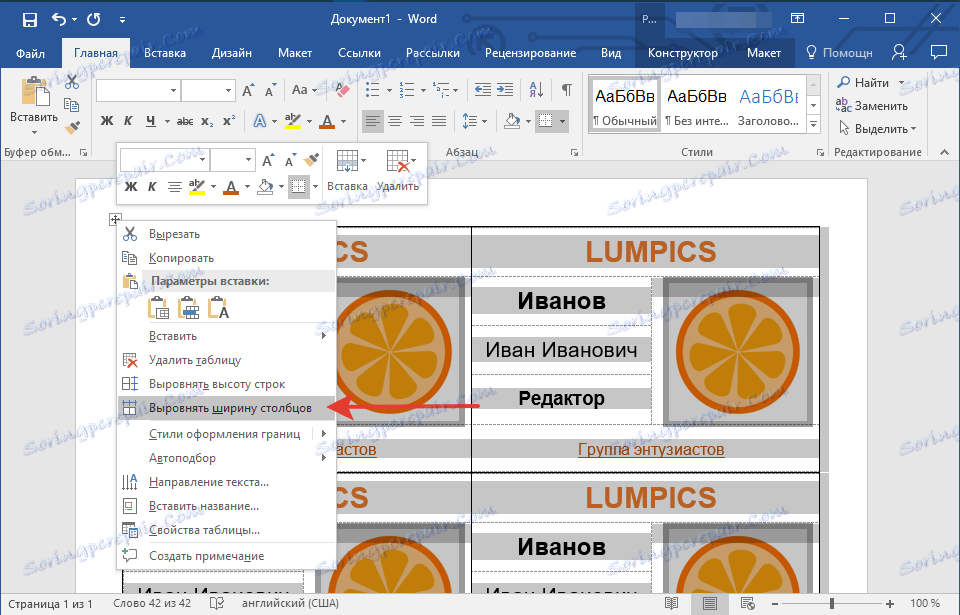
Teraz, jeśli potrzebujesz tych samych odznak, po prostu zapisz plik jako szablon. Jeśli potrzebujesz różnych identyfikatorów, zmień w nich potrzebne dane, zapisz plik i wydrukuj go. Pozostaje tylko wyciąć odznaki. Granice głównego stołu, w którym znajdują się utworzone przez ciebie znaczki, pomogą w tym.
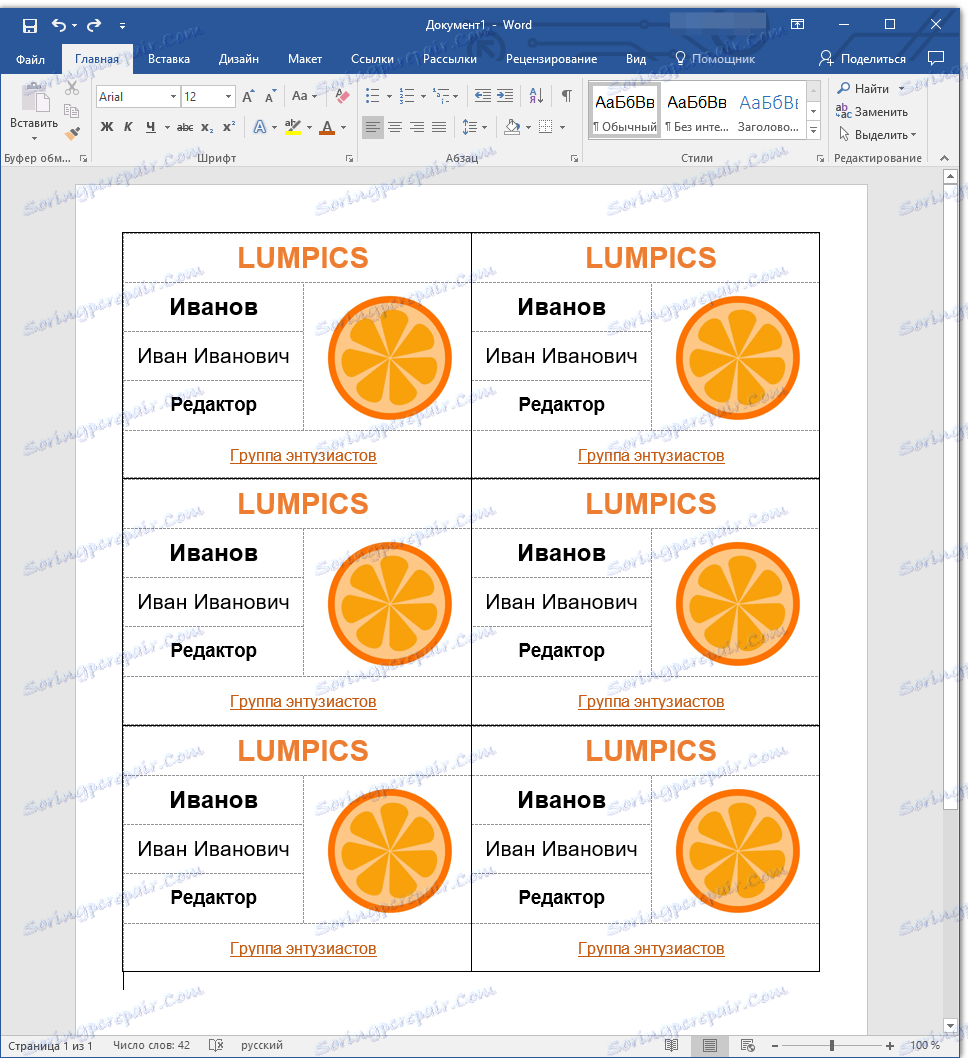
Na tym możemy zakończyć. Teraz już wiesz, jak zrobić odznakę na oddziale lub korzystając z jednego z wielu szablonów wbudowanych w program.