Jak narysować przepływ tekstu w programie Microsoft Word
Podczas pracy w MS Word często można napotkać potrzebę zilustrowania dokumentu za pomocą obrazów. Pisaliśmy już o tym, jak po prostu dodać zdjęcie, jak pisać i jak nakładać na niego tekst. Czasami jednak może być konieczne narysowanie tekstu wokół dodanego obrazu, co jest nieco bardziej skomplikowane, ale wygląda dużo ładniej. Porozmawiamy o tym w tym artykule.
Lekcja: Jak dodać tekst do obrazka w programie Word
Na początek należy zrozumieć, że istnieje kilka opcji zawijania tekstu wokół obrazu. Na przykład tekst można umieścić za obrazem, przed nim lub wzdłuż jego konturu. Ten ostatni prawdopodobnie jest w większości przypadków najbardziej akceptowalny. niemniej jednak metoda jest ogólna dla wszystkich celów, będziemy do niej przystępować.
1. Jeśli twój dokument tekstowy nie zawiera jeszcze obrazu, wklej go za pomocą naszych instrukcji.
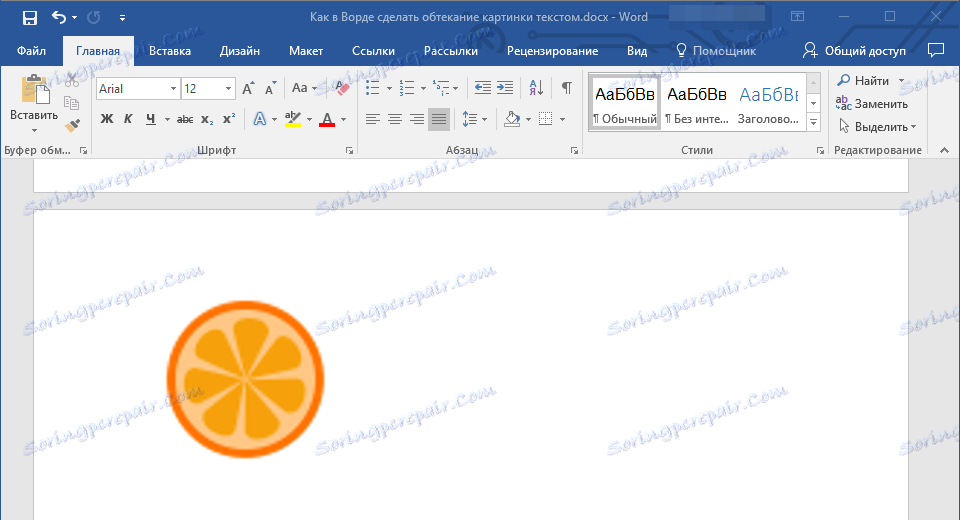
Lekcja: Jak wstawić obrazek do Worda
2. W razie potrzeby zmień rozmiar obrazu, przeciągając znacznik lub znaczniki wzdłuż ścieżki. Możesz także przyciąć obraz, zmienić jego rozmiar i obrysować obszar, w którym się znajduje. Nasza lekcja pomoże ci w tym.
Lekcja: Jak przyciąć obrazek w programie Word
3. Kliknij dodane zdjęcie, aby wyświetlić zakładkę "Format" na panelu sterowania, znajdującą się w sekcji głównej "Praca ze zdjęciami" .
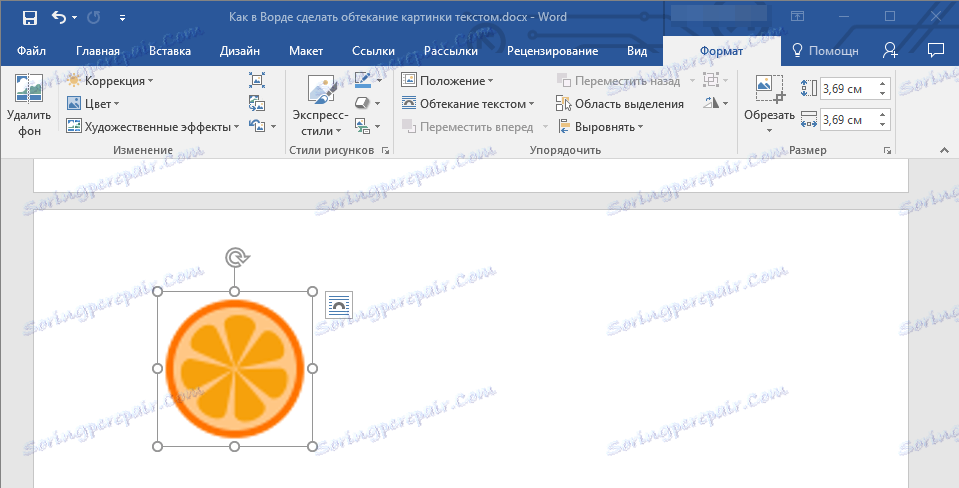
4. W zakładce "Format" kliknij przycisk "Zawijanie tekstu" znajdujący się w grupie "Rozmieść" .
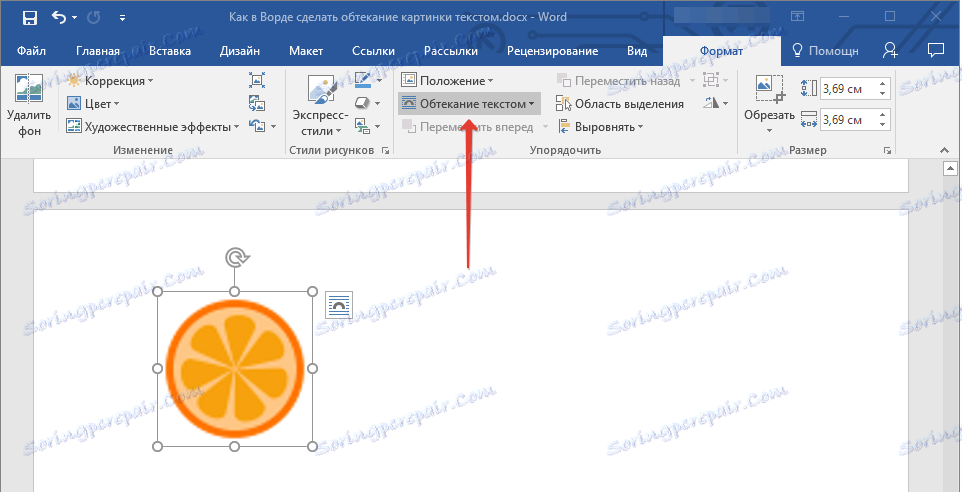
5. Wybierz odpowiednią opcję zawijania tekstu z menu rozwijanego:
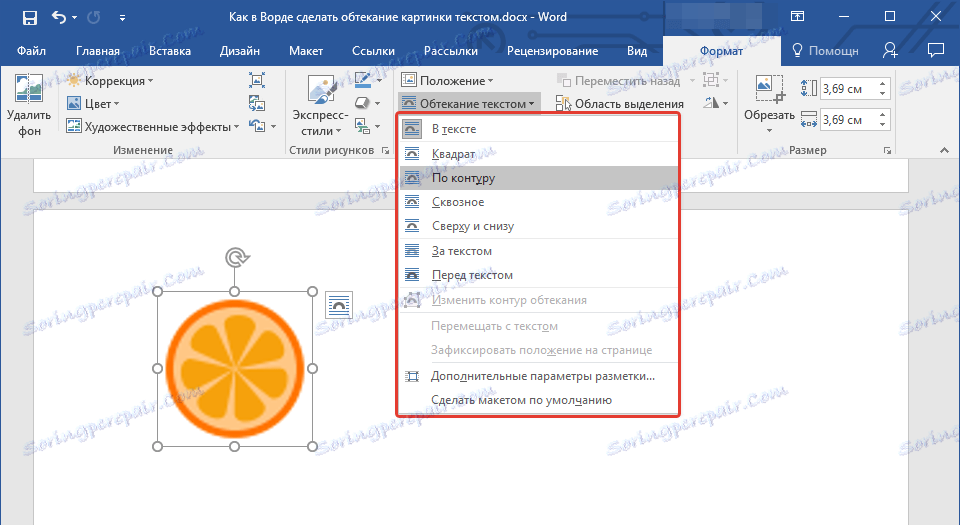
- "W tekście" - obraz zostanie "pokryty" tekstem w całym obszarze;
- "Wokół ramy" ("Kwadrat") - tekst zostanie umieszczony wokół kwadratowej ramki, w której znajduje się obraz;
- "Powyżej lub poniżej" - tekst zostanie umieszczony na górze i / lub u dołu obrazu, obszar po bokach pozostanie pusty;
- "Na konturze" - tekst zostanie umieszczony wokół obrazu. Ta opcja jest szczególnie dobra, jeśli obraz ma okrągły lub nieregularny kształt;
- "Przez" - tekst będzie płynął wokół dodanego obrazu wzdłuż całego obwodu, w tym od wewnątrz;
- "Za tekstem" - obraz zostanie umieszczony za tekstem. W ten sposób można dodać znak wodny w dokumencie tekstowym, który różni się od standardowych substratów dostępnych w MS Word;
Lekcja: Jak dodać podkład w programie Word
Uwaga: Po wybraniu opcji Text Behavior dla przepływu tekstu, po przeniesieniu obrazu do wybranej lokalizacji, nie można go już edytować, jeśli obszar, w którym znajduje się obraz, nie wykracza poza tekst.
- "Przed tekstem" - obraz zostanie umieszczony na górze tekstu. W takim przypadku może zajść potrzeba zmiany koloru i przezroczystości rysunku, aby tekst był widoczny i dobrze czytelny.
Uwaga: Nazwy oznaczające różne style zawijania tekstu w różnych wersjach Microsoft Word mogą się różnić, ale typy zawijania są zawsze takie same. Bezpośrednio w naszym przykładzie użyto programu Word 2016.
6. Jeśli tekst nie został jeszcze dodany do dokumentu, wprowadź go. Jeśli dokument zawiera już tekst, który chcesz narysować, przenieś obraz do tekstu i dostosuj jego położenie.
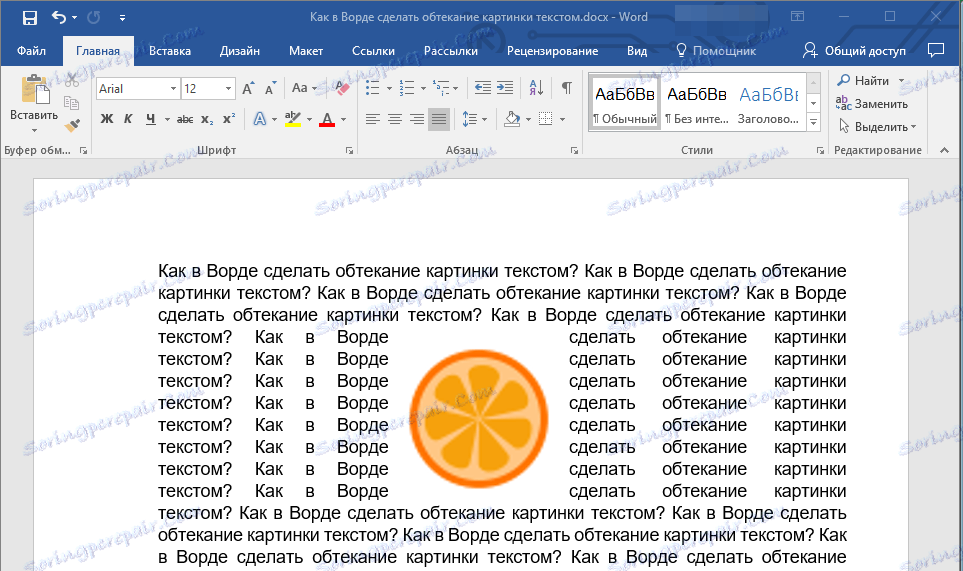
- Wskazówka: eksperymentuj z różnymi rodzajami zawijania tekstu, ponieważ opcja idealnie dopasowana w jednym przypadku może być całkowicie nie do zaakceptowania w innym.
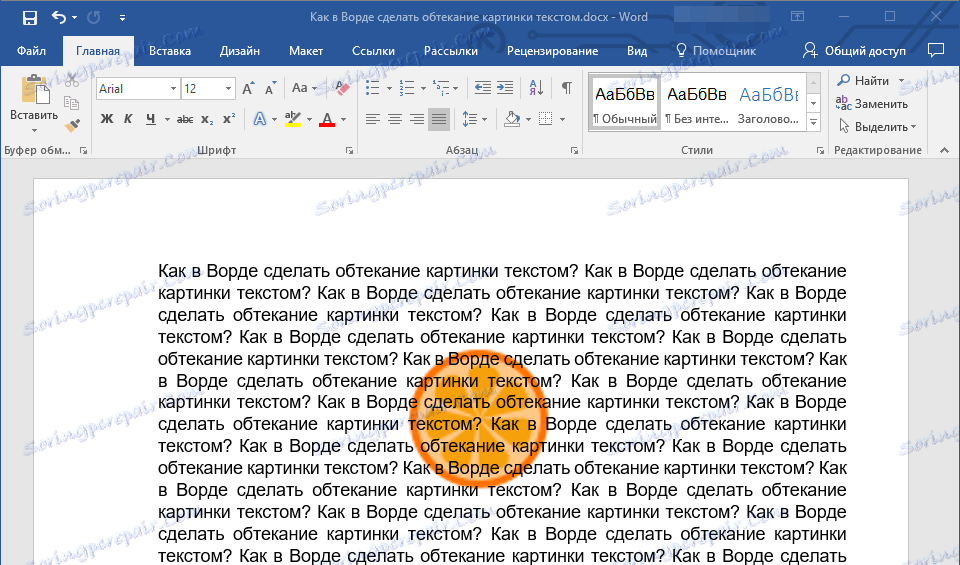
Lekcja: Jak umieścić zdjęcie na obrazie w programie Word
Jak widać, dość łatwo jest zawinąć tekst w Wordzie. Ponadto program firmy Microsoft nie ogranicza użytkownika do działań i oferuje kilka opcji do wyboru, z których każda może być używana w różnych sytuacjach.
