Usuwamy odstępy między akapitami w Microsoft Word
W programie Microsoft Word, tak jak w większości edytorów tekstu, istnieje pewna ilość przestrzeni (spacji) między akapitami. Odległość ta przekracza odległość między wierszami w tekście bezpośrednio w każdym akapicie, ale jest niezbędna dla lepszej czytelności dokumentu i dla ułatwienia nawigacji. Ponadto pewna odległość między akapitami jest niezbędnym warunkiem przygotowania dokumentów, abstraktów, dokumentów dyplomowych i innych równie ważnych artykułów.
W pracy, a także w przypadkach, gdy dokument jest tworzony nie tylko do użytku osobistego, te wcięcia są oczywiście potrzebne. Jednak w niektórych sytuacjach może być konieczne zmniejszenie, a nawet wyeliminowanie ustalonej odległości między akapitami w Słowie. Opiszemy, jak to zrobić poniżej.
Lekcja: Jak zmienić odstępy między wierszami w programie Word
Spis treści
Usuń odstęp między akapitami
1. Wybierz tekst, odstęp między akapitami, w których musisz zmienić. Jeśli jest to kawałek tekstu z dokumentu, użyj myszy. Jeśli jest to cała zawartość tekstowa dokumentu, użyj klawiszy "Ctrl + A" .
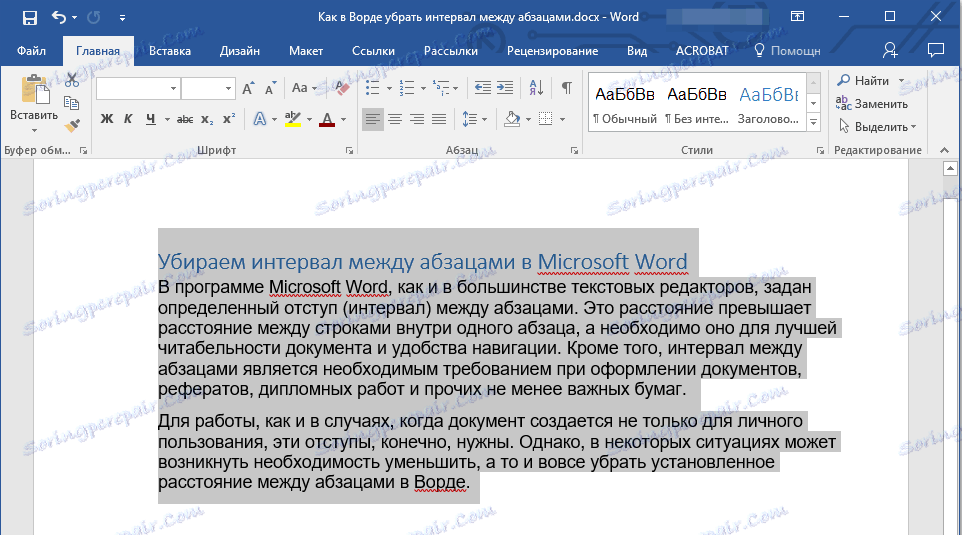
2. W grupie "Akapit" , która znajduje się w zakładce "Strona główna" , znajdź przycisk "Odstęp" i kliknij mały trójkąt znajdujący się po jego prawej stronie, aby rozwinąć menu tego narzędzia.
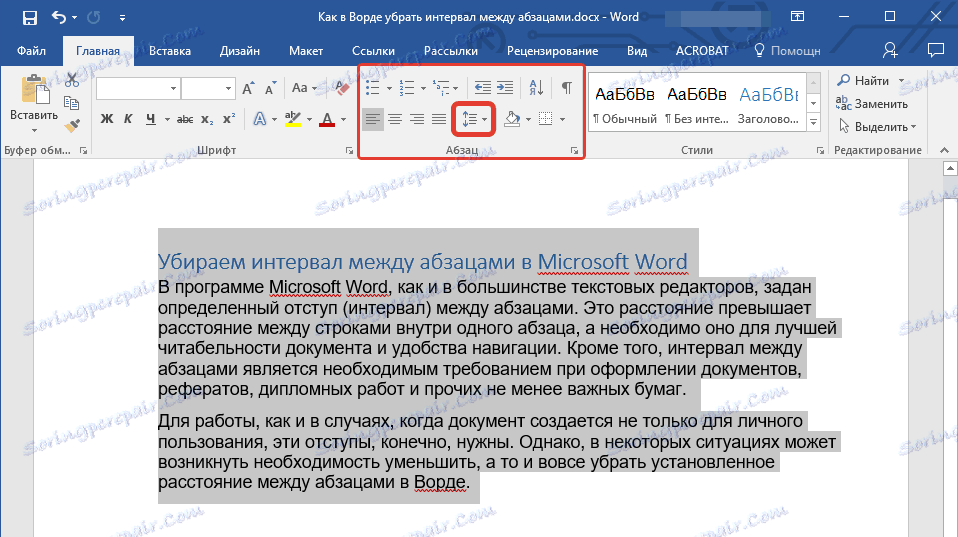
3. W oknie, które się pojawi, wykonaj czynność wybierając jeden z dwóch niższych punktów lub oba (zależy to od wcześniej ustawionych parametrów i tego, czego potrzebujesz w rezultacie):
- Usuń przedział przed akapitem;
- Usuń odstęp po akapicie.
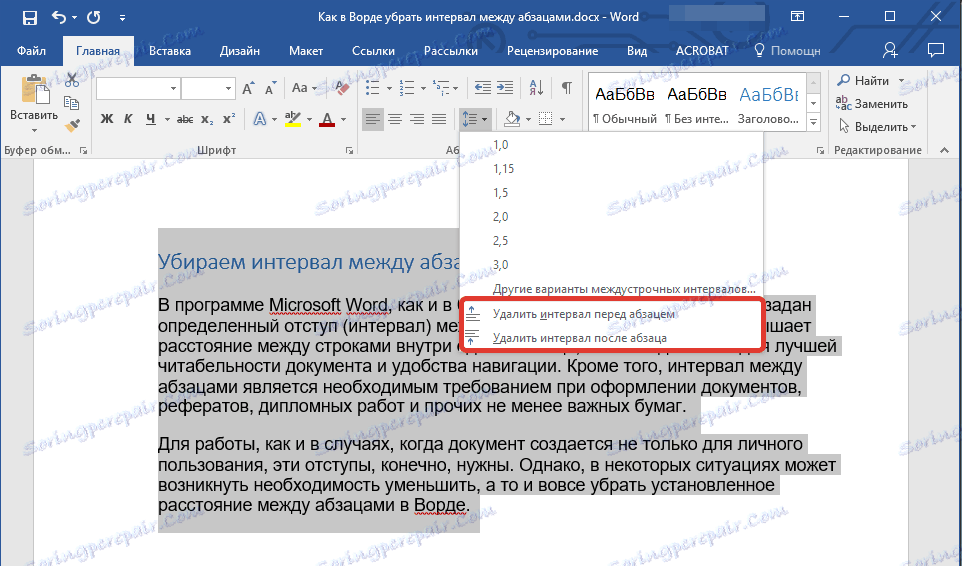
4. Odstęp między akapitami zostanie usunięty.
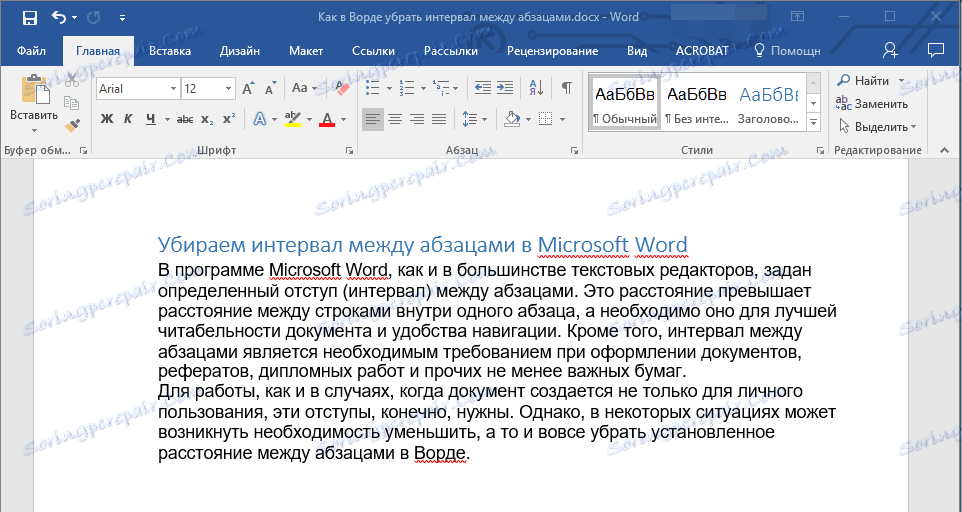
Zmieniamy i wykonujemy precyzyjną korektę odstępów między akapitami
Metoda, którą omówiliśmy powyżej, pozwala szybko przełączać się pomiędzy standardowymi wartościami przedziałów między akapitami i ich brakiem (ponownie, standardowa wartość ustawiona w domyślnym Word for Word). Jeśli chcesz precyzyjnie dostroić odległość, ustaw pewną wartość, aby na przykład była minimalna, ale nadal zauważalna, wykonaj następujące czynności:
1. Za pomocą myszy lub przycisków na klawiaturze zaznacz tekst lub fragment, odległość między akapitami, które chcesz zmienić.

2. Wywołaj okno dialogowe Akapit grupy, klikając małą strzałkę w prawym dolnym rogu tej grupy.
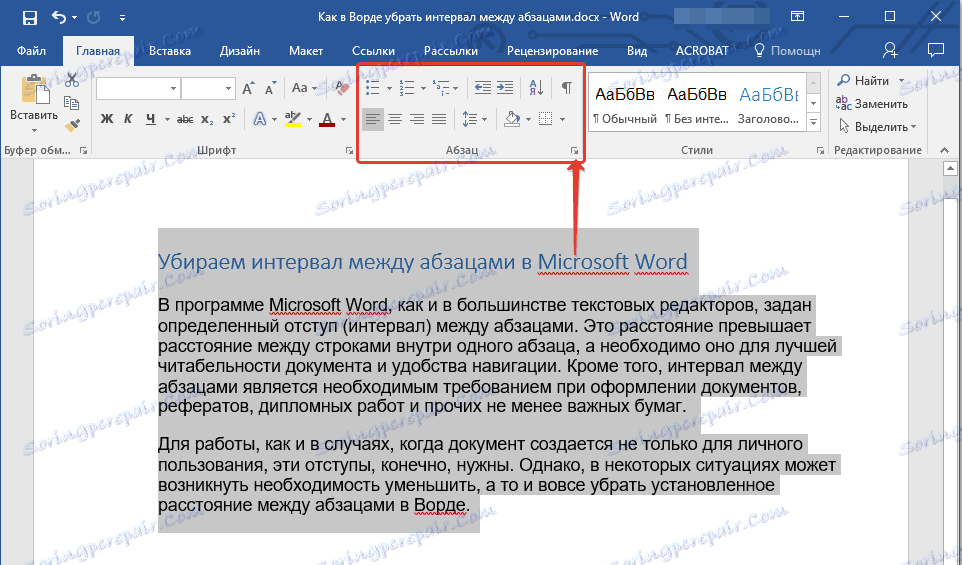
3. W oknie dialogowym "Akapit" , które otworzy się przed Tobą, w sekcji "Odstęp" ustaw wymagane wartości "Przed" i "Po" .
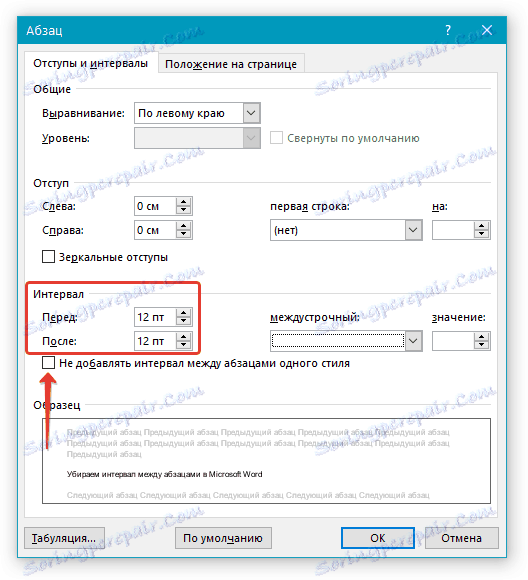
- Wskazówka: Jeśli to konieczne, bez opuszczania okna dialogowego Akapit , można wyłączyć dodawanie odstępów między akapitami zapisanymi w tym samym stylu. Aby to zrobić, zaznacz odpowiednie pole.
- Wskazówka 2: Jeśli nie potrzebujesz wcale odstępów między akapitami, ustaw interwały "Przed" i "Po" na "0 pt" . Jeśli potrzebne są interwały, chociaż są minimalne, należy podać wartość większą niż 0 .
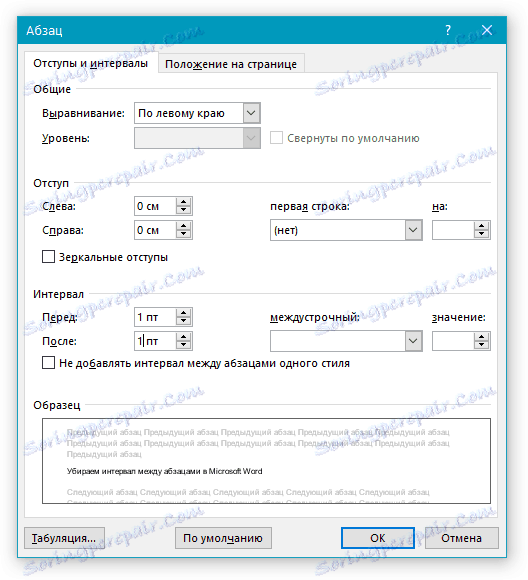
4. Odstępy między akapitami zmieniają się lub znikają, w zależności od ustawionych wartości.
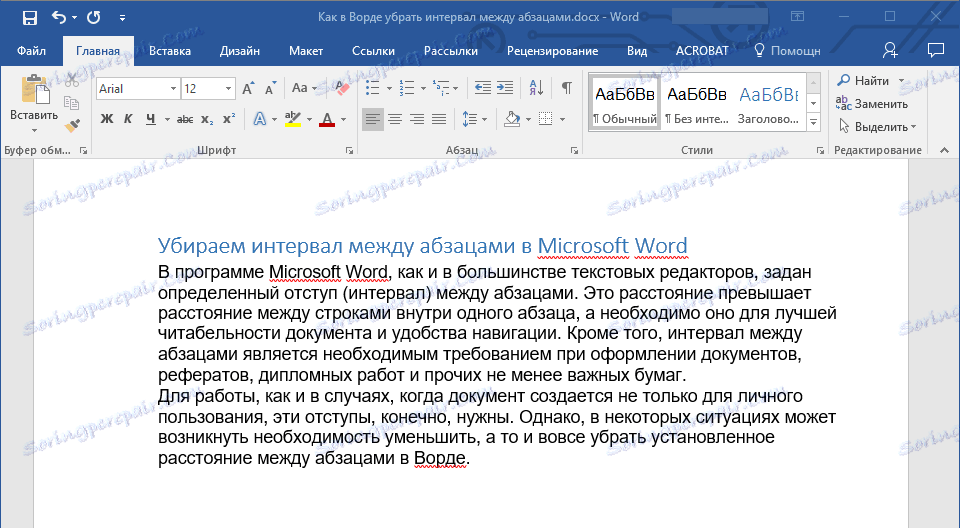
- Wskazówka: w razie potrzeby zawsze można ustawić ręcznie ustawione wartości interwałów jako parametry domyślne. Aby to zrobić, wystarczy kliknąć odpowiedni przycisk w oknie dialogowym "Akapit", które znajduje się w jego dolnej części.
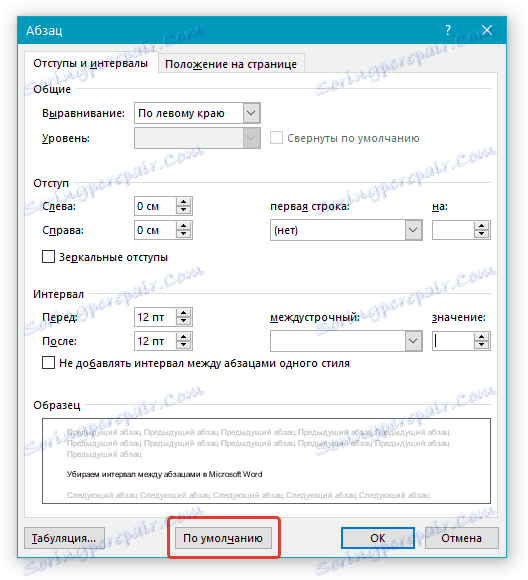
Podobne akcje (wywołanie okna dialogowego "Akapit" ) można wykonać za pomocą menu kontekstowego.
1. Wybierz tekst, parametry odstępów między akapitami, w których chcesz zmienić.
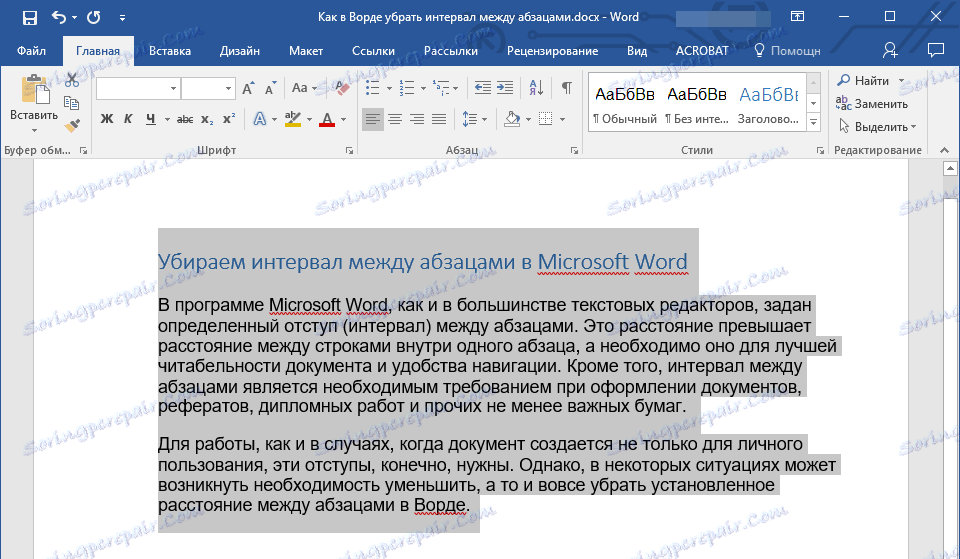
2. Kliknij tekst prawym przyciskiem myszy i wybierz "Akapit" .
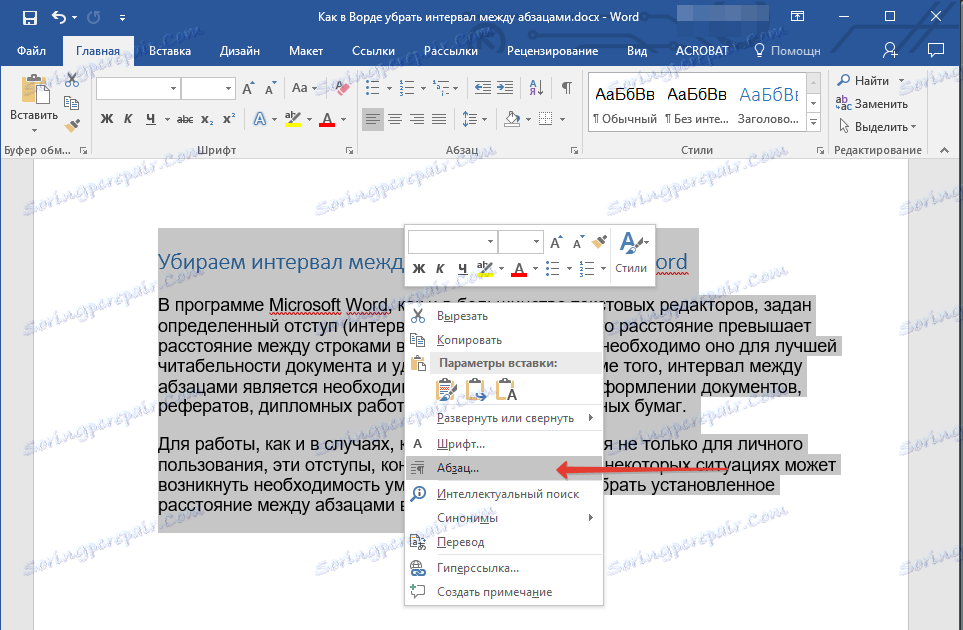
3. Ustaw wymagane wartości, aby zmienić odstępy między akapitami.
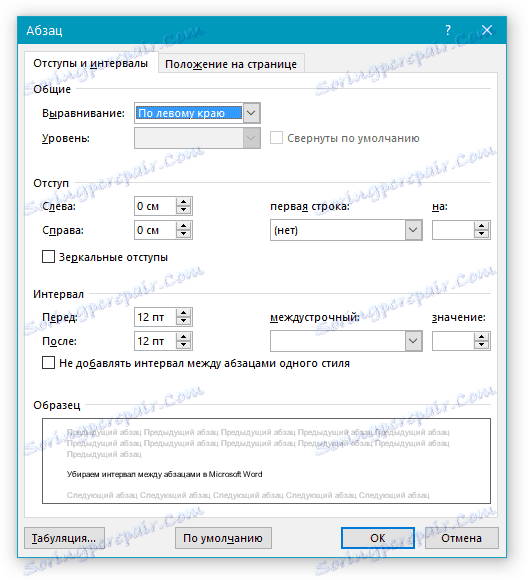
Lekcja: Jak tworzyć wcięcia w MS Word
Na tym możemy zakończyć, ponieważ teraz wiesz, jak zmieniać, zmniejszać lub usuwać odstępy między akapitami w Wordzie. Życzymy sukcesów w dalszym rozwijaniu możliwości wielofunkcyjnego edytora tekstów firmy Microsoft.