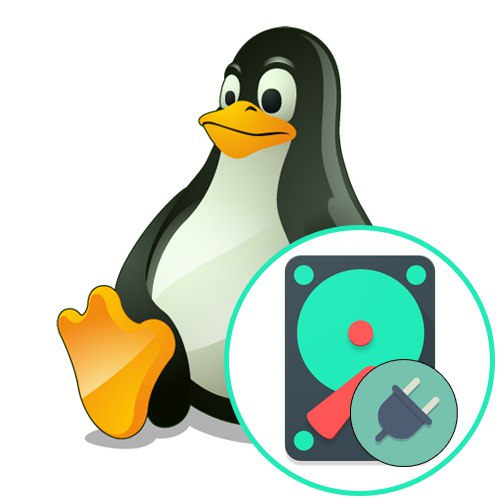
Metoda 1: Narzędzie GParted
Istnieją zupełnie inne metody montowania dysków w Linuksie, ale dla początkujących użytkowników najłatwiej będzie wchodzić w interakcję z programami, które mają interfejs graficzny. Jednym z takich rozwiązań jest GParted, który jest domyślnie instalowany w wielu popularnych dystrybucjach. Proponujemy zacząć od tego.
- Uruchom system operacyjny i znajdź GParted za pomocą menu aplikacji. Uruchomienie odbywa się poprzez standardowe kliknięcie odpowiedniej ikony.
- Uwierzytelnianie jest zawsze wymagane do otwierania takich aplikacji, więc aby uruchomić okno, będziesz musiał wprowadzić hasło roota.
- Tutaj znajdź wymaganą partycję lub dysk fizyczny, kierując się jego nazwą, systemem plików lub rozmiarem. Kliknij prawym przyciskiem myszy wybraną linię.
- W wyświetlonym menu kontekstowym pozostaje tylko kliknąć "Uchwyt".
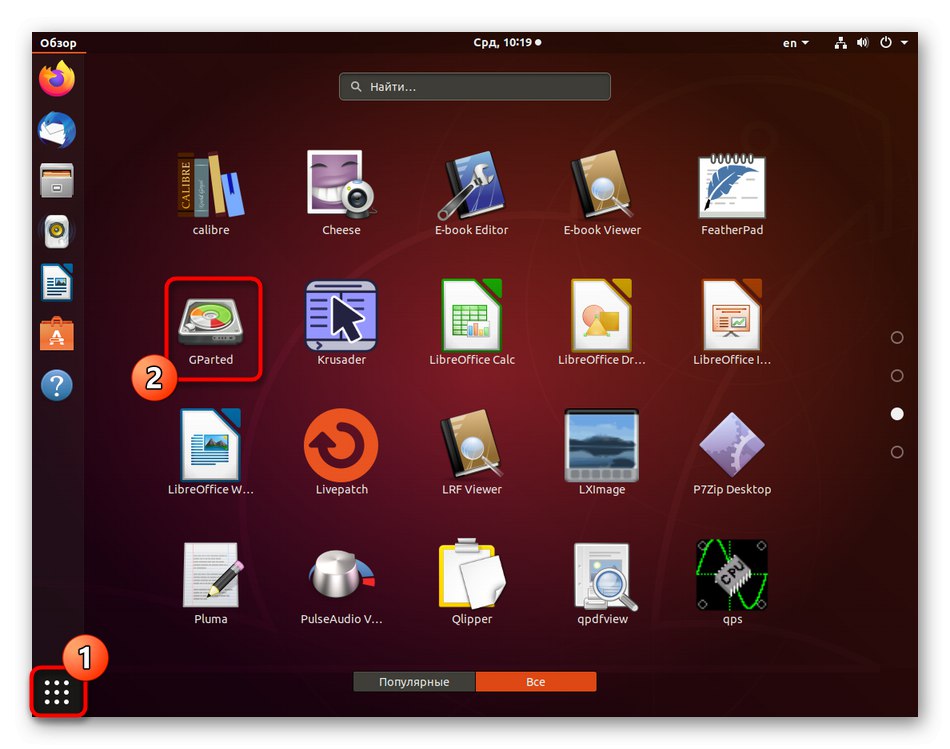
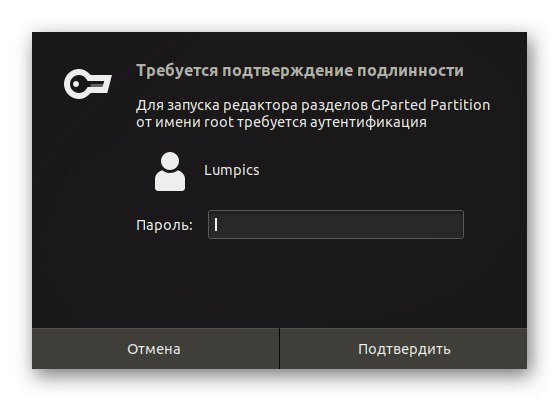
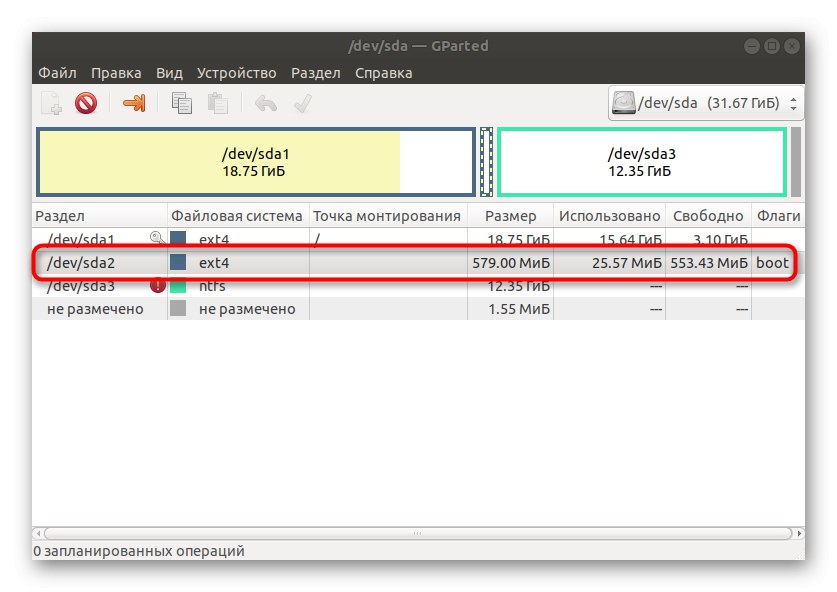
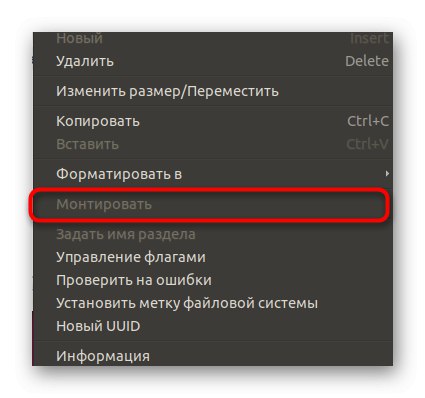
W ten sam sposób podłączane są dowolne nośniki wymienne, wbudowane dyski twarde lub poszczególne partycje logiczne. W większości przypadków ta operacja kończy się pomyślnie, ale jeśli pojawi się jakiś błąd, otrzymasz powiadomienie z instrukcjami, jak go rozwiązać.
Metoda 2: Standardowe „Dyski” narzędzia
Większość popularnych dystrybucji ma standardowe narzędzie o nazwie „Dyski”... To ona jest odpowiedzialna za zarządzanie napędami. Jeśli powyższe rozwiązanie nie pojawia się na twoim komputerze lub nie działa, wykonaj następujące kroki:
- Użyj menu aplikacji, aby znaleźć odpowiednie narzędzie. Uruchom go, klikając ikonę.
- Przejrzyj istniejące sekcje tutaj. Możesz wywołać przycisk koła zębatego, aby zbadać dodatkowe opcje i wybrać logiczny wolumin, który chcesz zamontować.
- Po wybraniu pozostaje tylko kliknięcie ikony w kształcie trójkąta, która odpowiada za połączenie.
- Ta akcja wymaga uwierzytelnienia, więc wprowadź hasło superużytkownika w wyświetlonym formularzu.
- Ikona zamontowanego dysku lub partycji pojawi się na pulpicie. Kliknięcie go prawym przyciskiem myszy otwiera menu kontekstowe, w którym znajdują się elementy do zarządzania dyskiem, w tym do jego odłączania.
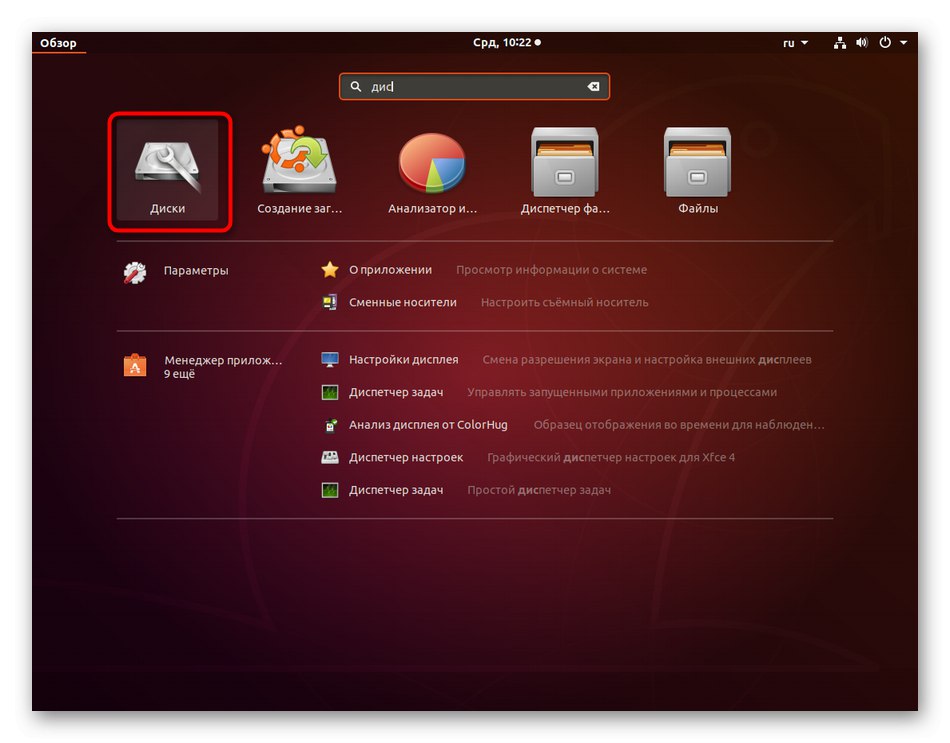
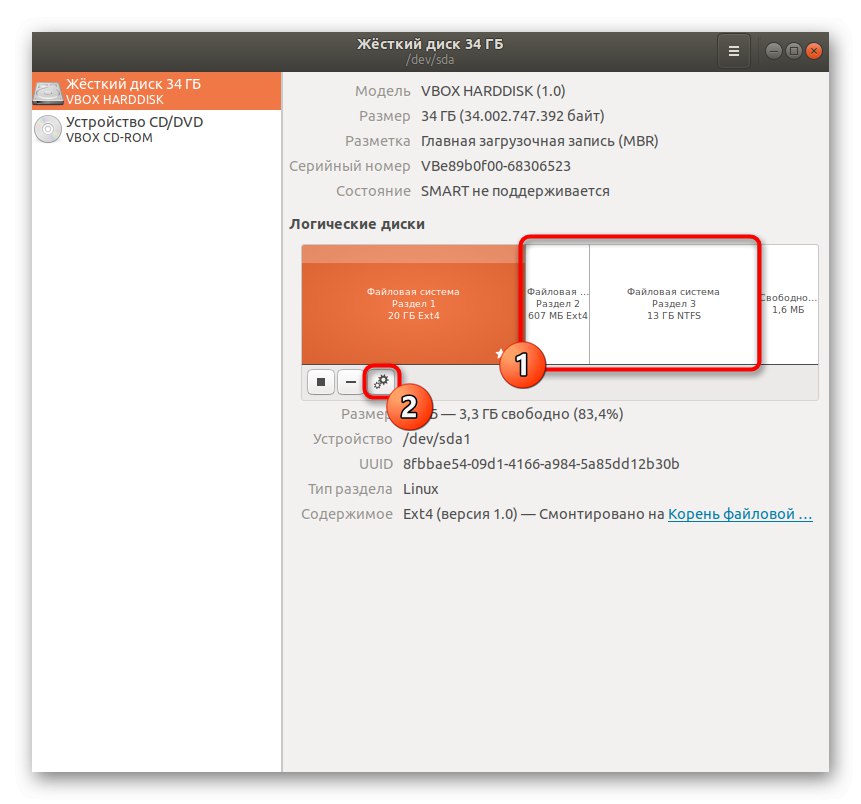
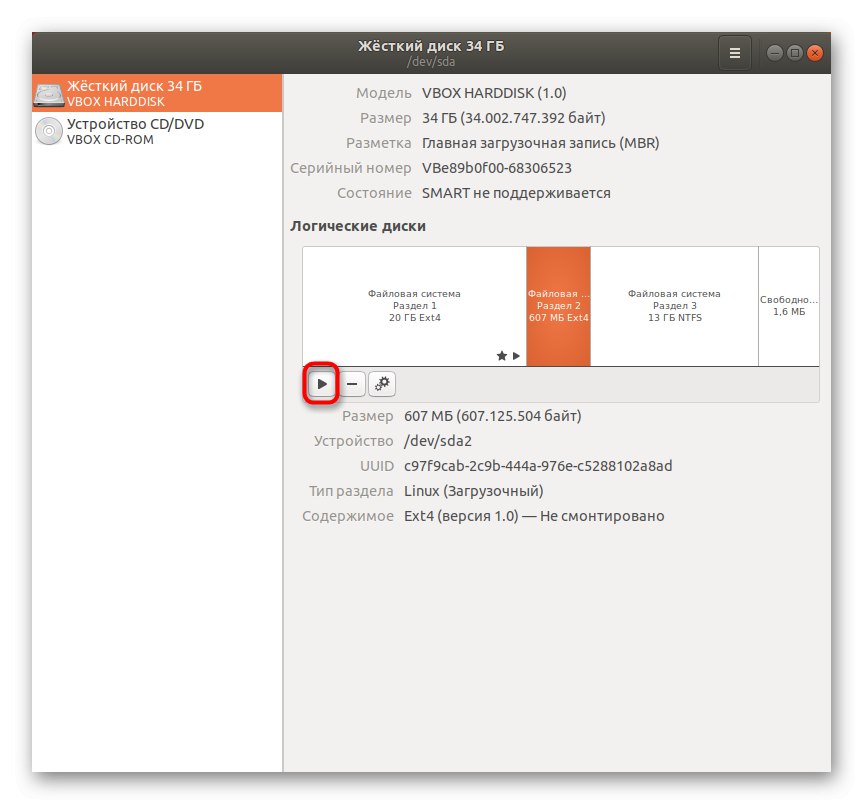
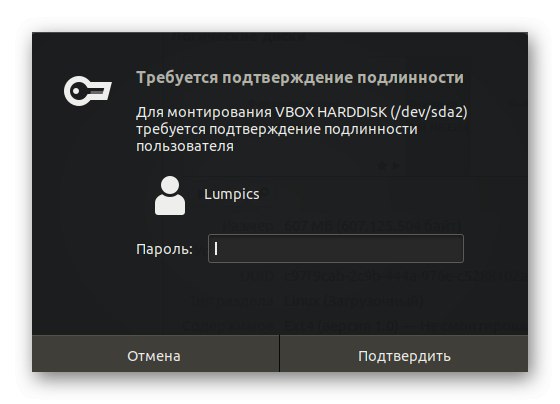
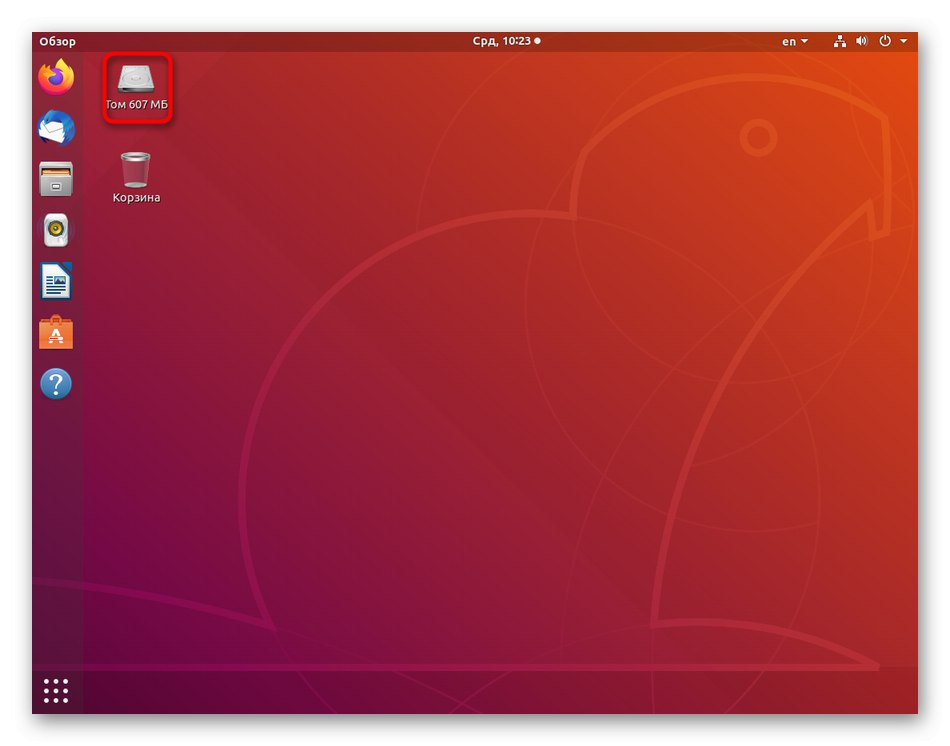
Jak widać, korzystanie ze wspomnianego narzędzia nie jest trudne. Wystarczy, że użytkownik zdecyduje o napędzie i kliknie dedykowany przycisk, aby instalacja przebiegła pomyślnie.
Metoda 3: Polecenie terminala
Czasami niemożliwe jest użycie powłoki graficznej do zamontowania dysku lub oddzielnego woluminu logicznego. W takich sytuacjach pozostaje tylko zwrócić się do konsoli i użyć standardowego polecenia odpowiedzialnego za montowanie dysków.
- Biegać "Terminal" w wygodny dla Ciebie sposób, na przykład skrót klawiszowy Ctrl + Alt + T. lub przez menu aplikacji.
- Wprowadź polecenie
sudo mount -v / dev / sda2 / mnt /gdzie / dev / sda2 - nazwa wymaganego dysku, i / mnt / - punkt montowania. - Potwierdź tę akcję, wprowadzając hasło superużytkownika. Jest to wymagane, ponieważ do aktywacji polecenia został użyty argument sudo.
- Zostaniesz powiadomiony, że ta operacja została zakończona pomyślnie.
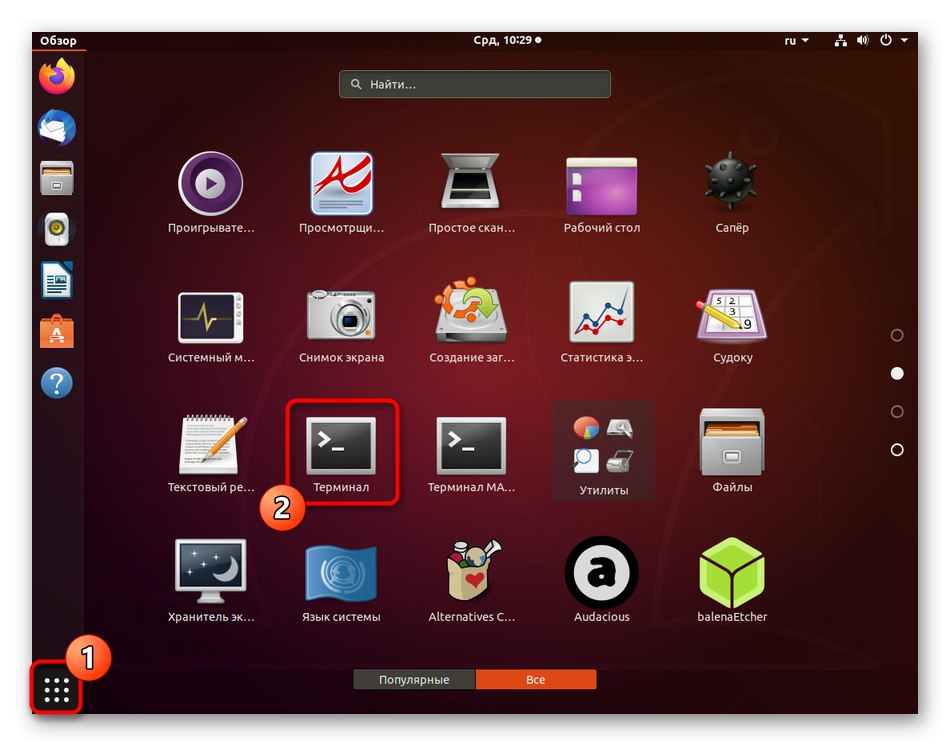
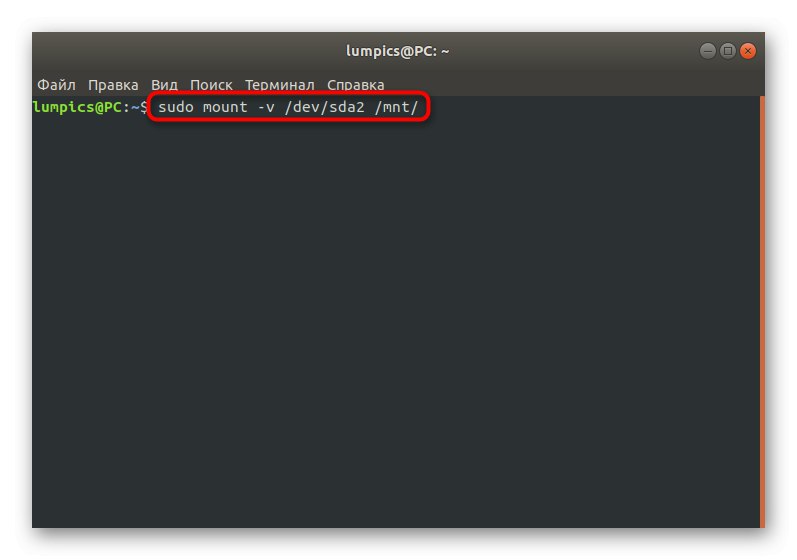
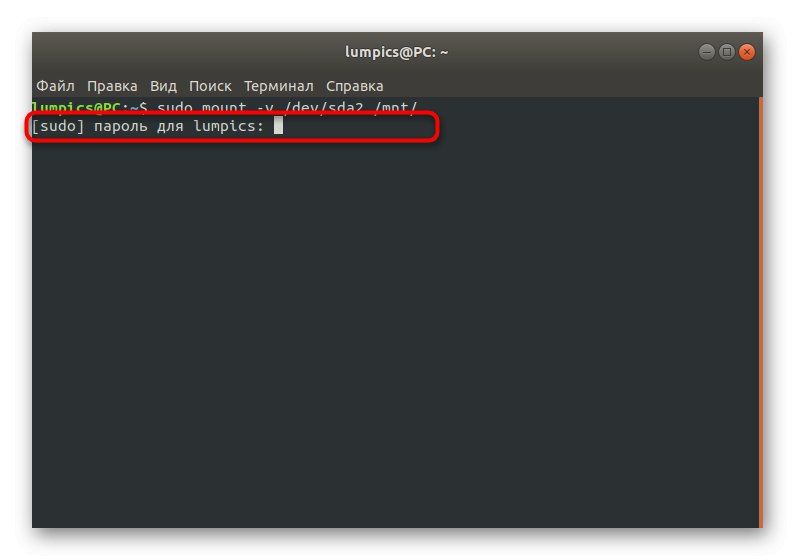
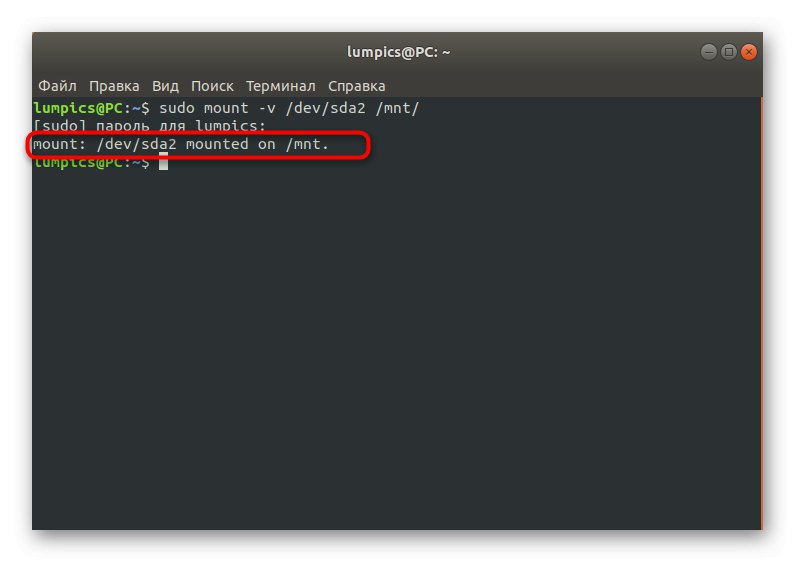
Jeśli nie znasz dokładnej nazwy dysku lub woluminu logicznego, musisz wcześniej wyjaśnić te informacje, aby dopasować je do ciągu. Zadanie jest również realizowane za pomocą standardowych poleceń terminala. Możesz nawigować po wnioskach według wielkości objętości lub jej pełni. Więcej szczegółów na ten temat znajduje się w osobnym artykule na naszej stronie internetowej pod następującym linkiem.
Więcej szczegółów: Przeglądanie listy dysków w systemie Linux
Dodatkowo zwróć uwagę, że zespół uchwyt istnieje wiele przydatnych opcji ustawiania opcji montowania. Zalecamy zapoznanie się z najważniejszymi:
- -r - połączenie w formacie tylko do odczytu;
- -w - montować z możliwością odczytu i zapisu;
- -do - używanie ścieżek bezwzględnych;
- -t ext4 - montowanie systemu plików. Tutaj ext4 należy zastąpić wymaganym FS;
- -za - zamontuj wszystkie partycje i nośniki określone w fstab.
Teraz znasz jedno z podstawowych poleceń w Linuksie o nazwie mount i wiesz, że jest ono odpowiedzialne za montowanie dysków. W następnej metodzie również użyjemy tego narzędzia, ale w nieco nietypowej i bardziej złożonej sytuacji.
Metoda 4: Zamontuj środowisko w trybie LiveCD
Na szczególną uwagę zasługuje sposób montowania środowiska lub poszczególnych partycji dysków w trybie rozruchowym z LiveCD. W większości przypadków takie połączenie jest nawiązywane specjalnie z tymi nośnikami, na których przechowywany jest główny system operacyjny, na przykład w celu dalszej kompresji woluminów lub interakcji z plikami. Ta operacja wygląda następująco:
- Uruchom komputer z wersją dystrybucji LiveCD. Przeczytaj więcej na ten temat w oficjalnej dokumentacji pod poniższym linkiem.
- Wybierz opcję zapoznania się z systemem operacyjnym, wskazując wcześniej wygodny język interfejsu.
- Będziesz musiał biec "Terminal", ponieważ stąd wszystkie manipulacje są wygodniejsze. Jednak nic nie stoi na przeszkodzie, aby korzystać z narzędzi, które już opisaliśmy powyżej. Działają również poprawnie w tym trybie.
- Użyj polecenia
sudo mount / dev / sda1 / mntzamontować partycję główną. Nazwa / dev / sda1 wzięty tylko jako przykład, ale w rzeczywistości może być inaczej. - W niektórych przypadkach partycje z bootloaderem również będą musiały zostać zamontowane. Aby to zrobić, użyj polecenia
sudo mount --bind / dev / / mnt / dev /. - Dalej jest linia
sudo mount --bind / proc / / mnt / proc /. - Ostatnim poleceniem jest
sudo mount --bind / sys / / mnt / sys /. - Po zakończeniu możesz przejść do środowiska
sudo chroot / mnt /.
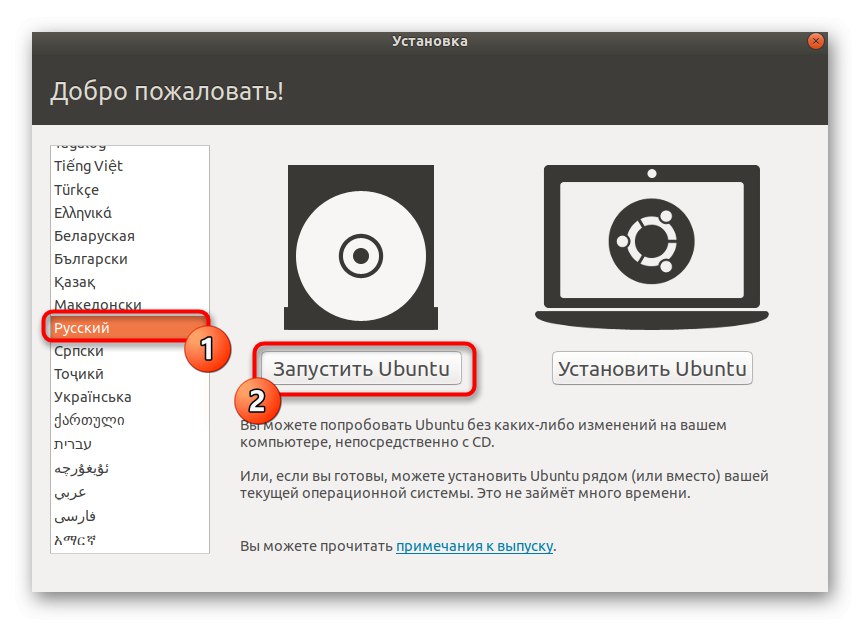
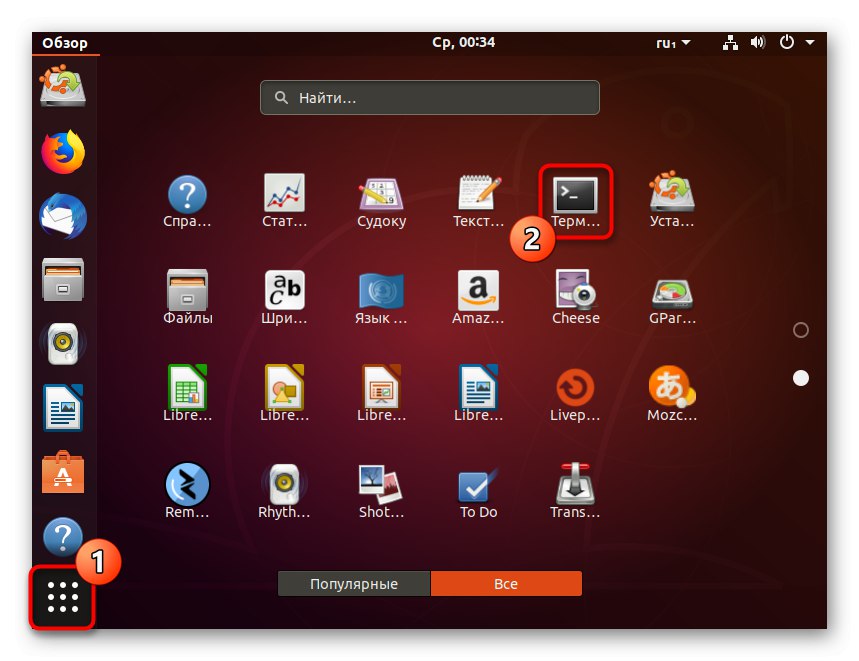
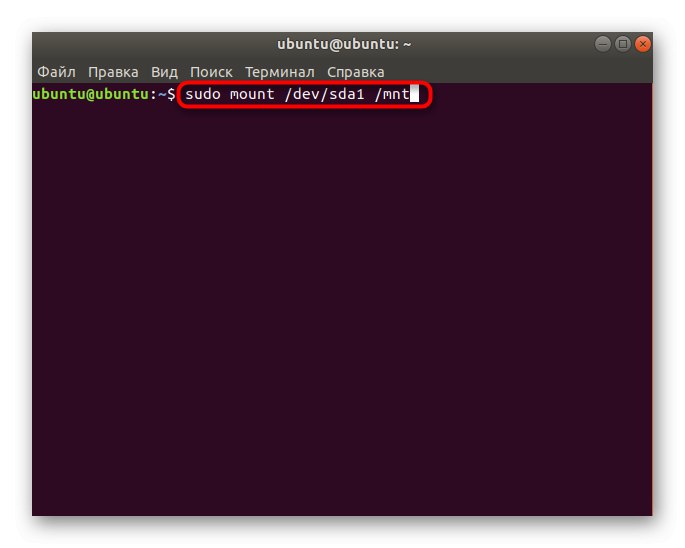
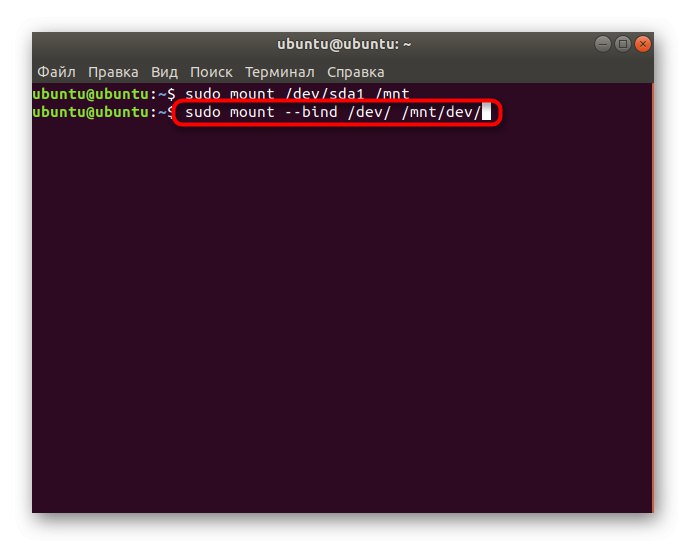
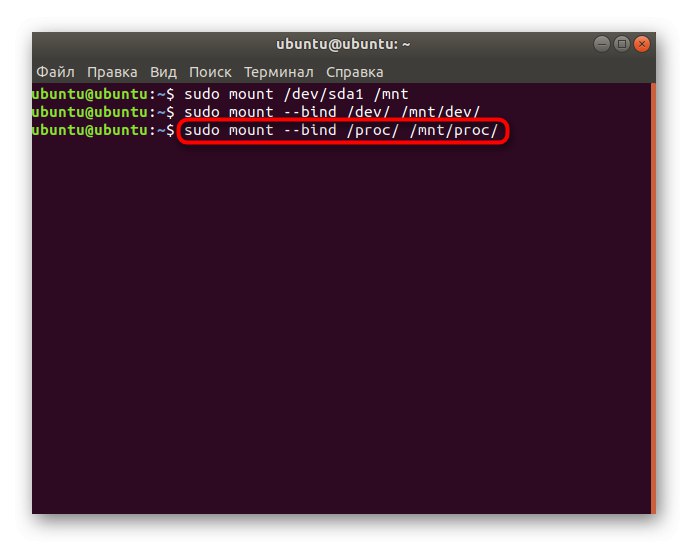
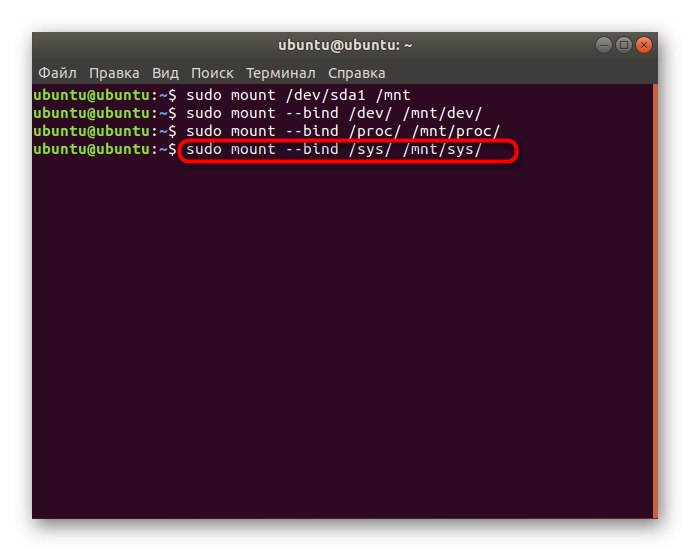
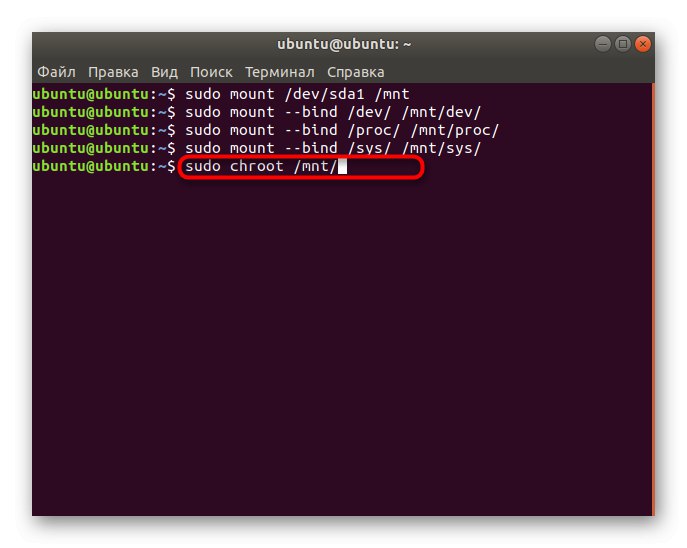
Wszystkie akcje będą wykonywane bezpośrednio przez główny system operacyjny i możesz rozpocząć pracę z dostępnymi tam partycjami lub plikami.
Z tego artykułu dowiedziałeś się o zasadach montowania dysków w systemie Linux. Następnie możesz bezpiecznie przystąpić do ich używania. Na naszej stronie znajdują się osobne tematy poświęcone temu procesowi. Sugerujemy przeczytanie ich, klikając poniższe linki.
Więcej szczegółów:
Nagraj obrazy ISO na pamięć USB w systemie Ubuntu
Formatowanie dysku w systemie Linux
Znajdowanie wolnego miejsca na dysku w systemie Linux
Formatowanie dysku flash USB w systemie Linux