Tworzenie nowego stylu w programie Word
Aby ułatwić korzystanie z programu Microsoft Word, twórcy tego edytora tekstu udostępnili duży zestaw wbudowanych szablonów dokumentów i zestaw stylów do ich projektowania. Użytkownicy, którzy nie mają wystarczających narzędzi domyślnych, mogą łatwo tworzyć nie tylko własny szablon, ale także własny styl. Porozmawiamy o tym ostatnim w tym artykule.
Lekcja: Jak zrobić szablon w Wordzie
Wszystkie dostępne style prezentowane w programie Word można wyświetlić na karcie "Strona główna", w grupie narzędzi z zwięzłym tytułem "Style". Tutaj możesz wybrać różne style do projektowania nagłówków, napisów i zwykłego tekstu. Tutaj możesz stworzyć nowy styl, wykorzystując jako podstawę już dostępny lub zaczynając od zera.
Lekcja: Jak utworzyć nagłówek w programie Word
Ręczne tworzenie stylu
Jest to dobra okazja do dostosowania absolutnie wszystkich parametrów do pisania i wysyłania wiadomości tekstowych dla siebie lub wymagań, które są wymagane do przedstawienia.
1. Otwórz Word, w zakładce "Strona główna" w grupie narzędzi "Style" , bezpośrednio w oknie z dostępnymi stylami, kliknij przycisk "Więcej" , aby wyświetlić całą listę.
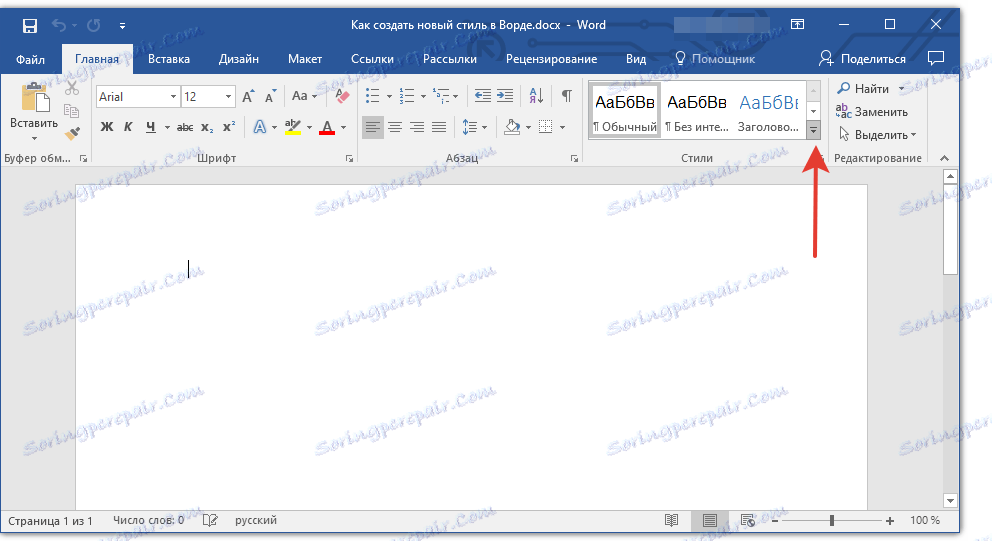
2. W oknie, które zostanie otwarte, wybierz Utwórz styl .
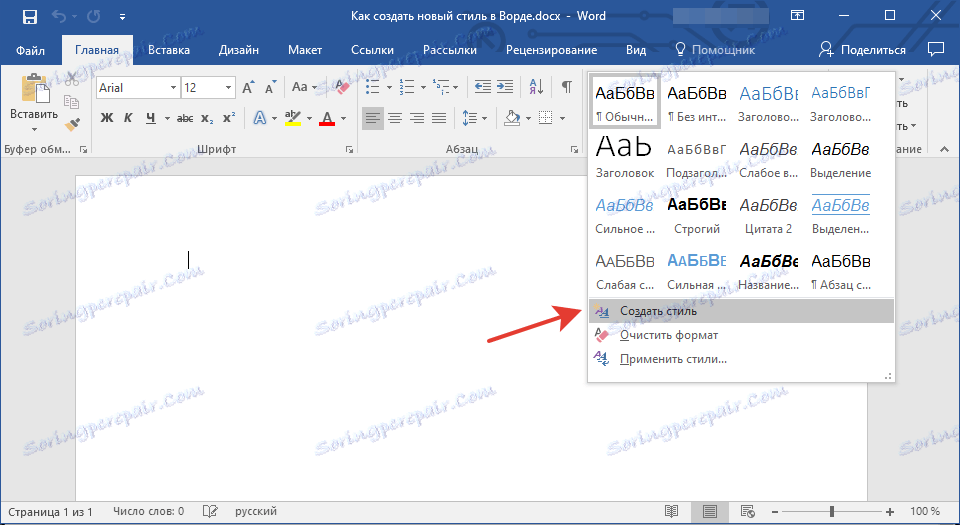
3. W oknie "Utwórz styl" utwórz nazwę swojego stylu.
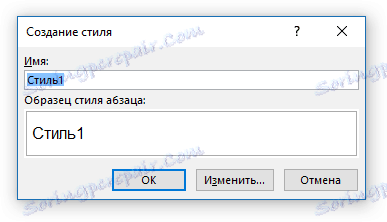
4. Nie możesz zwrócić uwagi na okno "Przykład stylu i akapitu" , ponieważ musimy po prostu zacząć tworzyć styl. Kliknij przycisk "Edytuj" .
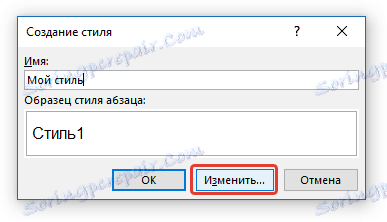
5. Otworzy się okno, w którym można wykonać wszystkie niezbędne ustawienia właściwości i formatowania stylu.
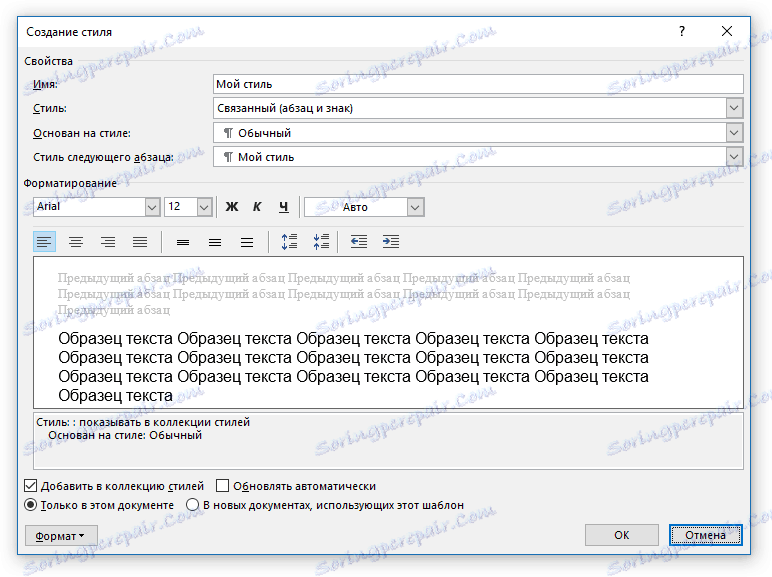
W sekcji "Właściwości" możesz zmienić następujące parametry:
- Imię i nazwisko;
- Styl (dla którego element zostanie zastosowany) - Akapit, Znak, Połączony (akapit i znak), Tabela, Lista;
- Opierając się na stylu - tutaj możesz wybrać jeden ze stylów, które będą podstawą Twojego stylu;
- Styl następnego akapitu - nazwa parametru dość lakonicznie wskazuje, za co jest odpowiedzialny.
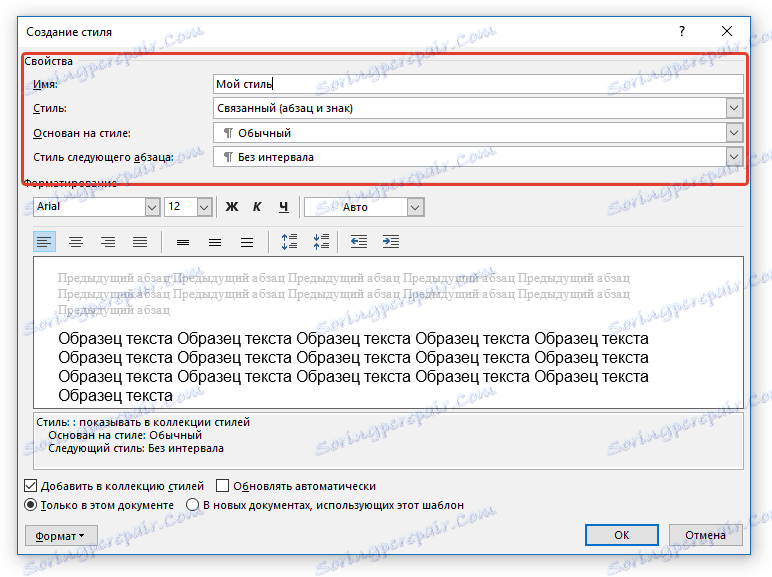
Przydatne lekcje na temat pracy na oddziale:
Tworzenie akapitów
Tworzenie list
Tworzenie tabel
W sekcji "Formatowanie" możesz skonfigurować następujące ustawienia:
- Wybierz czcionkę;
- Określ jego rozmiar;
- Ustaw typ zapisu (pogrubiony, kursywa, podkreślenie);
- Ustaw kolor tekstu;
- Wybierz typ wyrównania tekstu (lewy, środkowy, prawy, pełna szerokość);
- Określ odstęp między liniami;
- Określ przedział przed akapitem lub po nim, zmniejszając go lub zwiększając o wymaganą liczbę jednostek;
- Ustaw zakładki.
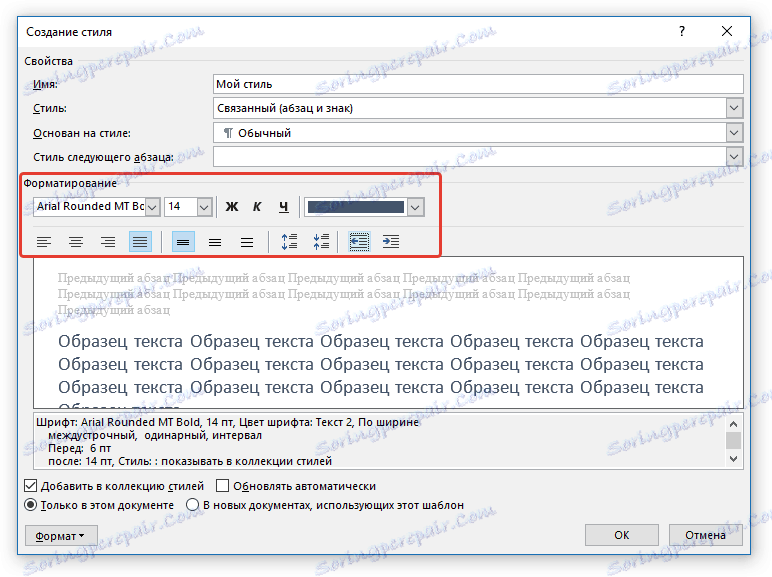
Przydatne lekcje dotyczące pracy w programie Word
Zmień czcionkę
Zmiana odstępów
Opcje karty
Formatowanie tekstu
Uwaga: Wszystkie wprowadzone zmiany są wyświetlane w oknie oznaczonym jako "Przykładowy tekst" . Bezpośrednio pod tym oknem znajdują się wszystkie określone parametry czcionki.
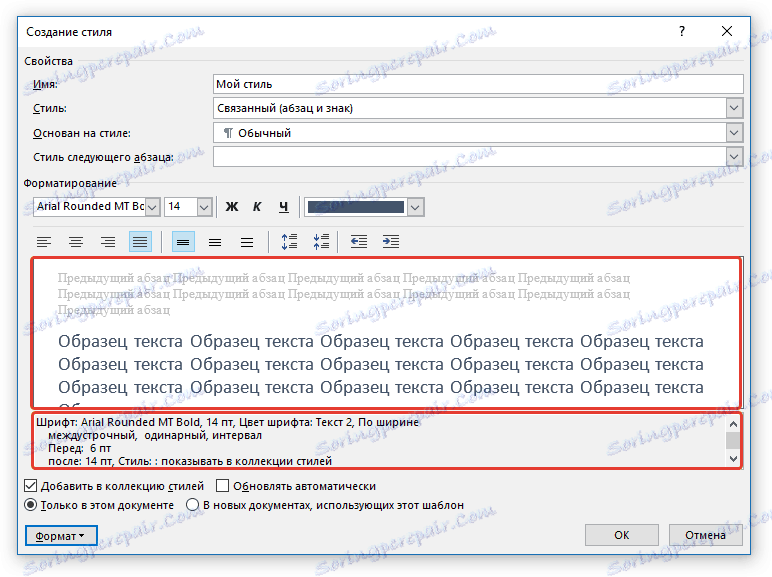
6. Po wprowadzeniu niezbędnych zmian wybierz dokumenty, dla których zostanie zastosowany ten styl, ustawiając znacznik naprzeciwko wymaganego parametru:
- Tylko w tym dokumencie;
- W nowych dokumentach, które korzystają z tego szablonu.
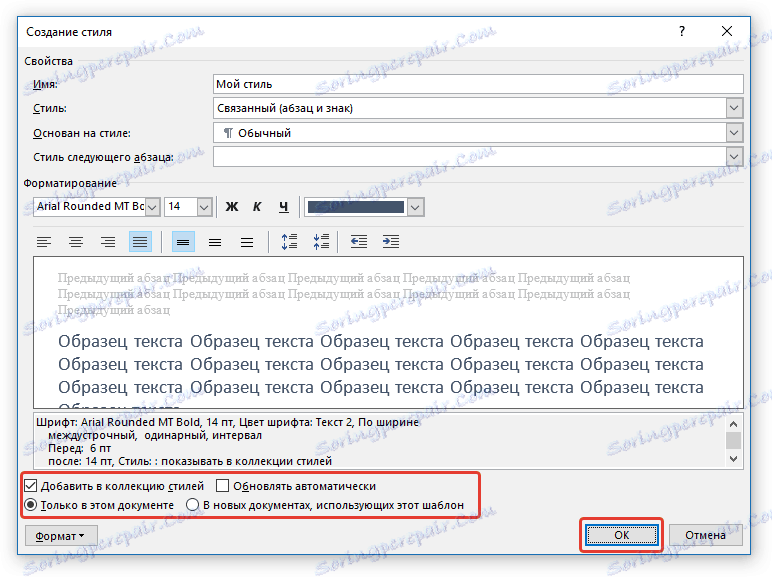
7. Kliknij "OK", aby zapisać utworzony styl i dodaj go do kolekcji stylów wyświetlanych na pasku narzędzi Szybki dostęp.
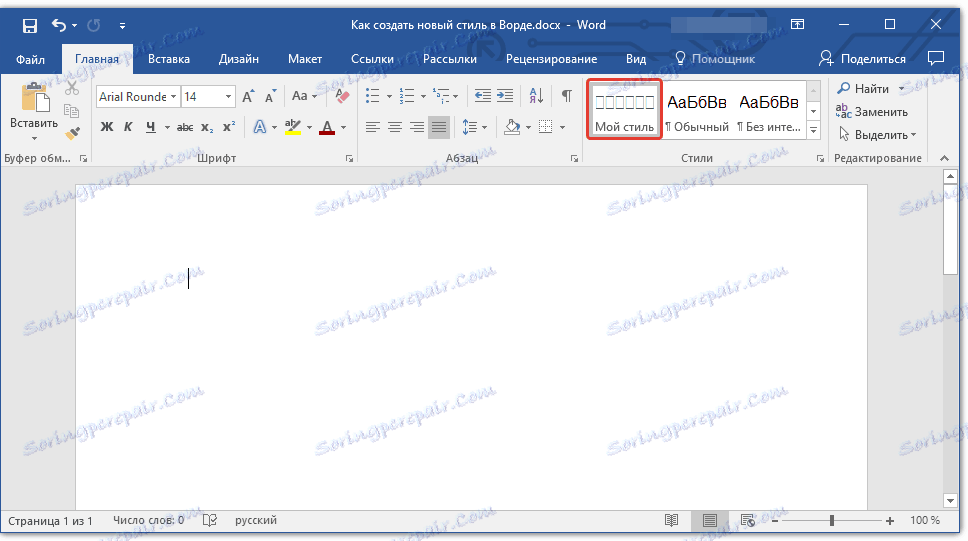
To wszystko, jak widać, tworząc swój własny styl w Słowie, który może być użyty do projektowania twoich tekstów, nie jest to trudne. Życzymy powodzenia w dalszej analizie możliwości tego edytora tekstu.