Tworzenie wielopoziomowej listy w MS Word
Lista wielopoziomowa to lista zawierająca elementy z wcięciami o różnych poziomach. W programie Microsoft Word znajduje się wbudowany zbiór list, w którym użytkownik może wybrać odpowiedni styl. Ponadto w programie Word możesz samodzielnie tworzyć nowe style list wielopoziomowych.
Lekcja: Jak sortować listę w porządku alfabetycznym w programie Word
Spis treści
Wybierz styl dla listy z wbudowanej kolekcji
1. Kliknij miejsce dokumentu, w którym powinna się rozpocząć lista wielopoziomowa.
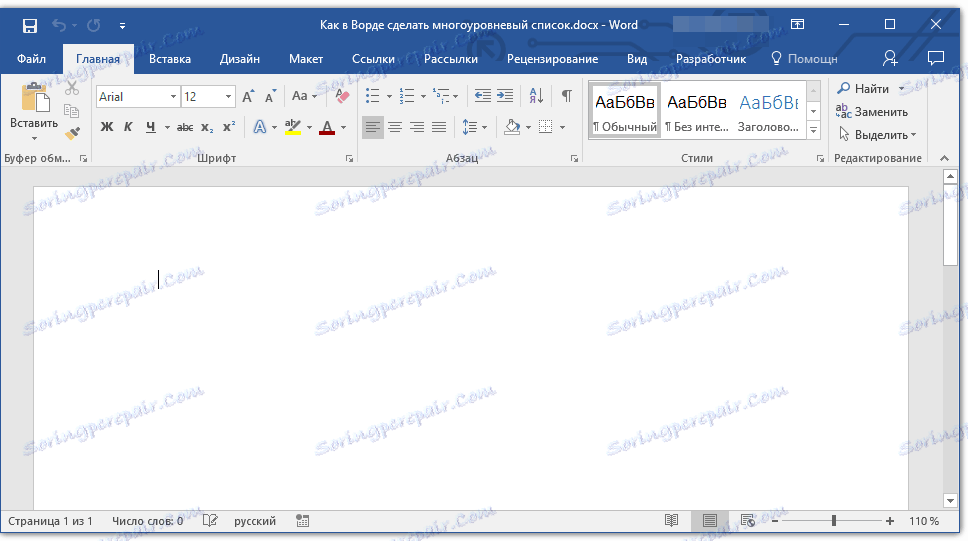
2. Kliknij przycisk "Lista wielopoziomowa" znajdujący się w grupie "Akapit" ( karta Główna ).
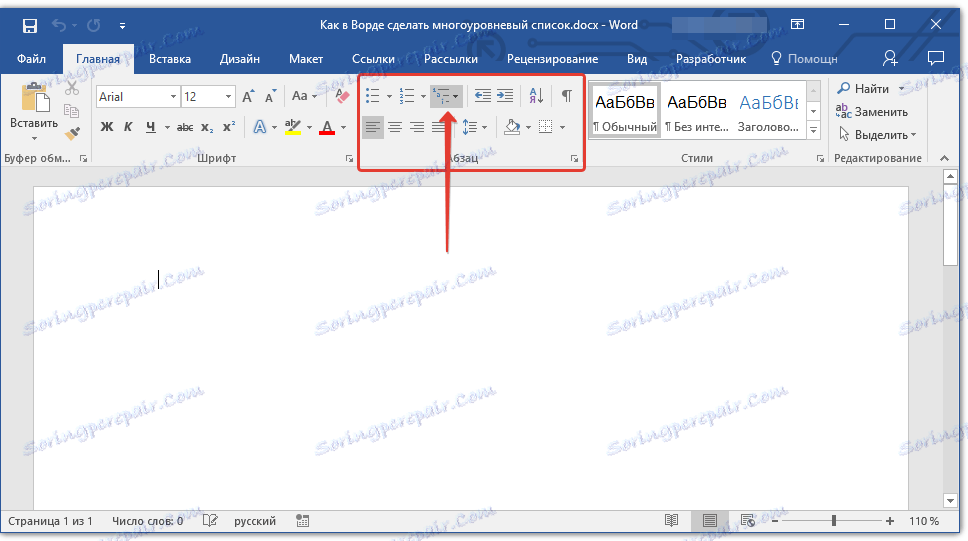
3. Wybierz styl warstwowej listy, która Ci się podoba z tych w kolekcji.
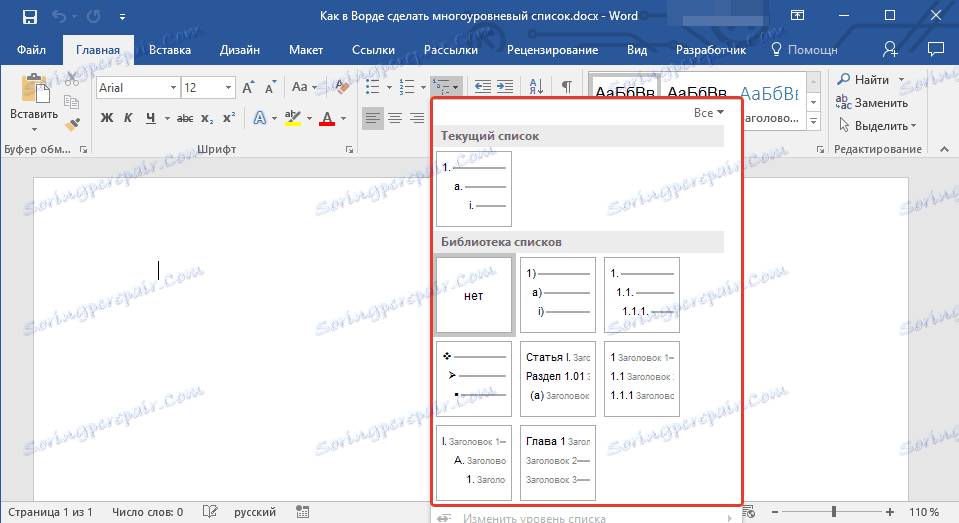
4. Wprowadź elementy listy. Aby zmienić poziomy hierarchii pozycji wymienionych na liście, naciśnij "TAB" (głębiej) lub "SHIFT + TAB" (powrót do poprzedniego poziomu.

Tworzenie nowego stylu
Możliwe, że wśród wielopoziomowych list prezentowanych w kolekcji Microsoft Word nie znajdziesz takiego, który by Ci odpowiadał. W takich przypadkach w tym programie możliwe jest tworzenie i definiowanie nowych stylów list wielopoziomowych.
Nowy styl wielopoziomowej listy można zastosować podczas tworzenia każdej kolejnej listy w dokumencie. Ponadto nowy styl utworzony przez użytkownika jest automatycznie dodawany do kolekcji stylów dostępnych w programie.
1. Kliknij przycisk "Lista wielopoziomowa" znajdujący się w grupie "Akapit" ( karta Główna ).
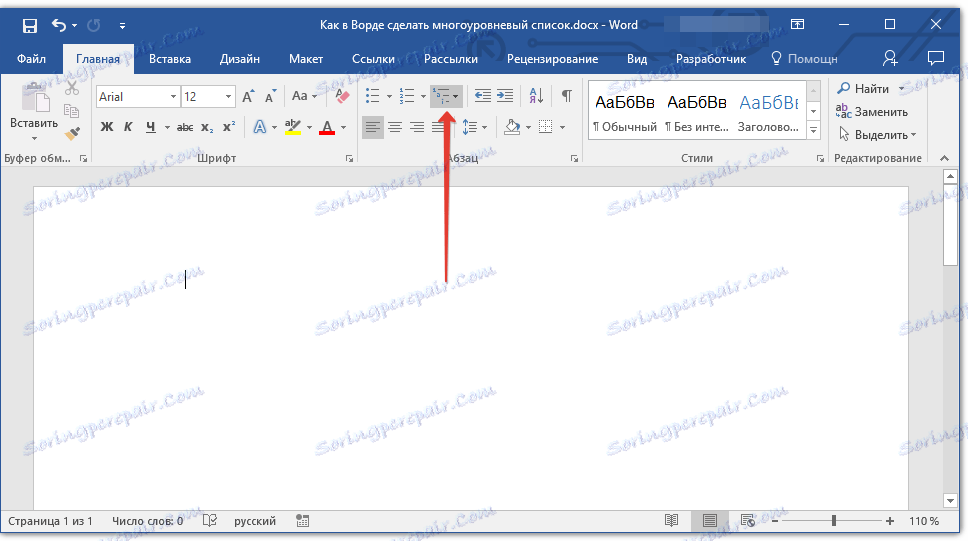
2. Wybierz "Zdefiniuj nową listę wielopoziomową" .
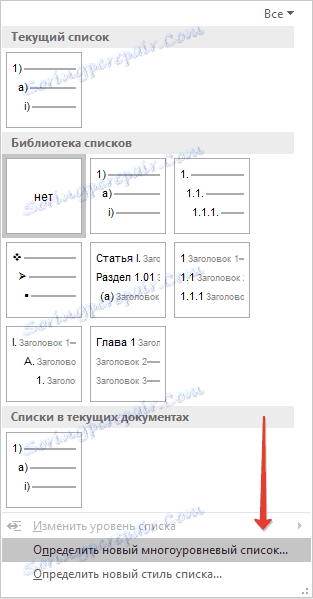
3. Rozpoczynając od poziomu 1, wprowadź żądany format liczb, ustaw czcionkę i rozmieść elementy.
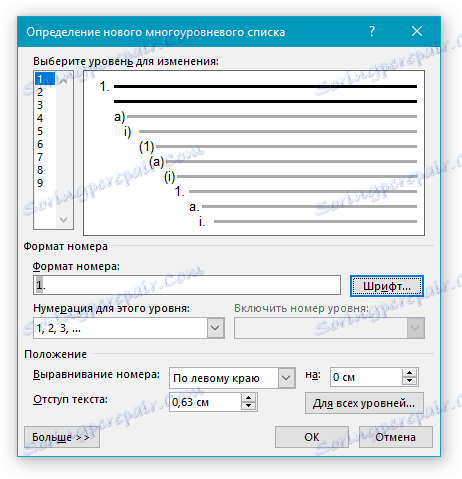
Lekcja: Formatowanie w programie Word
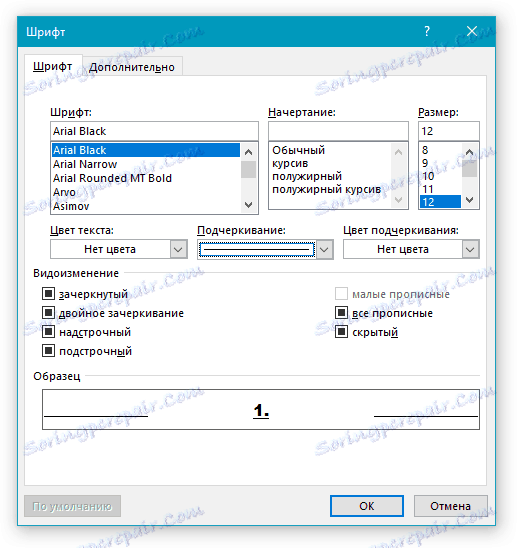
4. Powtórz te same kroki dla kolejnych poziomów wielopoziomowej listy, definiując jej hierarchię i typ elementów.
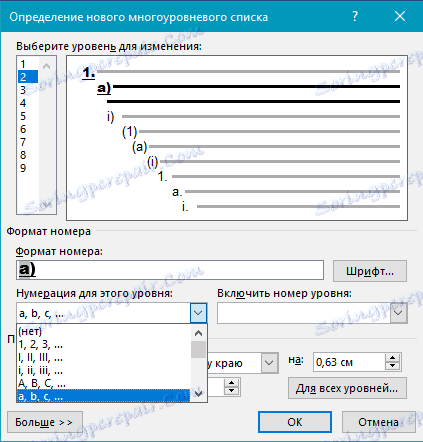
Uwaga: Podczas definiowania nowego stylu wielopoziomowej listy można używać znaczników i liczb na tej samej liście. Na przykład w sekcji "Numerowanie dla tego poziomu" można przewijać listę stylów listy wielopoziomowej, wybierając odpowiedni styl znacznika, który zostanie zastosowany do określonego poziomu hierarchii.
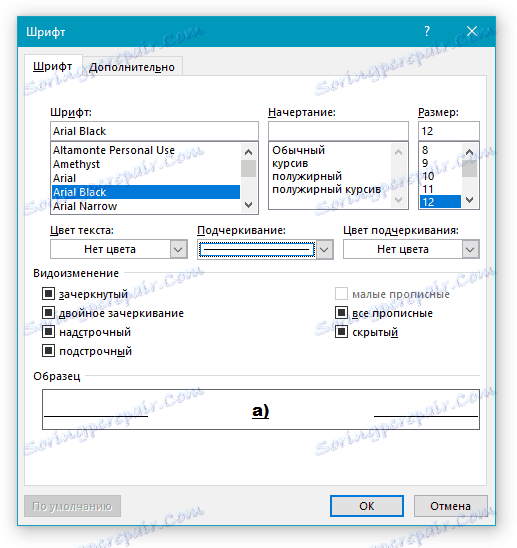
5. Kliknij "OK", aby zaakceptować zmianę i zamknąć okno dialogowe.
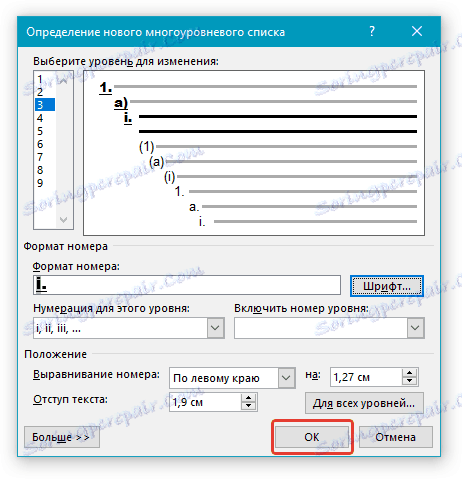
Uwaga: Styl wielopoziomowej listy utworzonej przez użytkownika zostanie automatycznie ustawiony jako styl domyślny.
Aby przenieść elementy wielopoziomowej listy na inny poziom, skorzystaj z naszych instrukcji:
1. Wybierz element listy, który chcesz przenieść.

2. Kliknij strzałkę obok przycisku "Znaczniki" lub "Numeracja" (grupa "Akapit" ).
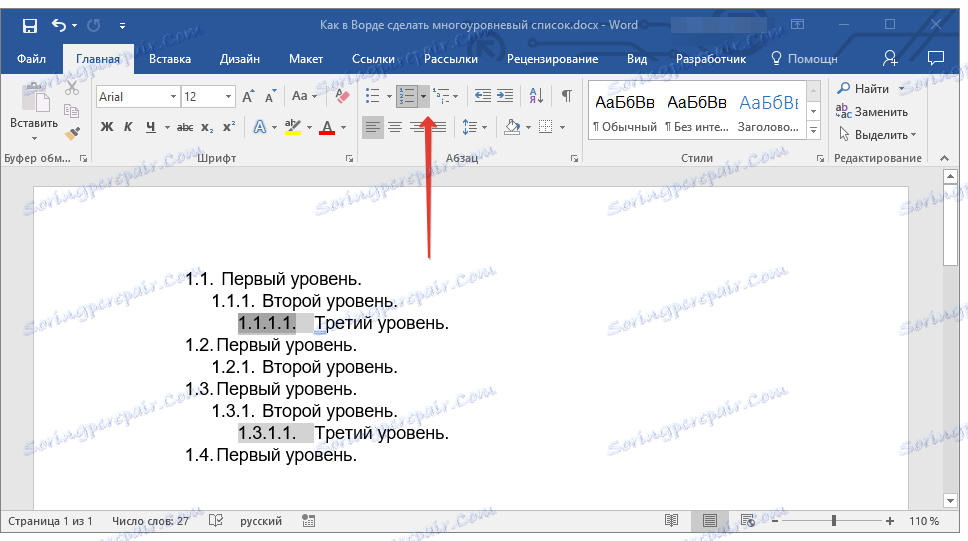
3. Wybierz opcję "Zmień poziom listy" z rozwijanego menu.
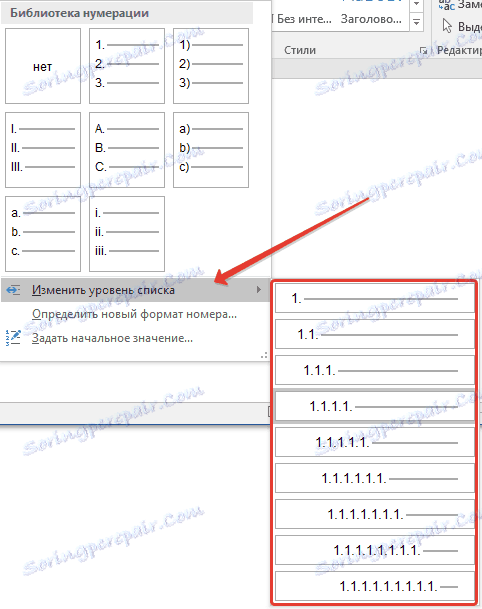
4. Kliknij poziom hierarchii, do której chcesz przenieść wybrany element listy wielopoziomowej.

Definiowanie nowych stylów
Na tym etapie konieczne jest wyjaśnienie, jaka jest różnica między pozycjami "Zdefiniuj nowy styl listy" i "Zdefiniuj nową listę wielopoziomową" . Pierwsze polecenie jest odpowiednie do użycia w sytuacjach, w których konieczna jest zmiana stylu utworzonego przez użytkownika. Nowy styl utworzony za pomocą tego polecenia usunie wszystkie wystąpienia w dokumencie.
Parametr "Zdefiniuj nową listę wielopoziomową" jest niezwykle przydatny, gdy trzeba utworzyć i zapisać nowy styl listy, który nie zostanie później zmieniony lub będzie używany tylko w jednym dokumencie.
Ręczna numeracja elementów listy
W niektórych dokumentach zawierających ponumerowane listy konieczne jest zapewnienie możliwości ręcznej zmiany numeracji. W takim przypadku konieczne jest, aby MS Word poprawnie zmienił numery następujących elementów listy. Jednym z przykładów dokumentów tego typu jest dokumentacja prawna.
Aby ręcznie zmienić numerację, należy użyć parametru "Ustawienie wartości początkowej" - pozwoli to poprawnie zmienić numerację następujących pozycji listy.
1. Kliknij prawym przyciskiem myszy numer z listy, którą chcesz zmienić.
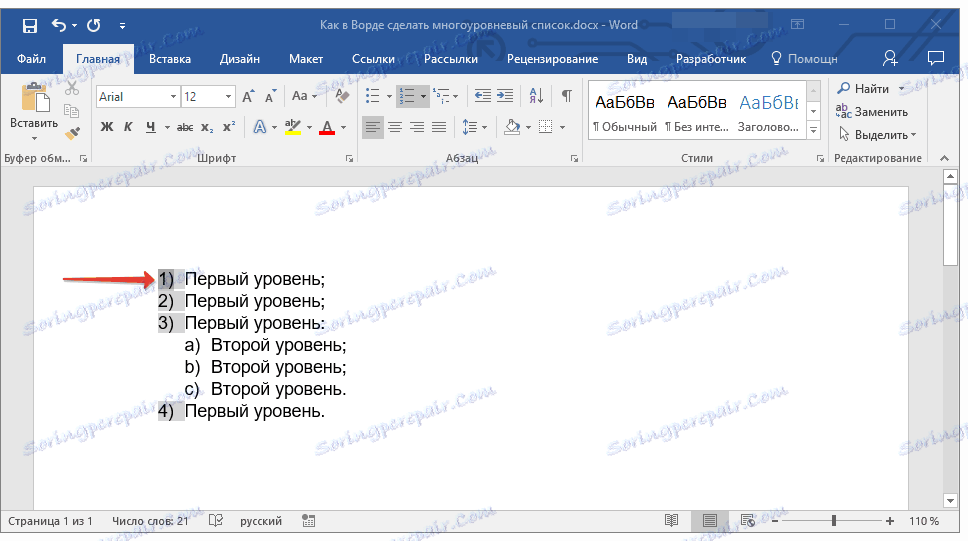
2. Wybierz opcję "Ustaw wartość początkową" , a następnie wykonaj następujące czynności:
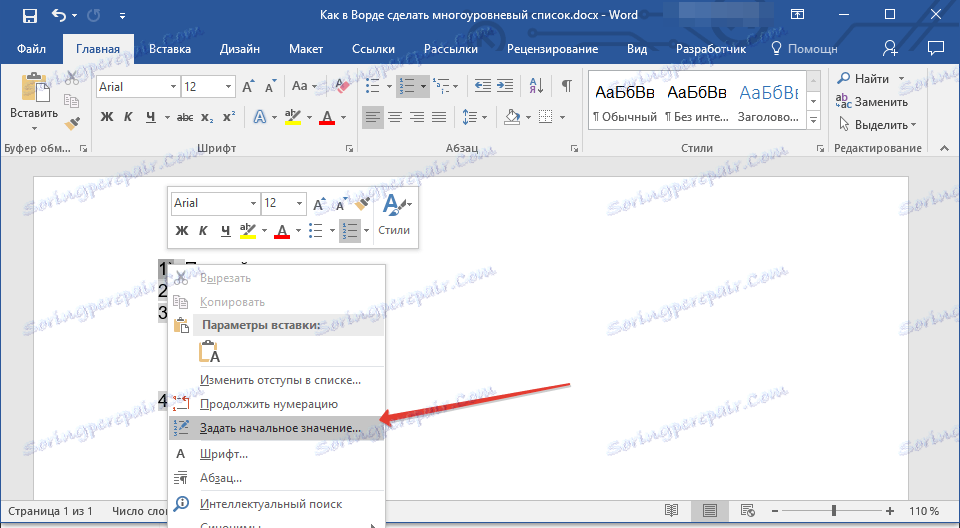
- Aktywuj parametr "Rozpocznij nową listę" , zmień wartość pozycji w polu "Wartość początkowa" .
- Aktywuj opcję "Kontynuuj poprzednią listę" , a następnie zaznacz pole "Zmień wartość początkową" . W polu "Wartość początkowa" ustaw wymagane wartości dla wybranej pozycji listy powiązanej z poziomem podanej liczby.
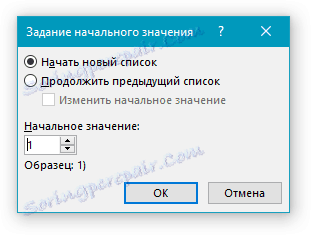
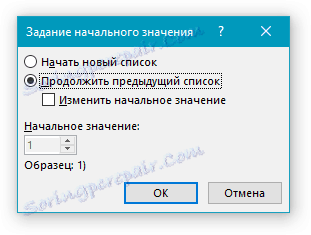
3. Kolejność numerowania listy zostanie zmieniona zgodnie z określonymi wartościami.
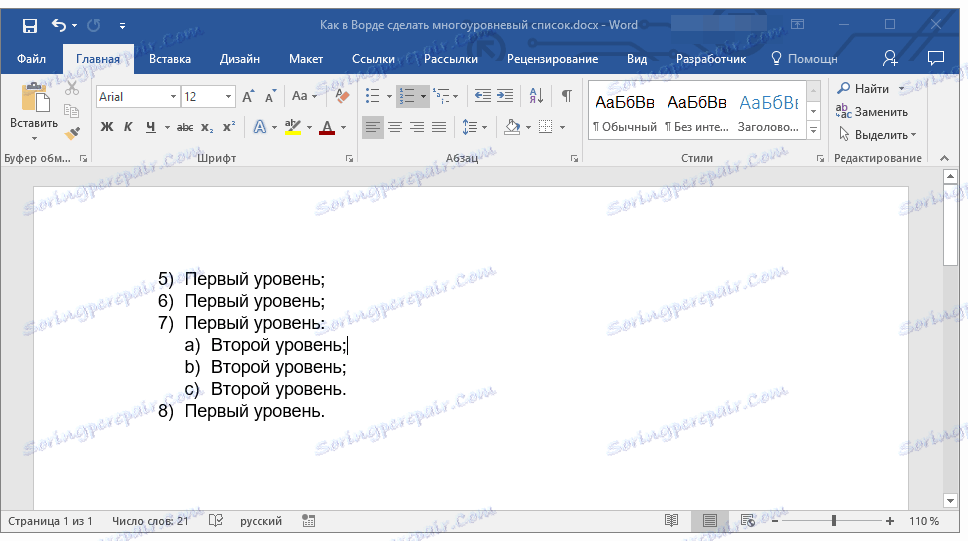
To wszystko, teraz wiesz, jak tworzyć wielopoziomowe listy w Wordzie. Instrukcje opisane w tym artykule dotyczą wszystkich wersji programu, np. Word 2007, 2010 lub jego nowszych wersji.