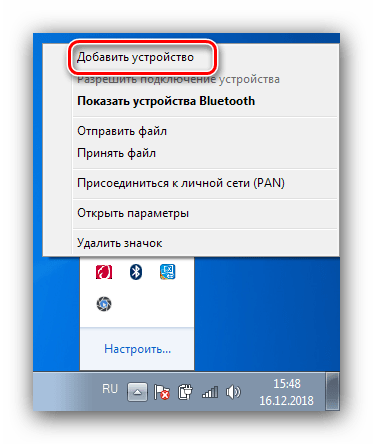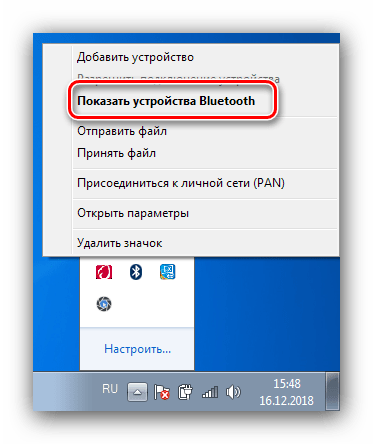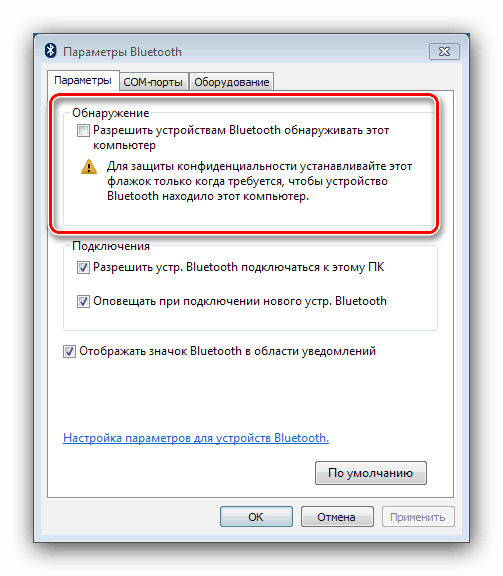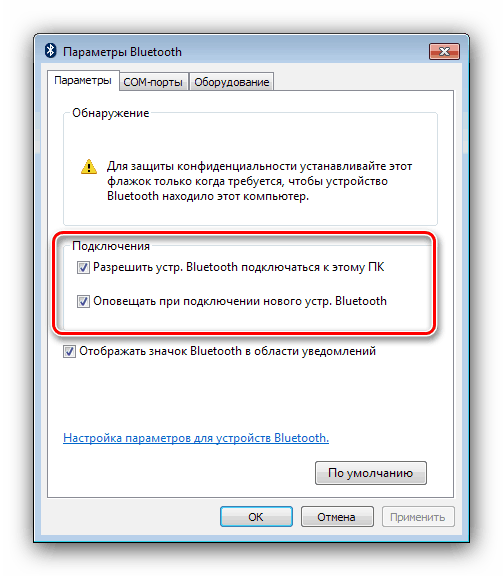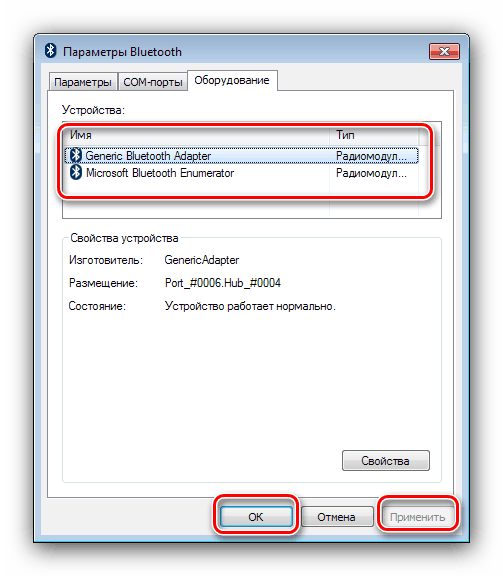Konfigurowanie Bluetooth na laptopie z Windows 7
Technologia Bluetooth od dawna ma ugruntowaną pozycję w użytkowaniu zarówno komputerów osobistych, jak i laptopów. Laptopy często używają tego protokołu transferu danych, więc jego konfiguracja jest ważnym krokiem w przygotowaniu urządzenia do pracy.
Treść
Jak ustawić bluetooth
Procedura konfigurowania bluetooth na laptopach w systemie Windows 7 przebiega w kilku etapach: rozpoczyna się od instalacji i kończy bezpośrednio z ustawieniami zadań, których potrzebuje użytkownik. Chodźmy w porządku.
Etap 1: Zainstaluj Bluetooth
Pierwszą rzeczą, od której należy zacząć, jest konfigurowanie - pobieranie i instalowanie sterowników, a także przygotowywanie komputera. Dla użytkowników laptopów warto sprawdzić urządzenie pod kątem obecności odpowiedniego adaptera.
Lekcja: Jak sprawdzić, czy na laptopie jest bluetooth
Następnie należy pobrać i zainstalować sterowniki istniejącej karty, a następnie przygotować system do połączeń Bluetooth.
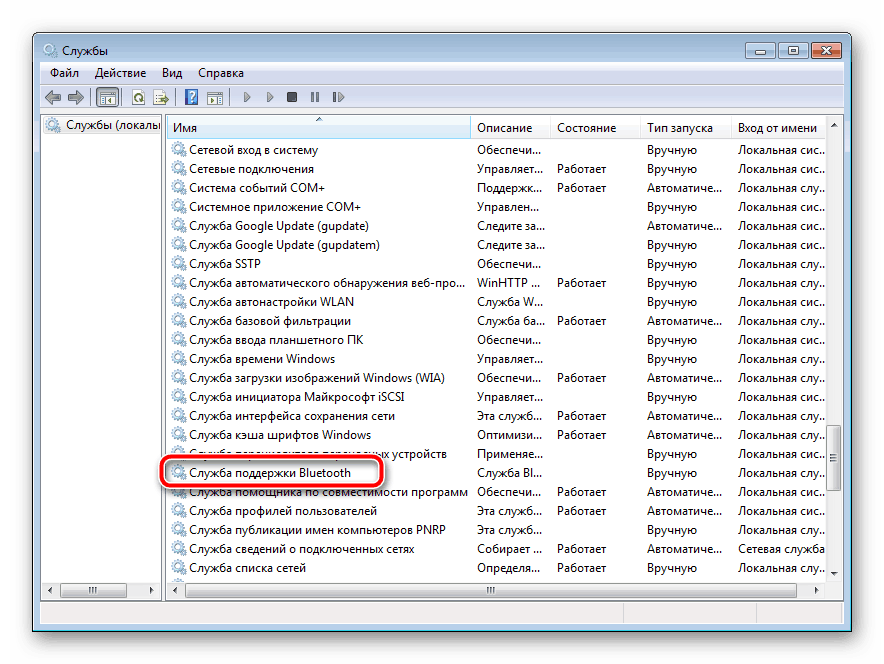
Więcej szczegółów:
Instalowanie sterowników dla adaptera Bluetooth w systemie Windows 7
Instalowanie Bluetooth w systemie Windows 7
Etap 2: Włącz Bluetooth
Po tym wszystkim należy uaktywnić procedury przygotowawcze do korzystania z tej technologii. Wszystkie sposoby przeprowadzenia tej operacji omówiono w poniższym materiale. 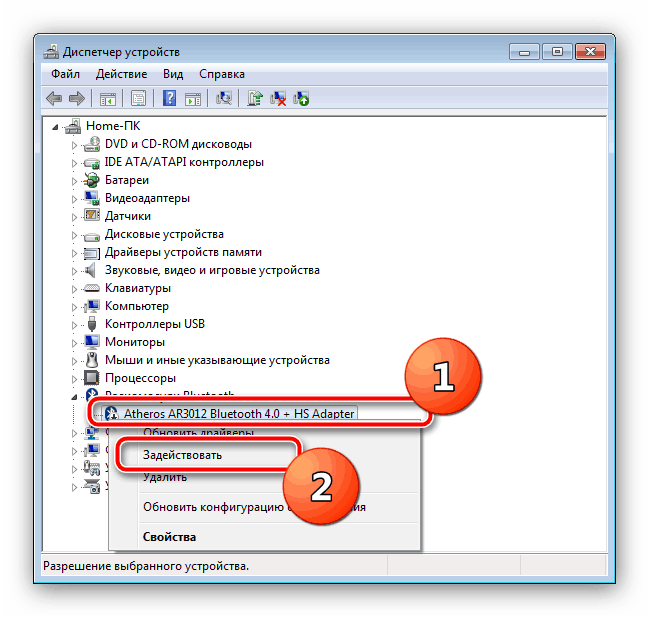
Lekcja: Włącz Bluetooth w Windows 7
Krok 3: Skonfiguruj połączenie
Po zainstalowaniu sterowników karty i włączeniu Bluetooth nadszedł czas, aby bezpośrednio skonfigurować daną funkcję.
Aktywuj ikonę na pasku zadań
Domyślnie dostęp do ustawień Bluetooth jest najłatwiejszy do przejścia przez ikonę na pasku zadań. 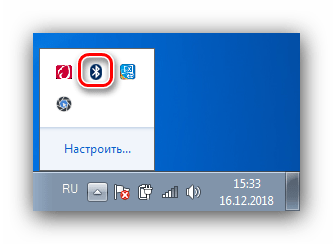
Czasem jednak ta ikona nie istnieje. Oznacza to, że jego wyświetlanie jest wyłączone. Możesz go aktywować, wykonując następujące czynności:
- Kliknij ikonę trójkąta i kliknij link "Dostosuj" .
- Znajdź pozycję "Eksplorator (urządzenia Bluetooth)" na liście, a następnie skorzystaj z rozwijanego menu obok niej, w którym wybierz opcję "Pokaż ikonę i powiadomienie" . Kliknij "OK", aby zastosować ustawienia.
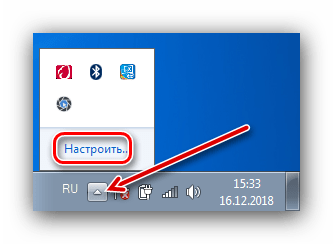
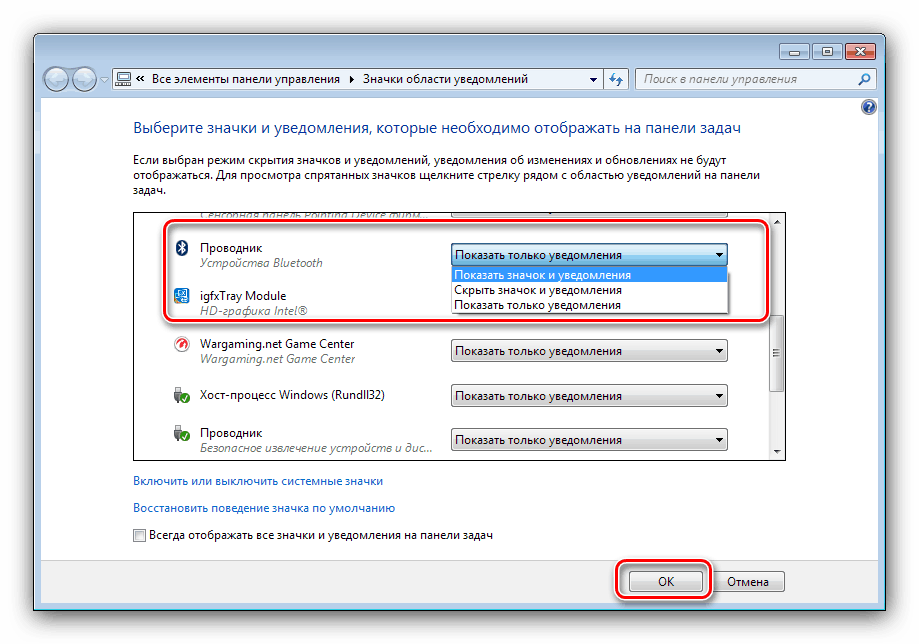
Menu kontekstowe
Aby uzyskać dostęp do ustawień Bluetooth, kliknij prawym przyciskiem myszy ikonę zasobnika. Przeanalizujmy te parametry bardziej szczegółowo.
- Opcja "Dodaj urządzenie" jest odpowiedzialna za parowanie laptopa i urządzenia podłączonego przez Bluetooth (urządzenia peryferyjne, telefon, określony sprzęt).
![Możliwość dodania urządzenia ikony Bluetooth do konfiguracji w systemie Windows 7]()
Wybranie tej pozycji otwiera oddzielne okno, w którym powinny być wyświetlane rozpoznane urządzenia.
- Opcja "Pokaż urządzenia Bluetooth" otwiera okno "Urządzenia i drukarki" , w którym znajdują się wcześniej sparowane urządzenia.
![Możliwość pokazania urządzeń z ikonami Bluetooth do konfiguracji w systemie Windows 7]()
Zobacz także: Urządzenia i drukarki systemu Windows 7 nie otwierają się
- Opcje "Wyślij plik" i "Odbierz plik" są odpowiedzialne za wysyłanie lub odbieranie plików z urządzeń połączonych przez Bluetooth.
- Funkcja "Dołącz do sieci osobistej (PAN)" pozwala utworzyć lokalną sieć kilku urządzeń Bluetooth.
- Porozmawiamy o pozycji "Otwarte parametry" poniżej, a teraz rozważymy ostatnią, "Usuń ikonę" . Ta opcja po prostu usuwa ikonę Bluetooth z paska zadań - już omówiliśmy powyżej, jak wyświetlić ją ponownie.
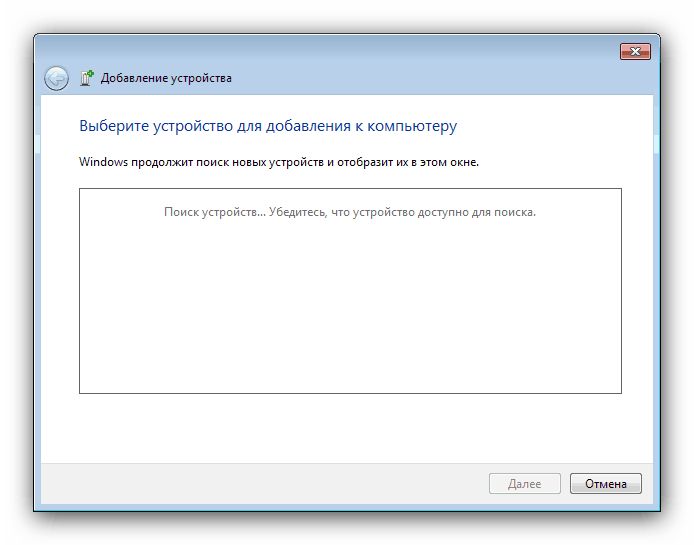
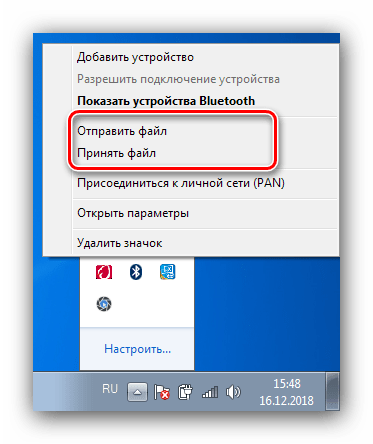
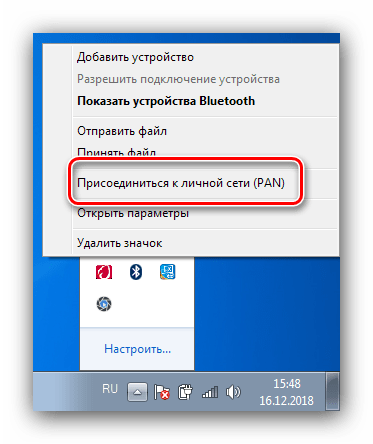
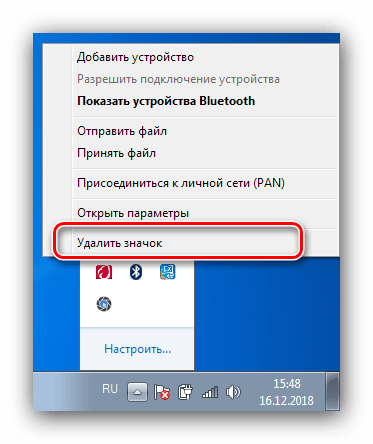
Ustawienia Bluetooth
Teraz pora mówić o parametrach bluetooth.
- Najważniejsze opcje znajdują się na karcie Ustawienia . Pierwszy blok, zwany "Discovery" , zawiera opcję "Pozwól urządzeniom Bluetooth wykryć ten komputer". Włączenie tej funkcji umożliwia podłączenie laptopa do innego komputera, smartfona lub innego złożonego urządzenia. Po podłączeniu urządzenia parametr powinien zostać wyłączony ze względów bezpieczeństwa.
![Ustawienia wykrywania Bluetooth w systemie Windows 7]()
Następna sekcja "Połączenie" jest odpowiedzialna za podłączenie laptopa i urządzeń peryferyjnych, więc opcja "Zezwalaj na urządzenie". Bluetooth nie powinien być podłączony do tego komputera . Opcje alertów - według uznania.
![Ustawienia połączenia Bluetooth w systemie Windows 7]()
Ostatni element powiela podobną opcję ogólnego menu kontekstowego zarządzania kartą.
- Zakładka "Port COM" dla zwykłych użytkowników jest mało przydatna, ponieważ jest zaprojektowana do łączenia specyficznego sprzętu przez bluetooth poprzez emulację portu szeregowego.
- Zakładka "Sprzęt" zapewnia minimalną kontrolę nad adapterem.
![Możliwości zarządzania urządzeniami Bluetooth w systemie Windows 7]()
Oczywiście, aby zapisać wszystkie wprowadzone parametry, użyj przycisków "Zastosuj" i "OK" . - W zależności od typu adaptera i sterowników, mogą być również dostępne karty Udostępnij i Synchronizuj : pierwsza umożliwia skonfigurowanie wspólnych katalogów, do których dostęp mają urządzenia w lokalnej sieci Bluetooth. Druga funkcja jest dziś prawie bezużyteczna, ponieważ została zaprojektowana do synchronizowania urządzeń połączonych za pośrednictwem Bluetooth przy użyciu narzędzia Active Sync, które nie było używane przez długi czas.
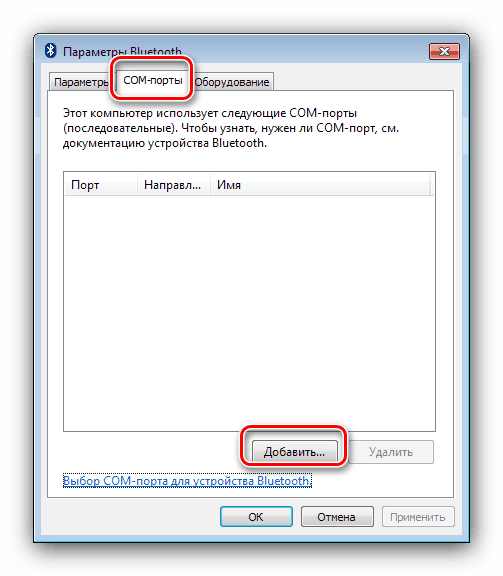
Wniosek
Ten samouczek dotyczący konfigurowania Bluetooth na laptopach z systemem Windows 7 zakończył się. Podsumowując, zauważamy, że problemy, które pojawiają się podczas procesu instalacji, omówiono w oddzielnych podręcznikach, więc nie zaleca się cytowania ich tutaj.