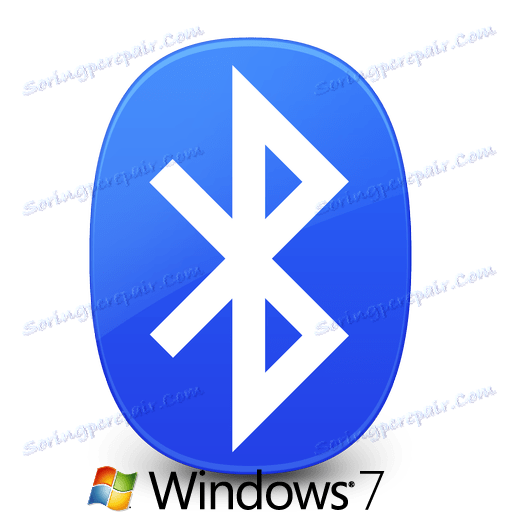Pobieranie i instalowanie sterownika karty Bluetooth dla systemu Windows 7
Adaptery Bluetooth są bardzo popularne w dzisiejszych czasach. Za pomocą tego urządzenia możesz podłączyć różne akcesoria i urządzenia do gier (mysz, zestaw słuchawkowy itp.) Do komputera lub laptopa. Ponadto nie wolno zapominać o standardowej funkcji przesyłania danych między smartfonem a komputerem. Adaptery te są zintegrowane z prawie każdym laptopem. Na stacjonarnych komputerach takie urządzenia są znacznie rzadsze i często działają jako urządzenia zewnętrzne. W tej lekcji opiszemy szczegółowo, w jaki sposób zainstalować oprogramowanie adaptera Bluetooth dla systemów operacyjnych Windows 7.
Spis treści
Sposoby pobierania sterowników dla adaptera Bluetooth
Możesz znaleźć i zainstalować oprogramowanie dla określonych adapterów, a także dowolnych urządzeń w rzeczywistości, na kilka sposobów. Zwracamy uwagę na szereg działań, które pomogą ci w tej sprawie. Więc zaczynajmy.
Metoda 1: Oficjalna strona producenta płyty głównej
Jak sama nazwa wskazuje, ta metoda pomoże tylko jeśli masz zintegrowaną kartę Bluetooth na płycie głównej. Może być trudno znaleźć model takiego adaptera. Na stronach producenta płyt zazwyczaj znajduje się sekcja z oprogramowaniem dla wszystkich układów scalonych. Najpierw jednak poznajemy model i producenta płyty głównej. Aby to zrobić, wykonaj następujące czynności.
- Naciśnij przycisk "Start" w lewym dolnym rogu ekranu.
- W otwartym oknie szukamy poniżej linii wyszukiwania i wprowadzamy do niej wartość
cmd. W rezultacie zobaczysz powyższy plik o tej nazwie. Uruchom to. - W otwartym oknie poleceń wprowadź kolejno następujące polecenia. Nie zapomnij nacisnąć "Enter" po wprowadzeniu każdego z nich.
- Pierwsze polecenie wyświetla nazwę producenta twojej planszy, a drugie - jego model.
- Po zapoznaniu się z wszystkimi niezbędnymi informacjami przejdź na oficjalną stronę producenta płyty głównej. W tym przykładzie będzie strona internetowa ASUS .
- W dowolnej witrynie znajduje się ciąg wyszukiwania. Musisz go znaleźć i wprowadzić do niego model swojej płyty głównej. Następnie naciśnij "Enter" lub ikonę w postaci lupy, która zwykle znajduje się obok linii wyszukiwania.
- W rezultacie będziesz na stronie, na której będą wyświetlane wszystkie wyniki wyszukiwania dla twojego zapytania. Szukamy Twojej płyty głównej lub laptopa na liście, ponieważ w tym ostatnim przypadku producent i model płyty głównej pokrywają się z producentem i modelem laptopa. Następnie kliknij nazwę produktu.
- Teraz przejdziesz na stronę wybranego sprzętu. Na tej stronie musi być karta "Pomoc techniczna" . Szukamy takiego lub podobnego w znaczeniu napisu i klikamy na niego.
- Ta sekcja zawiera wiele podpozycji z dokumentacją, podręcznikami i oprogramowaniem dla wybranego sprzętu. Na stronie, która się otworzy, musisz znaleźć sekcję z tytułem, w którym pojawi się słowo "Sterowniki" lub "Sterowniki" . Klikamy na nazwę tego podsekcji.
- Następnym krokiem jest wybór systemu operacyjnego o wymaganej długości. Zazwyczaj odbywa się to w specjalnym menu rozwijanym, które znajduje się przed listą sterowników. W niektórych przypadkach głębia bitowa nie może zostać zmieniona, ponieważ zostanie ustalona samodzielnie. W podobnym menu wybieramy pozycję "Windows 7" .
- Teraz poniżej na stronie zobaczysz listę wszystkich sterowników, które musisz zainstalować na płycie głównej lub laptopie. W większości przypadków całe oprogramowanie jest podzielone na kategorie. Jest przeznaczony do wygodnego wyszukiwania. Poszukaj sekcji "Bluetooth" na liście i otwórz ją. W tej sekcji zobaczysz nazwę sterownika, jego rozmiar, wersję i datę wydania. Bezbłędnie musi natychmiast znaleźć się przycisk, który pozwoli ci pobrać wybrane oprogramowanie. Kliknij przycisk ze słowami "Pobierz" , "Pobierz" lub odpowiednim obrazkiem. W naszym przykładzie ten przycisk jest obrazem dyskietki i napisem "Global" .
- Rozpocznie się pobieranie pliku instalacyjnego lub archiwum z wymaganymi informacjami. Jeśli pobrałeś archiwum, nie zapomnij wyodrębnić całej jego zawartości przed instalacją. Następnie uruchom plik o nazwie "Setup" z folderu.
- Przed uruchomieniem Kreatora instalacji może zostać wyświetlony monit o wybranie języka. Wybieramy według naszego uznania i klikamy przycisk "OK" lub "Dalej" .
- Następnie rozpocznie się przygotowanie do instalacji. Kilka sekund później zobaczysz główne okno programu instalacyjnego. Po prostu kliknij "Dalej", aby kontynuować.
- W następnym oknie musisz określić lokalizację, w której narzędzie zostanie zainstalowane. Zalecamy pozostawienie wartości domyślnej. Jeśli nadal musisz to zmienić, kliknij odpowiedni przycisk "Edytuj" lub "Przeglądaj" . Następnie określ wymaganą lokalizację. Na koniec kliknij ponownie przycisk "Dalej" .
- Teraz wszystko będzie gotowe do instalacji. Możesz dowiedzieć się o tym z następnego okna. Aby rozpocząć instalację oprogramowania, kliknij przycisk "Zainstaluj" lub "Zainstaluj" .
- Rozpocznie się proces instalacji oprogramowania. Zajmie to kilka minut. Po zakończeniu instalacji pojawi się komunikat o pomyślnej operacji. Aby zakończyć, kliknij przycisk "Zakończ" .
- Jeśli to konieczne, uruchamiamy system ponownie, klikając odpowiedni przycisk w wyświetlonym oknie.
- Jeśli wszystkie czynności zostały wykonane poprawnie, w "Menedżerze urządzeń" zobaczysz osobną sekcję z adapterem Bluetooth.
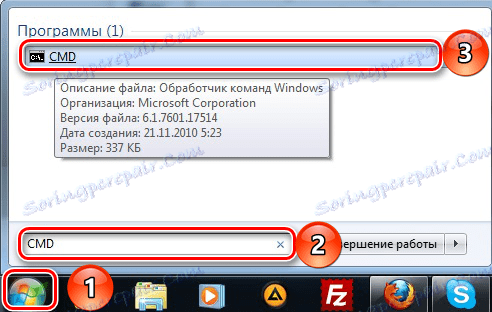
wmic baseboard get Manufacturer
wmic baseboard get product
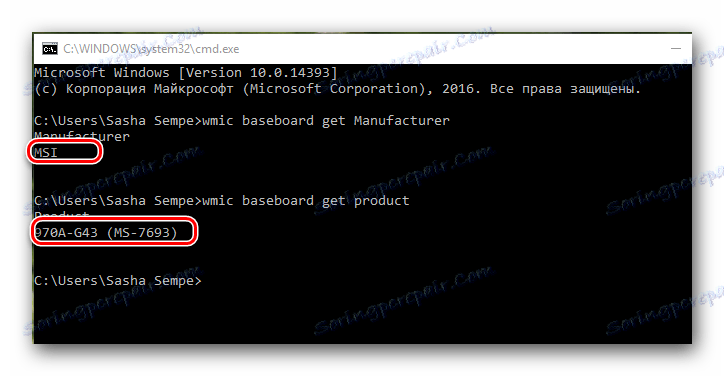
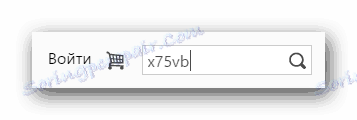
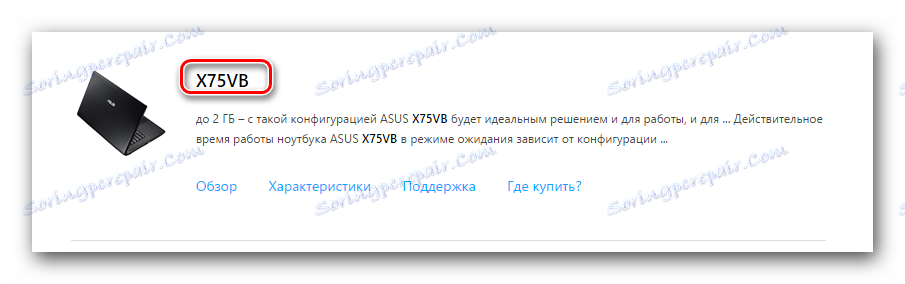
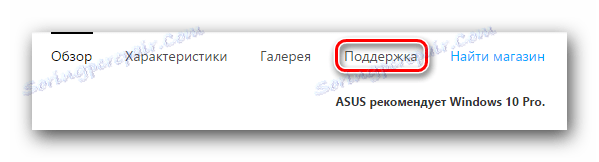

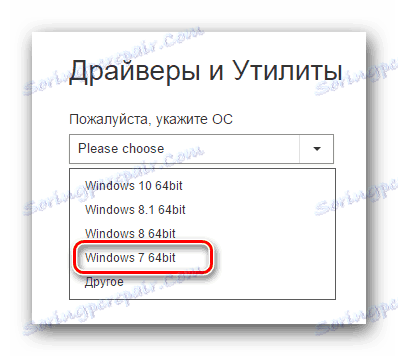
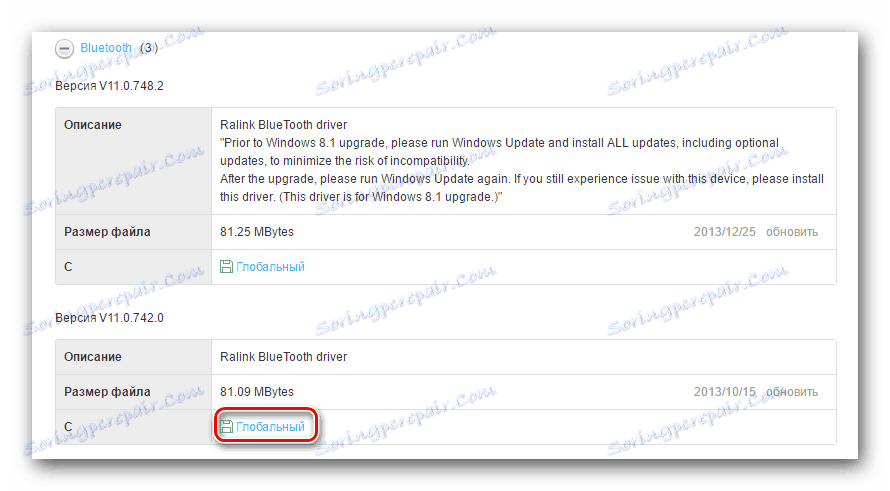
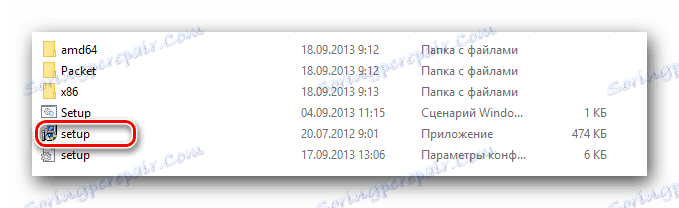

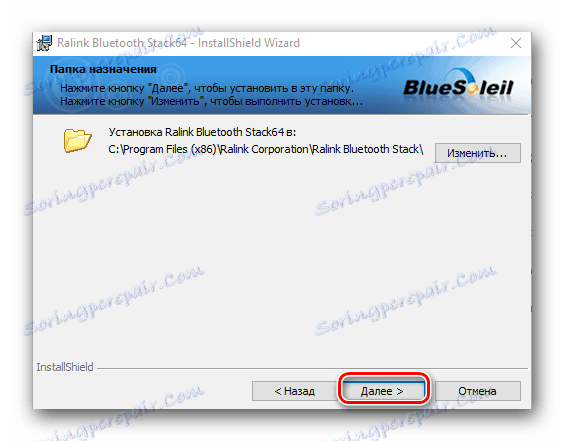
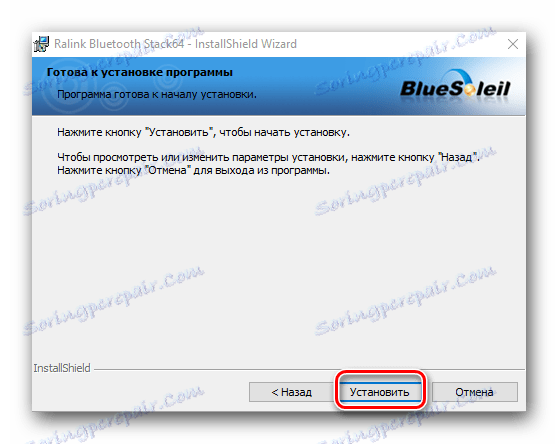
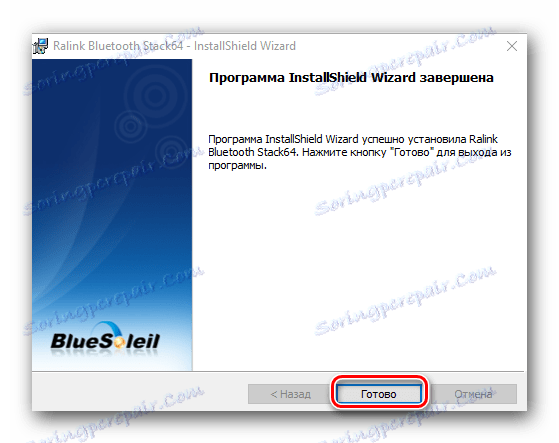
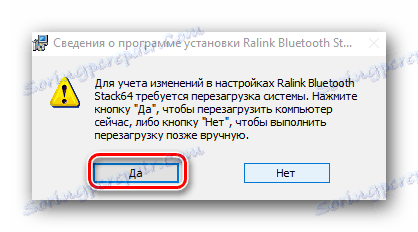

To kończy tę metodę. Zauważ, że częściowo może to być przydatne dla właścicieli zewnętrznych kart. W takim przypadku konieczne jest również przejście do witryny producenta i poprzez "Wyszukaj" znajdź swój model urządzenia. Producent i model urządzenia są zwykle wskazywane na pudełku lub na samym urządzeniu. 
Metoda 2: Automatyczne aktualizacje oprogramowania
Gdy musisz zainstalować oprogramowanie dla adaptera Bluetooth, możesz poprosić o pomoc od specjalistycznych programów. Istotą działania takich narzędzi jest to, że skanują komputer lub laptop i identyfikują cały sprzęt, dla którego należy zainstalować oprogramowanie. Ten temat jest bardzo obszerny i poświęciliśmy mu oddzielną lekcję, w której dokonaliśmy przeglądu najsłynniejszych narzędzi tego rodzaju.
Lekcja: Najlepsze programy do instalowania sterowników
Jaki program daje pierwszeństwo - wybór należy do Ciebie. Ale zdecydowanie zalecamy użycie Rozwiązanie DriverPack . To narzędzie ma zarówno wersję online, jak i bazę danych sterowników do pobrania. Ponadto regularnie otrzymuje aktualizacje i rozszerza listę obsługiwanego sprzętu. Właściwa aktualizacja oprogramowania za pomocą rozwiązania DriverPack została opisana w tej lekcji.
Lekcja: Jak zaktualizować sterownik na komputerze, używając rozwiązania DriverPack
Metoda 3: Wyszukiwanie oprogramowania według ID sprzętu
Ta metoda jest również poświęcona osobnemu tematowi ze względu na ilość informacji. W nim rozmawialiśmy o tym, jak nauczyć się identyfikatora i co dalej z tym zrobić. Należy zauważyć, że ta metoda jest uniwersalna, ponieważ jest odpowiednia dla właścicieli zintegrowanych adapterów i jednocześnie zewnętrznych.
Lekcja: Wyszukiwanie kierowców według identyfikatora sprzętu
Metoda 4: Menedżer urządzeń
- Naciśnij jednocześnie klawisze "Win" i "R" na klawiaturze. W otwartym wierszu aplikacji "Uruchom" wpisz polecenie
devmgmt.msc. Następnie naciśnij "Enter" . W rezultacie otworzy się okno "Menedżer urządzeń" . - Na liście sprzętu szukamy sekcji "Bluetooth" i otwieramy gałąź.
- Na urządzeniu klikamy prawym przyciskiem myszy i wybieramy "Aktualizuj sterowniki ..." na liście.
- Zobaczysz okno, w którym będziesz musiał wybrać sposób wyszukiwania oprogramowania na swoim komputerze. Klikamy w pierwszym wierszu "Automatyczne wyszukiwanie" .
- Rozpocznie się proces znajdowania oprogramowania dla wybranego urządzenia na komputerze. Jeśli system wykryje potrzebne pliki, zainstaluje je natychmiast. W wyniku tego pojawi się komunikat o pomyślnym zakończeniu procesu.

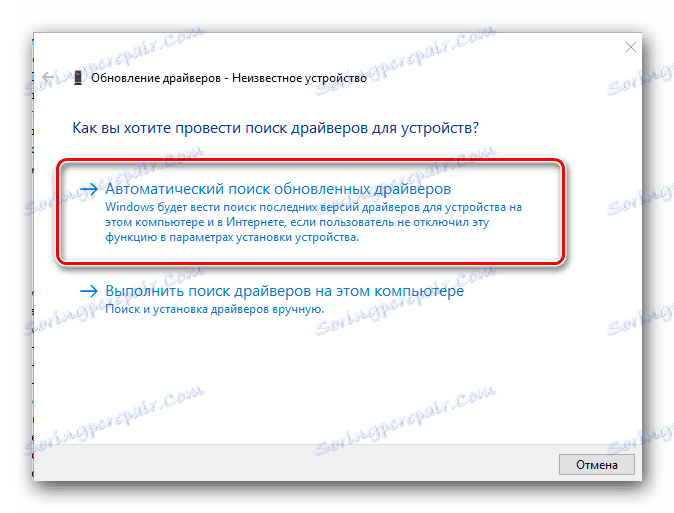
Jedna z powyższych metod zdecydowanie pomoże Ci zainstalować sterowniki dla twojego adaptera Bluetooth. Następnie możesz podłączyć do niego różne urządzenia, a także przesyłać dane ze smartfonu lub tabletu na komputer iz powrotem. Jeśli podczas instalacji napotkasz jakieś trudności lub pytania na ten temat - możesz je wpisać w komentarzach. Pomóżmy Ci zrozumieć.