Metoda 1: menu „Personalizacja”
Zmiana wyglądu systemu Windows 10 następuje za pomocą wbudowanej aplikacji „Opcje”, a mianowicie przez sekcję „Personalizacja”... Tutaj możesz nie tylko zainstalować obraz z proponowanych systemowych, ale także wybrać dowolny obraz przechowywany na komputerze, a także utworzyć pokaz slajdów lub włączyć jednolity kolor z ustawień wstępnych systemu operacyjnego. W przypadku niestandardowego rozmiaru pliku można zmienić jego pozycję (rozciągnięcie, kafelek itp.) - pomoże to dopasować obraz do rozmiaru ekranu.
Więcej szczegółów: Zmień tło za pomocą opcji „Personalizacja” w systemie Windows 10
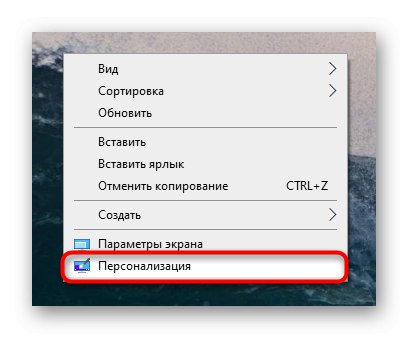
Należy pamiętać, że sekcja „Personalizacja” jest dostępna tylko dla posiadaczy aktywowanego systemu Windows. Jeśli tak nie jest, skorzystaj z poniższych zaleceń.
Metoda 2: menu kontekstowe
Gdy komputer ma już potrzebny obraz w żądanym rozmiarze, który nie wymaga dodatkowych ustawień, jeszcze łatwiej jest ustawić go jako tło. Przez "Konduktor" przejdź do lokalizacji, w której przechowywany jest obraz, i kliknij plik prawym przyciskiem myszy. Wyświetli się menu kontekstowe, w którym spośród dodatkowych funkcji wybierz element Ustaw jako tło pulpitu... Po kliknięciu obraz na pulpicie natychmiast się zmieni.
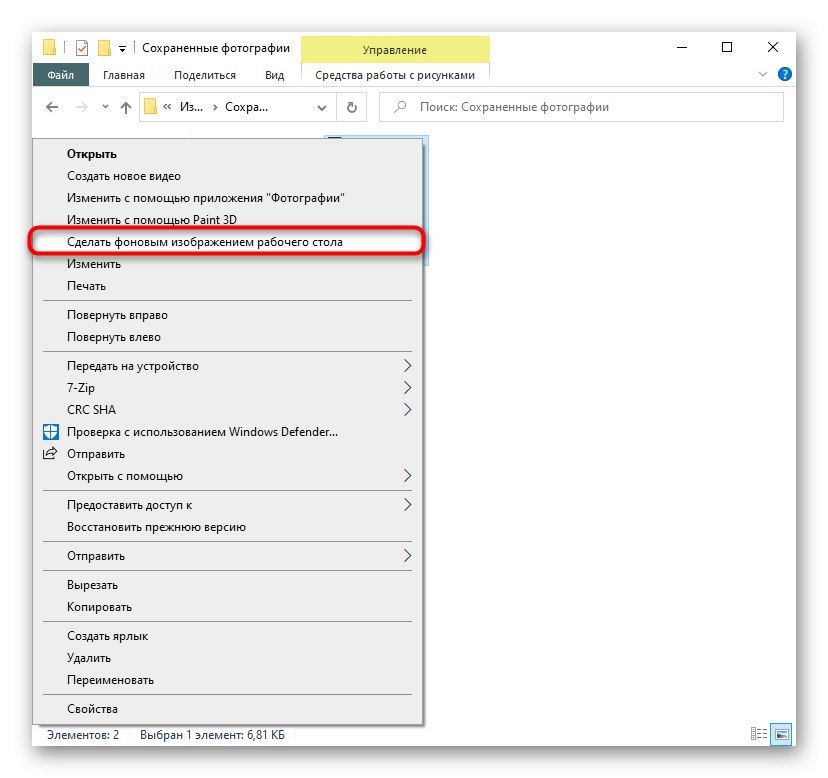
Metoda 3: Internet Explorer
Za pomocą przeglądarki systemu Windows można również ustawić obraz jako tło, nawet bez jego pobierania.
- Aby to zrobić, znajdź odpowiedni obraz w witrynie z tapetami, upewniając się, że jego rozdzielczość odpowiada rozdzielczości ekranu. Może być wyższy, ale nie niższy, w przeciwnym razie obraz będzie nieostry, ponieważ zostanie rozciągnięty poza swój pierwotny rozmiar.
- Kliknij obraz prawym przyciskiem myszy i wybierz Ustaw jako tło.
- Potwierdź swoją akcję przyciskiem "Tak".
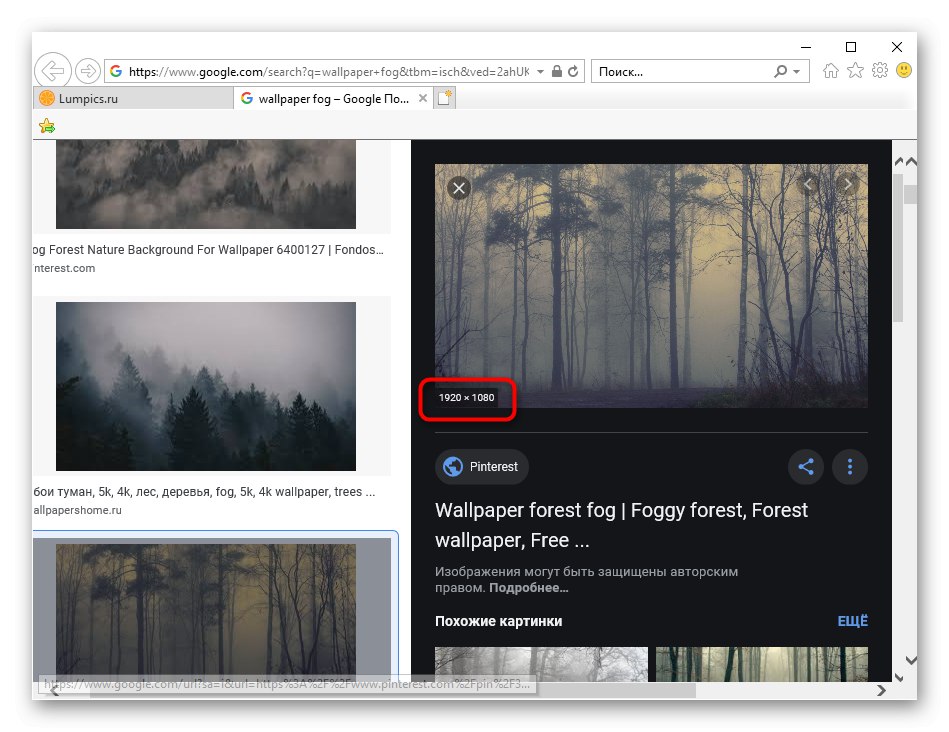
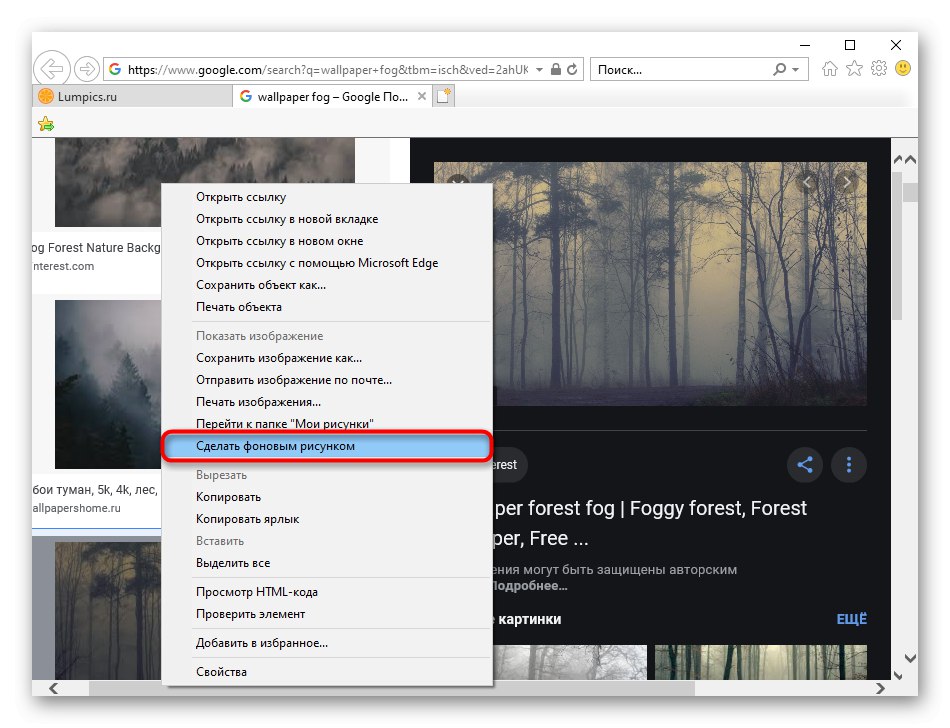
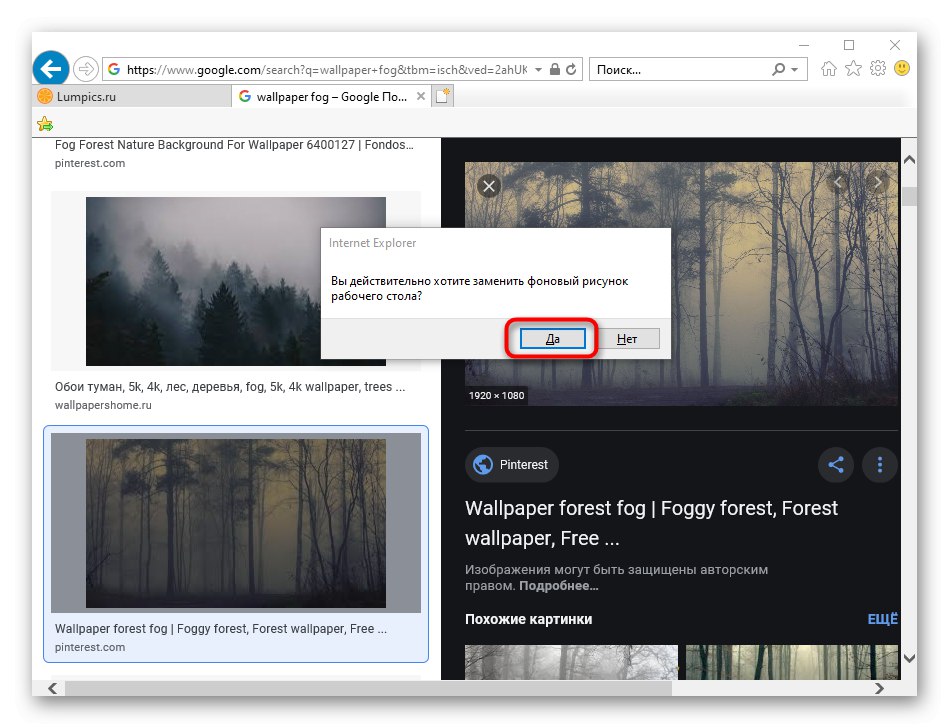
Metoda 4: Program do zmiany tła pulpitu
Użytkownicy, którzy nie chcą tracić czasu na szukanie zdjęć, mogą zainstalować program, który zrobi to za nich. Podobnych aplikacji nie ma tak wiele, a najnowocześniejsze opcje można znaleźć w markowym sklepie Microsoft Store. Nie będziemy rozważać przestarzałego, choć dobrze znanego oprogramowania, takiego jak DesktopMania, ponieważ jego zestaw zdjęć jest wątpliwej jakości. Zamiast tego przyjrzyjmy się jednej z aplikacji dostępnych w sklepie dla systemu Windows 10.
Pobierz dynamiczne tapety na pulpit
- Zainstaluj aplikację i uruchom ją.
- W zakładce "Dom"otwarte domyślnie, ostatnio dodana tapeta zostanie wyświetlona natychmiast. Przewracanie stron za pomocą przycisków "Kolejny" i „Poprzedni”wybierz obraz, który chcesz zobaczyć w tle.
- Kliknij nim kafelek i po otwarciu kliknij "Ustaw jako tapetę".
- Potwierdź swoją decyzję i sprawdź, czy tło zostało ustawione.
- Po raz pierwszy aplikacja powiadomi o włączeniu dynamicznego przełączania obrazów i zaproponuje wyłączenie tej funkcji. Jeśli nie chcesz, aby obraz zmieniał się w czasie, naciśnij "Tak"Jeśli podoba Ci się opcja automatycznej zmiany, wybierz "Nie" - w drugim przypadku wybrane tło nie zostanie zainstalowane.
- Możesz również odwołać się do działów tematycznych, przechodząc do "Kategorie".
- Obraz jest wybierany i instalowany z kategorii w ten sam sposób.
- Jeśli chcesz ustawić automatyczną zmianę obrazu, przejdź do „Opcje” i aktywuj tam odpowiednią funkcję. Dodatkowo możesz ustawić czas, po którym tło zostanie zastąpione innym.
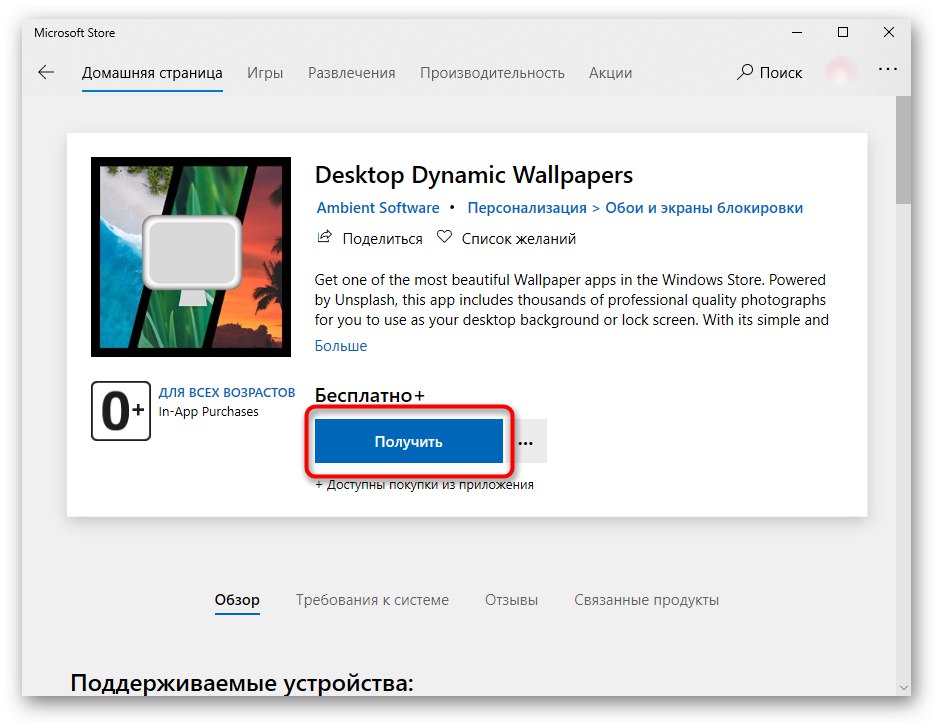

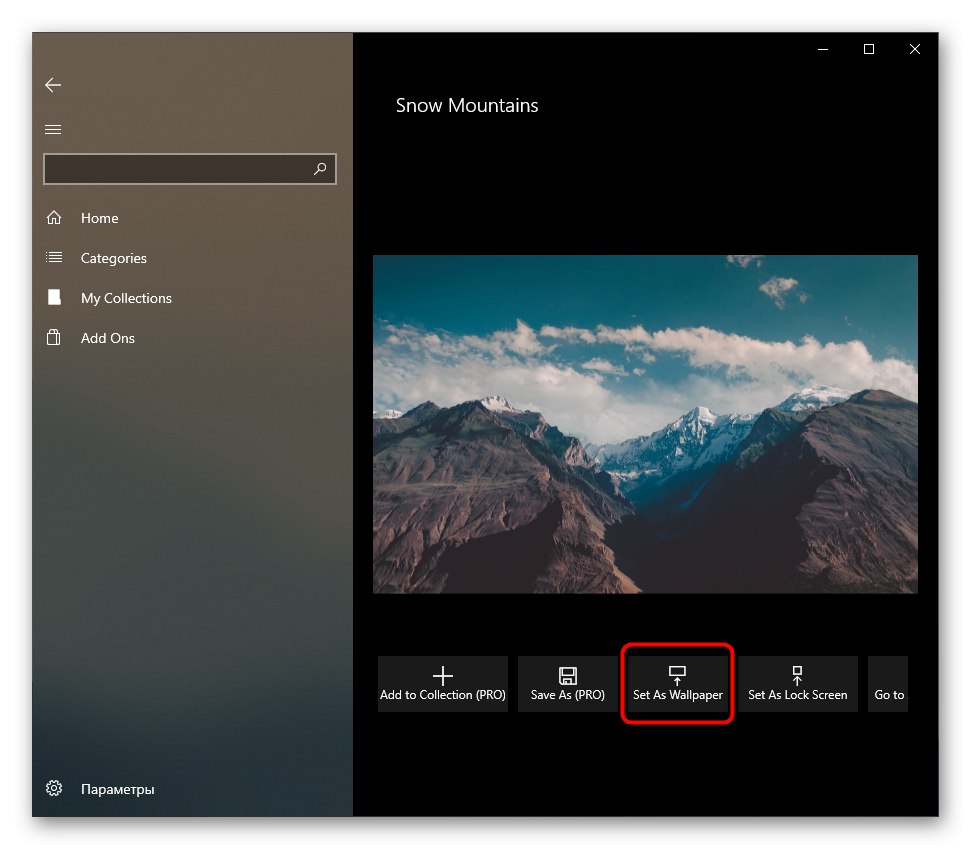
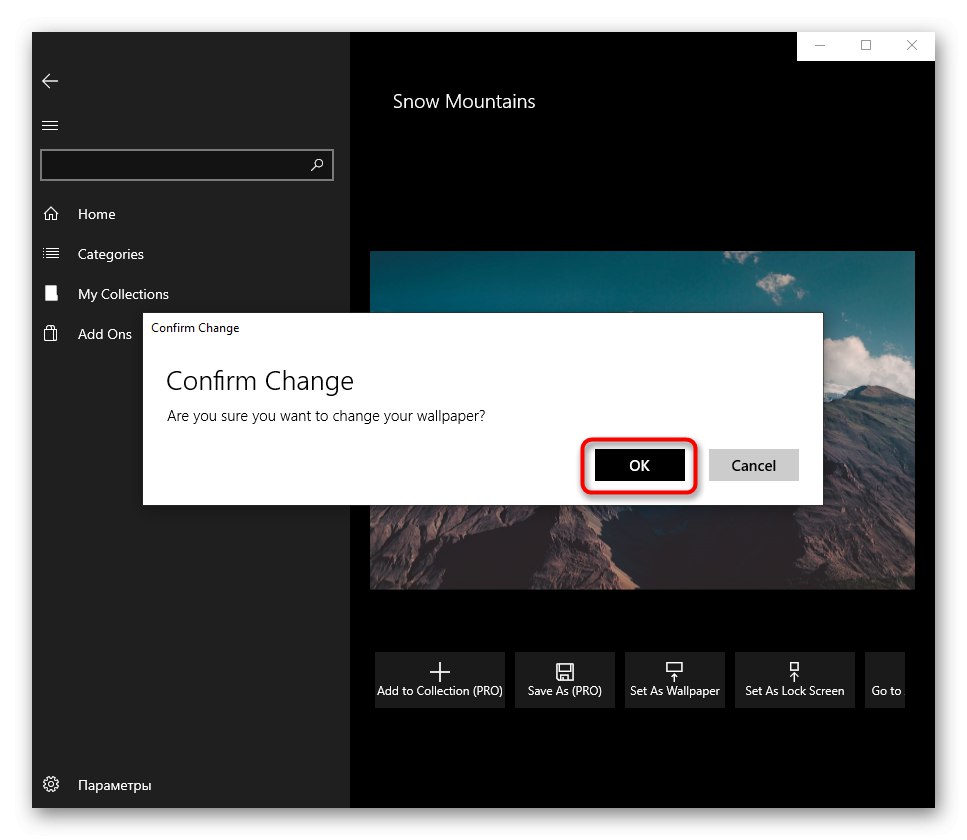
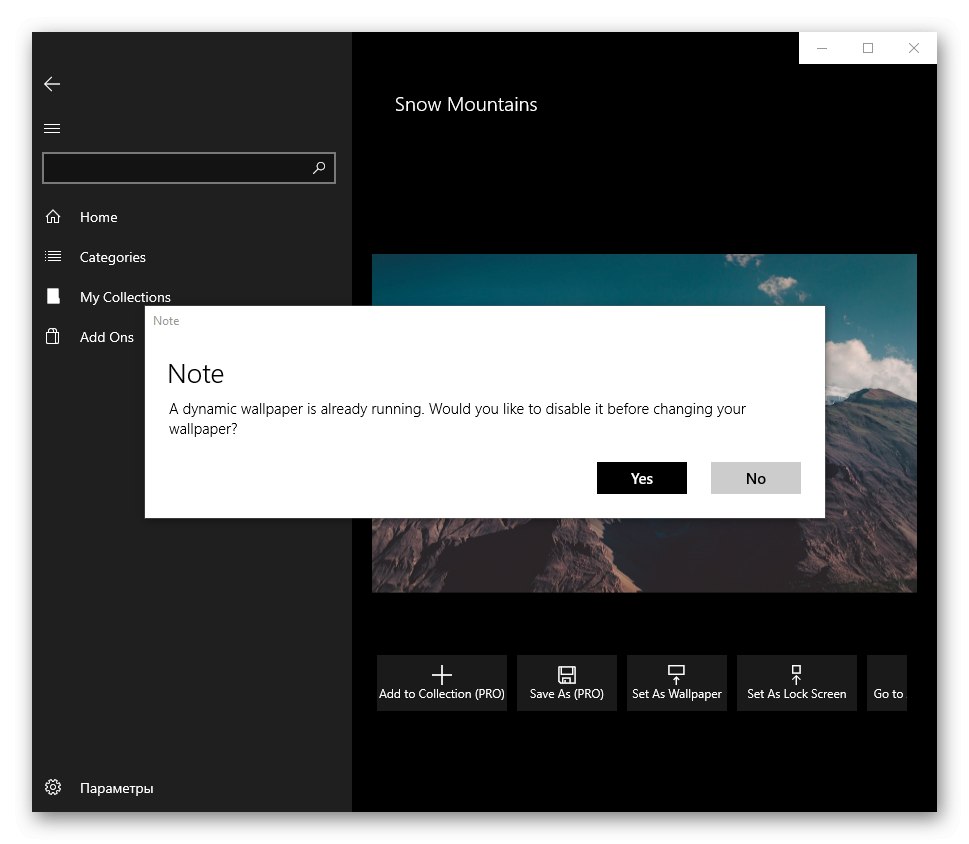
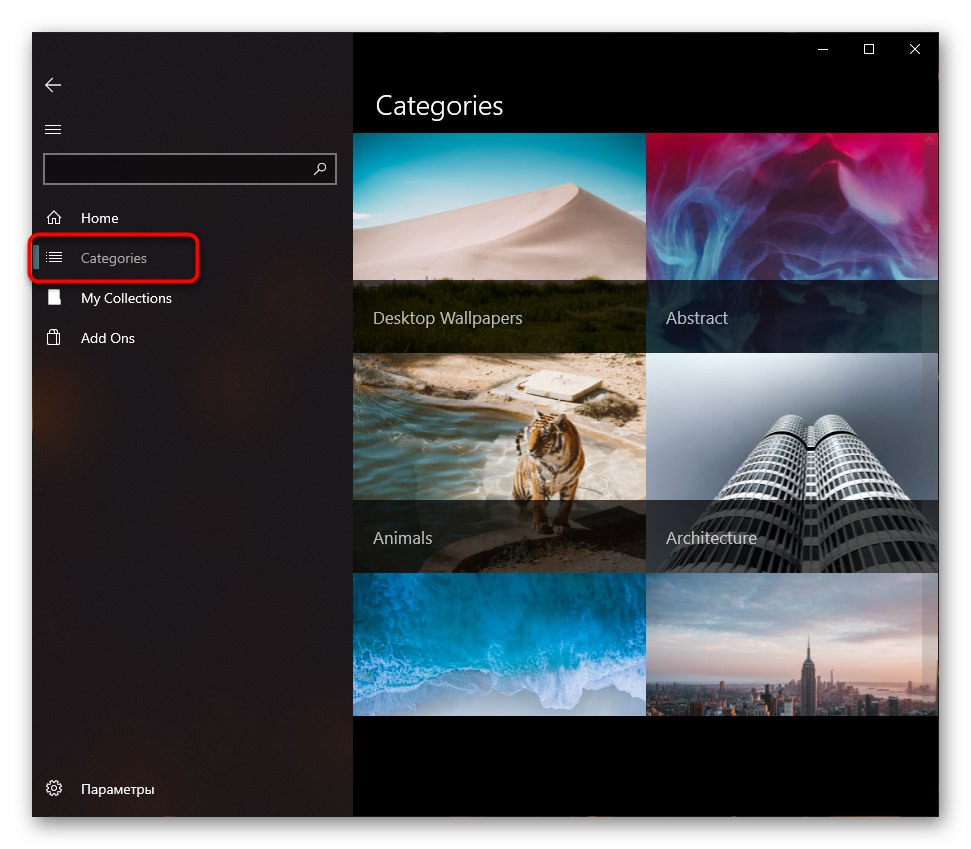
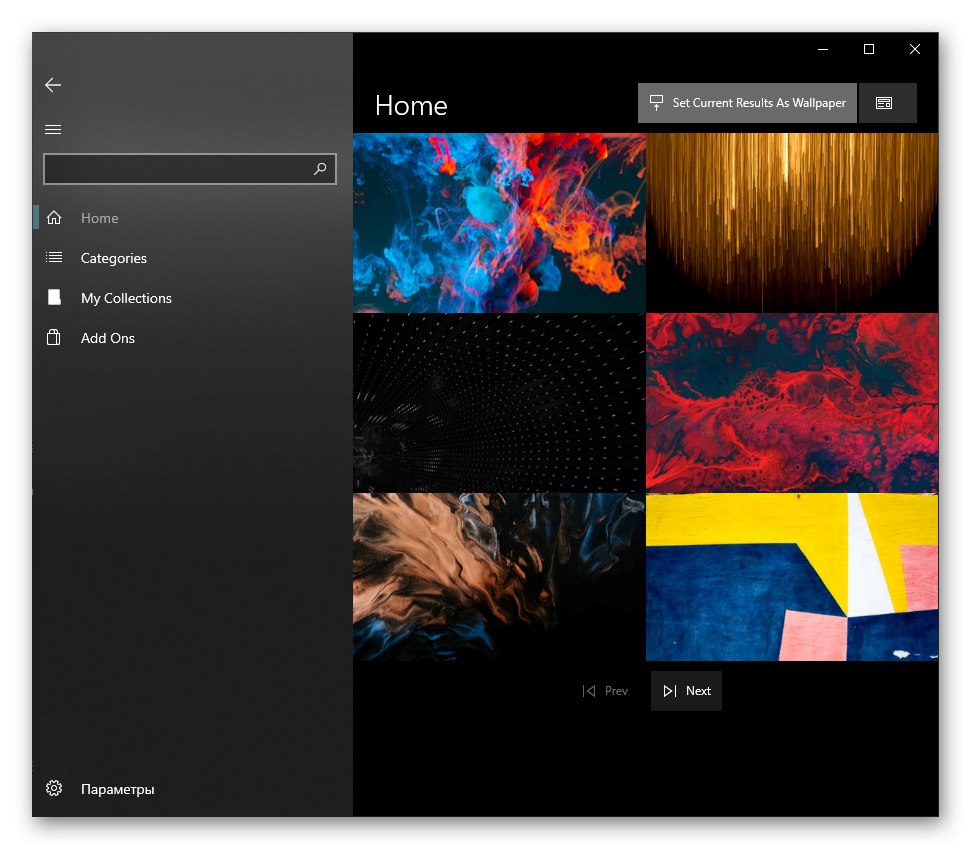
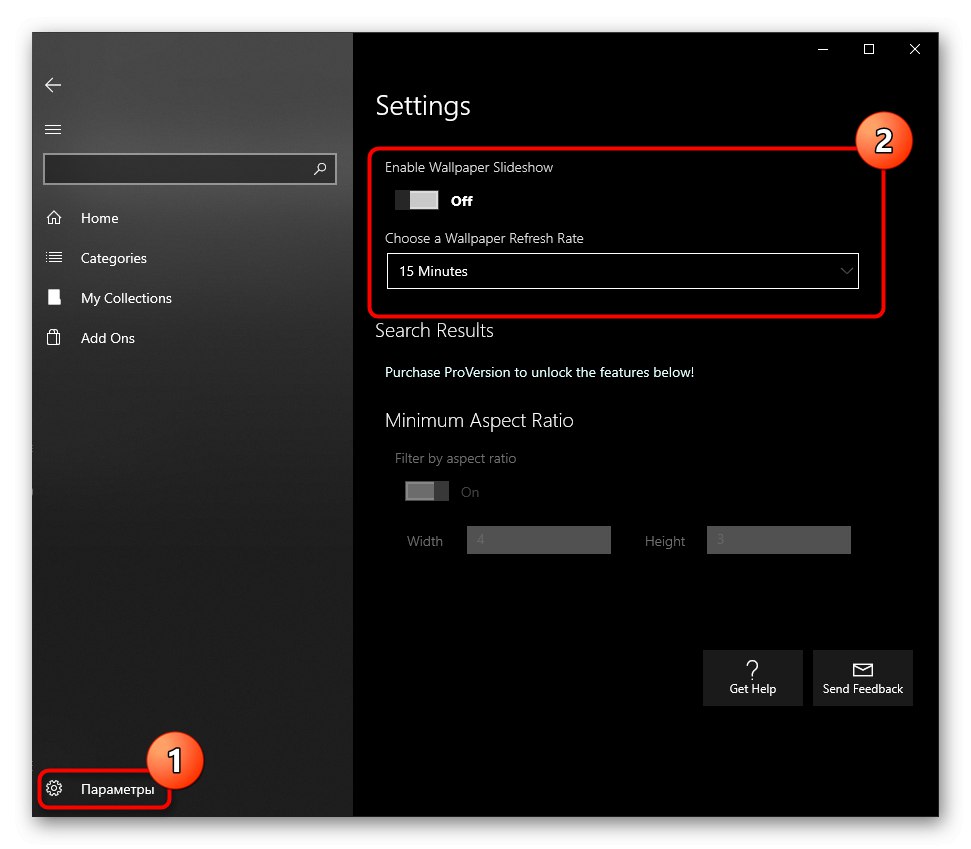
Pozostałe funkcje aplikacji są płatne, ale niedrogie. Możesz je kupić w dziale „Dodatki”.
Następujące aplikacje ze sklepu Microsoft Store są analogiczne do dynamicznych tapet pulpitu:

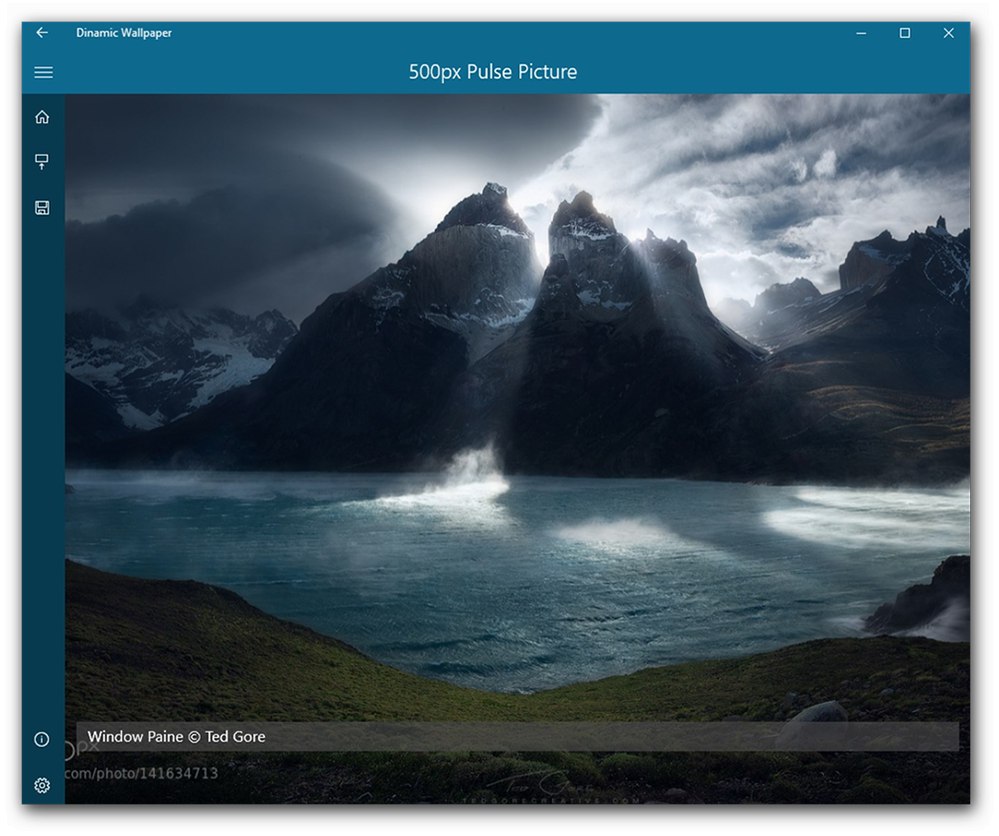
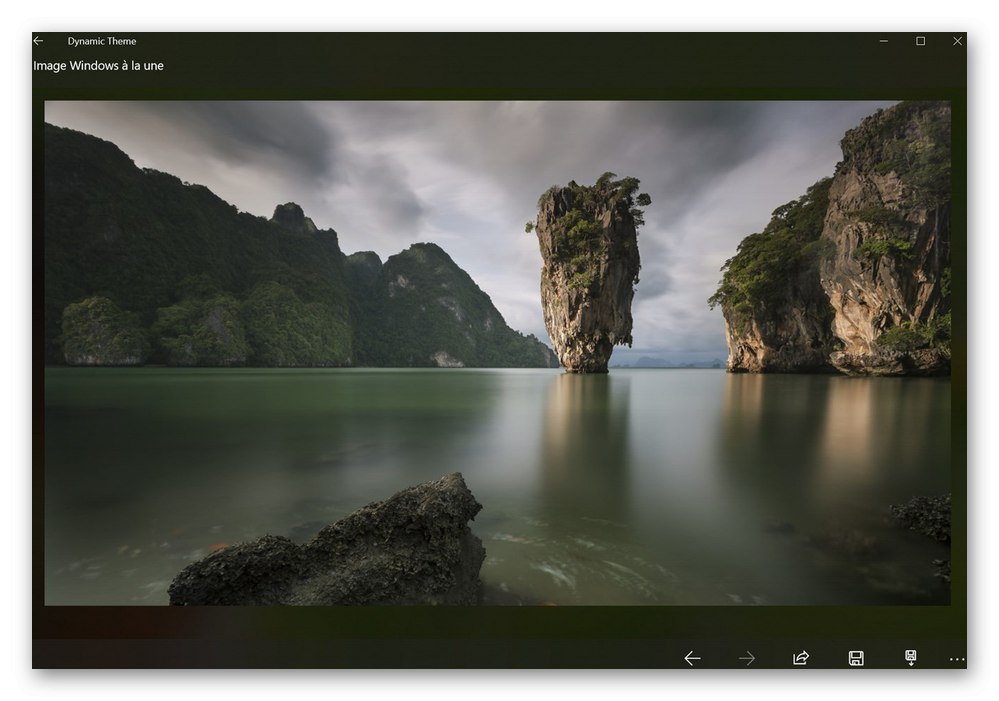
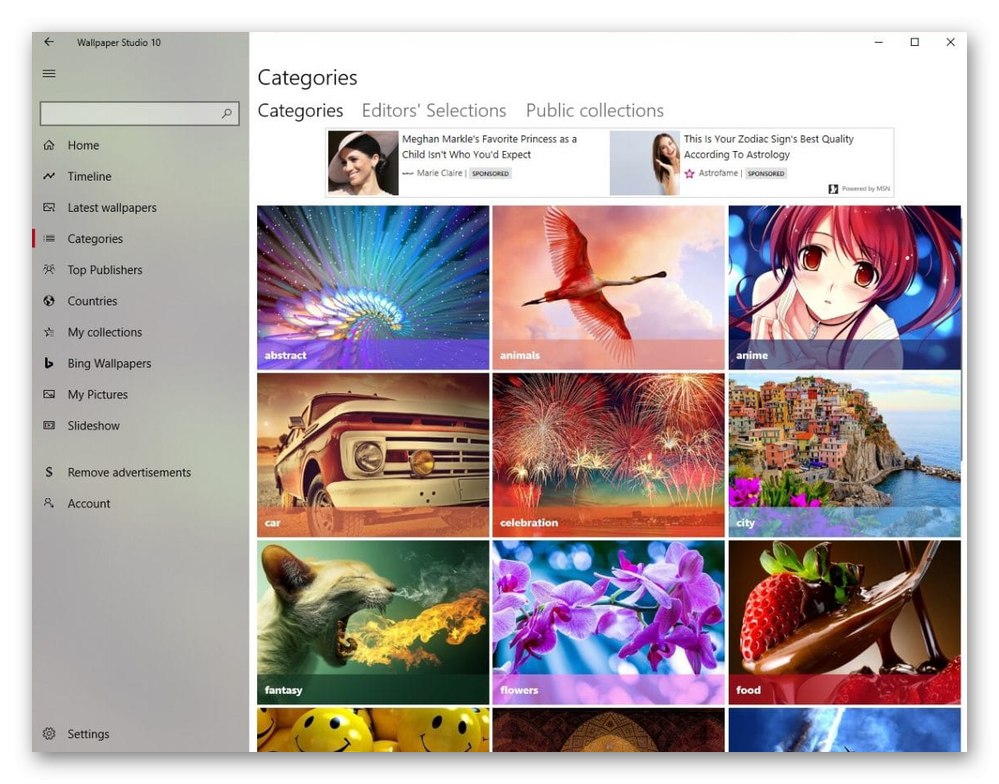
Pluśnięcie! - Unsplash Wallpaper
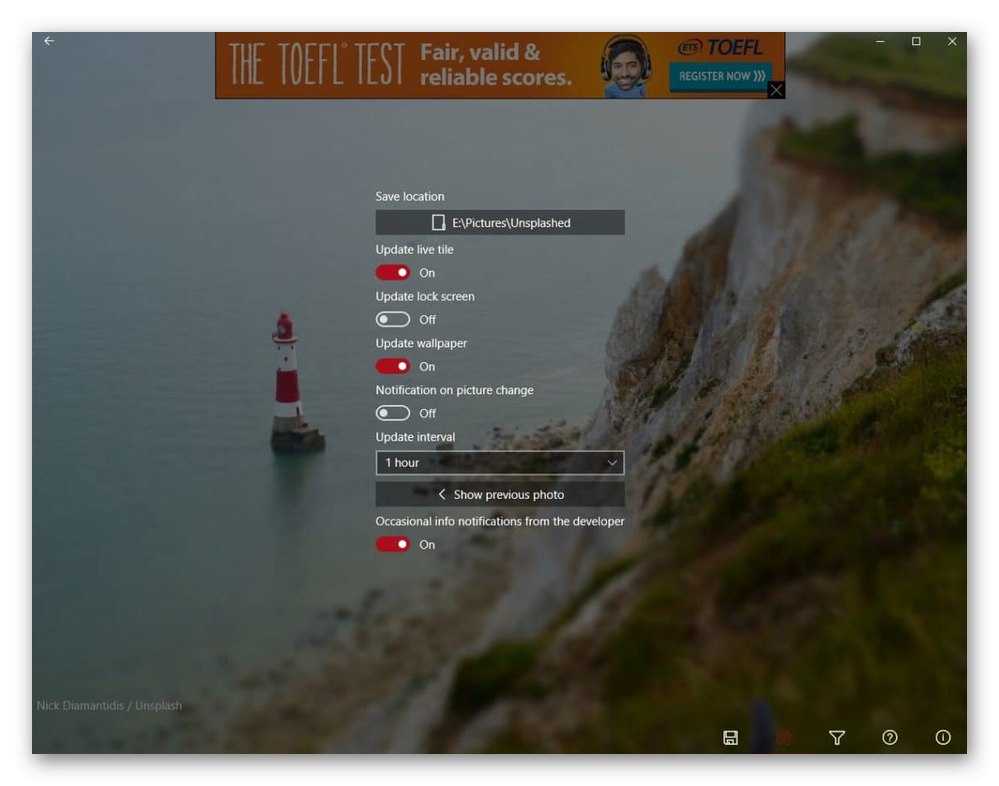
Wszystkie te aplikacje są wykonane w stylu Windows 10, jak widać, więc nie musisz ich rozumieć - powyższe instrukcje mają do nich prawie pełne zastosowanie. Naszym zdaniem najciekawsze są backiee - Wallpaper Studio 10 i Splash! - Tapeta Unsplash, ale masz prawo wybrać dowolną, ponieważ zestaw obrazów jest wszędzie inny.
Metoda 5: Instalacja animowanego obrazu
Wszystkie poprzednie metody pozwalają na użycie tylko statycznej grafiki jako tła. W przypadku tapety wideo będziesz musiał użyć specjalnych aplikacji, za pomocą których zostaną one wybrane i zainstalowane. Listę takich programów znajdziesz w naszym drugim artykule pod linkiem poniżej.
Więcej szczegółów: Programy do instalacji tapety na żywo w systemie Windows 10
W osobnym artykule przeanalizowaliśmy pracę w 3 popularnych programach, które zapewniają animowane obrazy. Jeśli chcesz się z nim zapoznać i zobaczyć, jak działa takie oprogramowanie, kliknij w poniższy link.
Więcej szczegółów: Instalowanie tapety na żywo w systemie Windows 10
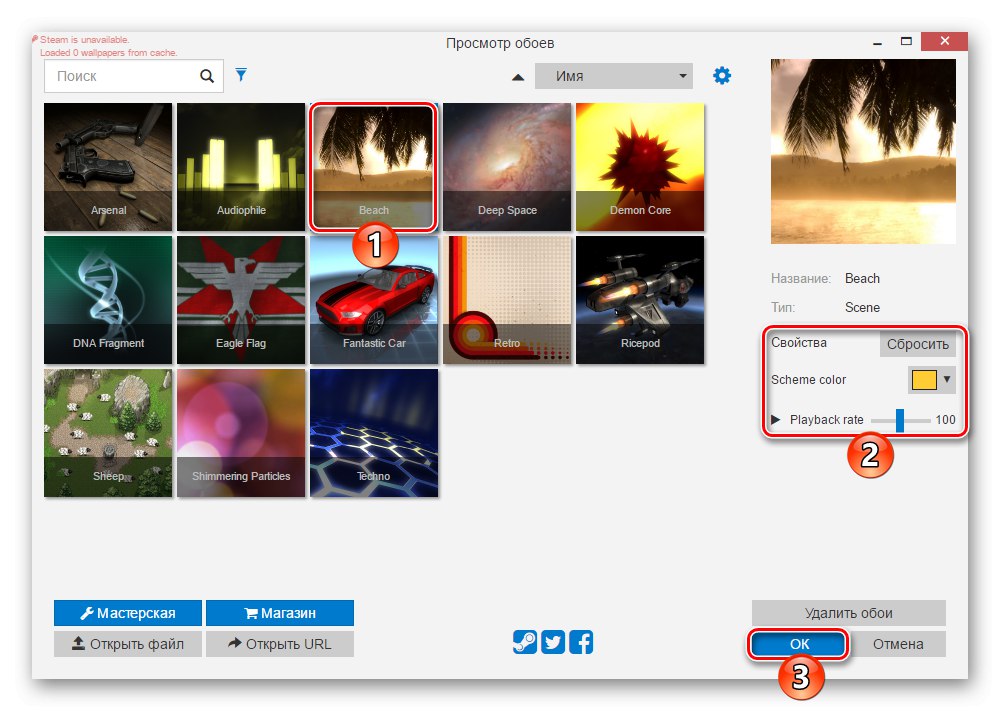
Zapraszamy również do zapoznania się z naszymi innymi poradnikami, które opowiadają o różnych opcjach dostosowywania wyglądu „tuzina”.
Przeczytaj także:
Zmień kolor paska zadań w systemie Windows 10
Jak zrobić piękny pulpit w systemie Windows 10
Zmiana okna powitalnego w systemie Windows 10