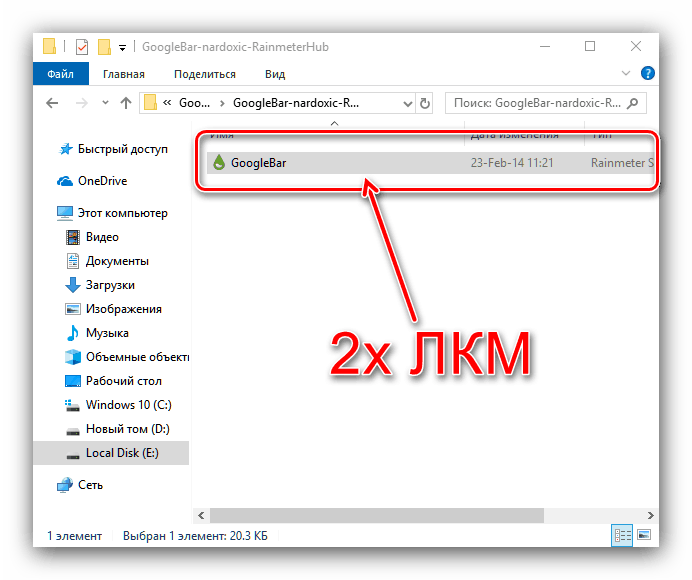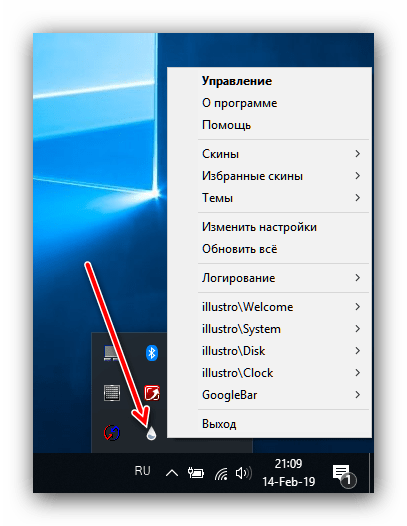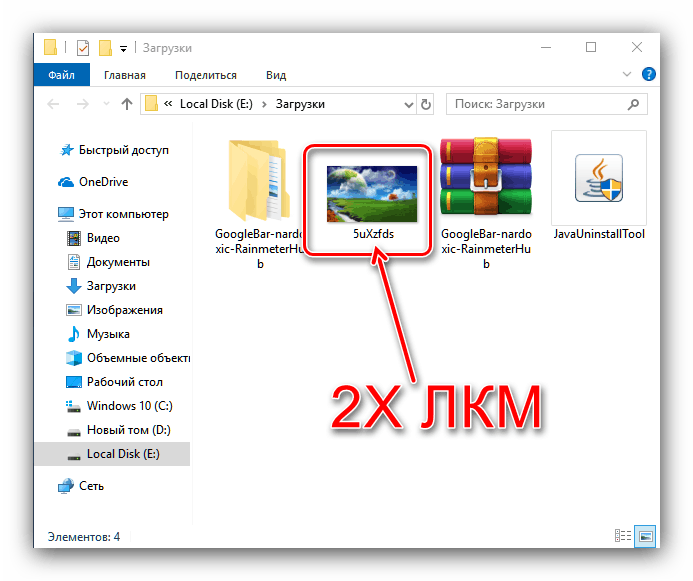Jak zrobić piękny pulpit w systemie Windows 10
Dla niektórych użytkowników pulpit dziesiątej wersji systemu Windows wydaje się zbyt minimalny lub niefunkcjonalny, dlatego mają tendencję do zwiększania atrakcyjności tego elementu. Następnie chcemy powiedzieć, jak zrobić piękny pulpit w systemie Windows 10.
Treść
Metody zdobienia „pulpitu”
Użytkownicy widzą „pulpit” znacznie częściej niż wszystkie inne składniki systemu Windows, więc jego wygląd i możliwości są ważne dla wygodnego korzystania z komputera. Możesz udekorować ten element lub uczynić go bardziej funkcjonalnym za pomocą narzędzi innych firm (wzmocnienie i zwrot funkcjonalności gadżetu) oraz wbudowanych narzędzi „okien” (zmiana tapety lub motywu, dostosowywanie „paska zadań” i „Start” ).
Etap 1: Aplikacja Rainmeter
Ciekawe rozwiązanie od zewnętrznych programistów, które istnieje od wielu lat i jest dobrze znane użytkownikom starszych wersji systemu Windows. Raynmeter pozwala przekształcić wygląd „Pulpitu” nie do poznania: według twórców użytkownicy są ograniczeni jedynie własną wyobraźnią i kreatywnością. Na „dziesiątki” trzeba będzie pobrać najnowszą stabilną wersję Rainmetera z oficjalnej strony.
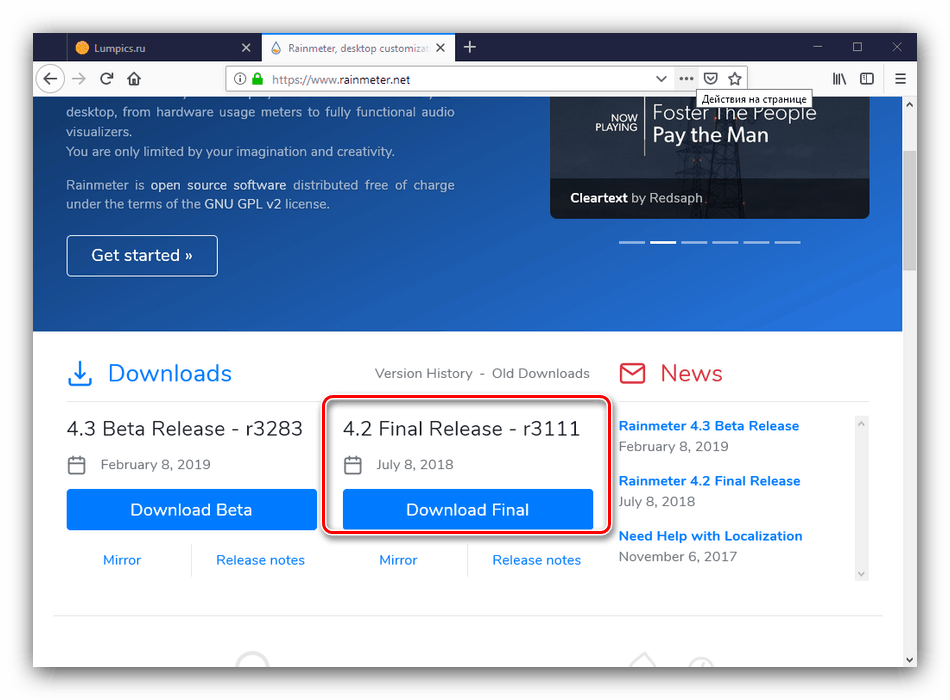
Pobierz Rainmeter z oficjalnej strony
- Zainstaluj aplikację po zakończeniu pobierania - aby uruchomić procedurę, uruchom instalator.
- Wybierz preferowany język interfejsu instalacyjnego i typ instalacji programu. Lepiej jest użyć opcji Standard zalecanej przez programistę.
- Aby zapewnić stabilną pracę, należy zainstalować aplikację na dysku systemowym, który jest domyślnie wybrany. Pozostałe opcje również lepiej się nie rozłączają, więc po prostu kliknij „Zainstaluj”, aby kontynuować.
- Usuń zaznaczenie opcji „Start Rainmeter” i kliknij „Finish” , a następnie uruchom ponownie komputer.
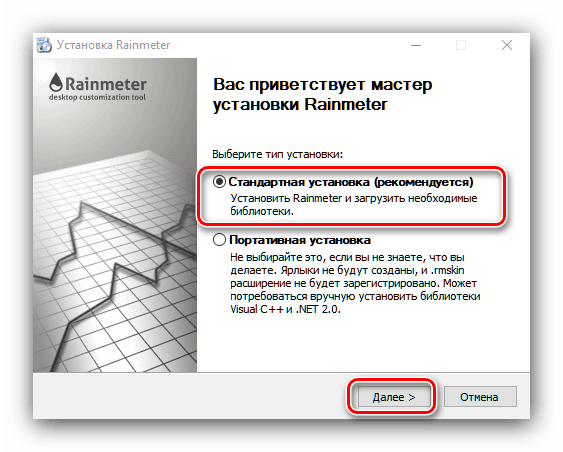
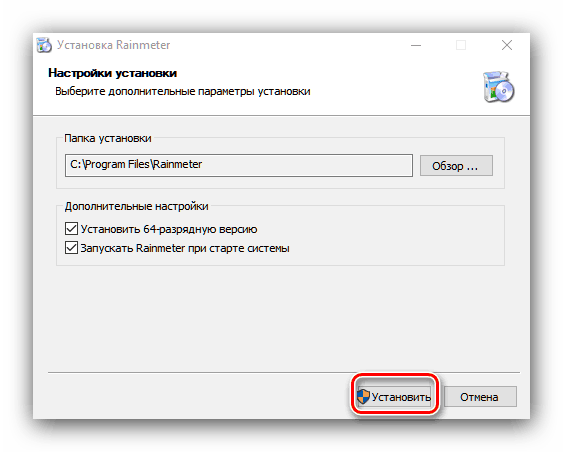
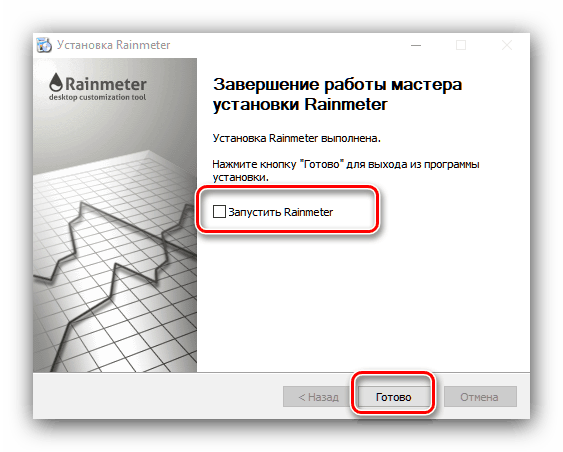
Zastosowanie aplikacji
Aplikacja znajduje się w folderze startowym Windows, więc nie trzeba jej uruchamiać oddzielnie po restarcie. Jeśli jest otwarty po raz pierwszy, wyświetli okno powitalne, a także kilka „chudych” widżetów przypominających „gadżety” w Windows 7 i Vista. 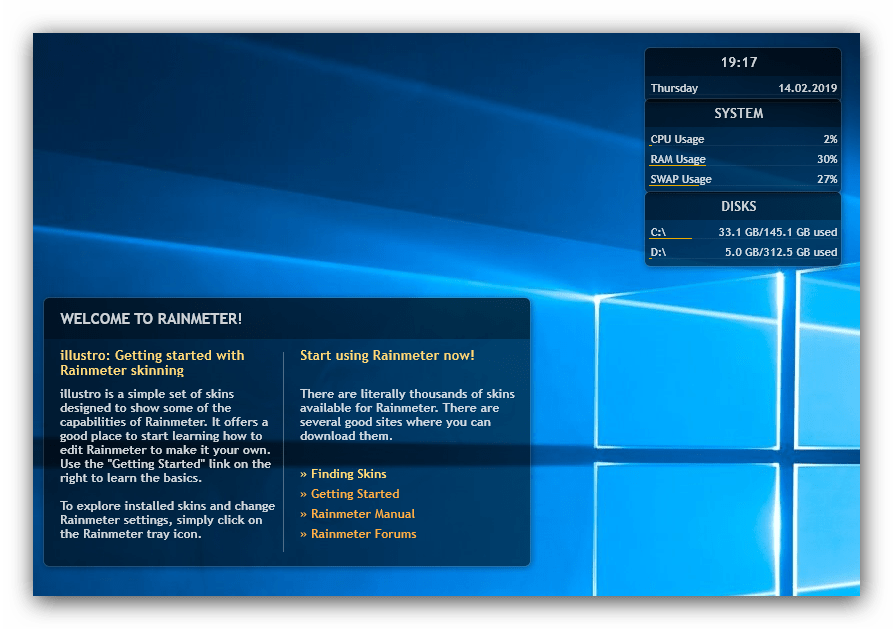
Jeśli nie potrzebujesz tych widżetów, możesz je usunąć za pomocą menu kontekstowego. Na przykład usuń element „System” : kliknij go prawym przyciskiem myszy, a następnie wybierz „illustro” - „System” - „System.ini” . 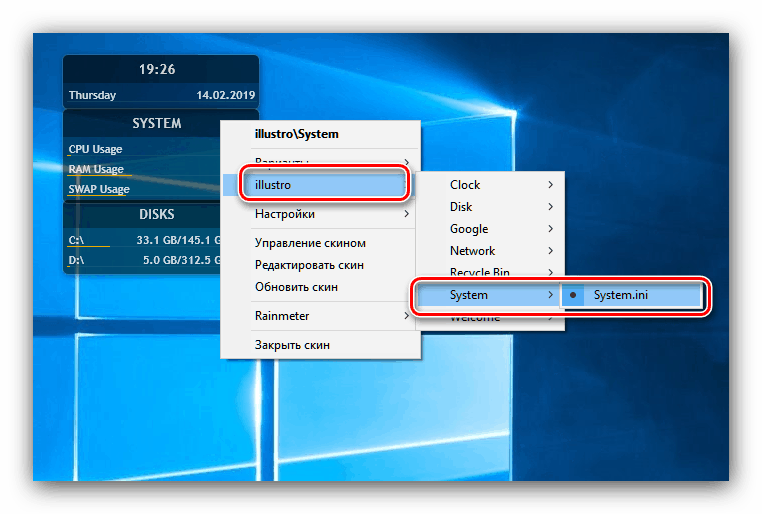
Również poprzez menu kontekstowe możesz dostosować zachowanie „skórek”: akcja po naciśnięciu, pozycja, przezroczystość itp. 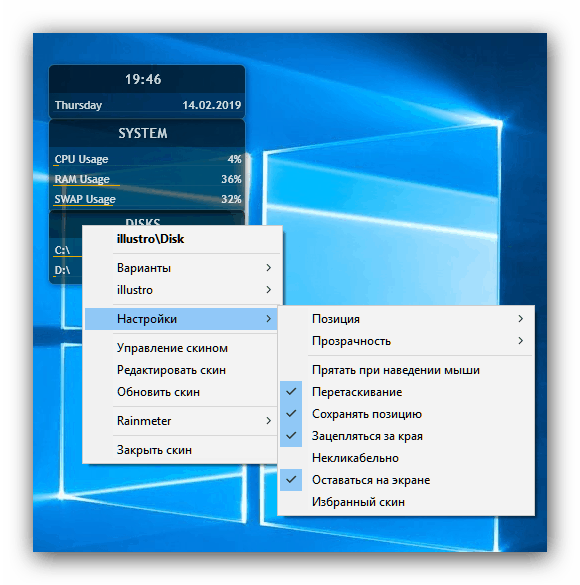
Instalowanie nowych elementów dostosowywania
Standardowe rozwiązania, jak zwykle, nie są zbyt atrakcyjne pod względem estetycznym, więc użytkownik z pewnością stanie przed problemem instalacji nowych elementów. Nie ma tu nic skomplikowanego: wystarczy wpisać zapytanie w rodzaju „skórki deszczu” do dowolnej odpowiedniej wyszukiwarki i odwiedzić kilka witryn z pierwszej strony wydania. 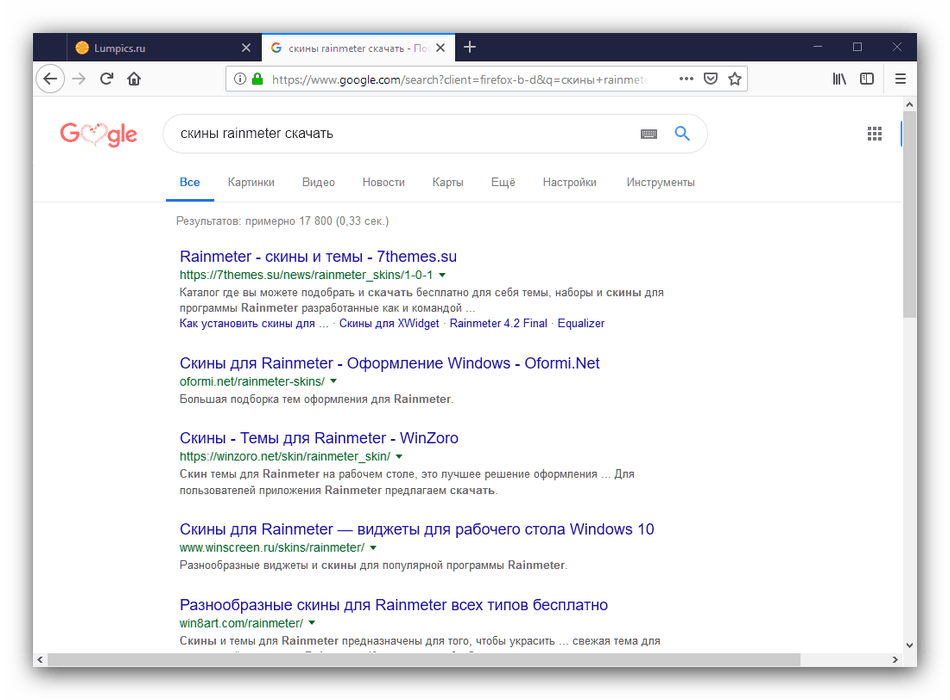
Czasami autorzy tych lub tych „skórek” i „motywów” („skóra” jest osobnym widżetem, a „motywy” w tym kontekście nazywane są całym kompleksem elementów) upiększają rzeczywistość i przesyłają niedokładne zrzuty ekranu, więc uważnie czytaj komentarze dotyczące wybranego elementu. pobierz.
- Rozszerzenia Rainmeter są dystrybuowane jako pliki MSKIN - aby je zainstalować, kliknij je dwukrotnie lewym przyciskiem myszy.
![Otwórz rozszerzenia Rainmeter, aby stworzyć piękny pulpit w systemie Windows 10]()
Należy również pamiętać, że plik można zapakować w archiwum formatu. ZIP za które będziesz potrzebować aplikacja archiwizująca .
- Aby zainstalować rozszerzenie, kliknij przycisk „Zainstaluj” .
- Aby uruchomić zainstalowany „motyw” lub „skórę”, użyj ikony Rainmeter w zasobniku systemowym - najedź kursorem na niego i naciśnij RMB .
![Otwórz menu Rainmeter, aby utworzyć piękny pulpit w systemie Windows 10]()
Następnie znajdź na liście nazwę zainstalowanego rozszerzenia i użyj kursora, aby uzyskać dostęp do dodatkowych parametrów. Możesz wyświetlić „skórę” za pomocą menu rozwijanego „Opcje” , w którym musisz kliknąć wpis z końcowym .ini .
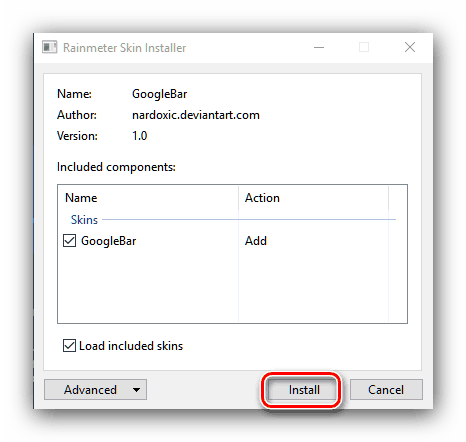
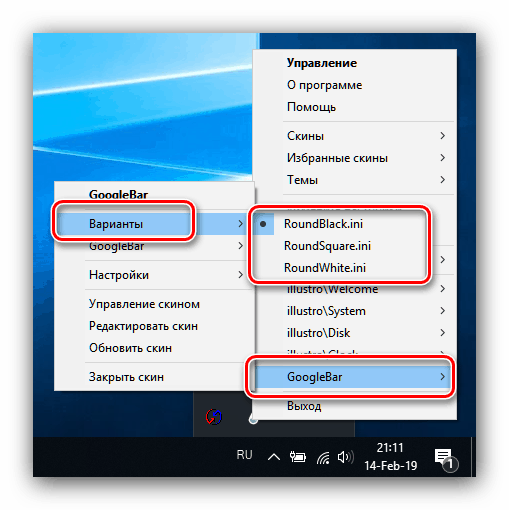
Jeśli do pracy z rozszerzeniem wymagane są inne działania, jest to zwykle wspomniane w opisie suplementu dotyczącego zasobu, w którym się znajduje.
Etap 2: „Personalizacja”
Wygląd systemu operacyjnego w ogólności, aw szczególności „Pulpit”, można zmienić z centralnego koncentratora w „Parametrach” , który nazywa się „Personalizacja” . Dostępne do zmiany tła, schematu kolorów, wyłączania dekoracji, takich jak Windows Aero i wiele innych. 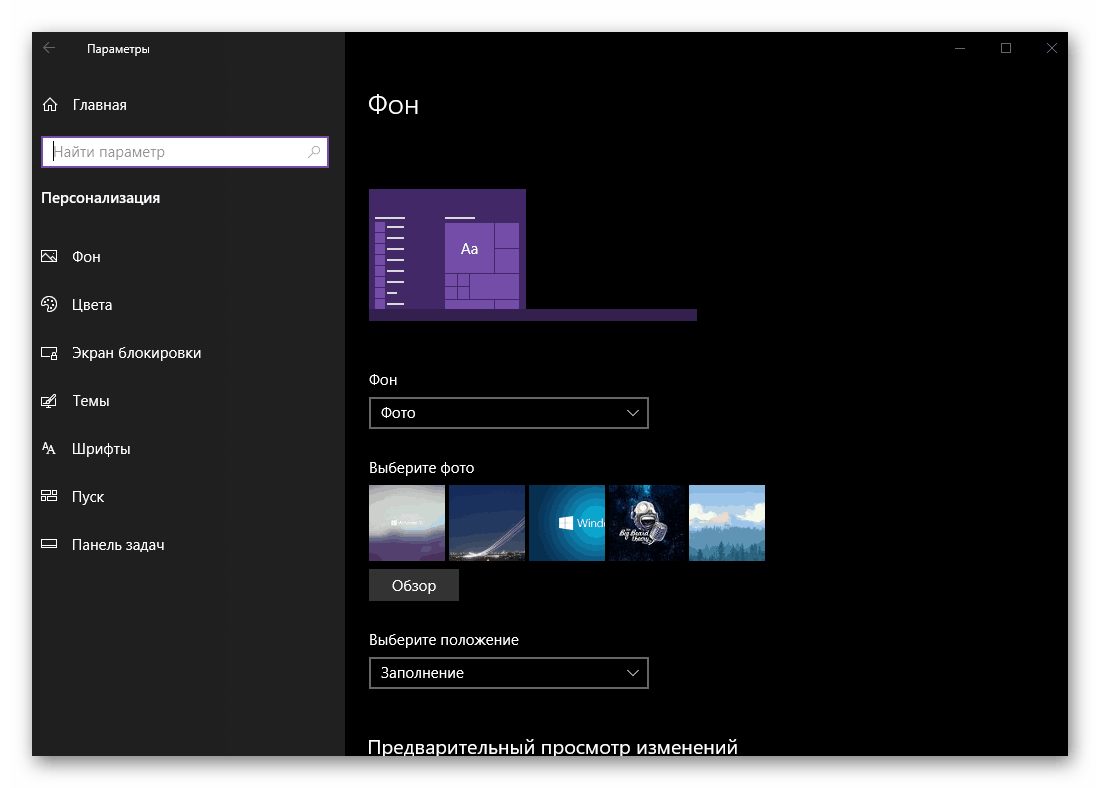
Więcej szczegółów: „Personalizacja” w systemie Windows 10
Etap 3: Tematy
Prostsza metoda, w której nie musisz nawet instalować programów innych firm: możesz pobrać wiele układów ze Sklepu Microsoft. Motyw zmienia wygląd „Pulpitu” w trybie zintegrowanym - wygaszacz ekranu na ekranie blokady, tapetę, kolor tła iw niektórych przypadkach dźwięki są zastępowane. 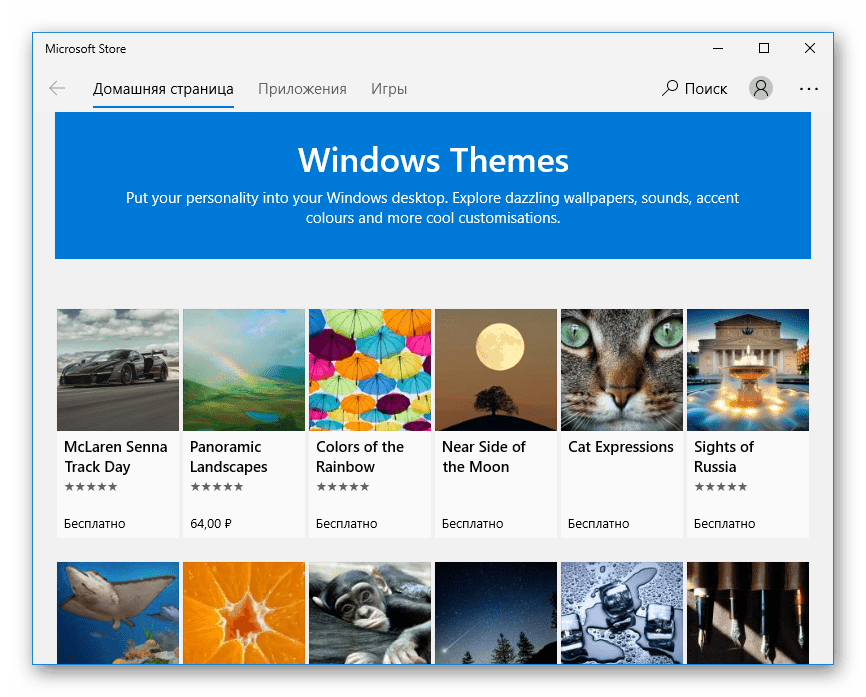
Więcej szczegółów: Jak zainstalować motyw na Windows 10
Etap 4: Gadżety
Użytkownicy, którzy przeszli na „pierwszą dziesiątkę” z Windows 7 lub Vista, mogą nie mieć wystarczającej ilości gadżetów: małych aplikacji, które służą nie tylko jako dekoracja, ale także zwiększają użyteczność systemu operacyjnego (na przykład gadżet Clipboarder). „Poza pudełkiem” w gadżetach systemu Windows 10 nie, ale możesz dodać tę funkcję za pomocą rozwiązania innej firmy. 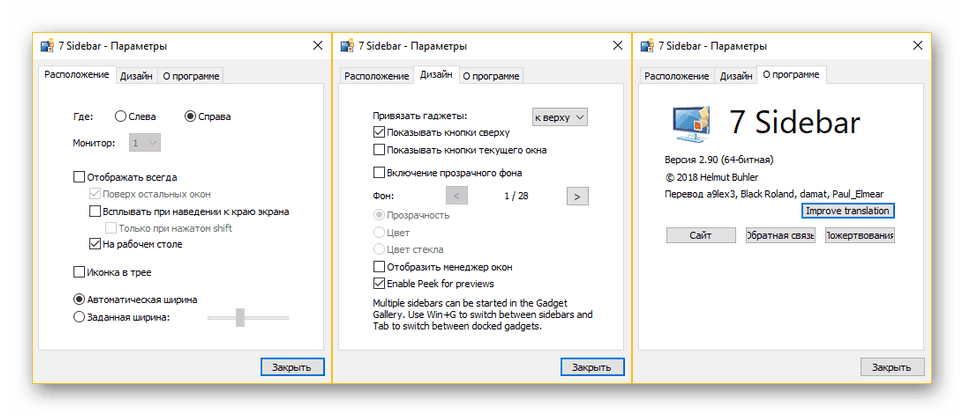
Lekcja: Instalowanie gadżetów na Windows 10
Etap 5: Tapeta
Tło „pulpitu”, często nazywanego „tapetą”, można łatwo zastąpić dowolnym odpowiednim obrazem lub animowaną tapetą na żywo. W pierwszym przypadku najłatwiej to zrobić za pomocą wbudowanej aplikacji fotograficznej.
- Otwórz katalog z obrazem, który chcesz zobaczyć jako tapetę, i otwórz go, klikając dwukrotnie myszą - program Zdjęcia jest ustawiony jako domyślna przeglądarka obrazów.
![Otwórz zdjęcie w aplikacji Photo, aby utworzyć piękny pulpit w systemie Windows 10]()
Jeśli zamiast tego to narzędzie otworzy coś innego, kliknij żądane zdjęcie RMB , użyj elementu „Otwórz za pomocą” i wybierz aplikację „Zdjęcia” z listy.
- Po otwarciu obrazu kliknij go prawym przyciskiem myszy i wybierz „Ustaw jako” - „ Ustaw jako tapetę” .
- Gotowe - wybrane zdjęcie zostanie ustawione jako tapeta.
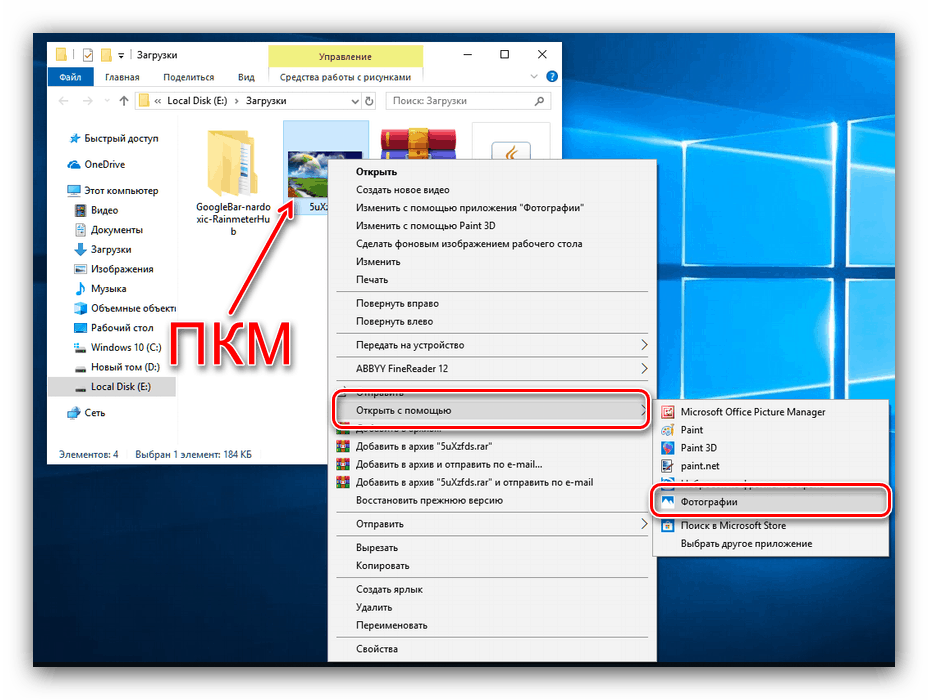
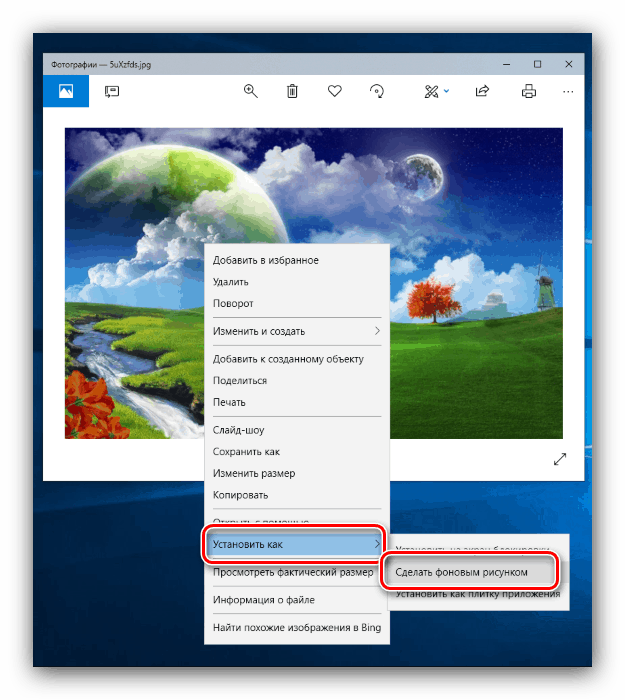
Tapety na żywo, znane użytkownikom smartfonów, nie mogą być zainstalowane na komputerze - potrzebny jest program innej firmy. Z najwygodniejszym z nich, a także z instrukcjami instalacji, można znaleźć w następującym materiale.
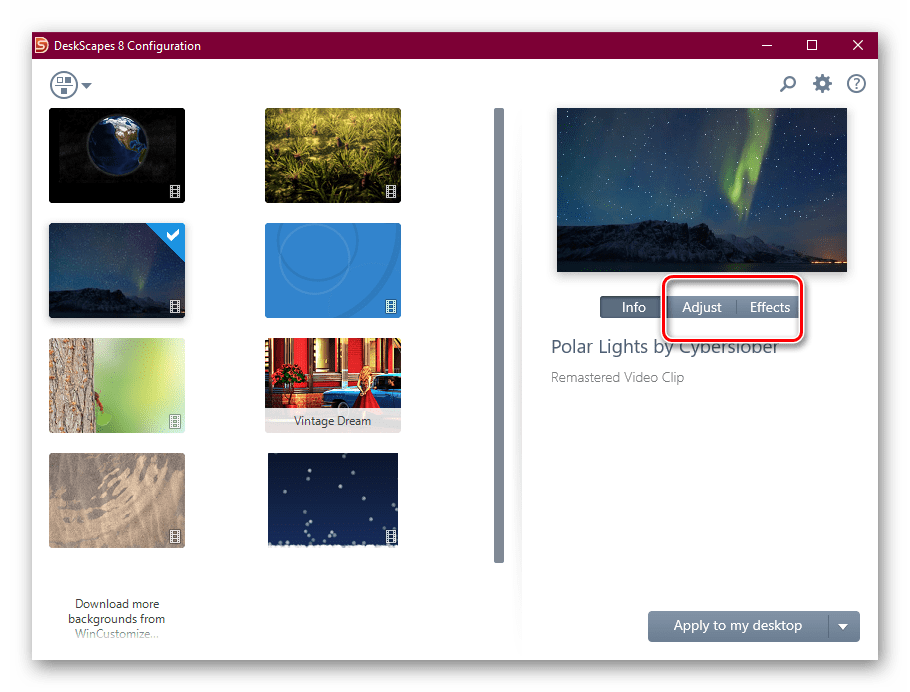
Lekcja: Jak zainstalować tapetę na żywo na Windows 10
Etap 6: Dostosowywanie ikon
Użytkownicy, którzy nie są zadowoleni ze standardowych ikon dziesiątej wersji „okien”, mogą to łatwo zmienić: funkcja zastępowania ikon, dostępna w systemie Windows 98, nie zniknęła nigdzie w najnowszej wersji systemu operacyjnego firmy Microsoft. Jednak w przypadku „kilkudziesięciu” są pewne niuanse, wyróżnione w osobnym materiale. 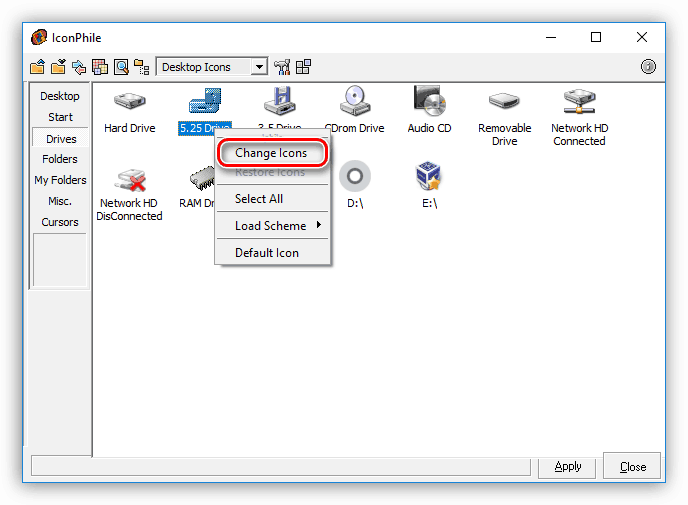
Więcej szczegółów: Zmień ikony w systemie Windows 10
Etap 7: Kursory myszy
Istnieje również możliwość zastąpienia kursora myszy przez użytkownika - metody są takie same jak w „siedmiu”, ale lokalizacja niezbędnych parametrów, takich jak zestaw programów innych firm, jest inna. 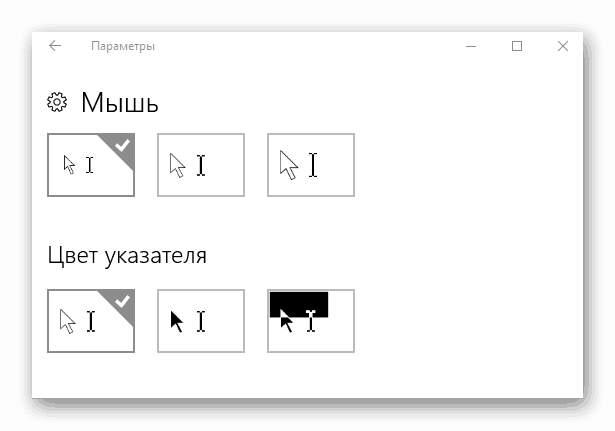
Lekcja: Jak zastąpić kursor w systemie Windows 10
Krok 8: Menu Start
Menu Start , domyślnie nieobecne w Windows 8 i 8.1, wróciło do swojego następcy, ale uległo znaczącym zmianom. Zmiany nie spodobały się wszystkim użytkownikom - na szczęście łatwo je zmienić.
Więcej szczegółów: Zmiana menu Start w systemie Windows 10
Możliwe jest również zwrócenie widoku „Start” z „siedmiu” - niestety tylko za pomocą aplikacji innej firmy. Jednak nie jest to zbyt trudne w użyciu. 
Lekcja: Jak przywrócić menu Start z Windows 7 na Windows 10
Etap 9: „Pasek zadań”
Zmiana „paska zadań” w dziesiątej wersji systemu Windows nie jest banalnym zadaniem: tylko zmiana przezroczystości i zmiana lokalizacji tego panelu są rzeczywiście dostępne. 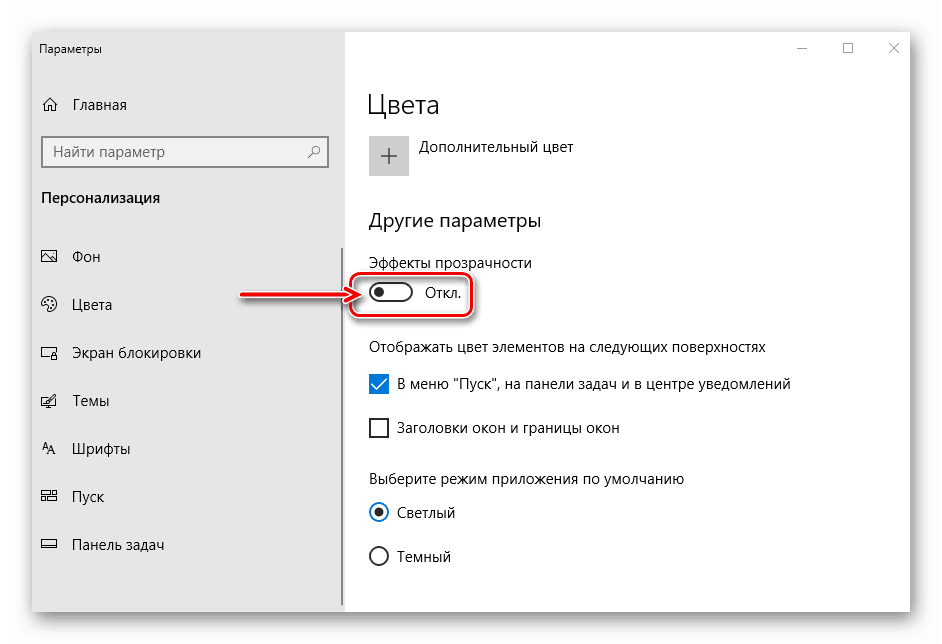
Więcej szczegółów: Jak zrobić przezroczysty „pasek zadań” w systemie Windows 10
Wniosek
Dostosowywanie „Pulpitu” w systemie Windows 10 nie jest trudnym zadaniem, nawet jeśli większość metod wymaga rozwiązania innej firmy.