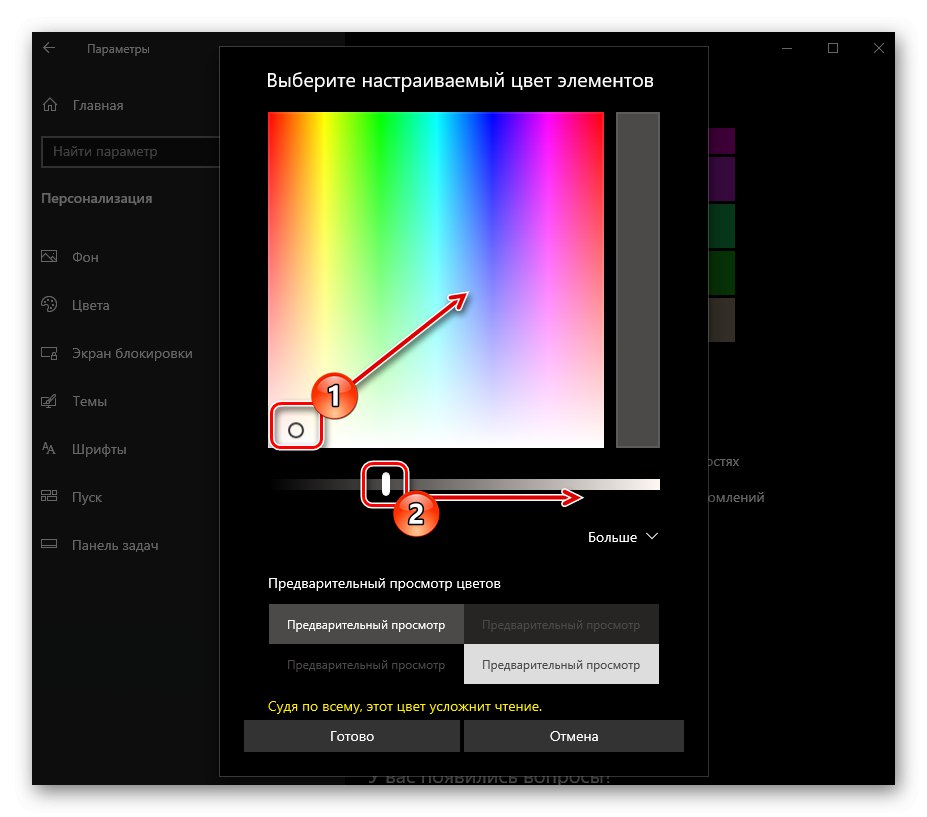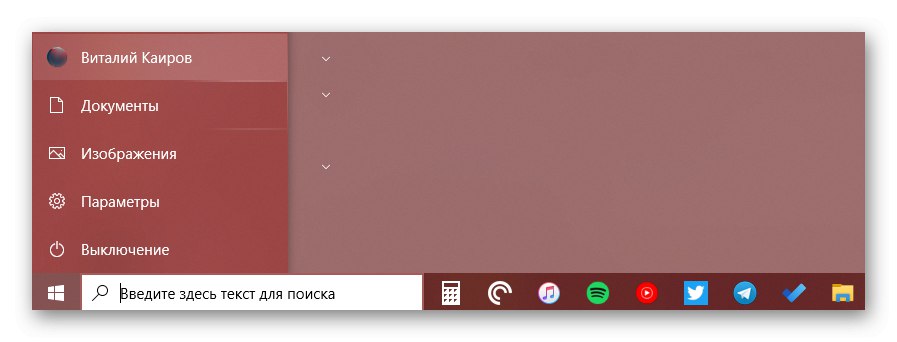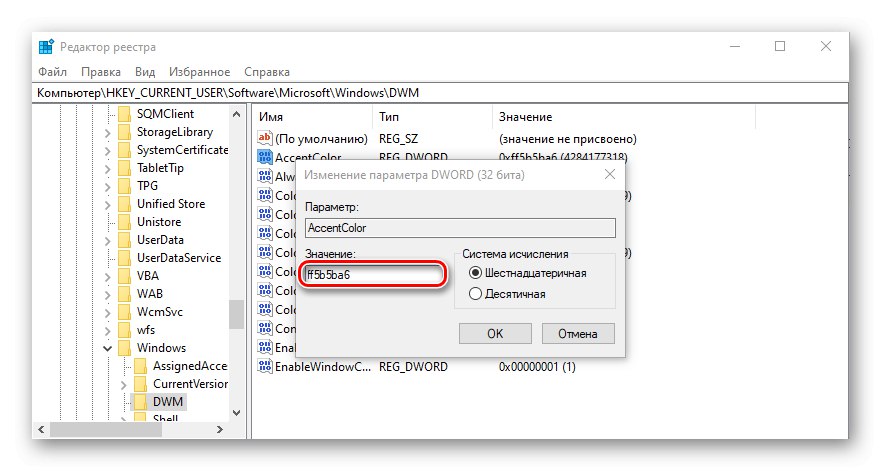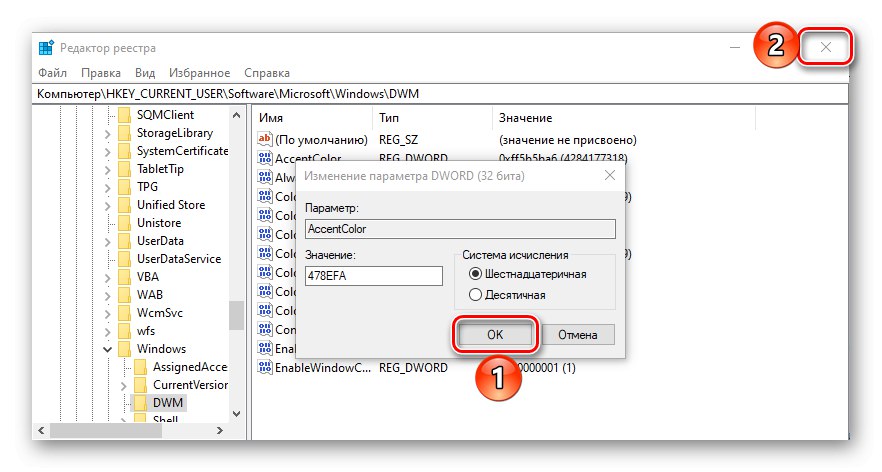Pasek zadań jest ważnym elementem projektu systemu Windows 10, który zawiera skróty do uruchomionych i przypiętych aplikacji i folderów. Jego standardowy wygląd i kolor mogą nie odpowiadać wszystkim użytkownikom, dlatego dziś powiemy Ci, jak to zmienić.
Przeczytaj także: Przywracanie paska zadań do pracy w systemie Windows 10
Zmień kolor paska zadań w systemie Windows 10
Problem poruszony w tytule artykułu można rozwiązać na kilka sposobów - wykorzystując standardowe narzędzia systemu operacyjnego (jest kilka opcji) lub aplikacje firm trzecich. Wszystkie są tak proste w realizacji, jak to tylko możliwe i pozwalają osiągnąć zamierzony efekt zaledwie kilkoma kliknięciami.
Przeczytaj także: Jak zmniejszyć pasek zadań w systemie Windows 10
Metoda 1: Instalacja motywu
Często użytkownicy nie są zadowoleni z koloru nie tylko paska zadań, ale także innych elementów projektu „tuzina” (np. Menu "Początek", Górny panel "Poszukiwacz", aplikacje zainstalowane fabrycznie i innych firm, ikony). Wszystko to można zmienić i / lub dostosować do własnych potrzeb, instalując motyw. Te ostatnie zazwyczaj zawierają nie tylko schematy kolorów, ale także alternatywne biblioteki dźwięków, tapety, a także różne wskaźniki myszy i ładujące się animacje.
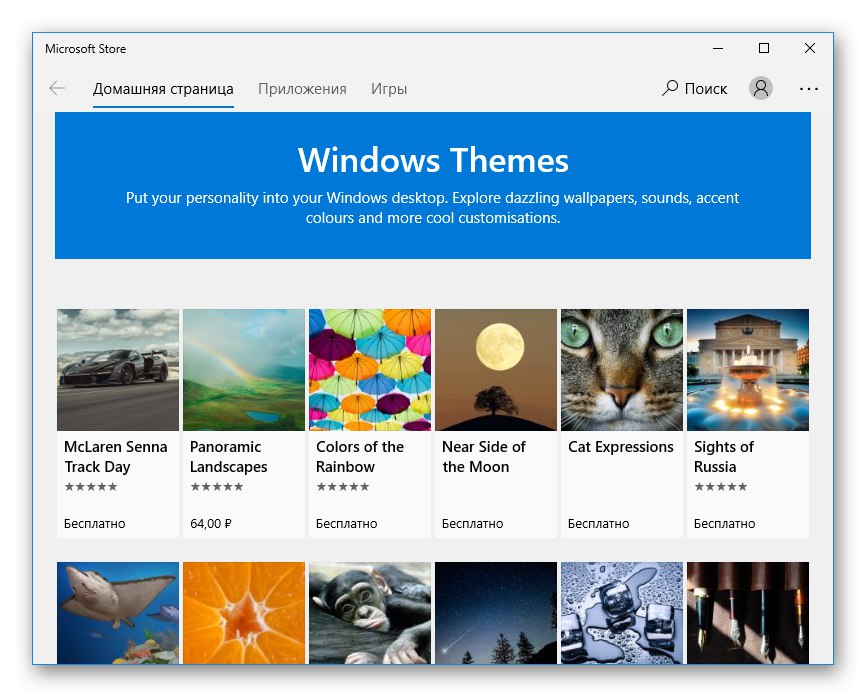
System Windows 10 zawiera kilka wstępnie zainstalowanych motywów, a pełną gamę można uzyskać w sklepie Microsoft Store. Dodatkowo istnieje opcja dla tych, którzy są przyzwyczajeni do postępowania w staroświecki sposób - zainstalowanie oprogramowania od zewnętrznych programistów, co daje dostęp do możliwości dokładniejszej konfiguracji wyglądu systemu operacyjnego. Aby dowiedzieć się, jak zmienić kolor paska zadań, instalując motyw (y) projektu, pomoże artykuł przedstawiony pod linkiem poniżej. Dodatkowo sugerujemy przeczytanie instrukcji zmiany ikon używanych w systemie operacyjnym.
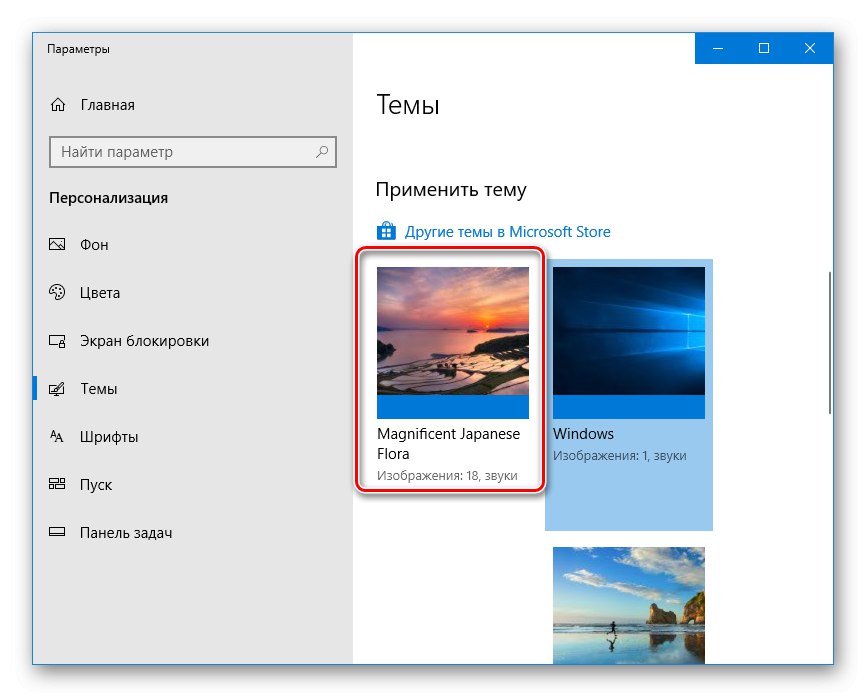
Więcej szczegółów:
Jak zainstalować motyw w systemie Windows 10
Jak zmienić ikony w systemie Windows 10
Metoda 2: wybór koloru
Jeśli nie chcesz instalować skórki standardowej lub innej firmy, możesz pójść w bardziej oczywisty sposób - zapoznaj się z parametrami „Personalizacja” Windows 10.
Przeczytaj także: Personalizacja systemu Windows 10
- Odkryć „Opcje” (Klucze „WIN + I” lub skrót w menu paska bocznego "Początek") i przejdź do sekcji „Personalizacja”.
- W lewym okienku otwórz kartę "Zabarwienie" i wybierz odpowiedni z palety. Dostępne również opcje „Ostatnio używane kolory” i „Automatyczny wybór głównego koloru tła”... Ten ostatni, jak można się domyślić, pozostawia decyzję na łasce systemu.
- W bloku „Wyświetl kolor elementów na następujących powierzchniach” zaznacz pole obok „W menu Start, pasku zadań i centrum akcji”jeśli była wcześniej nieobecna.
- Jeśli wśród kolorów przedstawionych na palecie nie znalazłeś odpowiedniego, kliknij w przycisk „Kolor dopełniający”... Wybierz go, przesuwając element w kształcie koła wzdłuż skali gradientu. Nieco niżej można określić wartość jasności - od ciemnej do jasnej.
![Wybór dodatkowego koloru paska zadań w systemie Windows 10]()
Uwaga: Windows 10 nie obsługuje wszystkich dostępnych kolorów - nie można ustawić zbyt jasnych i ciemnych odcieni. Te ograniczenia można obejść, co omówimy później.
- Jeśli wybrałeś kolor z palety szablonów, zostanie on zastosowany automatycznie.
![Przykład zmienionego koloru paska zadań i menu Start w systemie Windows 10]()
Aby użyć dodatkowego koloru, musisz nacisnąć przycisk "Gotowe", ale przedtem warto ocenić jego wygląd, patrząc na blok Podgląd koloru.

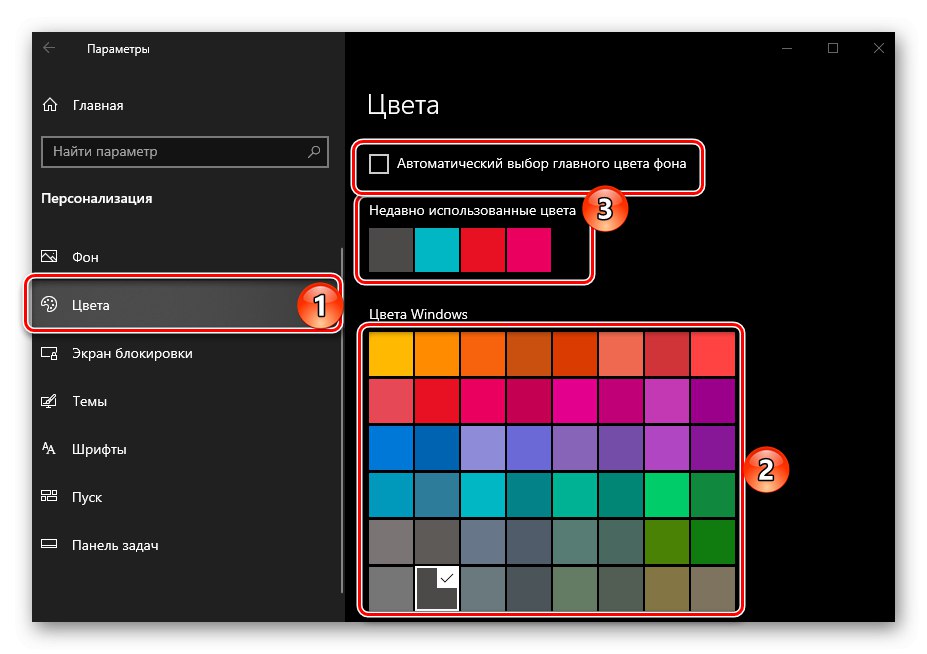
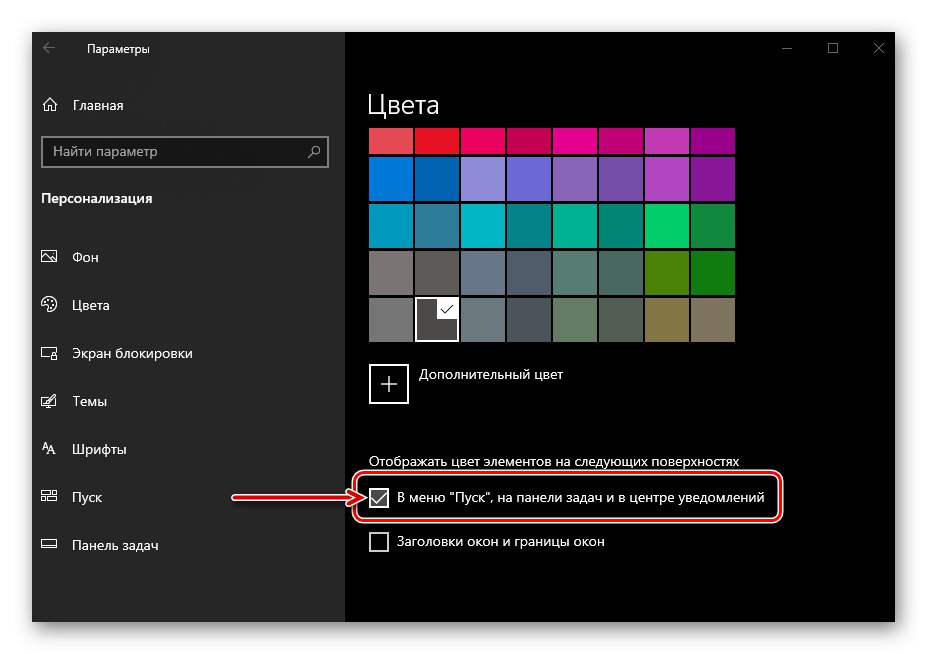
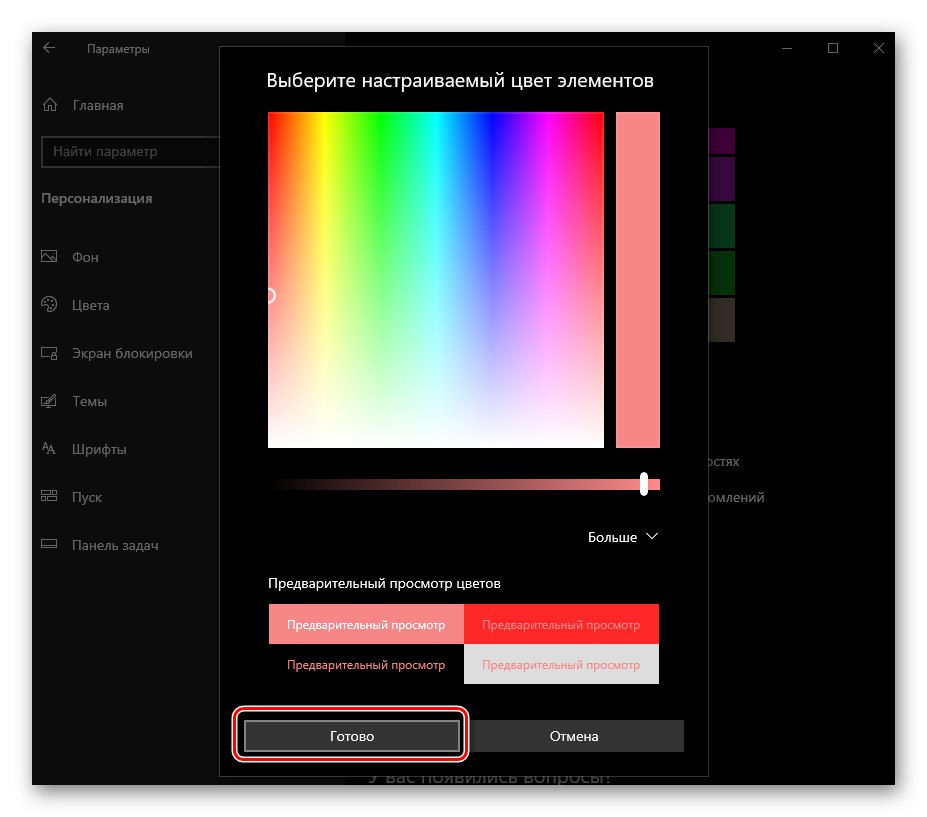
Tak łatwo zmienić kolor paska zadań za pomocą standardowych narzędzi systemu Windows 10. To prawda, to rozwiązanie ma dwie wady - niektóre kolory nie są obsługiwane, a ponadto są stosowane nie tylko do panelu, ale także do menu "Początek"i do "Centrum powiadomień".
Przeczytaj także: Jak przenieść pasek zadań w systemie Windows 10
Metoda 3: edycja rejestru
Zaawansowani użytkownicy, aby osiągnąć wynik uzyskany podczas wykonywania poprzedniej metody, mogą skorzystać z wbudowanego systemu Windows „Edytor rejestru”... Z jego pomocą możesz sprawić, że zmiana koloru zostanie zastosowana tylko do paska zadań, ale nie do menu. "Początek" i "Centrum powiadomień", co jest najdokładniejszym rozwiązaniem naszego dzisiejszego problemu. Rozważmy obie opcje.
Przeczytaj także: Jak otworzyć „Edytor rejestru” w systemie Windows 10
Zmień kolor paska zadań, menu Start i Centrum akcji
- W dowolny dogodny sposób biegnij „Edytor rejestru”na przykład za pomocą wyszukiwarki wbudowanej w system operacyjny.
- Używając analogu znajdującego się po lewej stronie "Poszukiwacz" lub pasek adresu u góry, przejdź do następującej ścieżki:
HKEY_CURRENT_USERSOFTWAREMicrosoftWindowsDWM - Znajdź parametr w folderze AccentColor i otwórz go, klikając dwukrotnie lewym przyciskiem myszy (LPM).
- W terenie "Wartość" wprowadź kod żądanego koloru w notacji szesnastkowej. Należy wziąć pod uwagę, że w środowisku Windows 10 używany jest schemat kolorów BGR, a nie RGB, dlatego należy zamienić pierwszą i ostatnią „parę” wartości z kombinacji.
![Wprowadzanie szesnastkowej wartości koloru dla wpisu rejestru w systemie Windows 10]()
Przykład: Jeden z odcieni pomarańczy w układzie RGB ma kod FA8E47, ale w rozważanym parametrze rejestru powinien być zapisany jako 478EFA, czyli zamieniając oznaczenia czerwieni i niebieskiego.
- Ustawiając żądaną wartość AccentColor, a zatem kolor paska zadań (a wraz z nim menu "Początek" i "Centrum powiadomień"), naciśnij "OK" aby potwierdzić zmiany, zamknij „Edytor rejestru”.
![Potwierdzenie zmiany koloru panelu poprzez ustawienie w rejestrze systemu Windows 10]()
Wyloguj się (keys „CTRL + ALT + DEL” — "Wyloguj") i wprowadź go ponownie lub uruchom ponownie komputer.
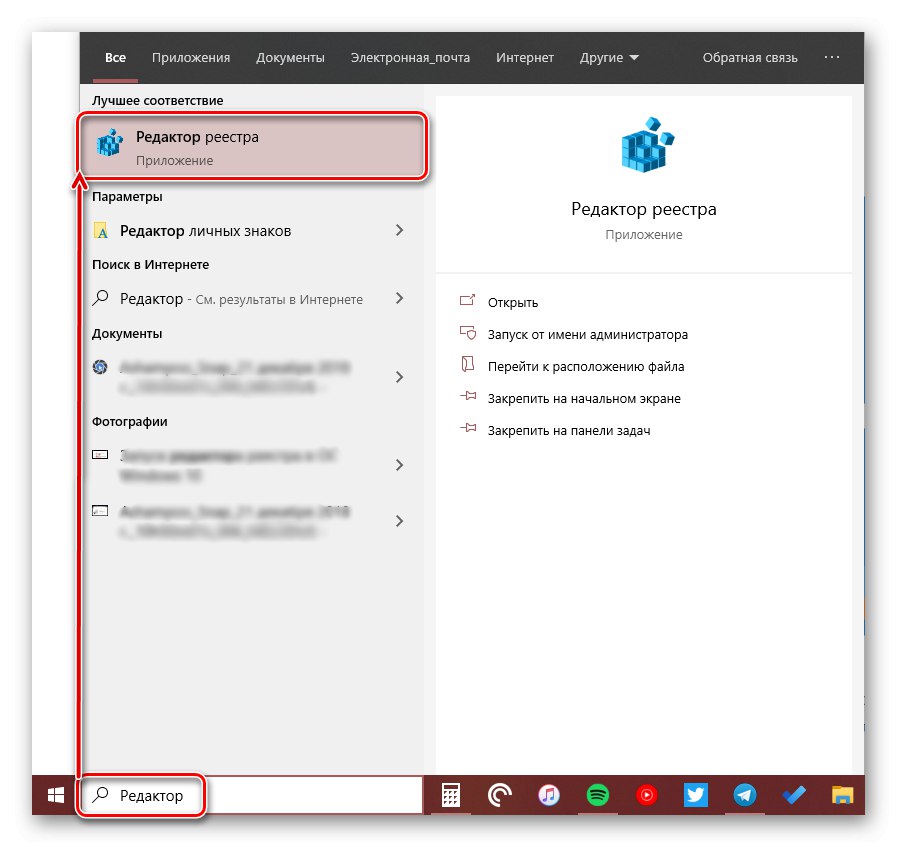
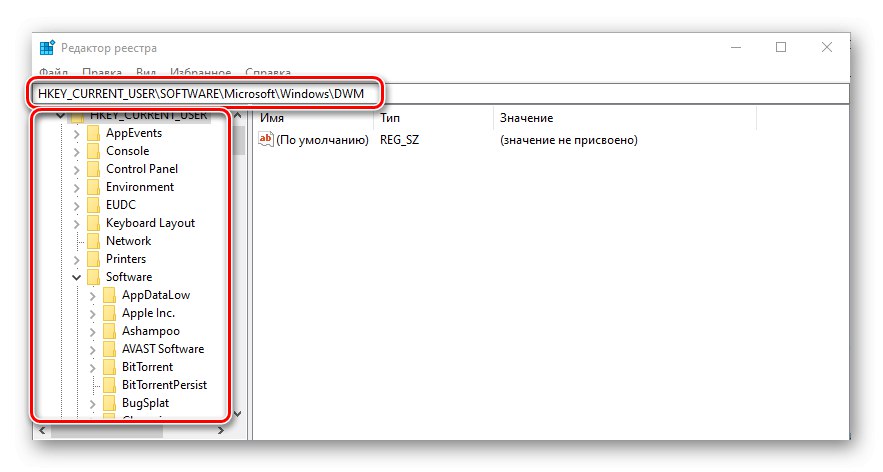
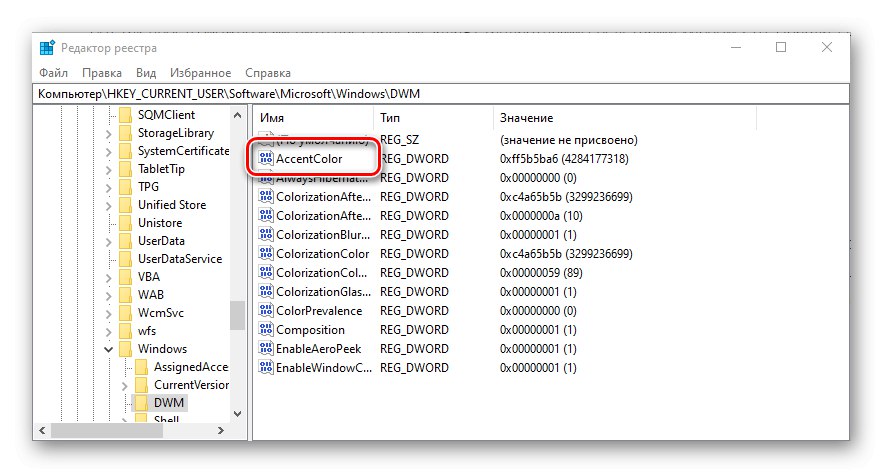
Zmień tylko kolor paska zadań
- Wykonaj czynności opisane w metodzie 2 w tym artykule lub powyższe instrukcje, a następnie uruchom „Edytor rejestru” i idź w nim następującą ścieżką:
KomputerHKEY_CURRENT_USERSoftwareMicrosoftWindowsCurrentVersionThemesPersonalizuj - Kliknij dwukrotnie LPM, aby uruchomić parametr ColorPrevalence... Zmień wartość domyślną (zwykle 0 lub 1) na 2a następnie naciśnij "OK" aby zmiany odniosły skutek.
- Wyloguj się i zaloguj ponownie lub po prostu uruchom ponownie komputer. Wybrany kolor zostanie zastosowany tylko do paska zadań, a "Początek" i "Centrum powiadomień" powrócą do poprzedniego wyglądu.
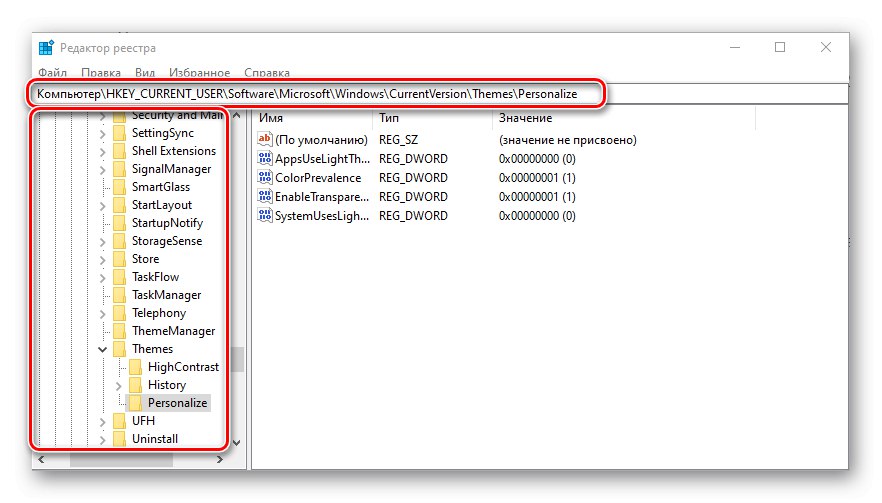
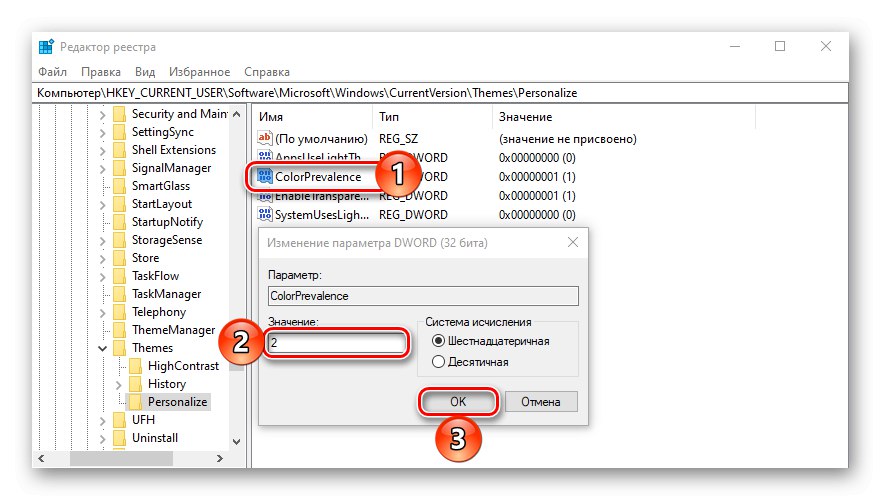
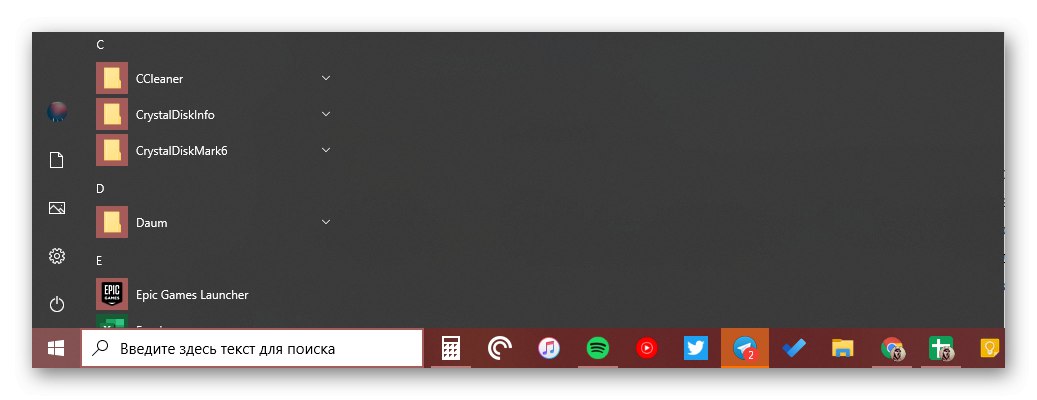
Jeśli chcesz cofnąć zmiany dokonane w drugim kroku, po prostu zmień wartość parametru ColorPrevalence na wartość, która była dla niego pierwotnie ustawiona - 0 lub 1.
Przeczytaj także: Jak zrobić piękny pulpit w systemie Windows 10
Jak sprawić, by pasek zadań był przezroczysty
Oprócz bezpośredniego „przemalowania” paska zadań na dowolny kolor obsługiwany przez system, można go również uczynić przezroczystym, częściowo lub całkowicie, w zależności od zastosowanych środków. Nie jest to bezpośrednio związane z rozważanym zadaniem, ale w ten sposób panelowi można nadać kolor tapety na pulpicie, ponieważ będą one znajdować się za nim. Aby dowiedzieć się więcej o tym, co i jak musisz to zrobić, pomoże instrukcja przedstawiona pod linkiem poniżej. Ponadto jedna z rozważanych w niej metod pozwala zrobić to samo, co zbadaliśmy w drugiej części poprzedniej - nie „maluj” menu startowego i "Centrum powiadomień".
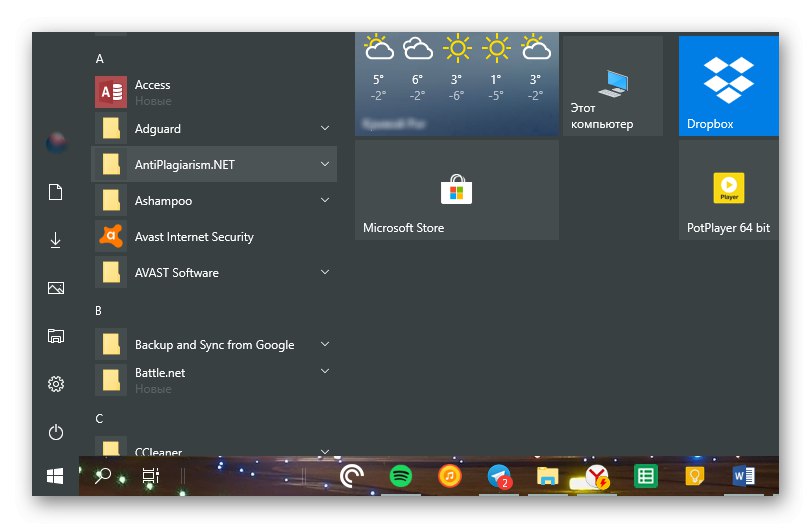
Więcej szczegółów: Jak sprawić, by pasek zadań był przezroczysty w systemie Windows 10
Wniosek
Zastanawialiśmy się nad wszystkimi możliwymi sposobami zmiany koloru paska zadań w Windows 10, a także kilkoma życiowymi sztuczkami, dzięki którym można się upewnić, że inne elementy systemu operacyjnego nie zostaną „przemalowane”.