Dodawanie nowego użytkownika do Ubuntu
Podczas instalacji systemu operacyjnego Ubuntu tworzony jest tylko jeden uprzywilejowany użytkownik, który ma uprawnienia administratora i wszelkie możliwości zarządzania komputerem. Po zakończeniu instalacji można uzyskać nieograniczoną liczbę nowych użytkowników, ustawiając każde z nich, folder domowy, datę zamknięcia i wiele innych parametrów. W dzisiejszym artykule postaramy się opowiedzieć o tym procesie tak szczegółowo, jak to możliwe, podając opis każdego zespołu obecnego w systemie operacyjnym.
Dodaj nowego użytkownika do Ubuntu
Możesz utworzyć nowego użytkownika na dwa sposoby, a każda metoda ma swoje własne ustawienia i będzie przydatna w różnych sytuacjach. Przyjrzyjmy się dokładnie każdej wersji zadania, a Ty, w zależności od potrzeb, wybierz najbardziej optymalną.
Metoda 1: Terminal
Niezbędna aplikacja w dowolnym systemie operacyjnym na jądrze Linux - „Terminal” . Dzięki tej konsoli wykonywane są różnorodne operacje, w tym dodawanie użytkowników. Będzie to wymagało tylko jednego wbudowanego narzędzia, ale z różnymi argumentami, które opisujemy poniżej.
- Otwórz menu i uruchom „Terminal” lub przytrzymaj kombinację klawiszy Ctrl + Alt + T.
- Użyj komendy
useradd -Daby znaleźć domyślne parametry, które zostaną zastosowane do nowego użytkownika. Tutaj zobaczysz folder domowy, biblioteki i uprawnienia. - Proste
sudo useradd namepomoże utworzyć konto ze standardowymi ustawieniami, gdzie nazwa to dowolna nazwa użytkownika wpisana w alfabecie łacińskim. - Takie działanie zostanie wykonane dopiero po wprowadzeniu hasła dostępu.
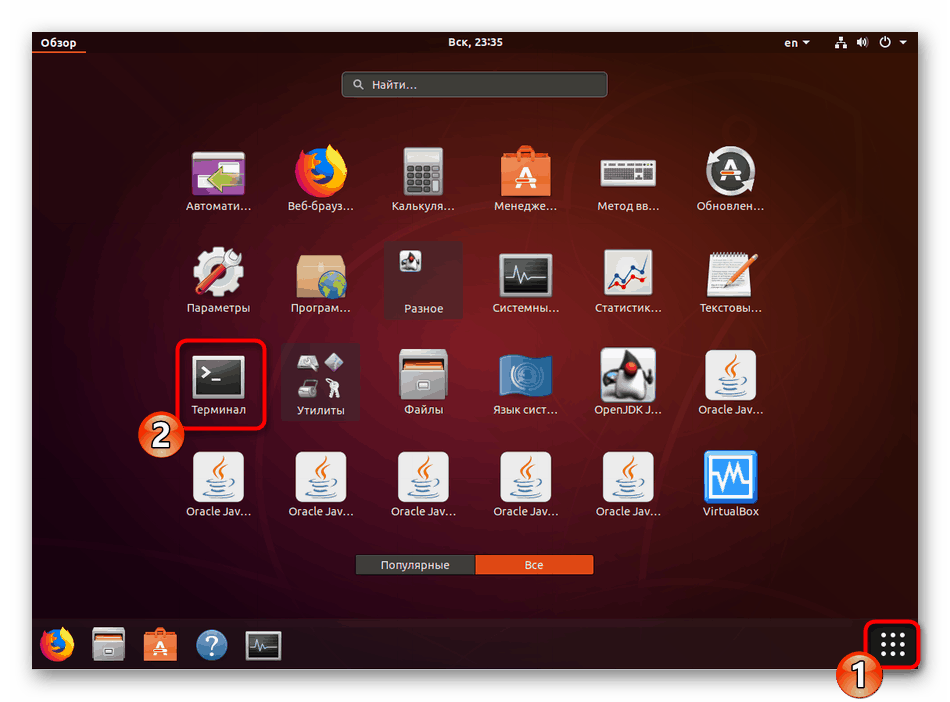
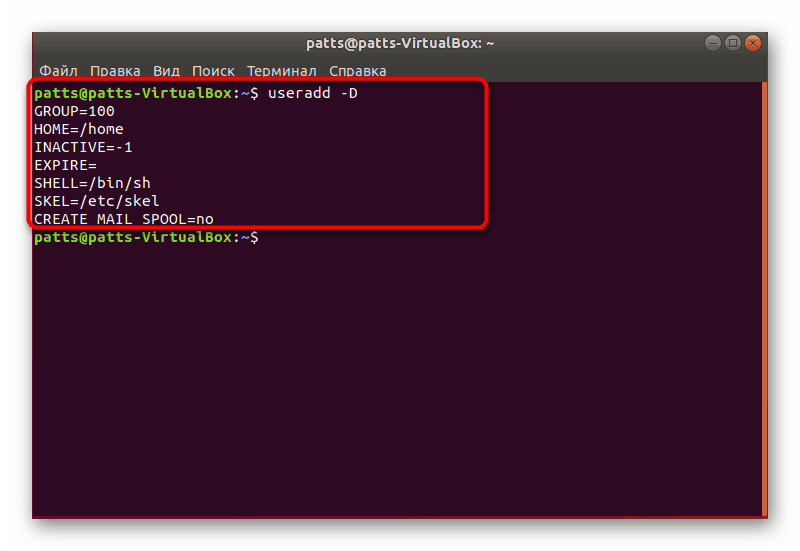
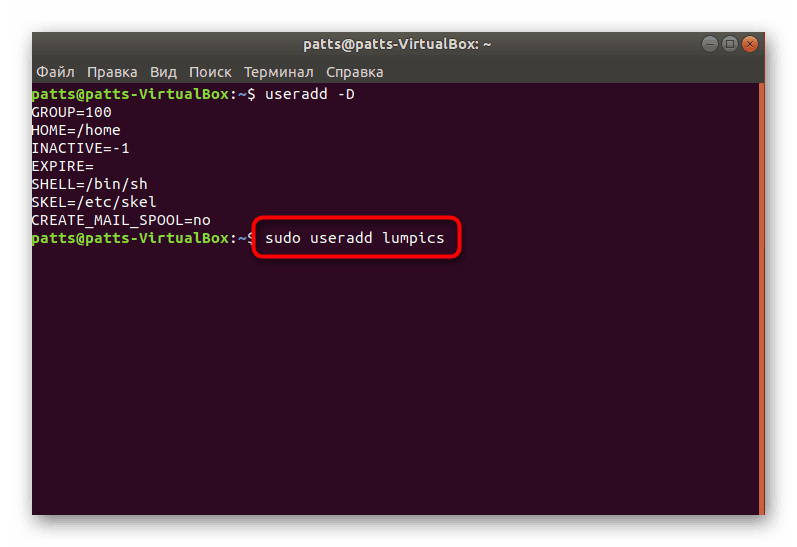
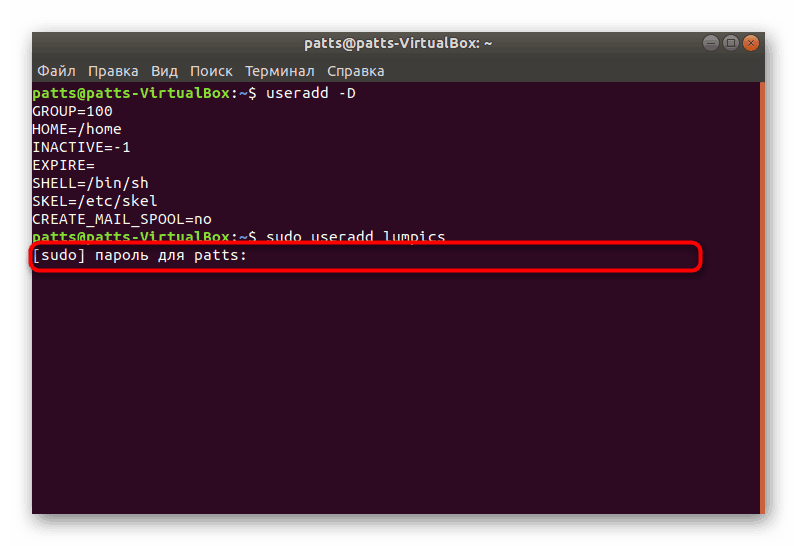
Procedura tworzenia konta ze standardowymi parametrami została pomyślnie zakończona Po aktywacji polecenia zostanie wyświetlone nowe pole. Tutaj możesz wpisać argument -p , określając hasło, a także argument -s , określając powłokę, której chcesz użyć. Przykład takiego polecenia wygląda następująco: sudo useradd -p password -s /bin/bash user , gdzie hasłem jest dowolne wygodne hasło, / bin / bash to położenie powłoki, a użytkownik to nazwa nowego użytkownika. Tworzy to użytkownika z pewnymi argumentami.
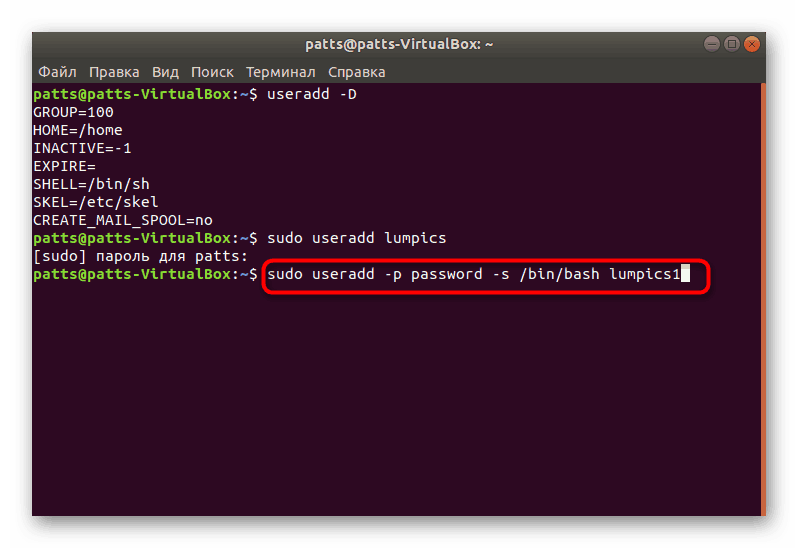
Osobno chciałbym zwrócić uwagę na argument -G . Pozwala dodać konto do odpowiedniej grupy, aby pracować z określonymi danymi. Do głównych grup należą:
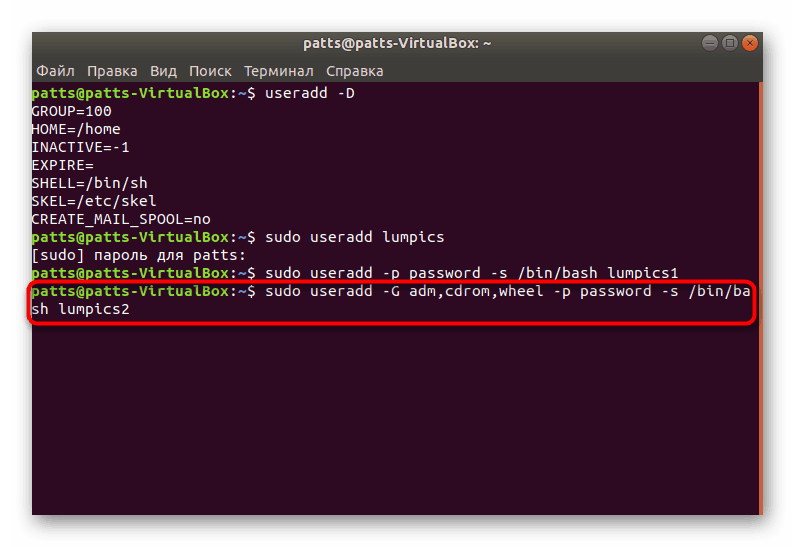
- adm - uprawnienie do odczytu logów z folderu / var / log ;
- cdrom - dozwolone używanie dysku;
- wheel - możliwość użycia polecenia sudo w celu zapewnienia dostępu do określonych zadań;
- plugdev - uprawnienie do montowania dysków zewnętrznych;
- wideo, audio - dostęp do sterowników audio i wideo.
Na powyższym zrzucie ekranu można zobaczyć, w jakim formacie grupy są wprowadzane podczas używania komendy useradd z argumentem -G .
Teraz znasz procedurę dodawania nowych kont przez konsolę w Ubuntu OS, jednak nie uwzględniliśmy wszystkich argumentów, ale tylko kilka podstawowych. Inne popularne polecenia mają następującą notację:
- -b - użyj katalogu podstawowego, aby umieścić pliki użytkownika, zwykle folder / dom ;
- -c - dodaj komentarz do wpisu;
- -e - czas, po którym utworzony użytkownik zostanie zablokowany. Wypełnij format RRRR-MM-DD;
- -f - blokuje użytkownika natychmiast po dodaniu.
Z przykładami przypisywania argumentów już zapoznałeś się powyżej, wszystko powinno być ułożone zgodnie ze wskazówkami na zrzutach ekranu, używając miejsca po wprowadzeniu każdej frazy. Warto również zauważyć, że każde konto jest dostępne do dalszych zmian za pośrednictwem tej samej konsoli. Aby to zrobić, użyj sudo usermod user , wstawiając niezbędne argumenty z wartościami między usermod i user (nazwa użytkownika ). Nie dotyczy to tylko zmiany hasła, zastępuje je sudo passwd 12345 user , gdzie 12345 to nowe hasło.
Metoda 2: Menu „Opcje”
Nie wszyscy czują się komfortowo używając „Terminalu” i rozumieją wszystkie te argumenty, polecenia, poza tym nie zawsze jest to wymagane. Dlatego postanowiliśmy pokazać prostszą, ale mniej elastyczną metodę dodawania nowego użytkownika za pomocą interfejsu graficznego.
- Otwórz menu i wyszukaj „Parametry” .
- W dolnym okienku kliknij „Informacje o systemie” .
- Przejdź do kategorii „Użytkownicy” .
- Dalsza edycja wymaga odblokowania, więc kliknij odpowiedni przycisk.
- Wprowadź swoje hasło i kliknij „Potwierdź” .
- Teraz aktywowany jest przycisk „Dodaj użytkownika” .
- Przede wszystkim wypełnij formularz główny, wskazując typ rekordu, imię i nazwisko, nazwę folderu domowego i hasło.
- Następnie wyświetli się „Dodaj” , w którym należy kliknąć lewym przyciskiem myszy.
- Przed wyjazdem sprawdź wszystkie wprowadzone informacje. Po uruchomieniu systemu operacyjnego użytkownik będzie mógł zalogować się przy użyciu swojego hasła, jeśli zostało zainstalowane.
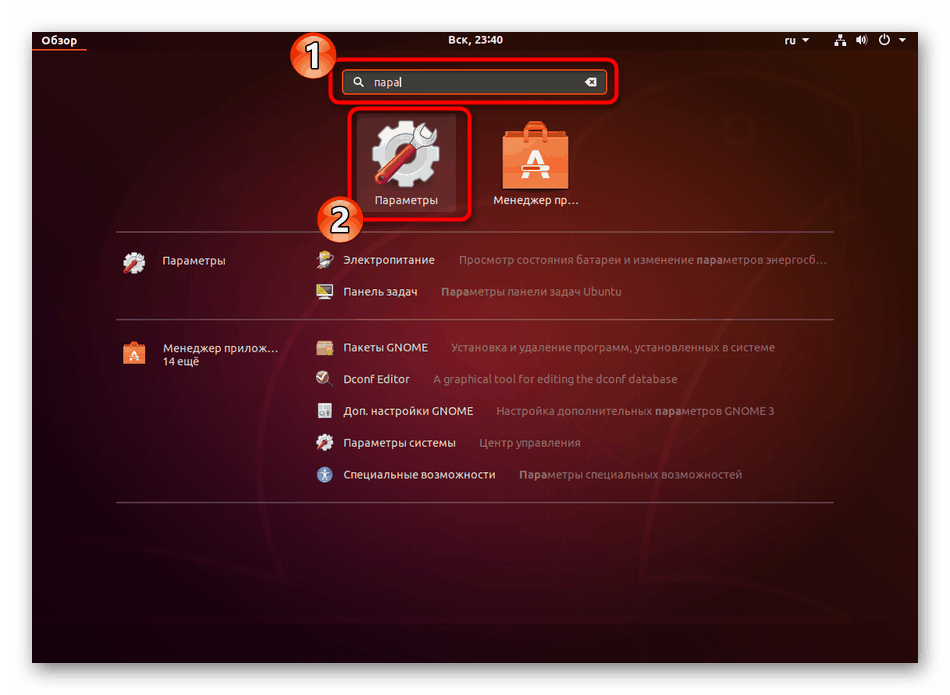
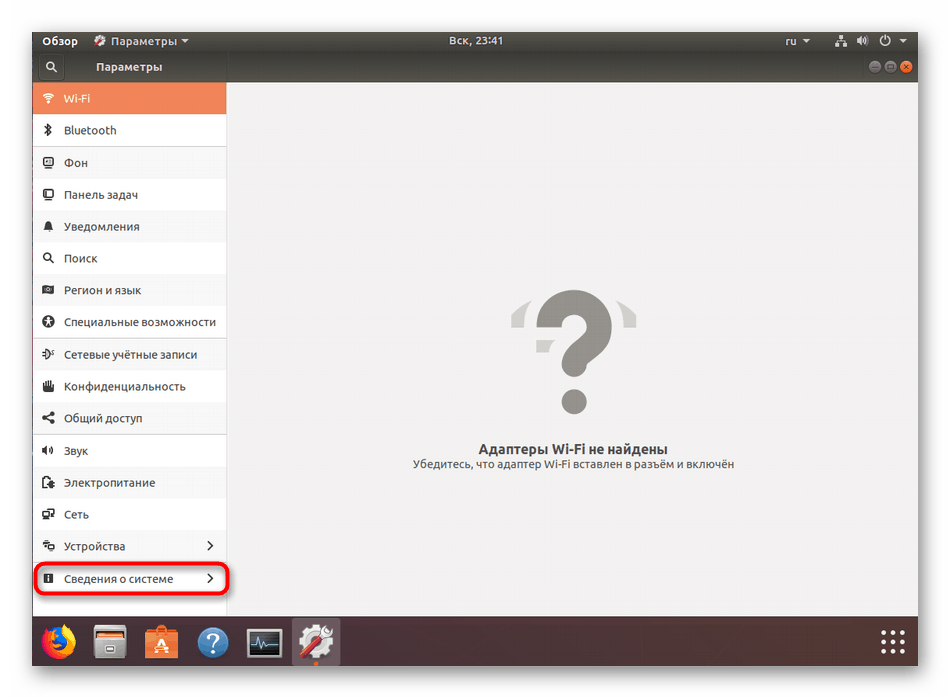
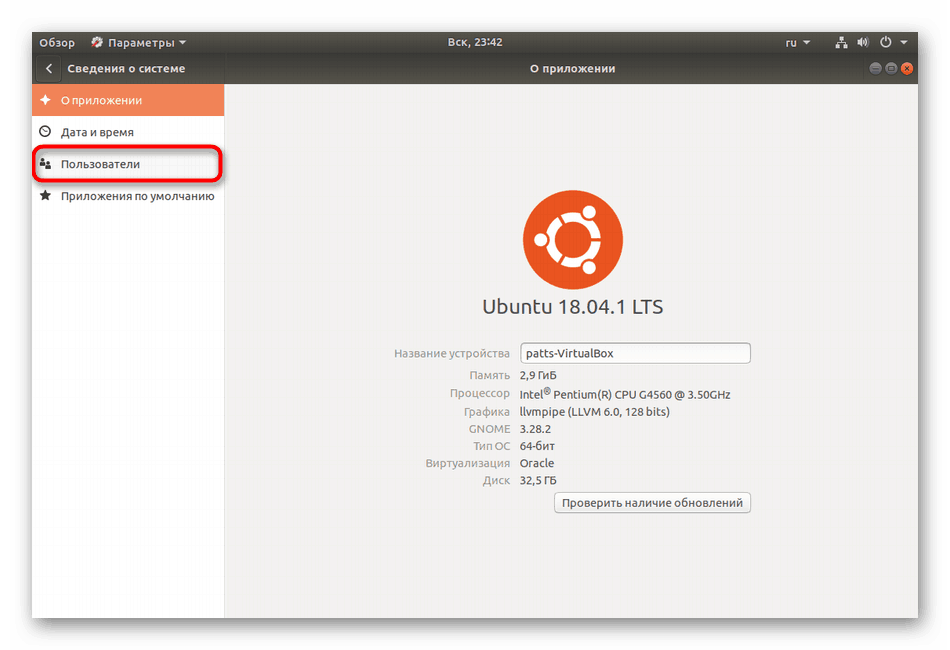
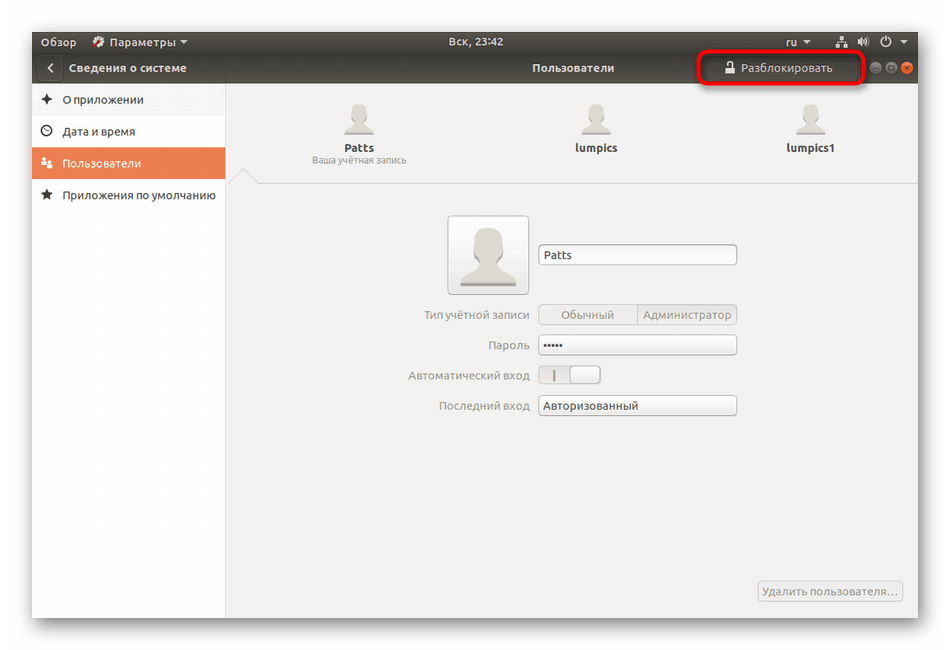
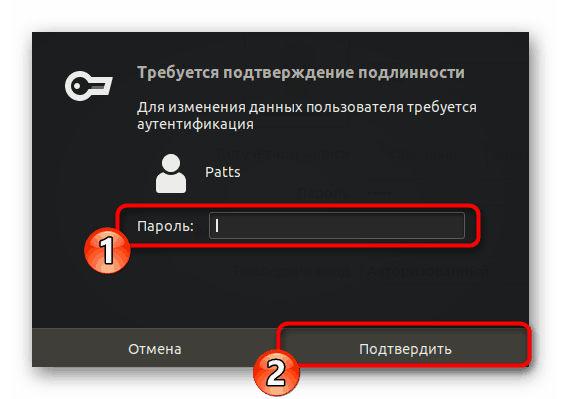
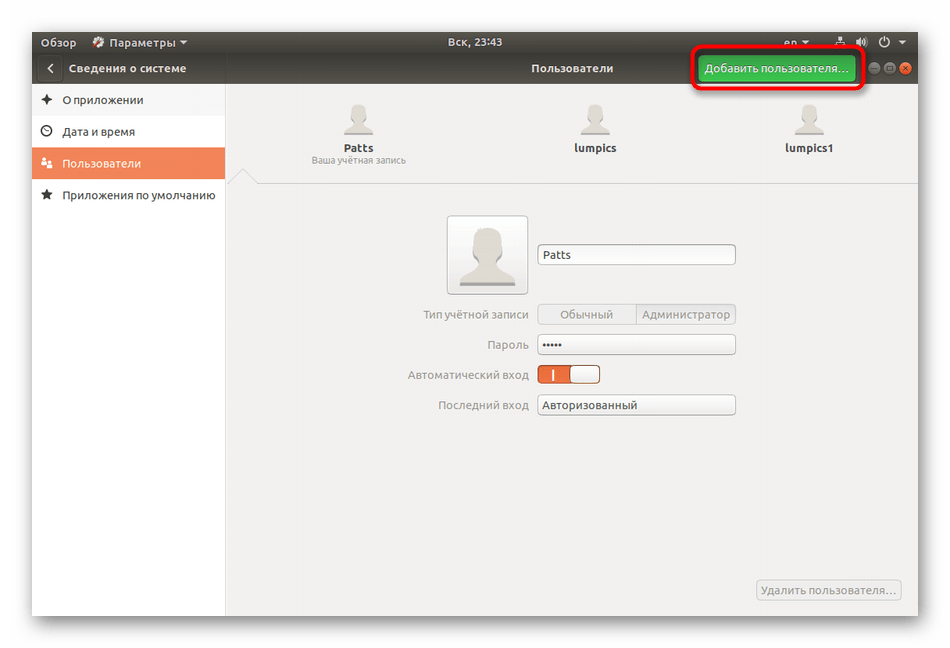
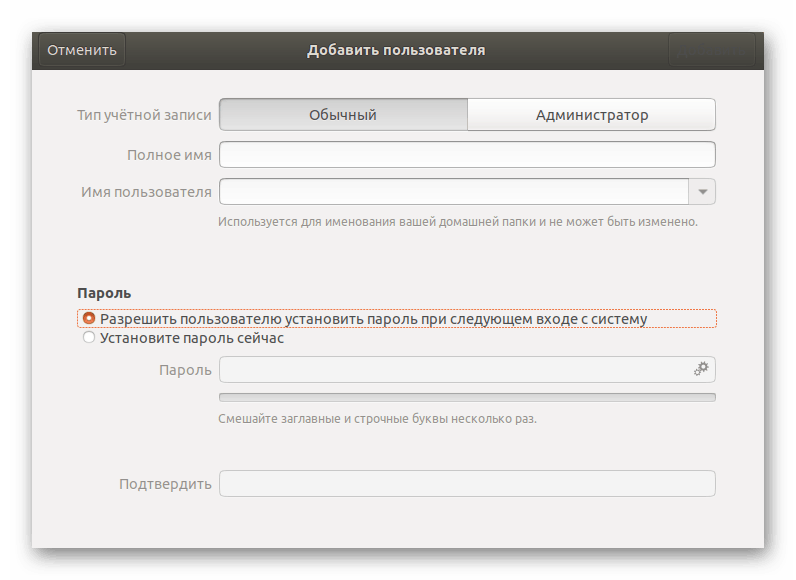
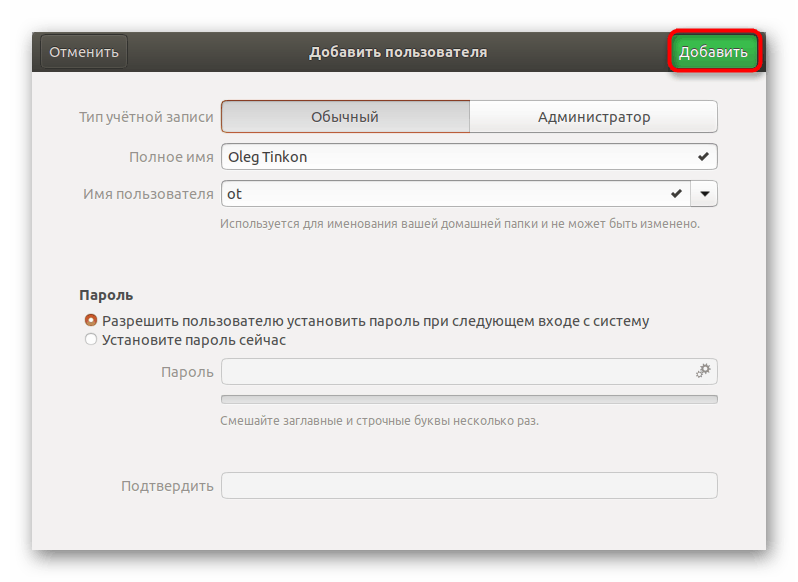
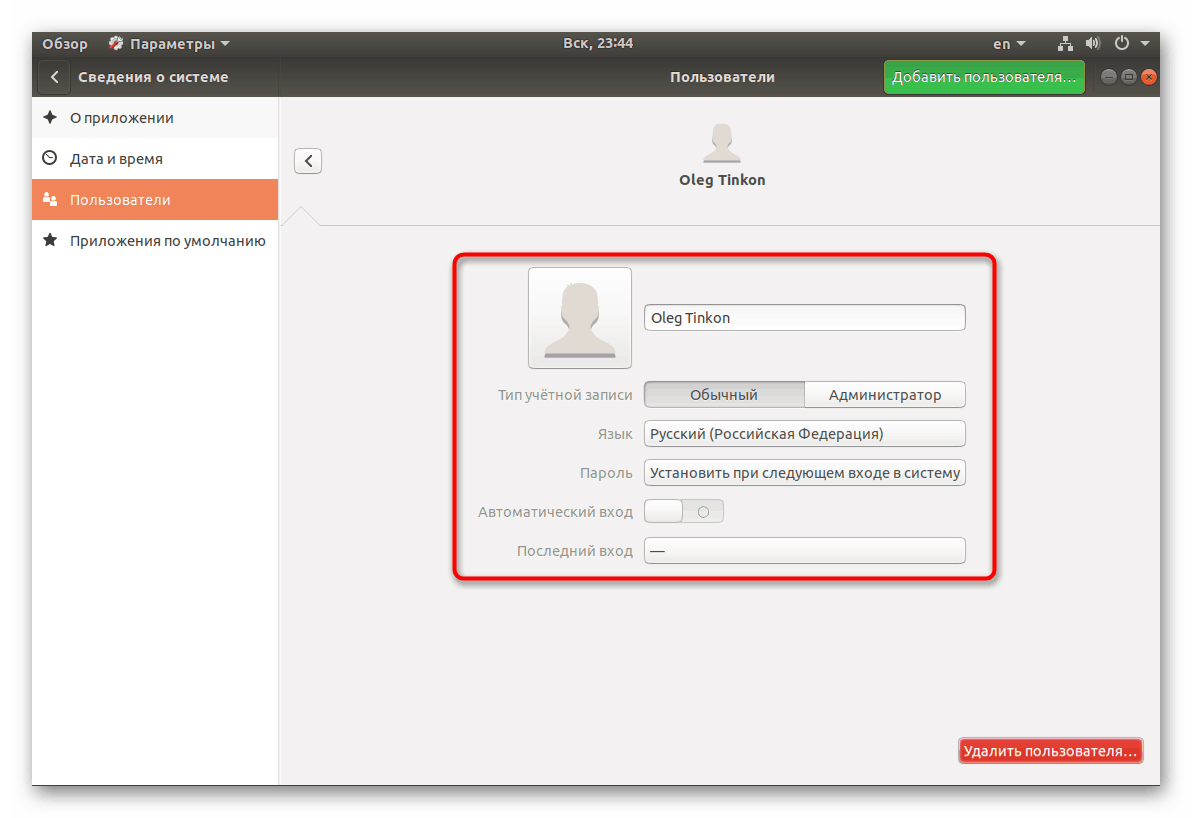
Powyższe dwie opcje pracy z kontami pomogą Ci prawidłowo skonfigurować grupy w systemie operacyjnym i narazić każdego użytkownika na ich uprawnienia. Jeśli chodzi o usuwanie niepotrzebnego wpisu, odbywa się to za pomocą tego samego menu „Parametry” lub polecenia sudo userdel user .