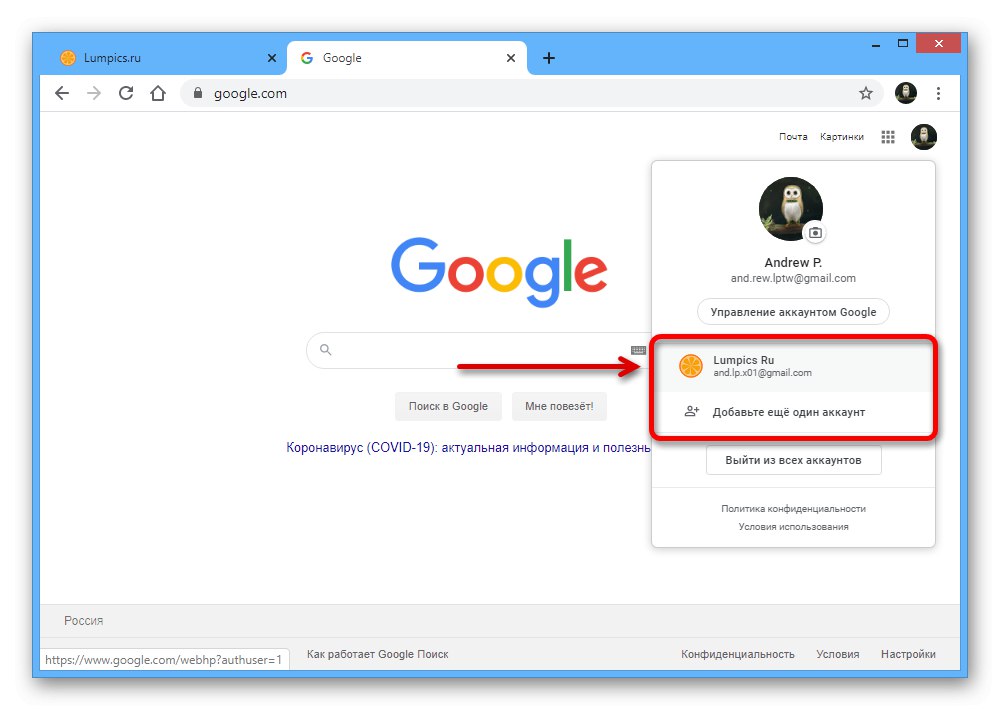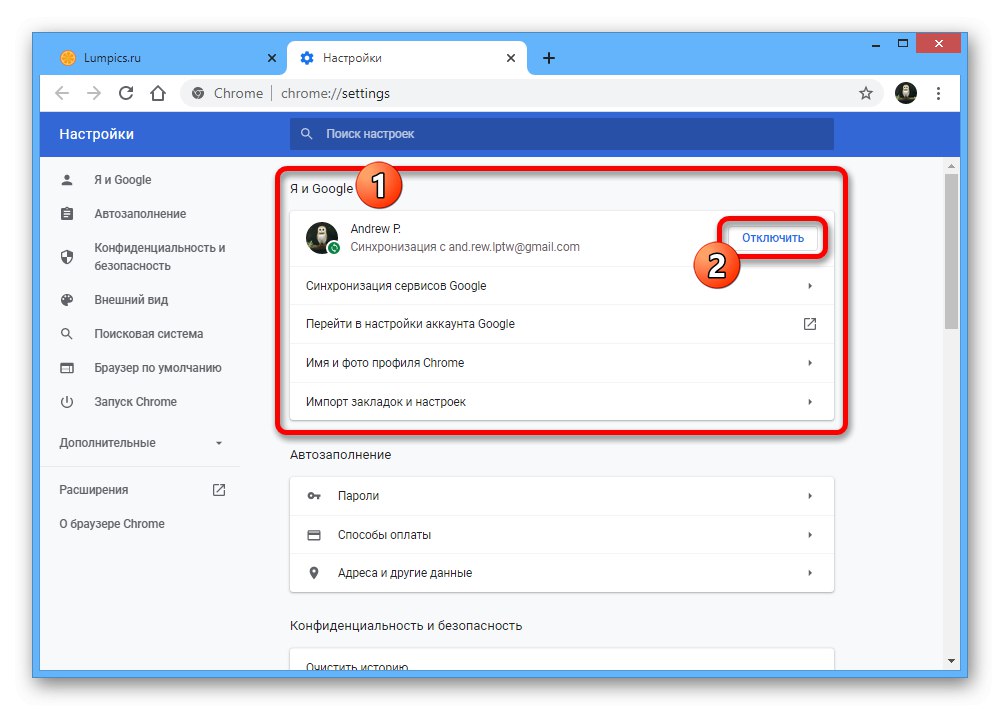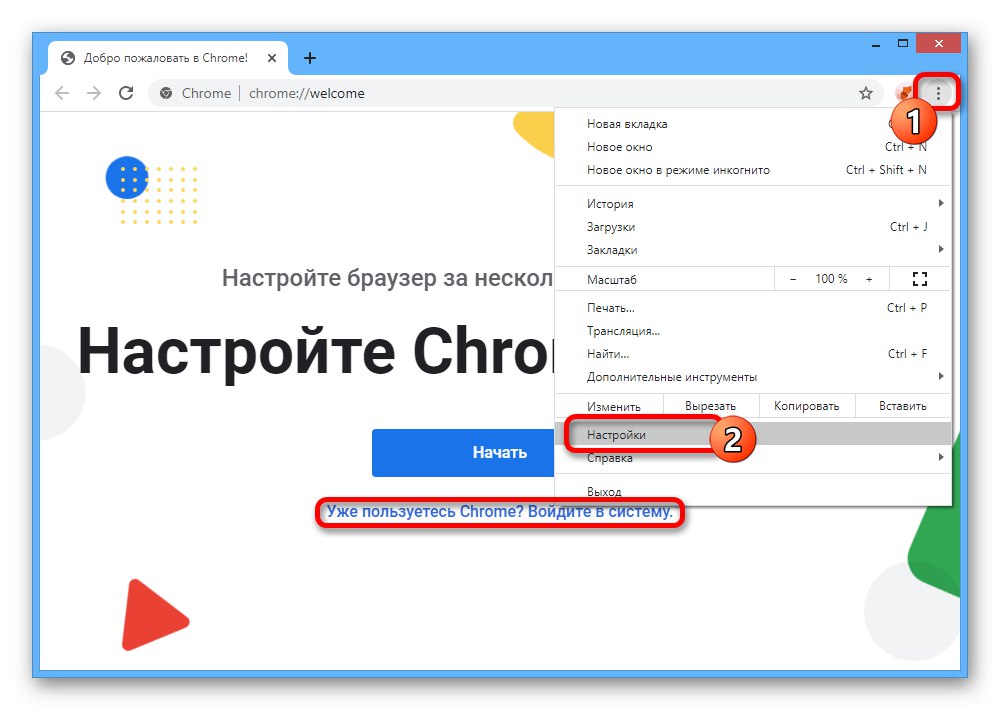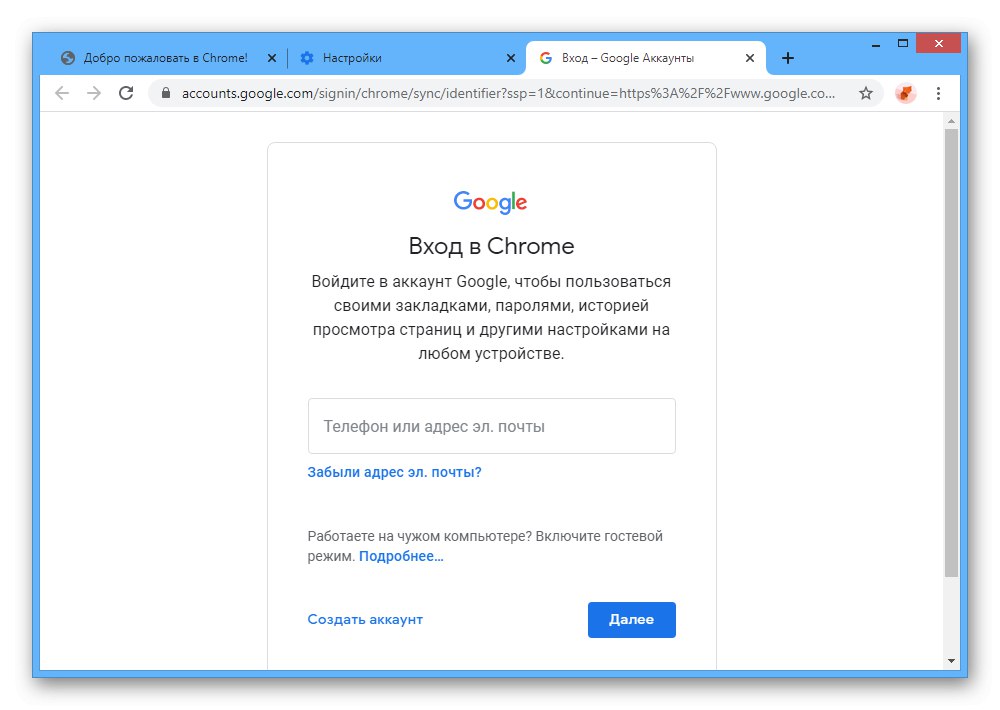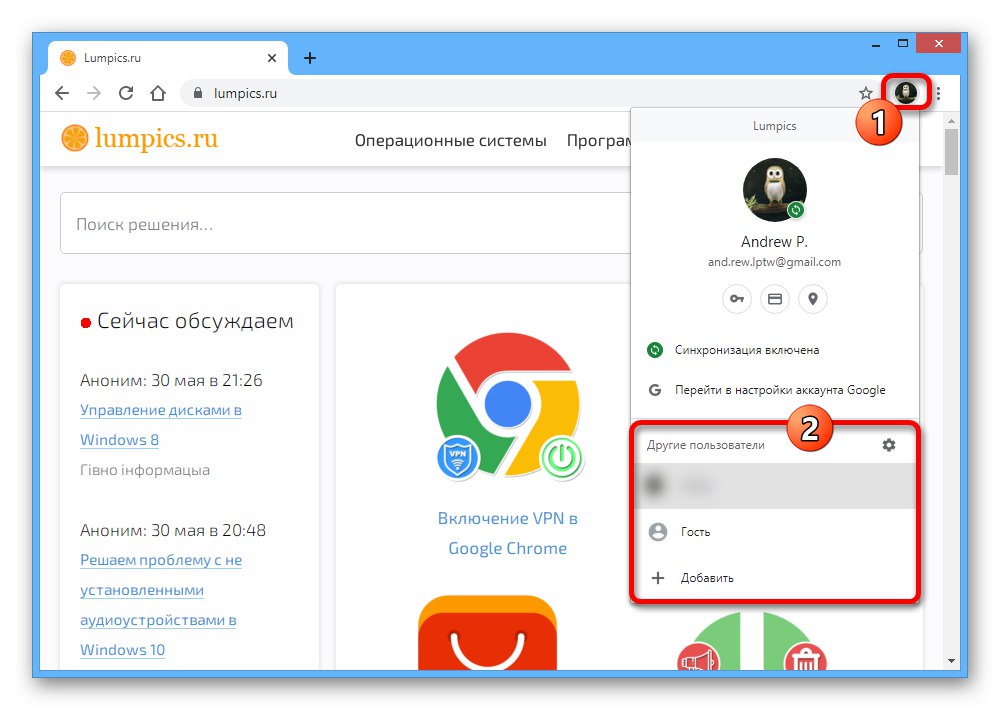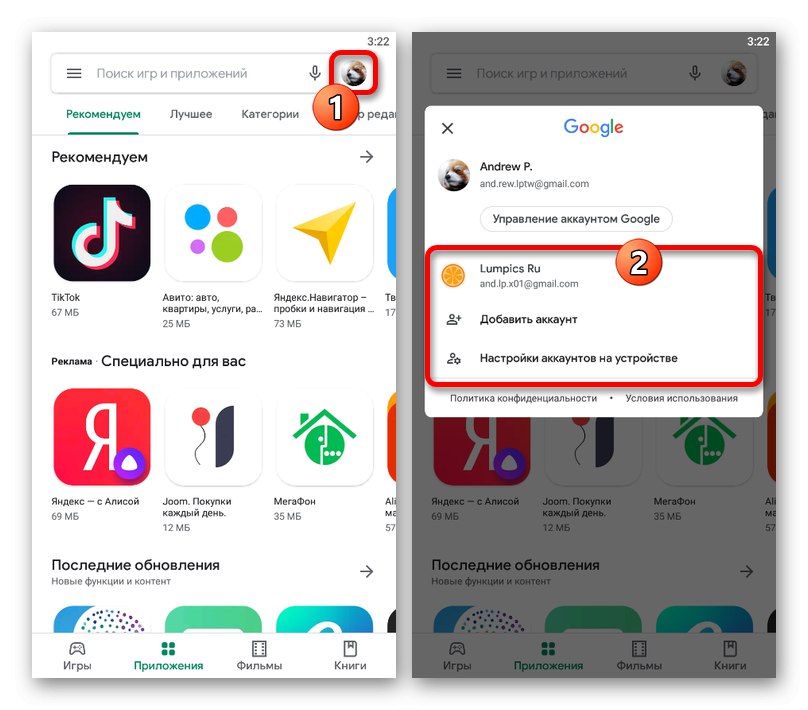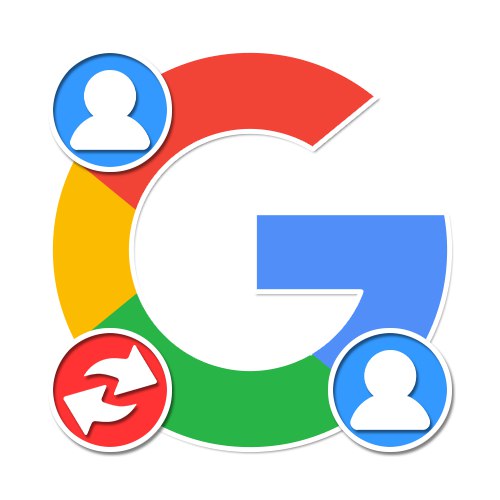
Opcja 1: komputer
Na komputerze możesz przełączać się między kontami Google na różne sposoby, w zależności od konkretnej usługi. Ze względu na podobieństwo interfejsu i ogólnie minimalne różnice rozważymy tylko kilka podstawowych opcji.
Usługi Google
- Zdecydowana większość usług online Google, w tym wyszukiwarka, Play Market, przechowywanie w chmurze, różne edytory dokumentów, poczta i wiele innych, umożliwia zmianę konta w ten sam sposób. Aby to zrobić, najpierw otwórz potrzebną witrynę iw prawym górnym rogu strony kliknij swoje zdjęcie profilowe.
- Tutaj w osobnym bloku zostaną zaprezentowane wszystkie konta Google, na które udało Ci się wcześniej zalogować. Aby przełączyć, kliknij lewym przyciskiem myszy żądaną linię i poczekaj na odświeżenie strony.
![Wybór konta, na które chcesz się przełączyć w Google]()
Jeżeli nie wykonywałeś dodatkowej autoryzacji użyj przycisku „Dodaj kolejne konto” w tym samym bloku. Możesz także wyjść stąd używając przedmiotu „Wyloguj się ze wszystkich kont”.
Przeczytaj także: Jak poprawnie wylogować się z Google
- Należy pamiętać, że w Google Chrome konto z podłączoną synchronizacją ma priorytet, dlatego po przełączeniu i ponownym wejściu otworzy się konto domyślne. Dotyczy to wszystkich usług z rzadkimi wyjątkami, takich jak Play Market lub YouTube.
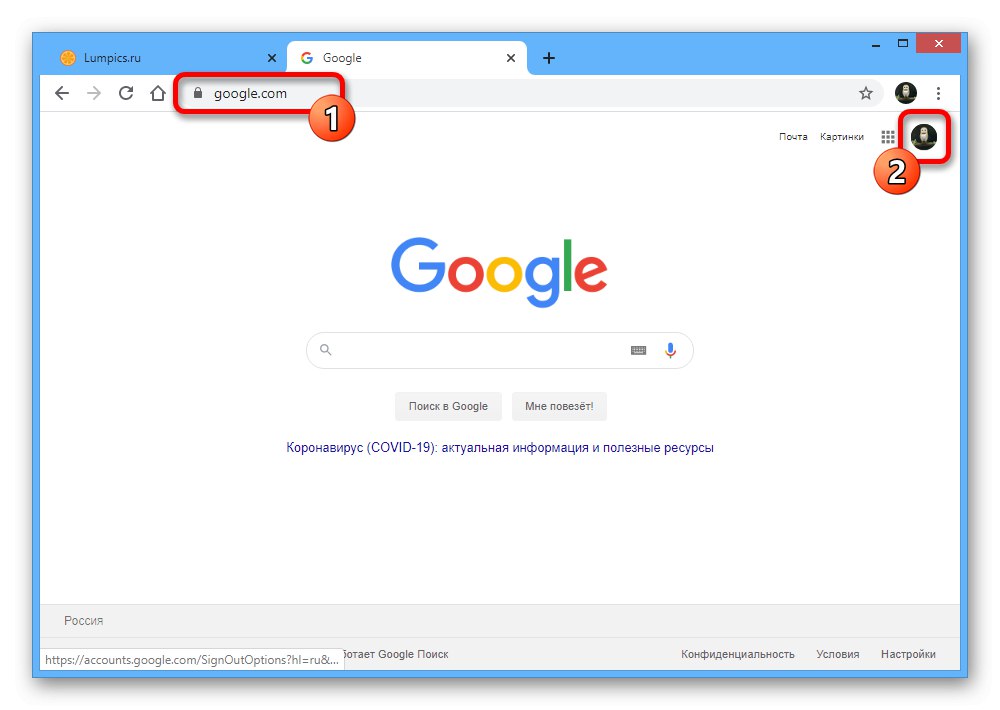
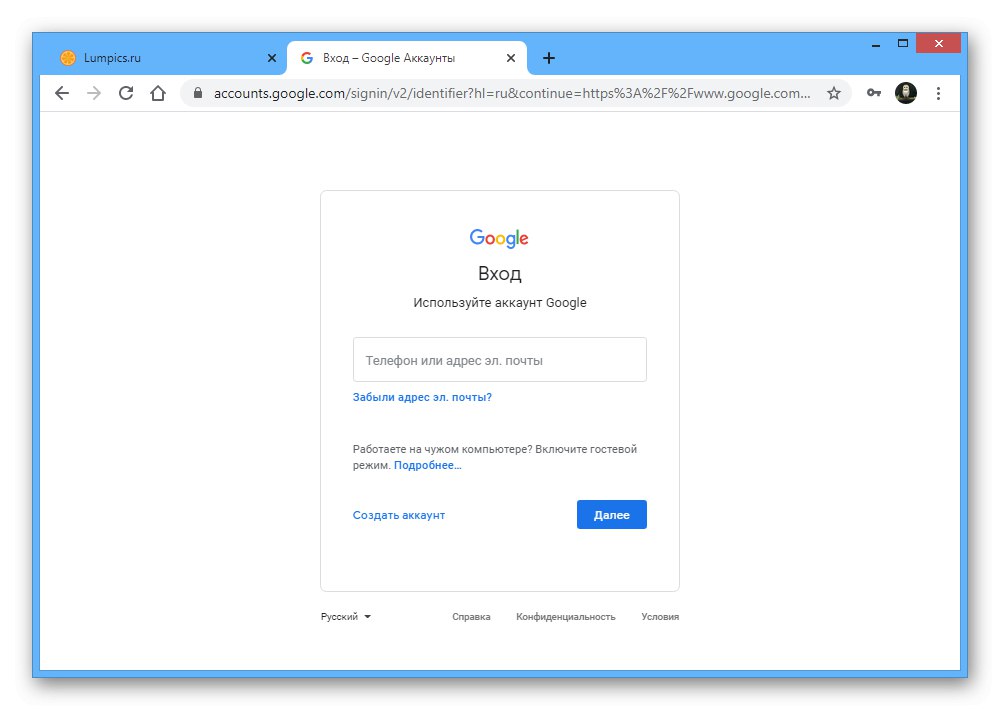
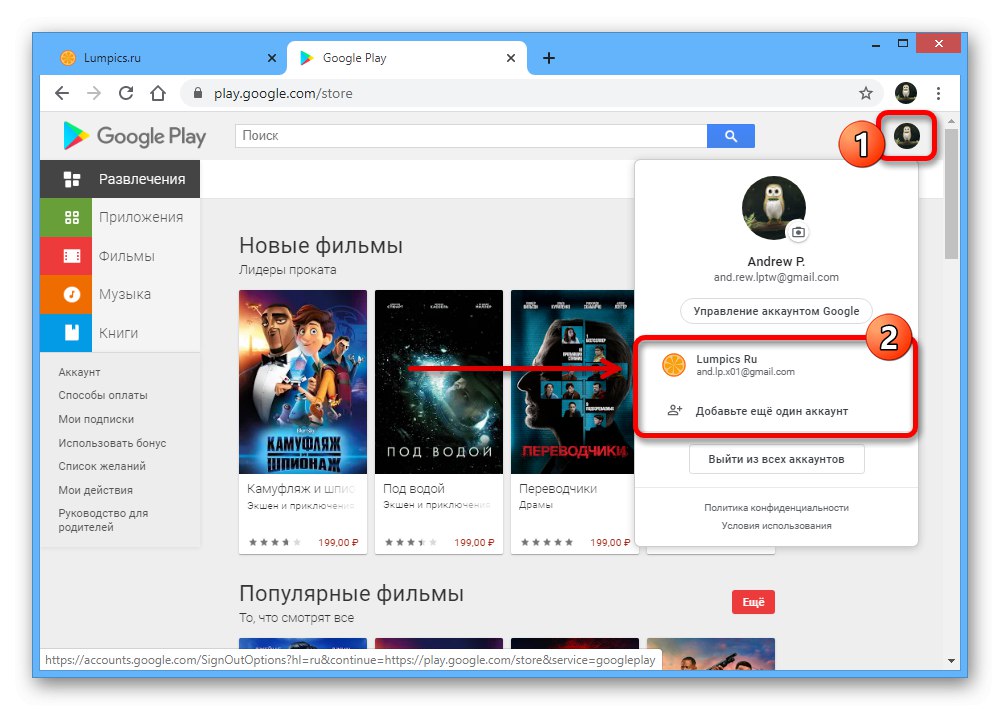
youtube
- Procedura przełączania się między kontami Google w serwisie hostingowym YouTube nieznacznie wyróżnia się na tle innych usług dodatkowym krokiem. Najpierw, tak jak poprzednio, kliknij lewym przyciskiem myszy awatar profilu w prawym górnym rogu.
- Rozwiń podsekcję za pomocą przedstawionego menu "Zmień konto"... Ta pozycja jest dostępna, nawet jeśli nie ma innych kont.
- Wybierz wymagany profil z wyświetlonej listy połączonych profili i zaczekaj na odświeżenie strony. Następnie to konkretne konto będzie używane.
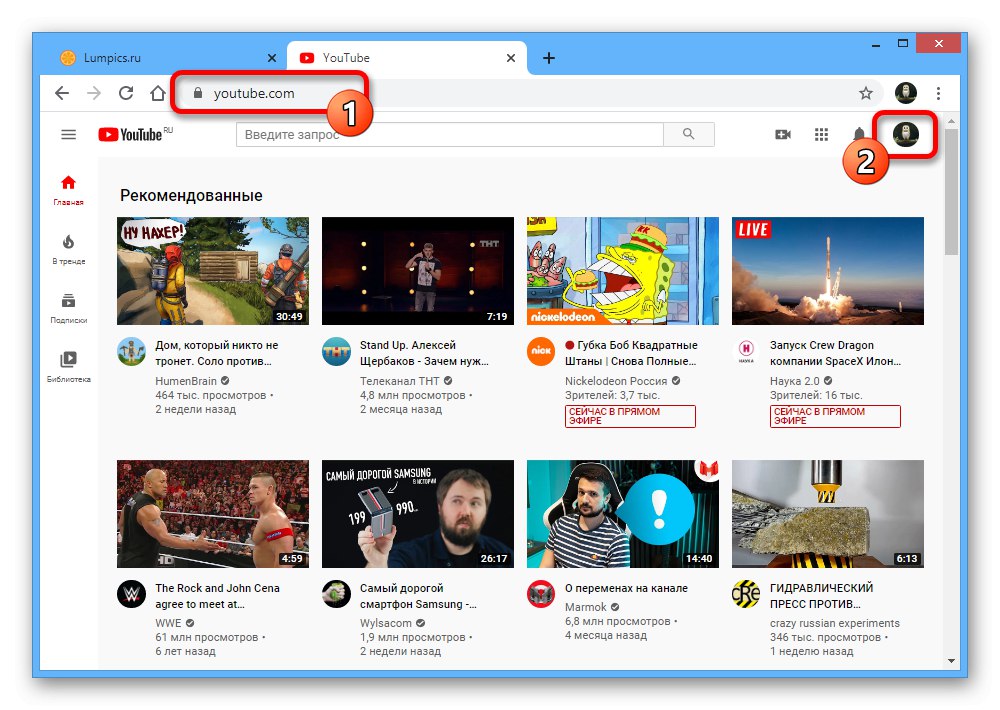
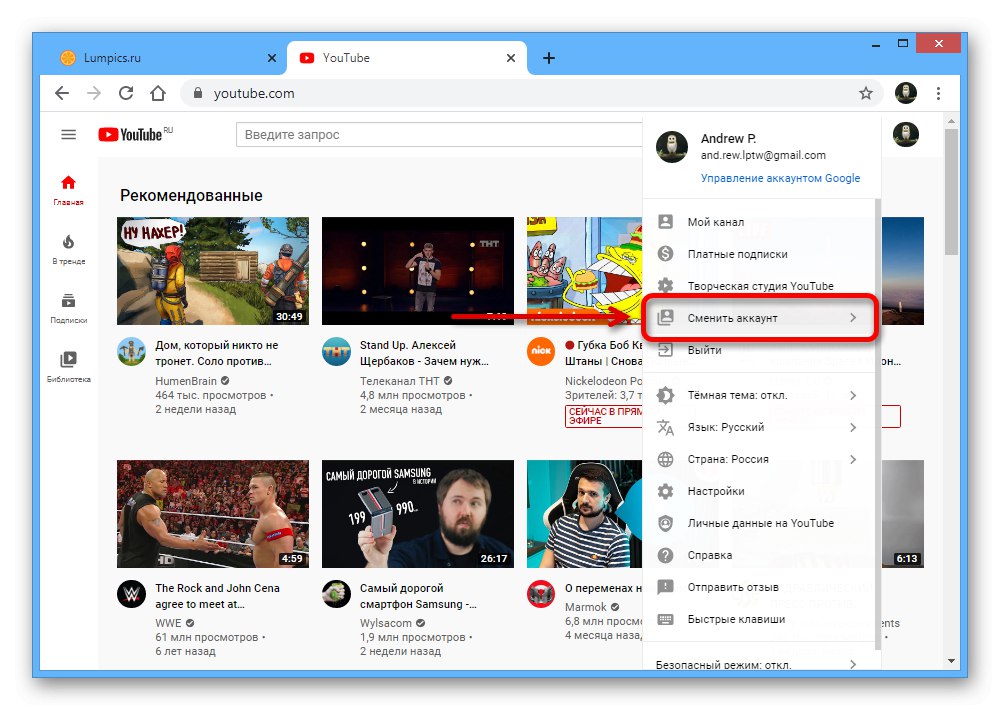
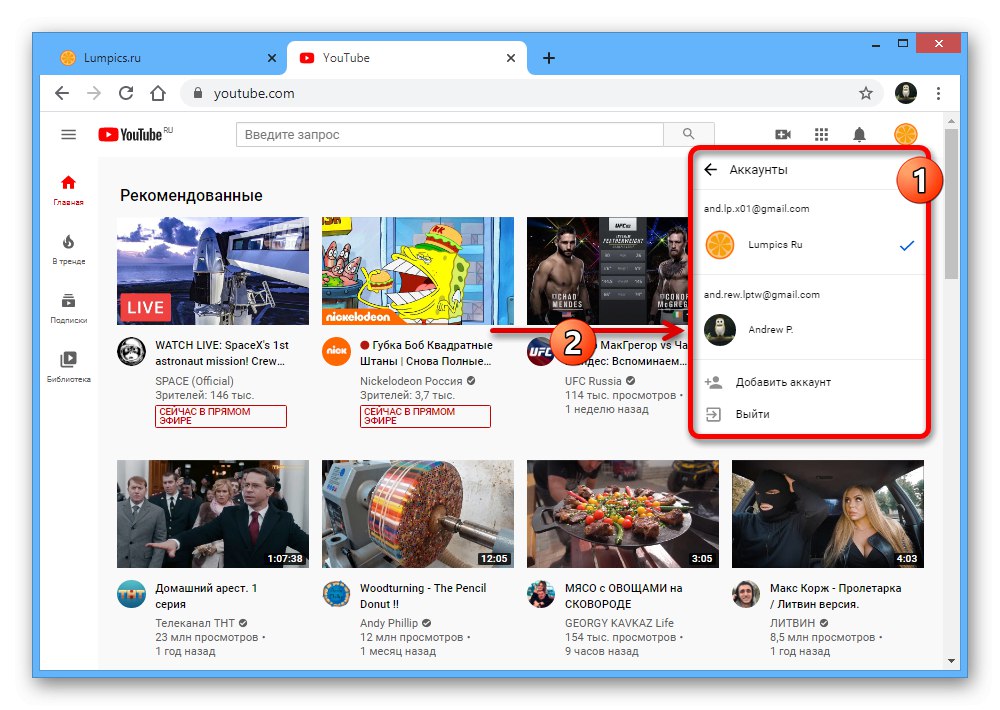
Google Chrome
W przeglądarce Google Chrome możesz również wprowadzić zmianę jedną z dwóch metod. Pierwsze rozwiązanie pozwoli na zmianę głównego i jedynego profilu Chrome, co może się przydać np. Przy przenoszeniu danych na nowe konto, natomiast drugie ma na celu przełączanie się między dwiema pełnymi wersjami przeglądarki z unikalnymi ustawieniami i listą kont Google.
Zmiana konta głównego
- Jeśli Twoja przeglądarka internetowa ma tylko jeden profil użytkownika, musisz go najpierw dezaktywować. Aby to zrobić, kliknij ikonę z trzema pionowymi kropkami na górnym panelu programu i wybierz „Ustawienia”.
- W bloku „Ja i Google” obok połączonego konta kliknij przycisk "Wyłączyć".
![Przejdź do Wyłącz synchronizację w przeglądarce Google Chrome]()
Tę czynność należy potwierdzić w wyskakującym okienku, klikając ponownie "Wyłączyć"... W razie potrzeby u dołu możesz zaznaczyć pole wyboru, aby automatycznie usunąć dane o przeglądarce.
- Po zakończeniu dezaktywacji zostaniesz natychmiast przeniesiony do ekranu startowego Chrome, tak jak po pierwszej instalacji. Kliknij w link „Już używam Chrome” lub ponownie otwórz menu główne i wybierz „Ustawienia”.
![Wracam do Ustawień w przeglądarce Google Chrome]()
W drugim przypadku będziesz musiał również użyć przycisku „Włącz synchronizację” w bloku „Ja i Google”.
- Wprowadź adres e-mail, a następnie hasło do konta, którego chcesz użyć do zastąpienia starego.
![Proces dodawania konta w przeglądarce Google Chrome]()
W wyskakującym okienku możesz potwierdzić synchronizację i kontynuować dostosowywanie przeglądarki.
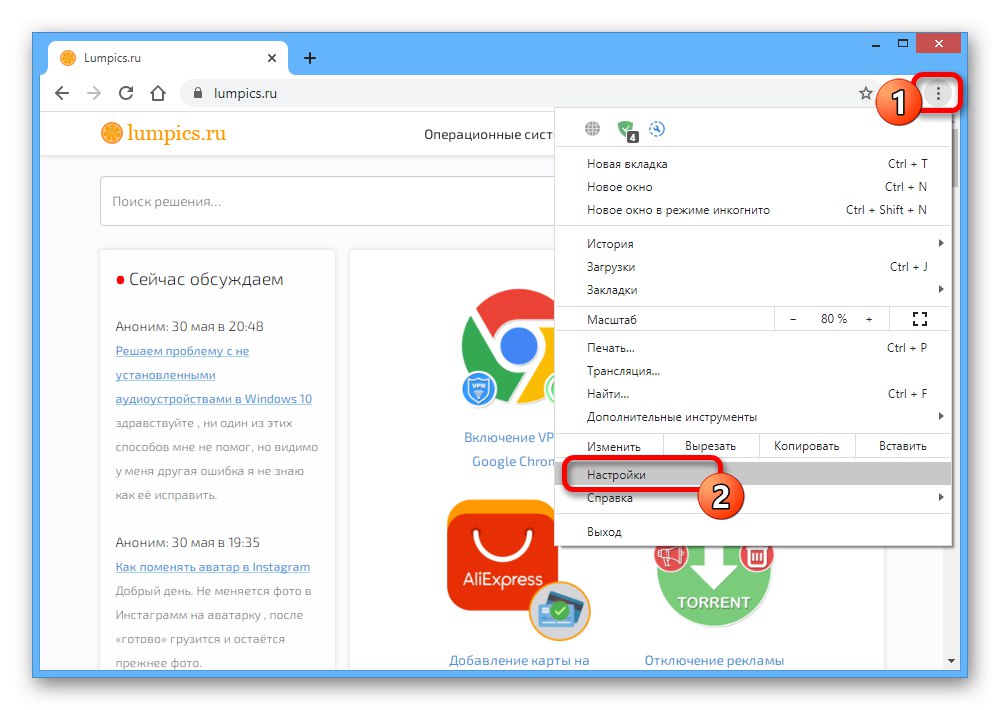
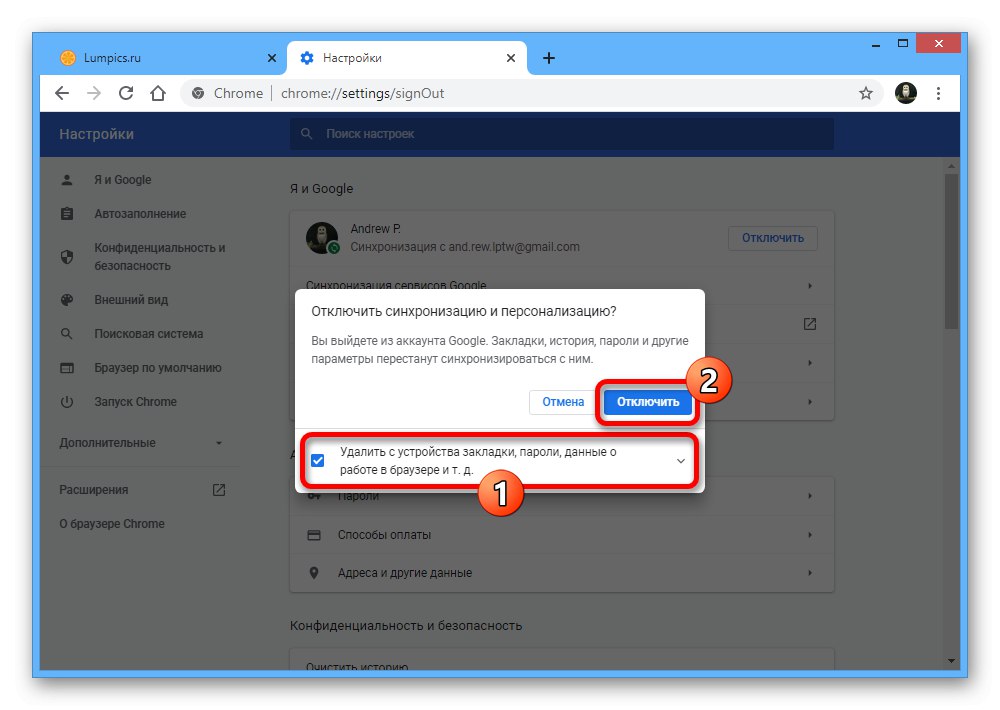
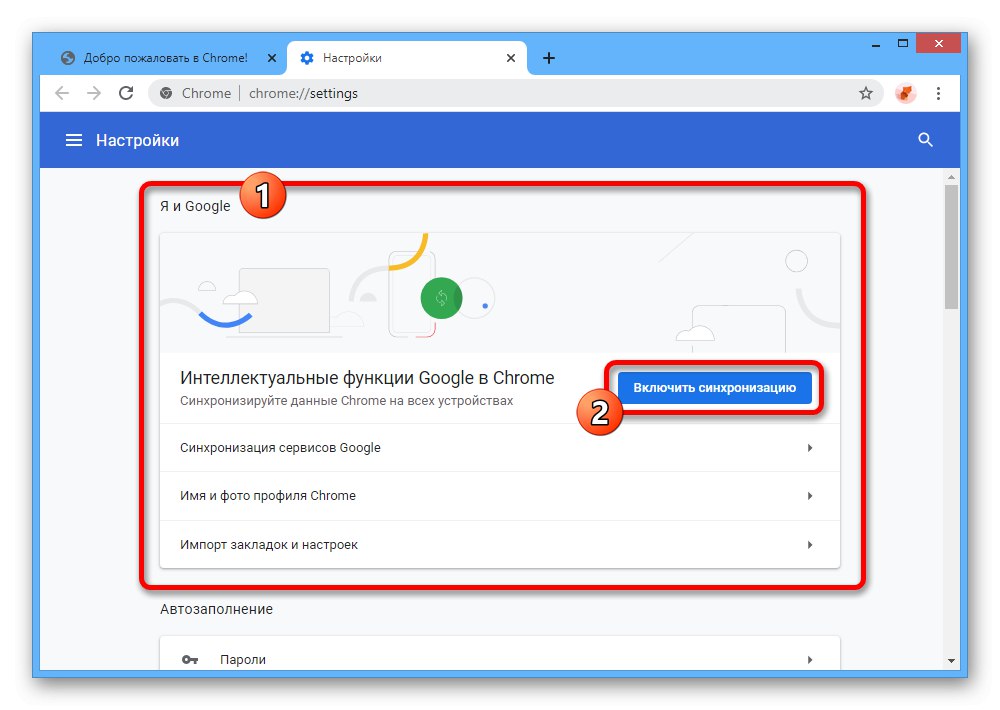
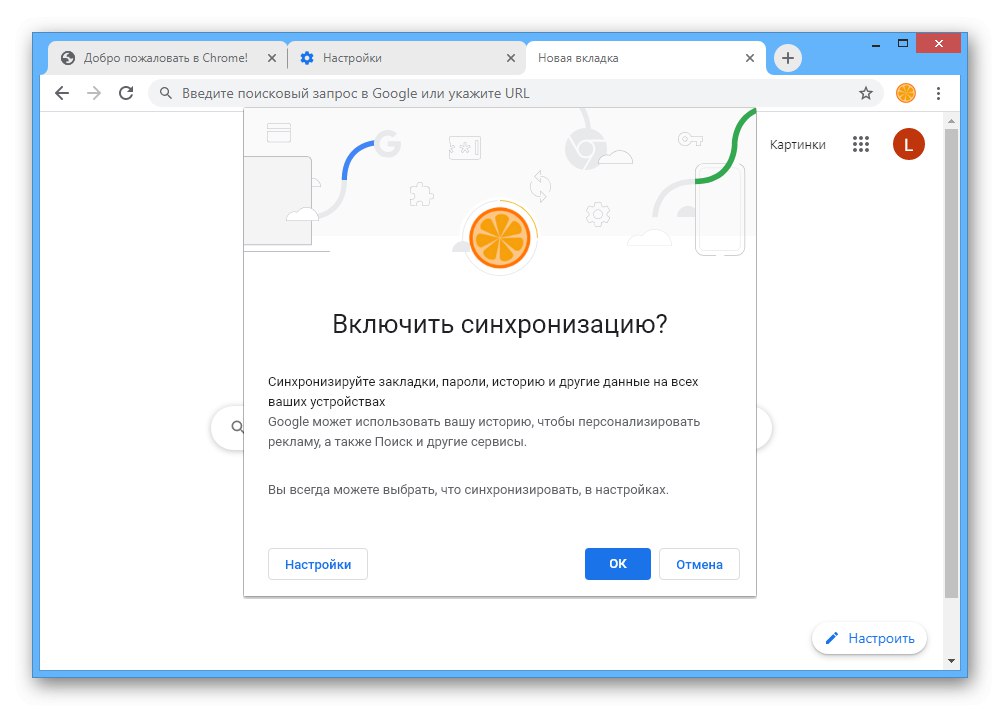
Przełączanie się między użytkownikami
- Oprócz wymiany konta Google Chrome zapewnia menedżera użytkowników do tworzenia wielu kopii przeglądarki, z których każda może mieć własne konto. Aby przełączyć, kliknij lewym przyciskiem myszy awatar po prawej stronie w górnym panelu przeglądarki oraz w podsekcji „Inni użytkownicy” wybierz odpowiednią opcję.
![Proces przełączania się między użytkownikami w przeglądarce Google Chrome]()
W rezultacie natychmiast otworzy się nowe okno, powiązane z innym użytkownikiem i mające zupełnie oddzielne parametry. W takim przypadku stary pozostaje i można go nawet używać bez ograniczeń.
- Możesz też przełączyć się w nieco inny sposób, klikając ikonę koła zębatego obok elementu „Inni użytkownicy”... Spowoduje to otwarcie menedżera użytkowników i wybranie żądanego konta, klikając zdjęcie.
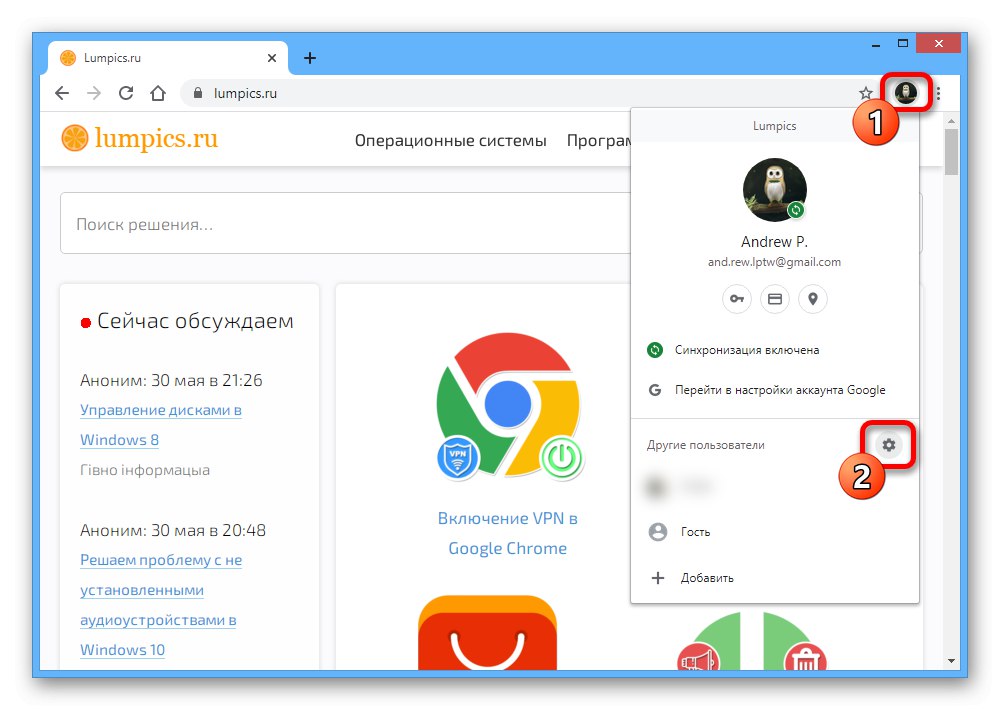
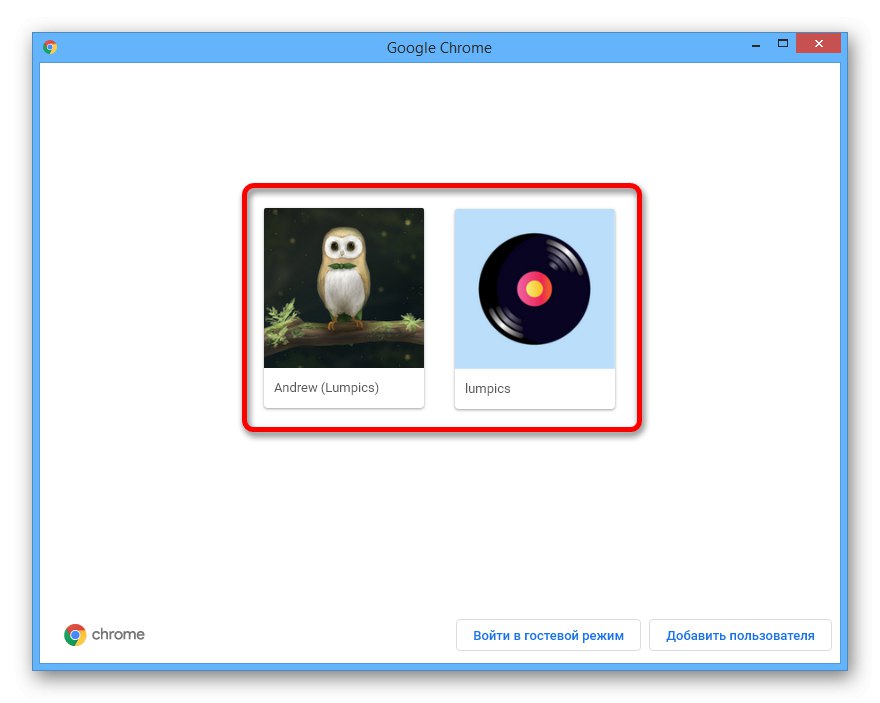
Każde przedstawione rozwiązanie, jak widać, jest gotowe w ciągu kilku minut i najprawdopodobniej nie będzie rodzić pytań. Ponadto intuicyjny interfejs usług bardzo pomaga.
Opcja 2: aplikacje mobilne
Na smartfonach, co jest szczególnie prawdziwe w przypadku platformy Android, często używane są również konta Google, między którymi można się przełączać. Skoncentrujemy się na opcji z aplikacjami różnych usług, podczas gdy na stronach, choć dostosowanych do telefonu, wymagane działania praktycznie nie odbiegają od wcześniejszych instrukcji.
Usługi Google
- Aplikacje Google są teraz prawie identyczne, co sprawia, że przełączanie między kontami jest identyczne. Przede wszystkim otwórz żądane oprogramowanie i dotknij awatara w prawym górnym rogu ekranu.
- Wybierz wymagane konto z podanej listy i poczekaj na odświeżenie strony. Następnie profil będzie używany w programie nawet po ponownym uruchomieniu.
![Przykład zmiany konta w Google Play na telefonie]()
Należy pamiętać, że chociaż interfejsy aplikacji są w większości identyczne, mogą występować pewne różnice.
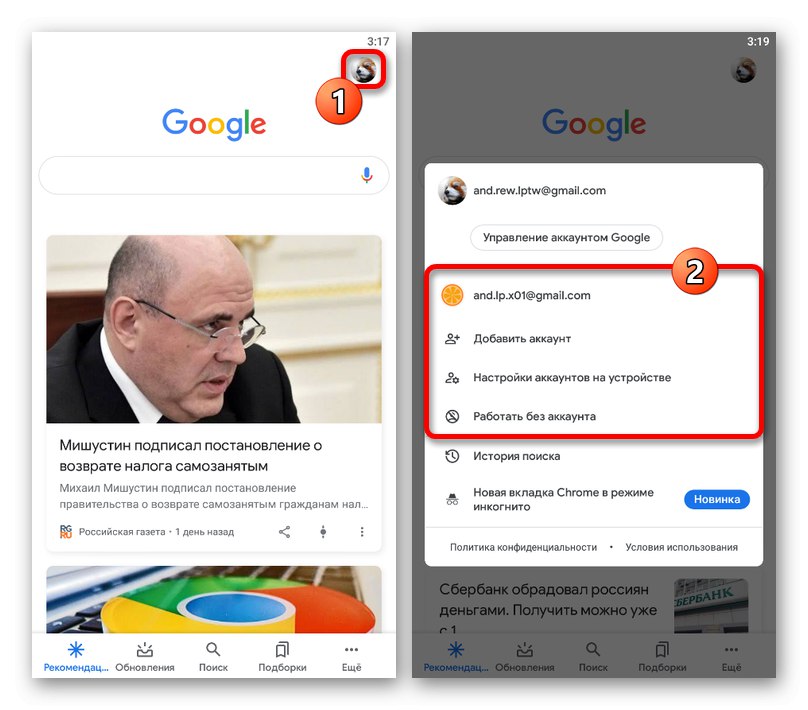
youtube
- Aplikacja mobilna YouTube, podobnie jak wersja na komputery PC, wymaga dodatkowego kroku. Aby przełączyć w tym przypadku, dotknij awatara profilu w rogu ekranu i wybierz "Zmień konto".
- Wybierz żądane konto z listy w wyskakującym okienku, a to zakończy procedurę.
- W tej aplikacji możesz dostać się do listy profili nie tylko określoną metodą, ale także po prostu klikając blok z ważnym kontem. Ta opcja nie ma specjalnych różnic.
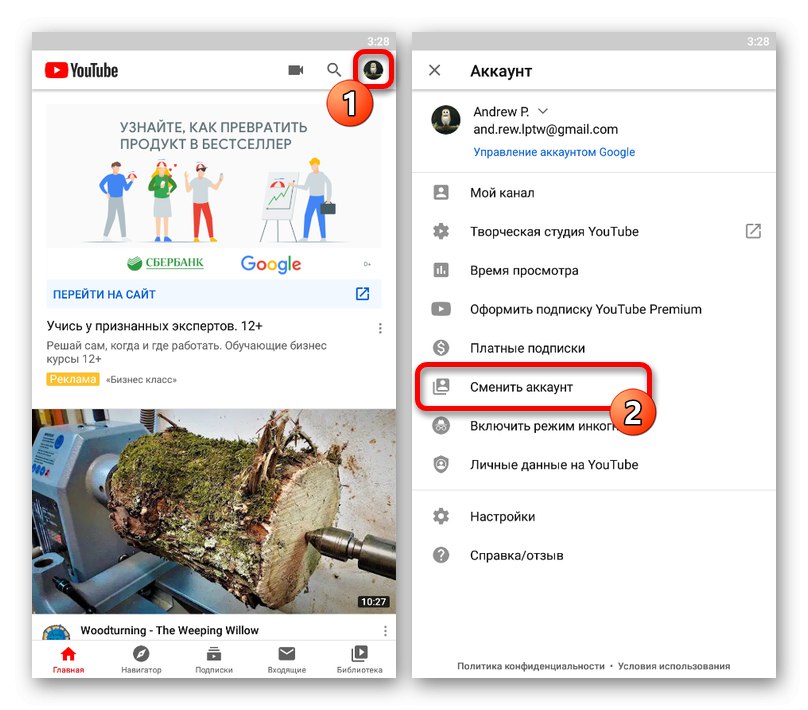
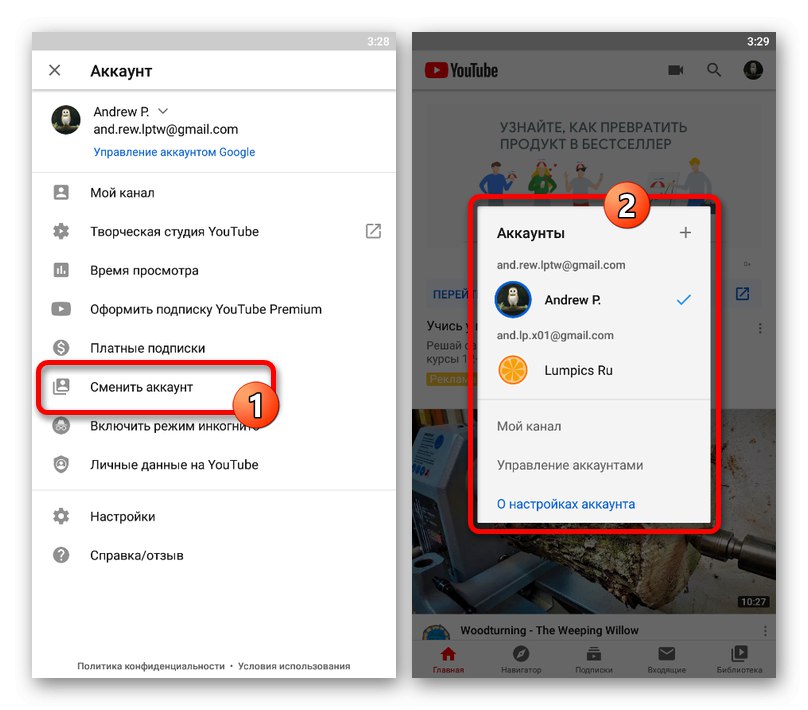
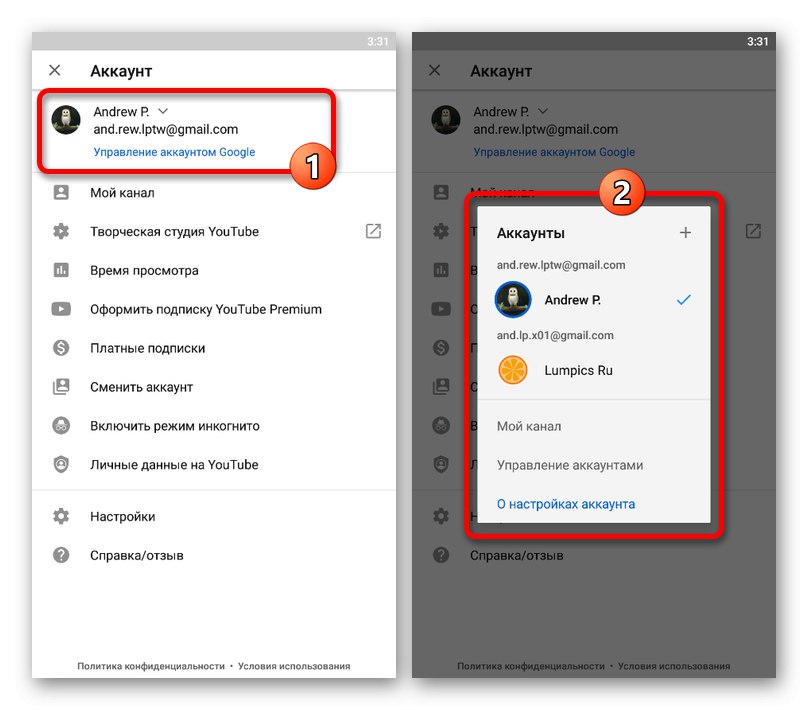
Google Chrome
Aplikacja mobilna Chrome ma bardzo ograniczone możliwości dodawania użytkowników i zarządzania nimi oraz brakuje jej narzędzi do szybkiego przełączania. Możesz jednak nadal to zrobić, usuwając konto, a następnie dodając nowe. Obie procedury opisano bardziej szczegółowo w oddzielnych instrukcjach.
Więcej szczegółów:
Usuwanie konta Google z telefonu
Dodawanie konta Google do telefonu
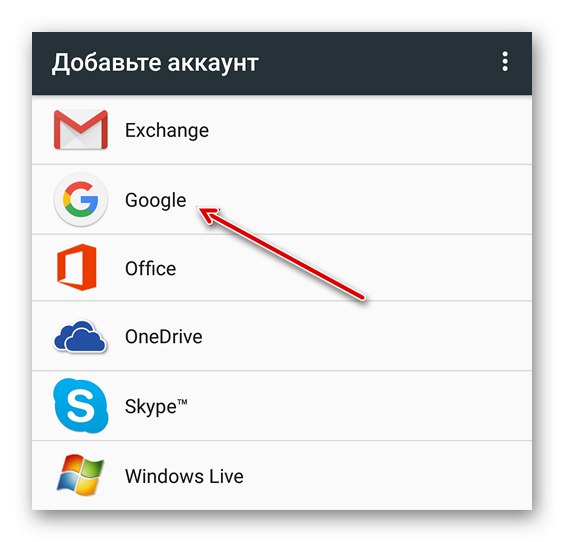
Ta metoda dotyczy wszystkich usług, dlatego jeśli napotkasz jakiekolwiek trudności w jednej z poprzednich sekcji, to rozwiązanie z pewnością pomoże.