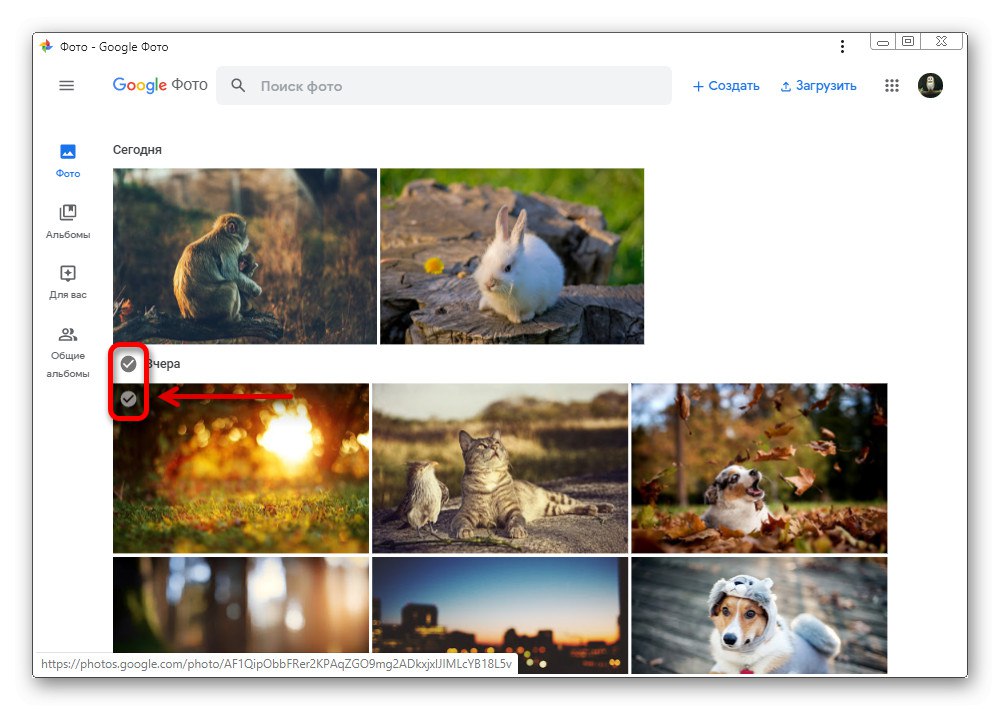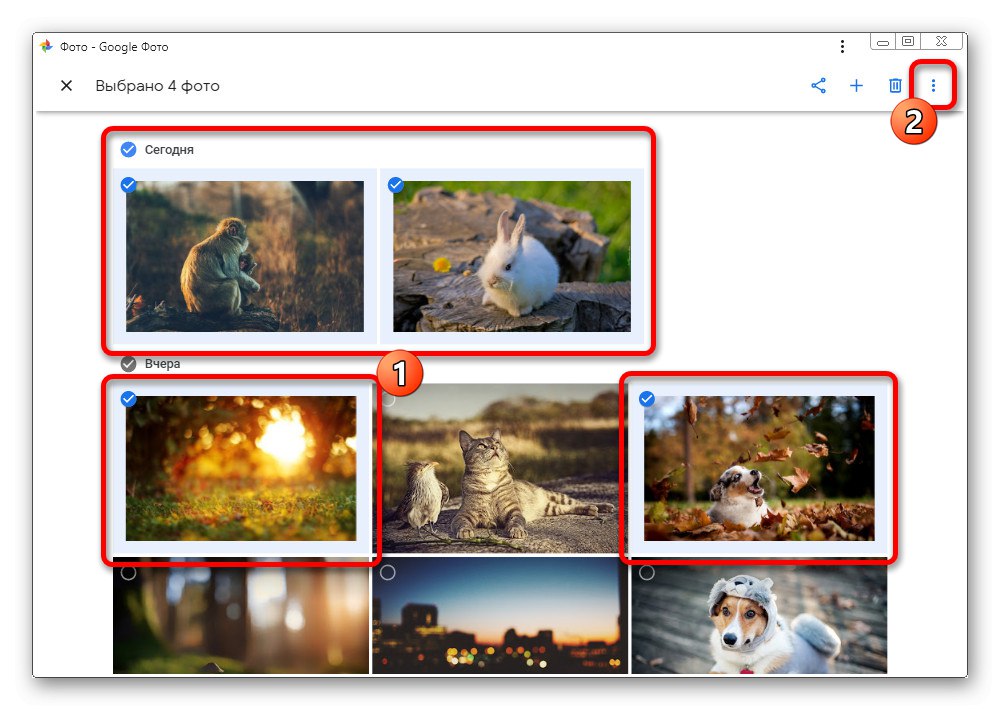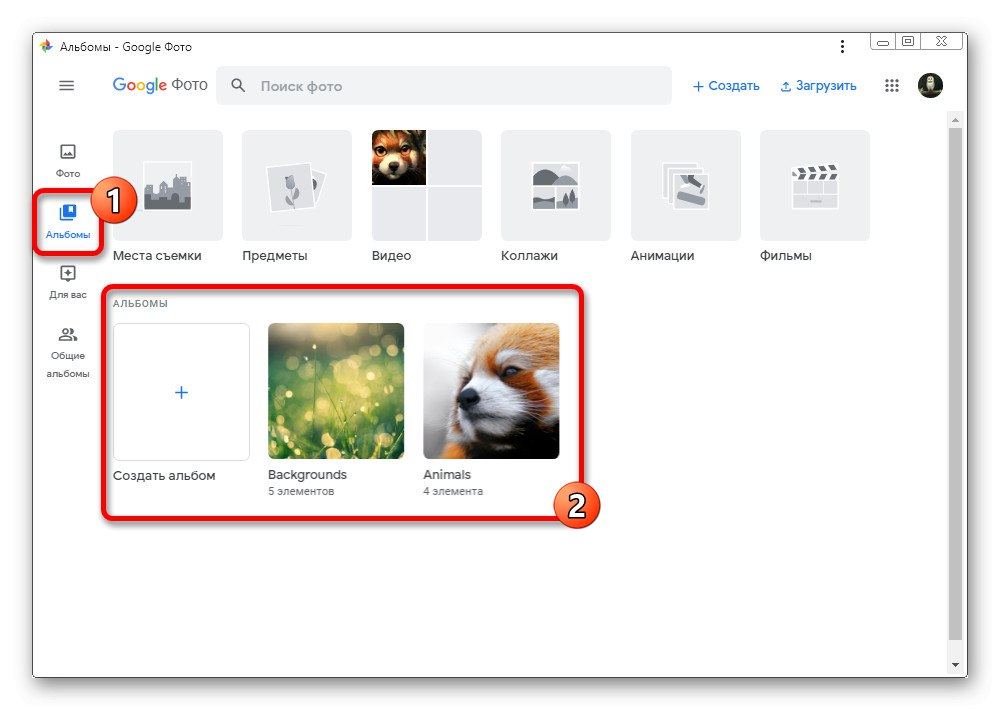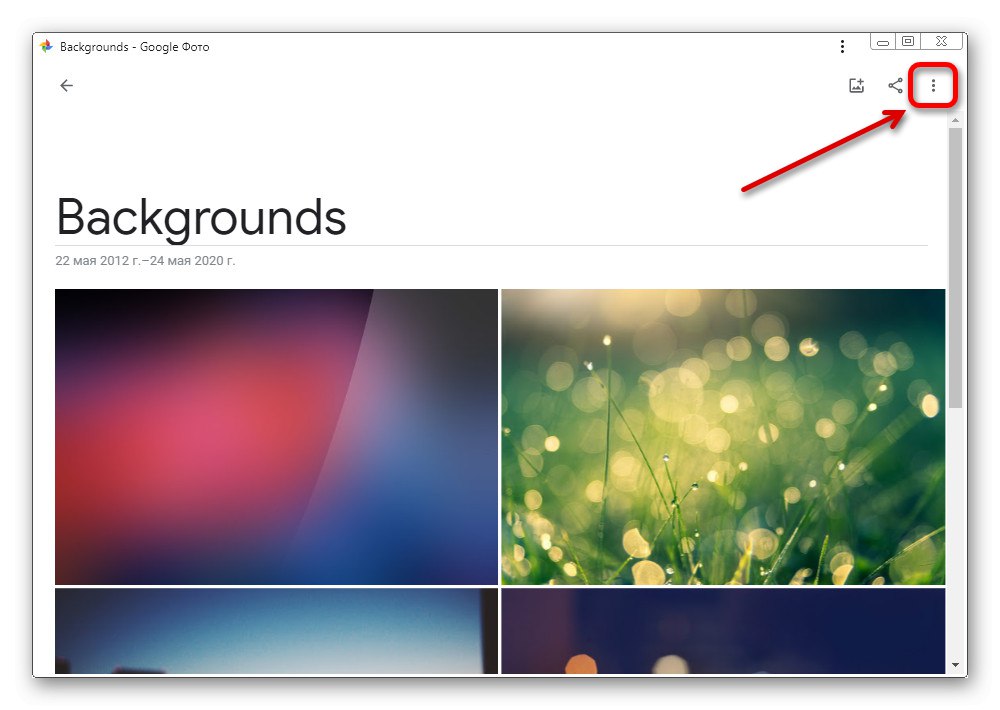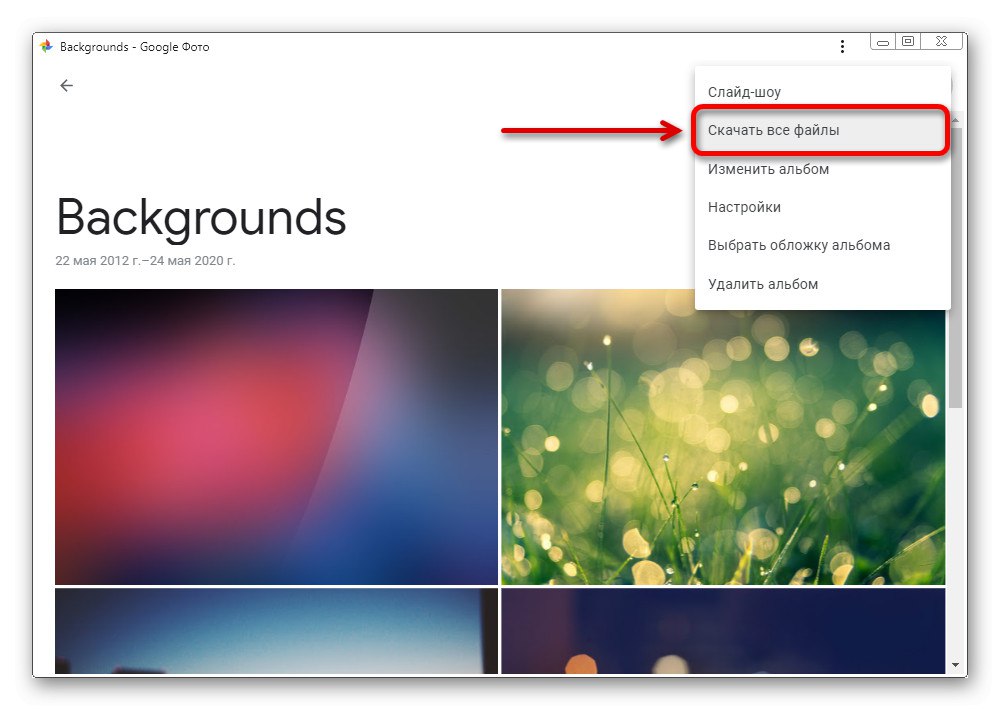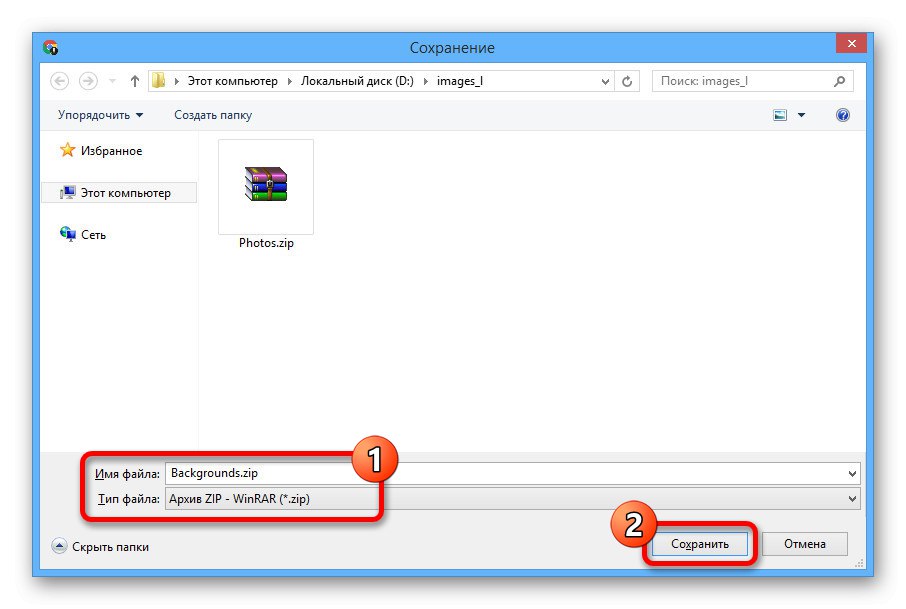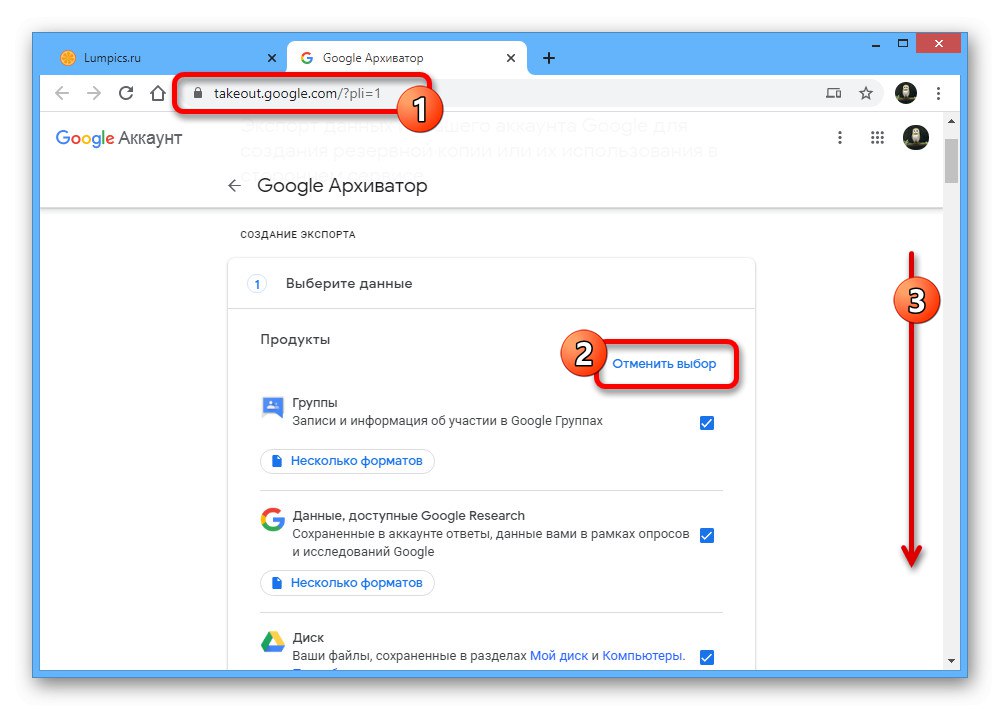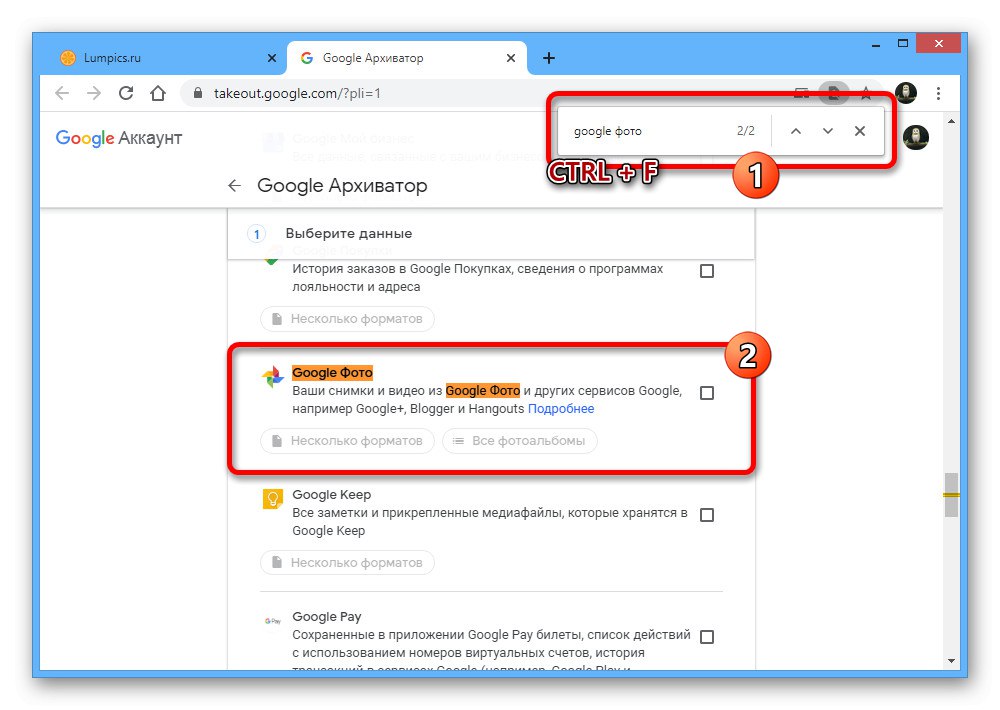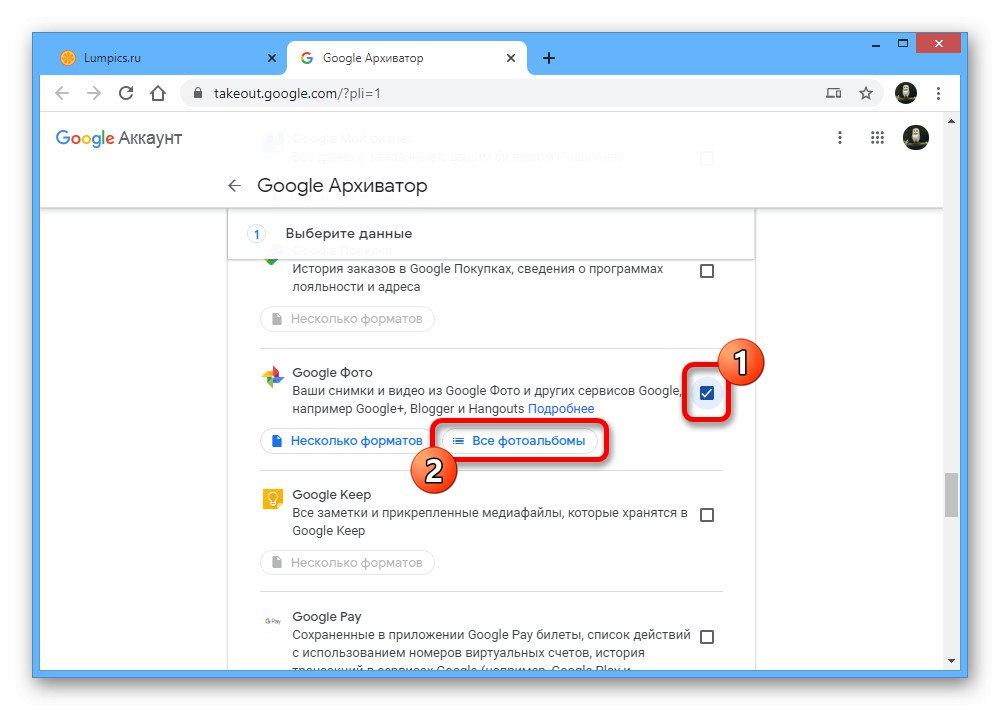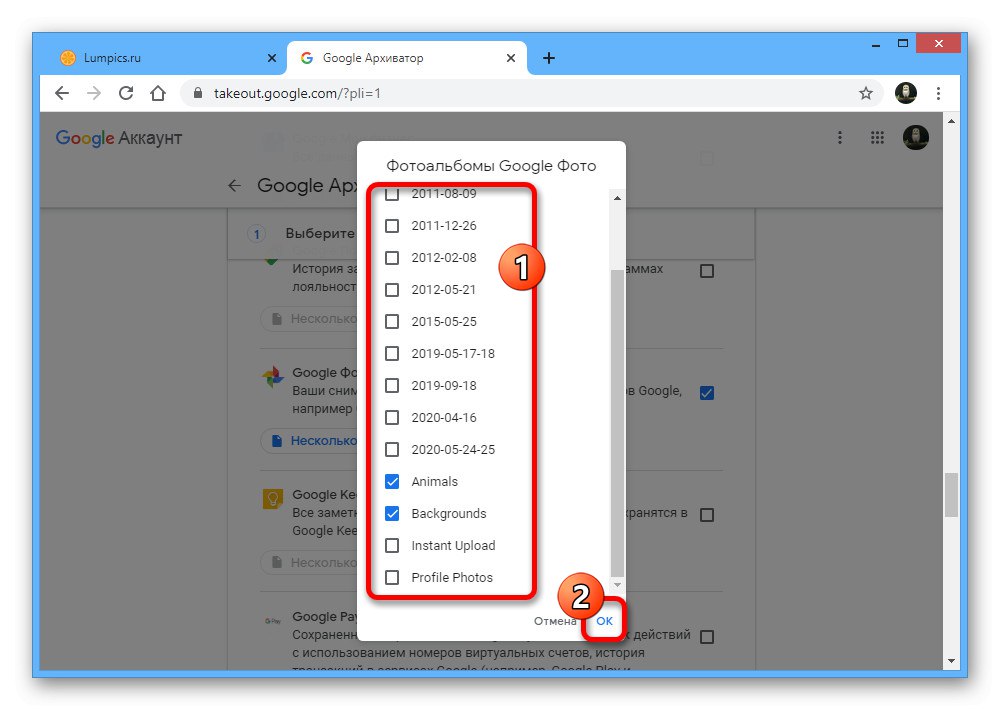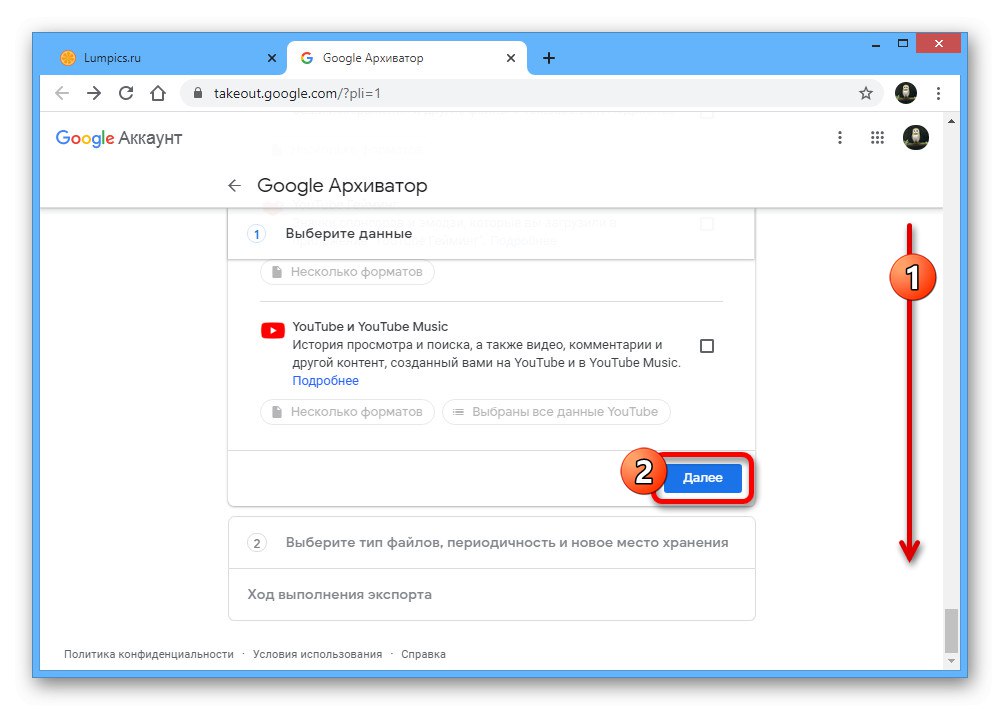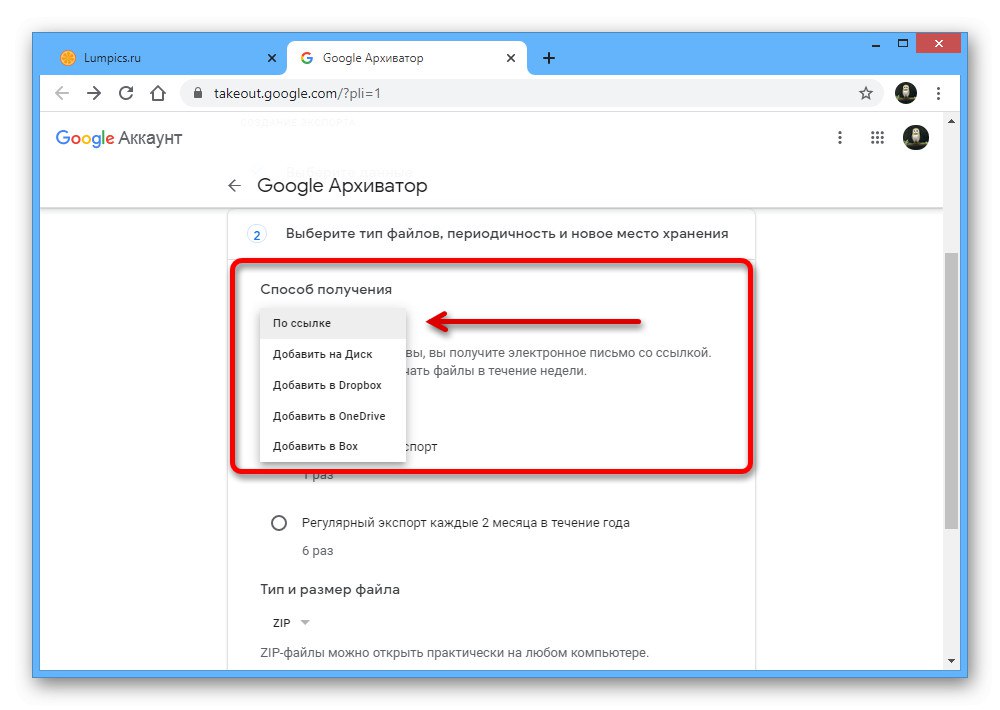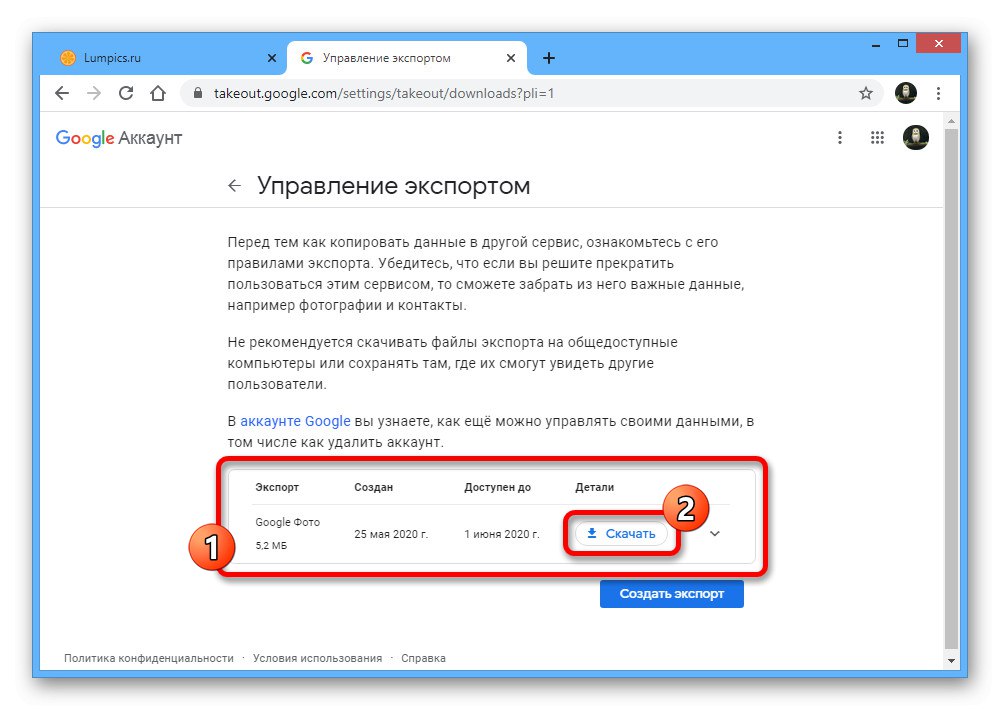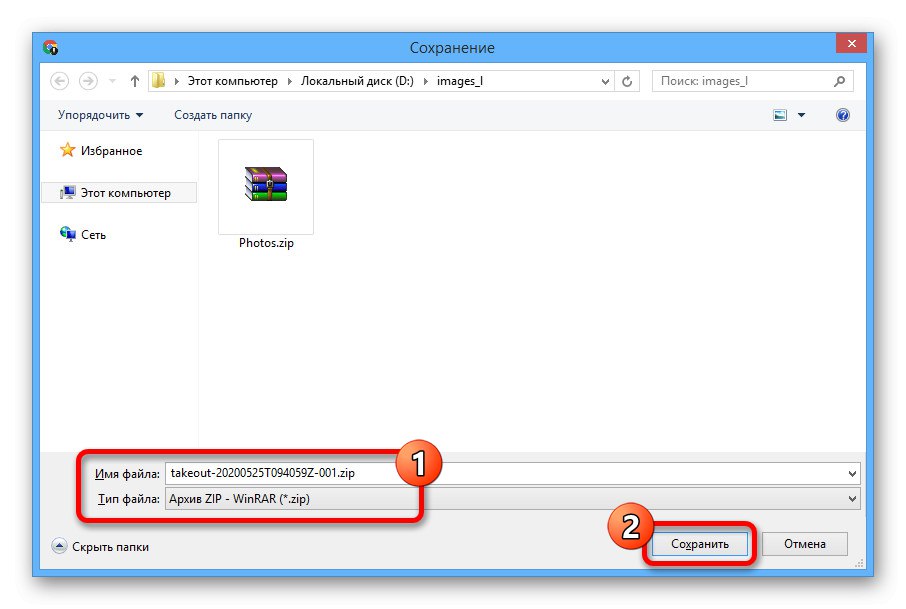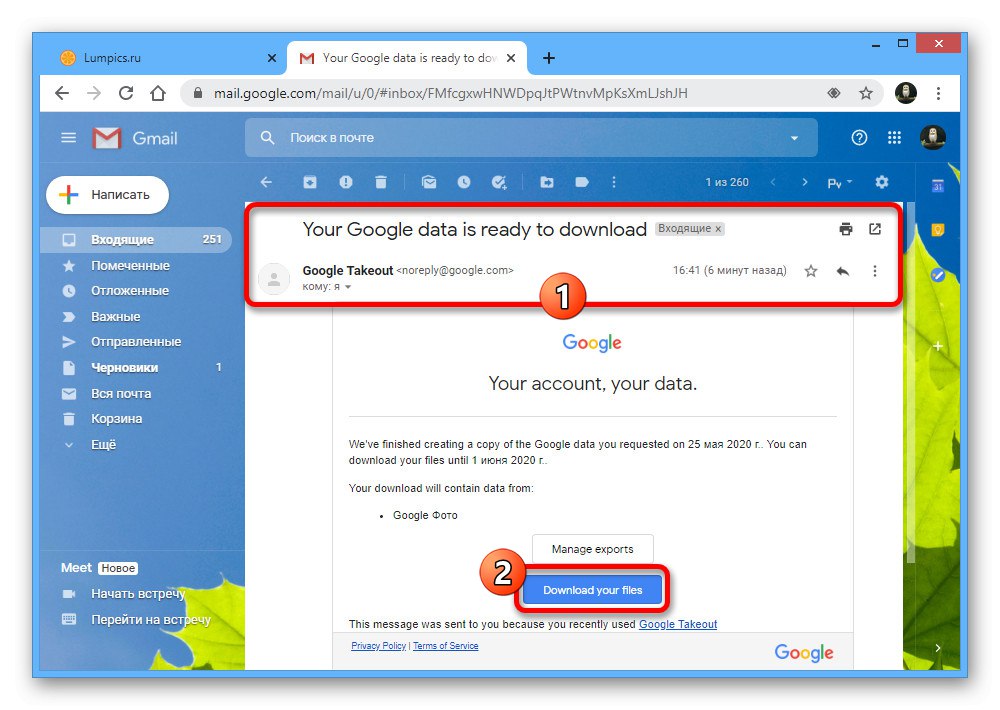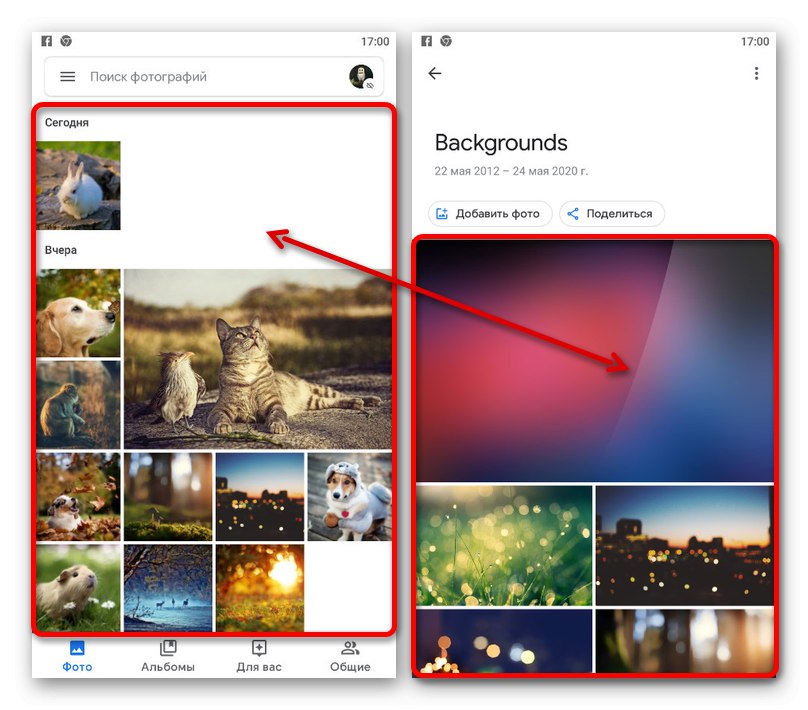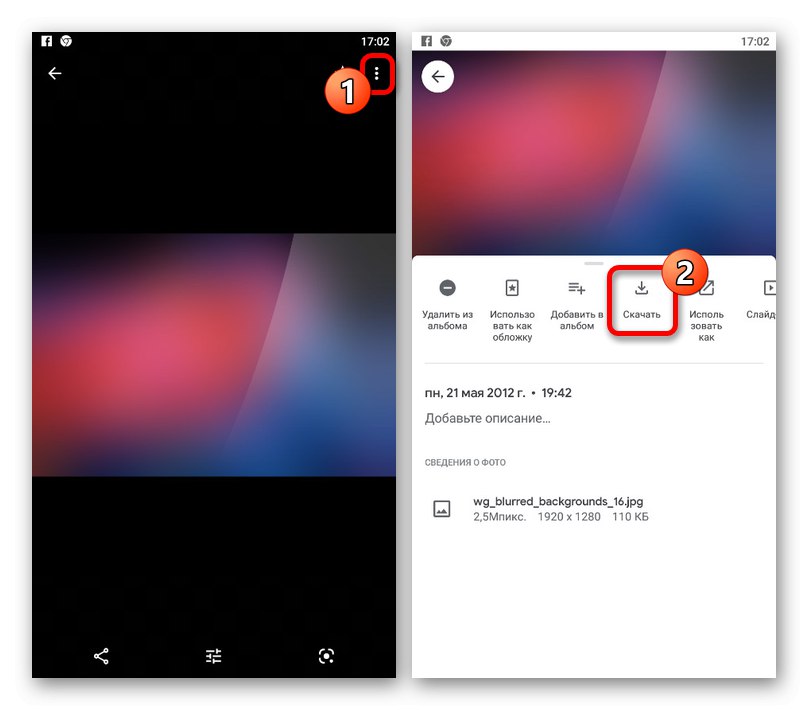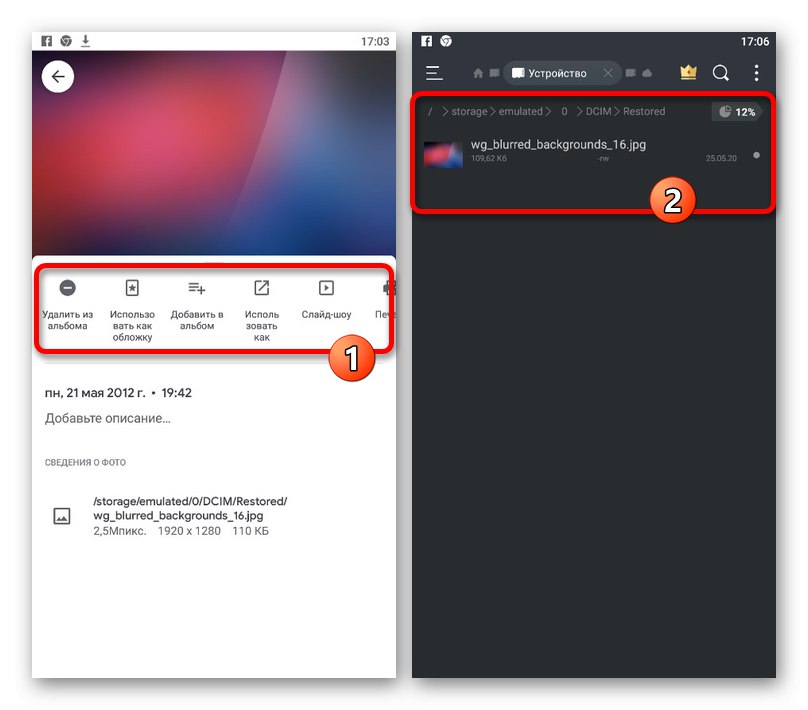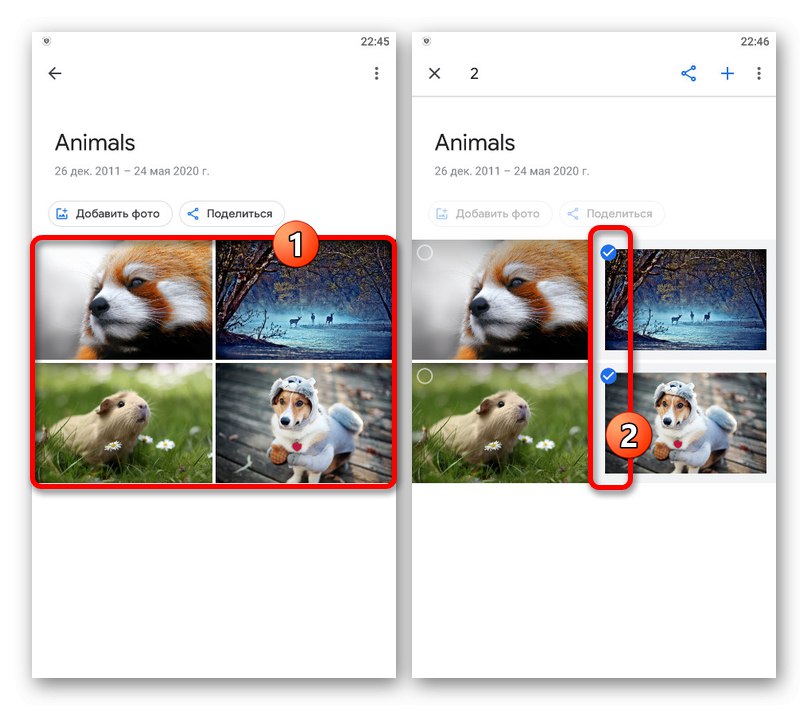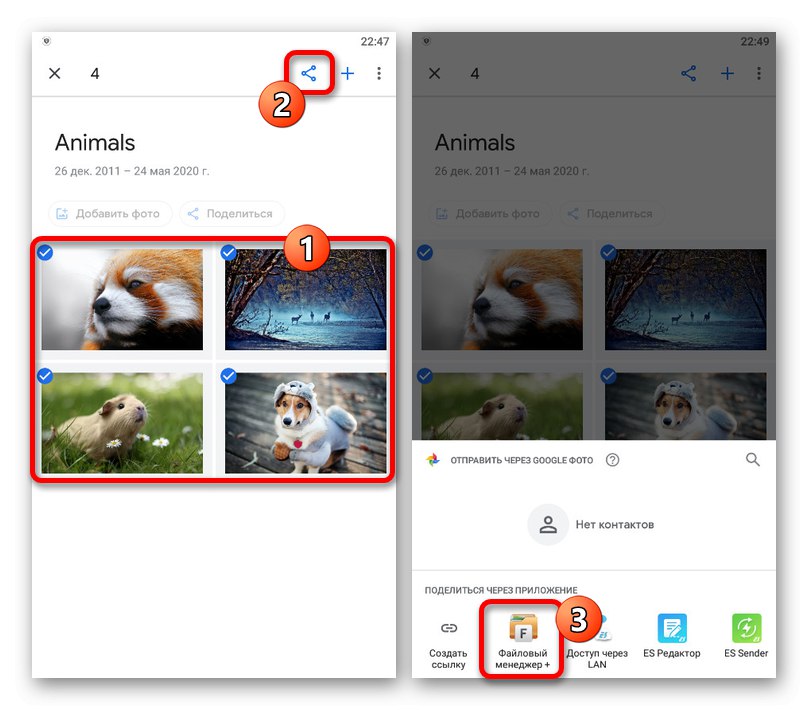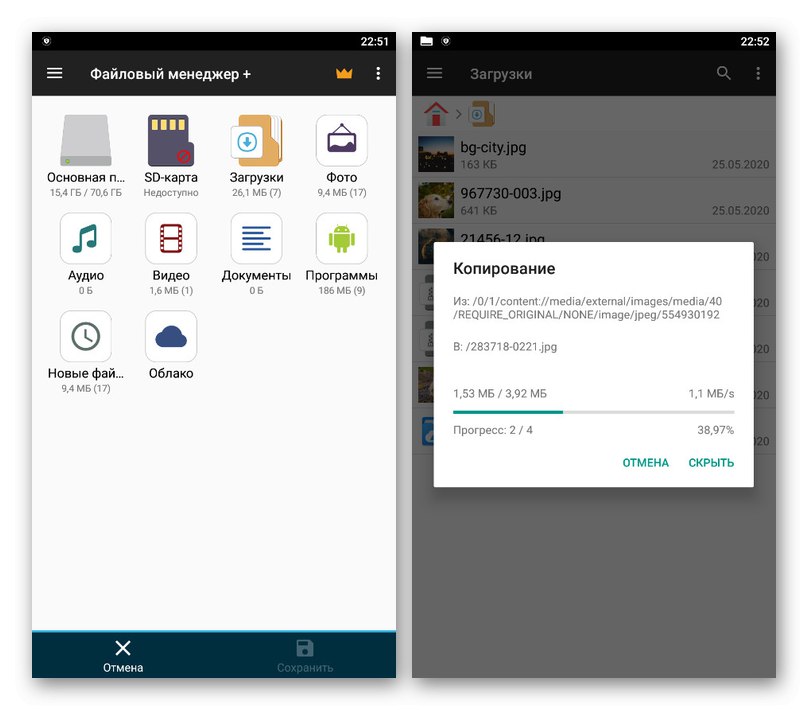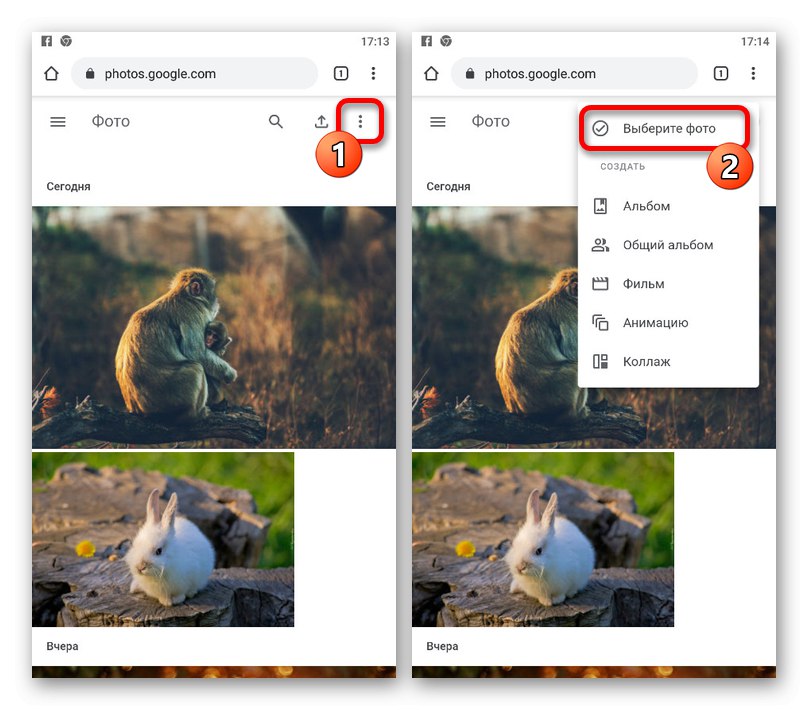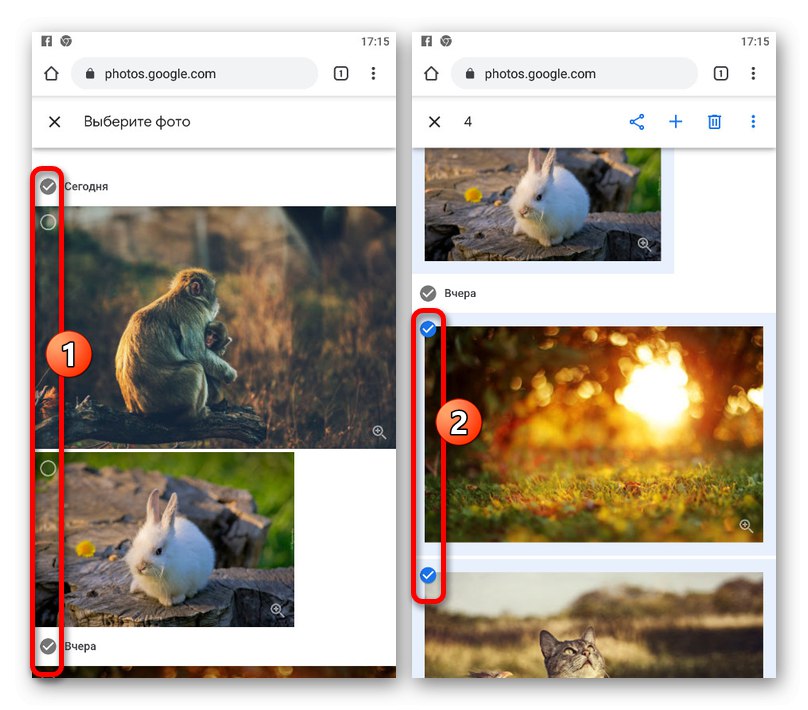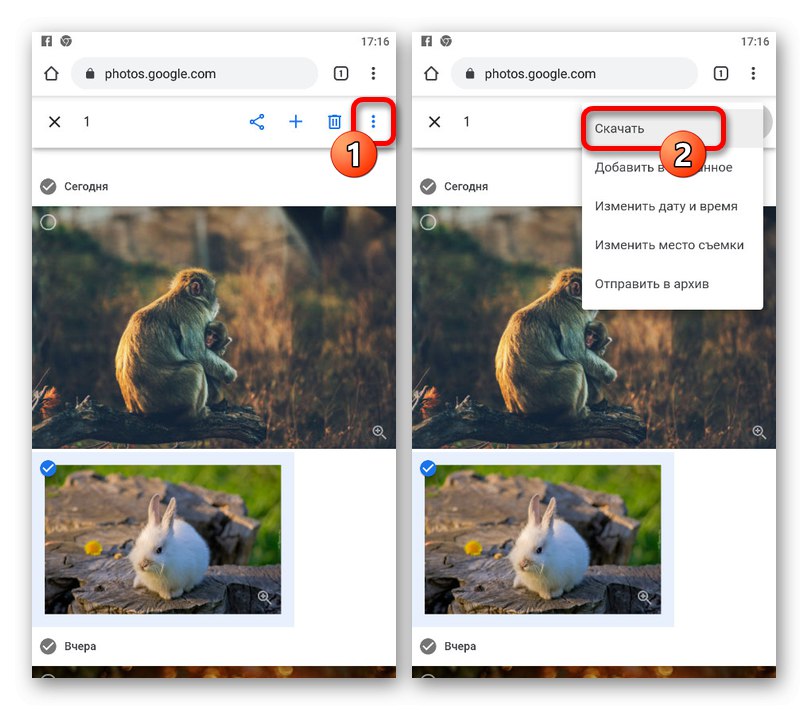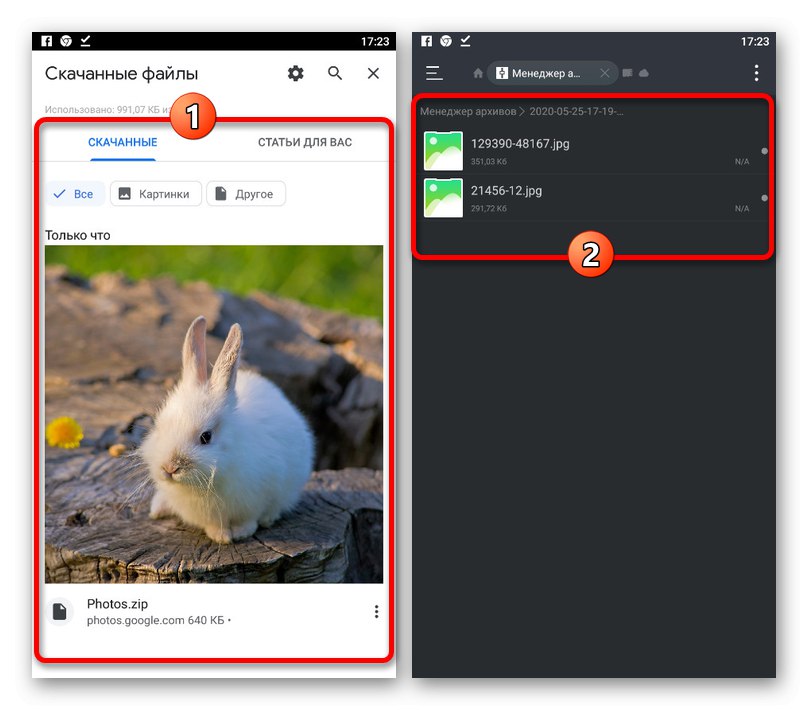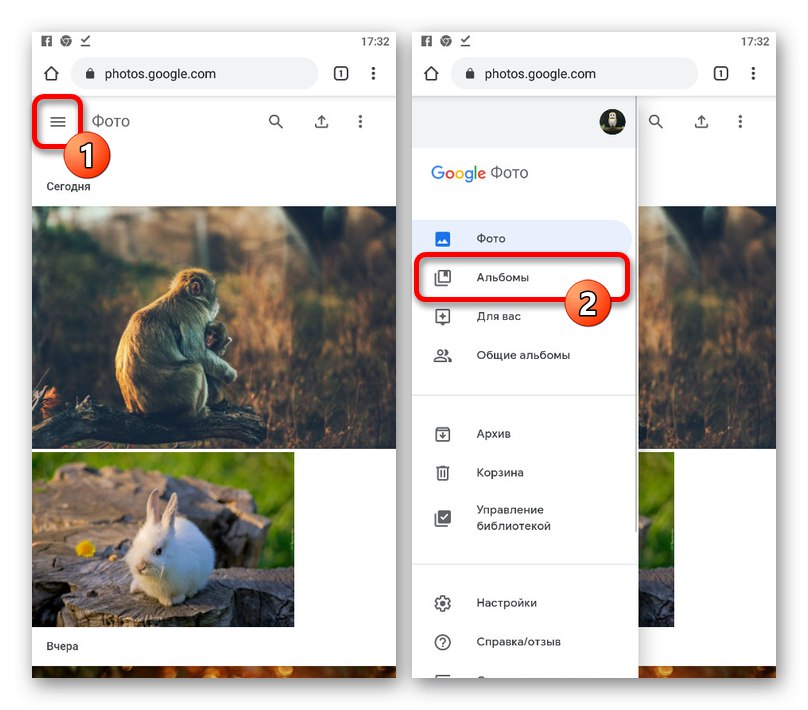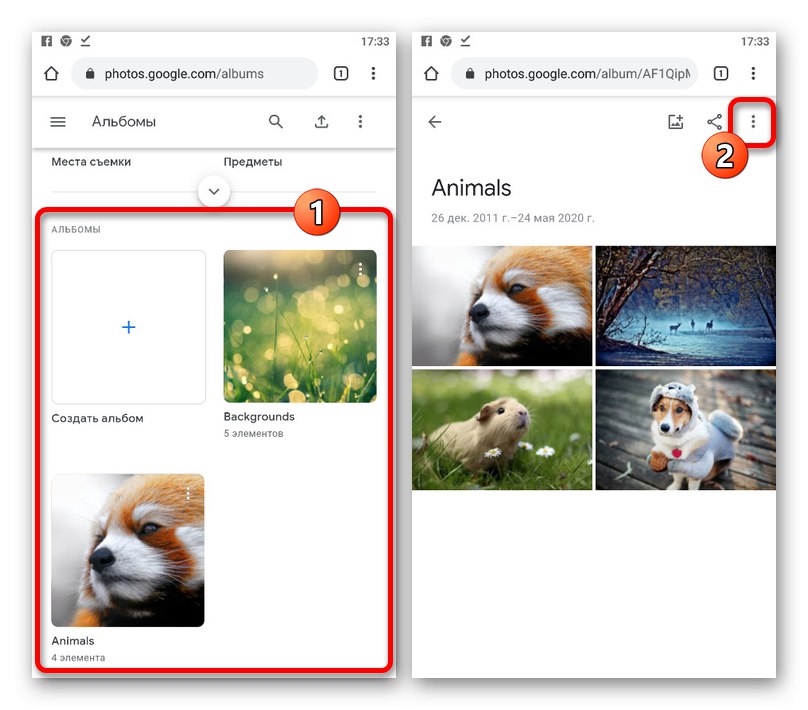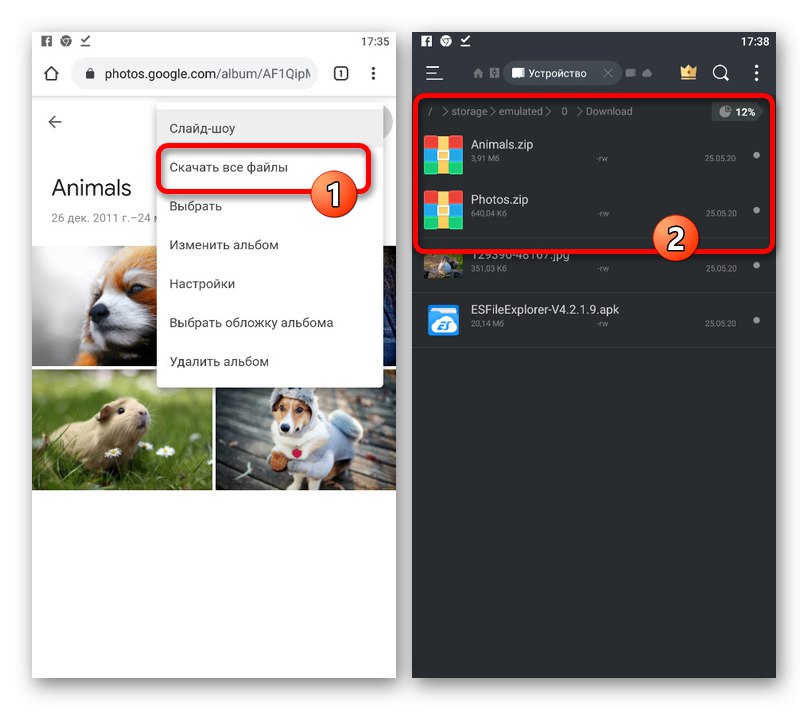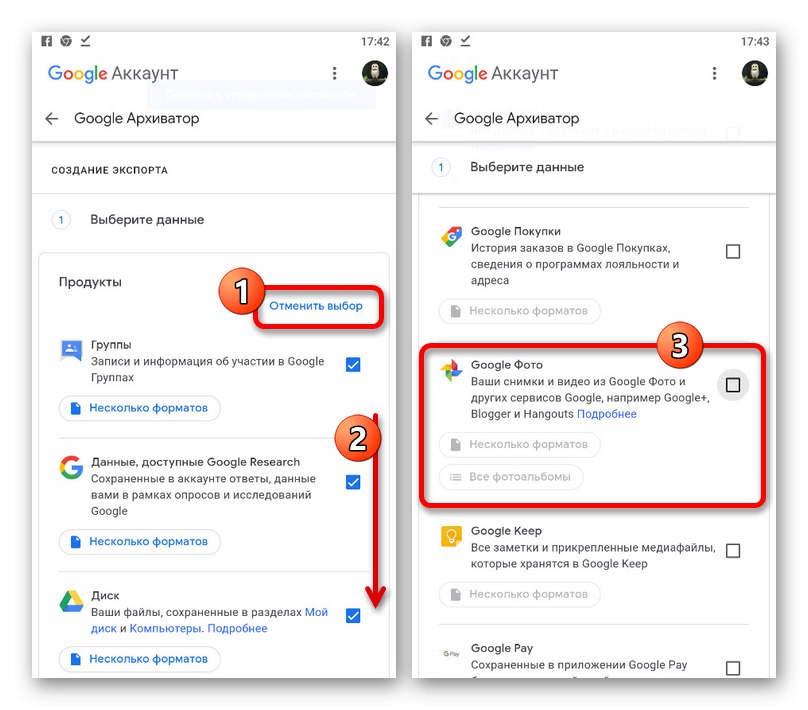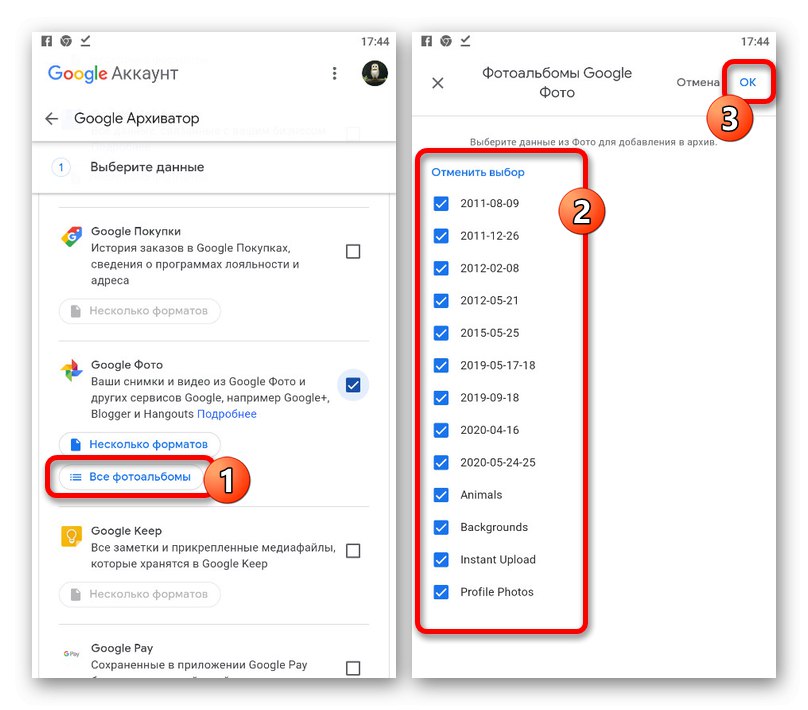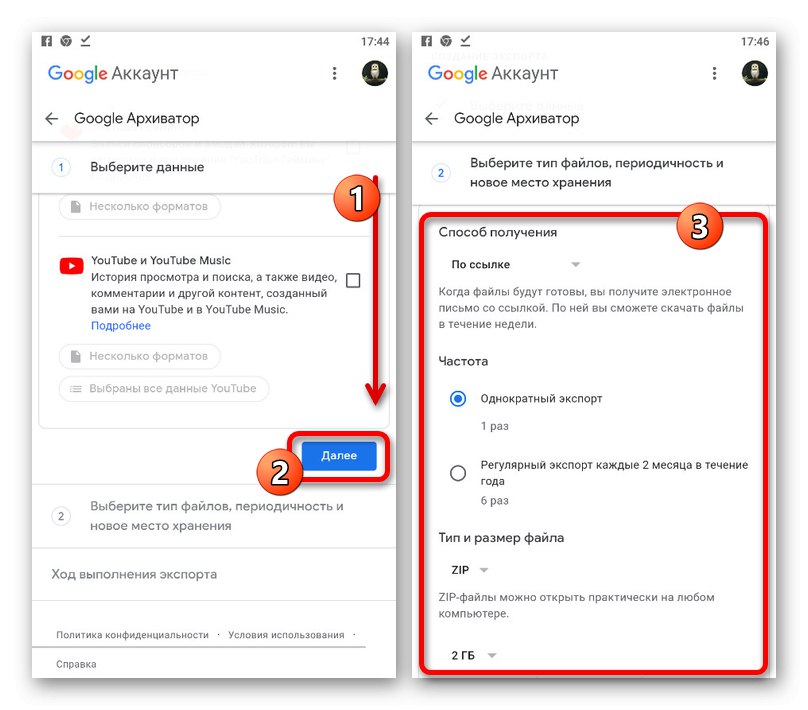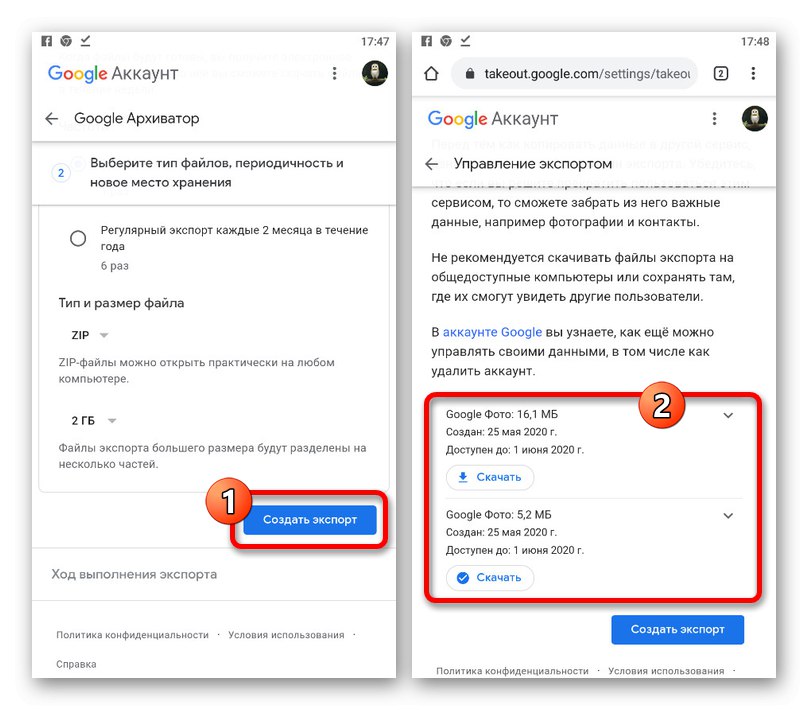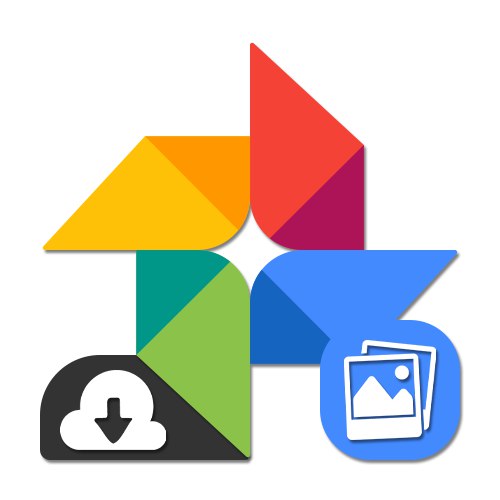
Opcja 1: wersja na PC
Oficjalna witryna Zdjęcia Google, przeznaczona do użytku na komputerze, zapewnia jednocześnie trzy rozwiązania. W takim przypadku w każdym przypadku będzie wybór, co pobrać.
Metoda 1: Pobierz zdjęcie
Najłatwiejszym sposobem przesłania pojedynczych zdjęć do komputera jest skorzystanie z dedykowanej opcji w menu zarządzania plikami. Niezależnie od przeglądarki pobieranie można wykonać tylko za pomocą Zdjęć Google, natomiast menu kontekstowe pozwala na zapisanie tylko miniatury.
Oficjalna witryna serwisu Zdjęcia Google
- Otwórz stronę główną usługi, korzystając z linku podanego powyżej, najedź kursorem na żądany obraz i kliknij lewym przyciskiem myszy znacznik wyboru w rogu. W ten sposób możesz wybrać dowolną liczbę plików, a nawet całe grupy.
- Na górnym pasku kliknij ikonę trzech pionowych kropek, aby rozwinąć podmenu.
- Z tej listy wybierz "Pobieranie" aby przejść do pobrania. Możesz także nacisnąć skrót klawiaturowy „SHIFT + D” na klawiaturze.
- Jeśli wybrałeś tylko jedno zdjęcie, w oknie "Ochrona" zostaniesz poproszony o natychmiastowe pobranie pliku graficznego w tym samym formacie, w jakim został on dodany do magazynu w chmurze.
![Proces pobierania pliku graficznego na komputer ze Zdjęć Google]()
Jeśli wybierzesz dwa lub więcej obrazów naraz, zostanie pobrane archiwum ZIP ze zdjęciami.
![Proces pobierania archiwum ZIP ze zdjęciami na komputer ze Zdjęć Google]()
Przeczytaj także: Jak otworzyć ZIP na komputerze
Metoda 2: Pobierz album
Niewiele różni się od poprzedniej, ale nadal bardzo użyteczną metodą pobierania migawek z serwisu internetowego jest praca z całymi albumami. Użyj tego podejścia, aby przesłać foldery jako archiwa bez konieczności ręcznego wybierania.
- Przejdź do serwisu WWW usługi i użyj paska bocznego, aby przełączyć się na kartę „Albumy”... Tutaj musisz wybrać pobrany folder.
- Po otwarciu i znalezieniu się na stronie z miniaturami zdjęć, w prawym rogu kliknij ikonę z trzema kropkami.
- Z wyświetlonego menu wybierz „Pobierz wszystkie pliki”.
![Przejdź do pobierania obrazów z albumu w witrynie Zdjęcia Google]()
Niemal natychmiast po kliknięciu tej linii otworzy się okno "Ochrona" z propozycją pobrania obrazów spakowanych w archiwum ZIP. Kliknij "Zapisać" aby zakończyć procedurę.
![Proces wybierania albumu ze zdjęciami w witrynie Zdjęcia Google]()
![Przejdź do podmenu Album w witrynie Zdjęcia Google]()
![Proces zapisywania zdjęć z albumu Zdjęć Google do archiwum ZIP]()
Ta metoda w każdym przypadku wymaga albumu ze zdjęciami, dlatego nie zawsze nadaje się do masowego pobierania. Reszta narzędzia jest zaimplementowana dość wygodnie i jest w stanie tworzyć archiwa z ogromną liczbą plików w krótkim czasie.
Metoda 3: Google Archiver
Prawdopodobnie najbardziej uniwersalna metoda pobierania, która dotyczy nie tylko zdjęć, ale także wszelkich innych danych z konta, sprowadza się do korzystania z Google Archiver. To rozwiązanie będzie optymalne, jeśli chcesz jak najszybciej pobrać wszystkie obrazy na raz, także te podzielone na albumy.
Przejdź do strony Google Archiver
- Użyj powyższego linku, aby przejść do żądanej sekcji ustawień i na samym początku listy „Eksportuj kreację” kliknij przycisk „Odznacz”.
- Przewiń w dół do bloku Zdjęcia Google... Jeśli nie możesz znaleźć go ręcznie, naciśnij na klawiaturze „CTRL + F” iw polu tekstowym wprowadź odpowiedni termin wyszukiwania.
- Zaznacz pole obok tej pozycji i użyj przycisku „Wszystkie albumy ze zdjęciami”.
![Przejdź do wyboru albumów obrazów w witrynie Google Archiver]()
Korzystając z wyskakującego okienka, zaznacz żądane foldery i naciśnij "OK" w dolnym rogu.
- Kiedy skończysz wybierać, przewiń w dół do dołu Google Archiver i kliknij "Dalej".
- W bloku „Metoda uzyskiwania” rozwiń listę rozwijaną i ustaw najwygodniejszą opcję, niezależnie od tego, czy będzie to pobieranie przez bezpośredni link, czy automatyczny eksport do innego repozytorium.
![Wybór sposobu na uzyskanie archiwum ze zdjęciami w witrynie Google Archiver]()
Opcje "Częstotliwość" i „Typ i rozmiar pliku” można pozostawić bez zmian, po prostu klikając „Utwórz eksport”.
- Po odczekaniu na zakończenie procedury i wejściu na stronę Zarządzanie eksportem, Kliknij "Pobieranie" naprzeciw nowo utworzonego archiwum. Będziesz również musiał potwierdzić, logując się na swoje konto Google.
- Naciśnij przycisk "Zapisać" w oknie "Ochrona"aby pobrać archiwum zawierające wszystkie Twoje obrazy. W takim przypadku wewnętrzna kolejność plików będzie dokładnie taka sama jak w Zdjęciach Google we wszystkich albumach.
- Jeśli przypadkowo zamknąłeś poprzednią kartę przeglądarki lub chcesz udostępnić pliki, link zawsze można znaleźć w wiadomości e-mail w liście od „Google Takeout”.
![Wstępna konfiguracja filtra w witrynie Google Archiver]()
![Wyszukaj sekcję Zdjęcia Google w witrynie Google Archiver]()
![Wybieranie albumów obrazów w witrynie Google Archiver]()
![Przejdź do zaawansowanych ustawień eksportu w witrynie Google Archiver]()
![Przejdź do pobrania archiwum ze zdjęciami w witrynie Google Archiver]()
![Proces pobierania archiwum ze zdjęciami z Google Archiver]()
![Link do pobrania archiwum z obrazami na pocztę GMAIL]()
Pomimo większej ilości kroków prezentowana metoda jest równie prosta jak poprzednie. Poza tym rzadko jest to wymagane do wytworzenia takiego globalnego eksportu.
Opcja 2: aplikacja mobilna
Oficjalna aplikacja mobilna Zdjęcia Google zapewnia dwie metody pobierania, w zależności od systemu operacyjnego i zainstalowanych programów. Jednocześnie nie ma specjalnych różnic między wersjami na Androida i iOS pod względem interfejsu.
Metoda 1: Pobierz zdjęcie
Najbardziej elastycznym sposobem pobierania migawek z pamięci masowej w chmurze do pamięci urządzenia jest zapisywanie każdego pliku osobno w przeglądarce.
- Uruchom Zdjęcia Google i przejdź do obrazu do pobrania bez względu na to, gdzie. W takim przypadku niezmiernie ważne jest, aby w pamięci telefonu nie było innej kopii zdjęcia, gdyż zablokuje to niezbędne parametry.
- Gdy karta jest otwarta w widoku pełnoekranowym, na górnym pasku kliknij «…» i na panelu sterowania wybierz "Pobieranie".
![Przejdź do pobrania obrazu w aplikacji Zdjęcia Google]()
Po krótkim pobraniu plik zostanie dodany do wewnętrznej pamięci telefonu. Możesz go znaleźć w specjalnie utworzonym folderze „Przywrócono”.
![Proces wyboru obrazu w aplikacji Zdjęcia Google]()
![Pomyślne pobranie obrazu w aplikacji Zdjęcia Google]()
Ta metoda przewyższa każdą inną prostotą, więc na pewno poradzisz sobie z zadaniem.
Metoda 2: przesyłanie zbiorcze
Możesz pobrać kilka plików z Google Photo na swój telefon naraz w dowolnym systemie operacyjnym, ale z pewnymi osobliwościami. W szczególności tylko urządzenia iOS zapewniają możliwość zapisywania migawek domyślnie, podczas gdy Android wymaga oprogramowania pomocniczego.
- Jeśli jesteś właścicielem gadżetu na Androida, najpierw pobierz i zainstaluj aplikację Menedżer plików. Pamiętaj, że w razie potrzeby możesz użyć innych programów, ale niestety nie każdy z nich obsługuje wymaganą usługę.
- Po zajęciu się przygotowaniem lub początkowym użyciem urządzenia z systemem iOS możesz rozpocząć pobieranie. Otwórz Zdjęcia Google i bez względu na to, gdzie to jest, czy to album, czy strona główna, wybierz żądane zdjęcia, długo naciskając pierwsze i dotykając kolejnych.
- Po zainstalowaniu pól wyboru na górnym panelu dotknij ikony Dzielićzaznaczone na zrzucie ekranu i użyj wyskakującego okienka, aby wybrać opcję "Menedżer plików" lub „Zapisz na urządzeniu”.
![Otwieranie menu Udostępnij dla zdjęć w aplikacji Zdjęcia Google]()
W końcu pozostaje tylko potwierdzić dodanie plików, w razie potrzeby wybierając miejsce w pamięci smartfona.
- Ponadto możesz obejść się bez ręcznego wybierania zdjęć, po prostu otwierając istniejący album i klikając Dzielić pod linią z tytułem.
![Proces wybierania zdjęć w aplikacji Zdjęcia Google]()
![Przykład ręcznego zapisywania obrazu w aplikacji Zdjęcia Google]()
![Możliwość przesłania albumu przez Udostępnij w aplikacji Zdjęcia Google]()
Z należytą uwagą na różnice między różnymi systemami operacyjnymi, możesz bez większych trudności pobierać zdjęcia.
Opcja 3: Wersja mobilna
Alternatywnym rozwiązaniem dla urządzeń na obu wspomnianych platformach jest mobilna internetowa wersja usługi, która powtarza możliwości serwisu na komputerze PC, ale jednocześnie dostosowuje się do ekranu telefonu. Tej opcji możesz użyć, jeśli nie jesteś zadowolony z możliwości aplikacji.
Metoda 1: Pobierz zdjęcie
Ze względu na drobne różnice między tą a pełną wersją serwisu postaramy się pokrótce opisać procedurę, a po szczegóły odsyłamy do pierwszej opcji.
Oficjalna witryna serwisu Zdjęcia Google
- Uruchom dowolną wygodną przeglądarkę i przejdź do strony serwisu. W prawym górnym rogu kliknij ikonę z trzema kropkami i użyj elementu „Wybierz zdjęcie”.
- Zaznacz pole w rogu wybranej karty.Jednocześnie można wybrać wiele plików.
- Na górnym pasku ponownie kliknij pionową wielokropek iz menu wybierz "Pobieranie".
![Przejście na pobieranie obrazów w mobilnej wersji Zdjęć Google]()
Podczas przesyłania jednego obrazu plik zostanie dodany do folderu "Pobieranie" w pamięci telefonu bez zmian. Jeśli jednak było kilka migawek, zostanie pobrane archiwum ZIP.
![Przejdź do wyboru obrazów w mobilnej wersji Zdjęć Google]()
![Proces wyboru obrazu w mobilnej wersji Zdjęć Google]()
![Pomyślne pobranie obrazu na telefon komórkowy w Zdjęciach Google]()
Niestety, urządzenia z Androidem nie obsługują natywnie archiwów, dlatego potrzebujesz programu do archiwizacji lub menedżera plików, takiego jak ES Explorer... Jednocześnie w iOS wszystkie niezbędne narzędzia są domyślnie obecne.
Przeczytaj także: Jak otworzyć format ZIP w telefonie
Metoda 2: Pobierz album
Dzięki wersji mobilnej całkiem możliwe jest pobranie wszystkich zdjęć z wcześniej utworzonego albumu na raz. Co więcej, jeśli masz urządzenie z systemem Android, powinieneś od razu zadbać o zainstalowanie narzędzia do pracy z archiwami ZIP.
- W lewym rogu strony kliknij ikonę menu głównego i wybierz „Albumy”.
- Wybierz żądany folder i po otwarciu dotknij wielokropka w prawym rogu górnego panelu.
- Z wyświetlonego menu wybierz „Pobierz wszystkie pliki” i poczekaj na zakończenie pobierania.
![Przejdź do pobrania albumu w mobilnej wersji Zdjęć Google]()
Podobnie jak w poprzednim przypadku, plik archiwum można znaleźć w folderze "Pobieranie"... Dokładna lokalizacja może się różnić w zależności od używanej platformy, dlatego do otwierania lepiej jest użyć sekcji. „Pobrane” w przeglądarce.
![Przejdź do Albumów w mobilnej wersji Zdjęć Google]()
![Proces wyboru albumu w mobilnej wersji Zdjęć Google]()
Metoda 3: Google Archiver
Nie tylko Zdjęcia Google zostały dostosowane do urządzeń mobilnych, ale także Google Archiver. Dzięki temu możliwe jest zapisanie wszystkich obrazów z magazynu naraz w jednym archiwum.
Przejdź do strony Google Archiver
- Otwórz ustawienia pod określonym łączem i u góry strony kliknij „Odznacz”... Następnie znajdź przedmiot Zdjęcia Google i zaznacz pole obok niego.
- Jeśli chcesz usunąć niektóre foldery z przygotowanego archiwum, kliknij „Wszystkie albumy ze zdjęciami” i zaznacz pola w razie potrzeby.
- Po zakończeniu zmiany parametrów przewiń w dół Google Archiver poniżej i dotknij "Dalej"... Następnie możesz skonfigurować „Metoda uzyskiwania” i tak dalej, jednak zalecamy pozostawienie wszystkiego jako domyślnego.
- Dotknij, aby przejść do ostatniego kroku. „Utwórz eksport” i poczekaj na zakończenie przetwarzania. Plik wynikowy można pobrać, klikając "Pobieranie" a następnie otworzyć w dowolnym archiwizatorze.
![Proces pobierania archiwum ze zdjęciem w mobilnej wersji Google Archiver]()
Nie zapominaj o tym podczas ustawiania parametru "Połączyć" w bloku „Metoda uzyskiwania” kopia linku do pobrania zostanie wysłana na e-mail.
![Przejdź do Zdjęć Google w mobilnej wersji Google Archiver]()
![Wybieranie albumów fotograficznych w mobilnej wersji programu Google Archiver]()
![Przejdź do dodatkowych parametrów w mobilnej wersji Google Archiver]()