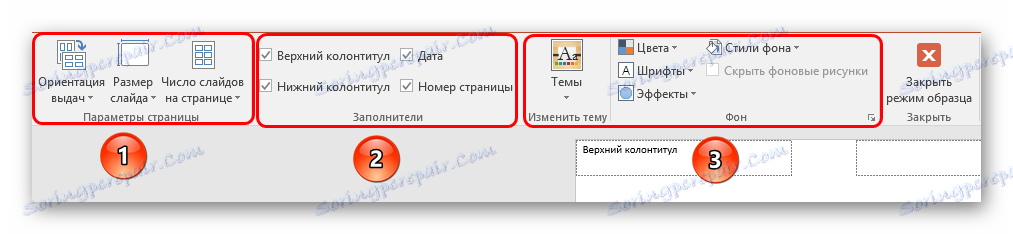Wydrukuj prezentację PowerPoint
Nie we wszystkich przypadkach prezentacja w programie PowerPoint musi mieć wyłącznie formę elektroniczną. Na przykład na uniwersytetach bardzo często wymagane jest stosowanie drukowanych wersji prac do swoich materiałów szkoleniowych lub dyplomów. Czas więc nauczyć się drukować swoją pracę w programie PowerPoint.
Czytaj także:
Drukowanie dokumentów w programie Word
Drukowanie dokumentów w programie Excel
Spis treści
Metody drukowania
Ogólnie rzecz biorąc, program ma dwa główne sposoby wysyłania prezentacji do drukarki w formie wydruku. Pierwsza zakłada, że każdy slajd zostanie utworzony na oddzielnym arkuszu w pełnym formacie. Drugi - zapisze papier, rozwijając wszystkie slajdy we właściwej ilości dla każdej strony. W zależności od przepisów każda opcja oznacza pewne zmiany.
Metoda 1: Tradycyjna lista
Zwykłe drukowanie, tak jak w każdej innej aplikacji z pakietu Microsoft Office.
- Najpierw przejdź do zakładki "Plik" .
- Tutaj musisz przejść do sekcji "Drukuj" .
- Otwiera się menu, w którym można wprowadzić niezbędne ustawienia. Więcej na ten temat będzie poniżej. Domyślnie parametry tutaj spełniają potrzeby standardowego drukowania - zostanie utworzona jedna kopia każdego slajdu, a wydruk będzie wykonany w kolorze jeden slajd na arkusz. Jeśli ta opcja jest odpowiednia, należy nacisnąć przycisk "Drukuj" , a polecenie zostanie przesłane do odpowiedniego urządzenia.



Możesz także szybko przejść do menu drukowania, naciskając kombinację klawiszy "Ctrl" + "P" .
Metoda 2: Układ na arkuszu
Jeśli chcesz wydrukować nie jeden slajd na arkusz, ale kilka, ta funkcja będzie wymagana.
- Wciąż powinieneś przejść do sekcji "Drukuj" ręcznie lub kombinacją klawiszy skrótu. Tutaj w parametrach musisz znaleźć trzeci na górze przedmiotu, który domyślnie oznacza "Przesuwa rozmiar całej strony".
- Po rozwinięciu tego elementu można zobaczyć wiele opcji drukowania z układem ramek na arkuszu. Możesz wybrać od 1 do 9 ekranów jednocześnie.
- Po kliknięciu "Drukuj" prezentacja zostanie przeniesiona na papier zgodnie z wybranym szablonem.
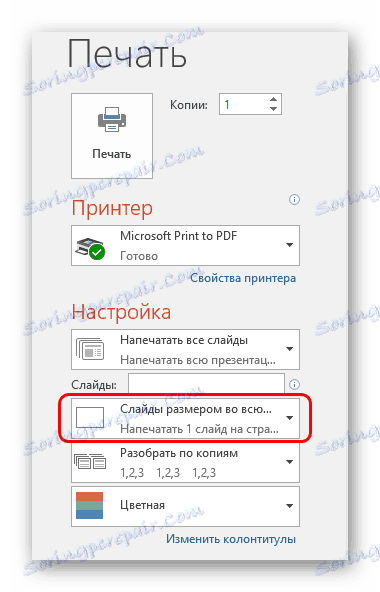
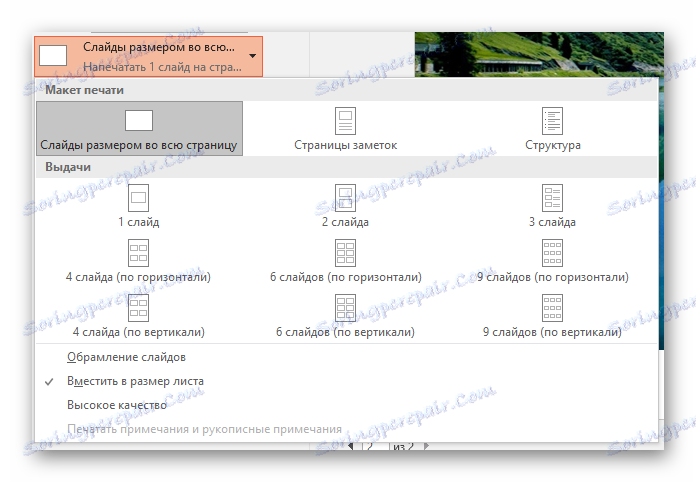
Ważne jest, aby zwrócić uwagę na fakt, że przy wyborze małego arkusza i maksymalnej liczbie slajdów w układzie, ostateczna jakość znacznie ucierpi. Ramki będą drukowane bardzo małe, a znaczące wstawki tekstowe, tabele lub małe elementy będą słabo rozpoznawalne. Powinieneś wziąć pod uwagę tę chwilę.
Konfigurowanie szablonu do drukowania
Należy także rozważyć edycję wyników slajdów na szablonie drukowania.
- Aby to zrobić, przejdź do zakładki "Widok" .
- Tutaj musisz kliknąć przycisk "Wydanie próbki" .
- Program przejdzie do specjalnego trybu pracy z próbkami. Tutaj możesz dostosować i stworzyć unikalny styl takich arkuszy.
![Panel roboczy w przeglądzie wydruku PowerPoint]()
- Obszar "Ustawienia strony" pozwala dostosować orientację i rozmiar strony, a także liczbę slajdów, które zostaną wydrukowane tutaj.
- "Wypełnienia" umożliwiają oznaczanie dodatkowych pól, na przykład nagłówka i stopki, daty i numeru strony.
- W pozostałych polach można dostosować wygląd strony. Domyślnie jest nieobecny, a arkusz jest po prostu biały. Przy tych samych ustawieniach, oprócz slajdów, zostaną tu zauważone dodatkowe elementy artystyczne.
- Po wprowadzeniu ustawień możesz wyjść z paska narzędzi, klikając przycisk "Zamknij tryb wzoru" . Następnie szablon może być używany podczas drukowania.
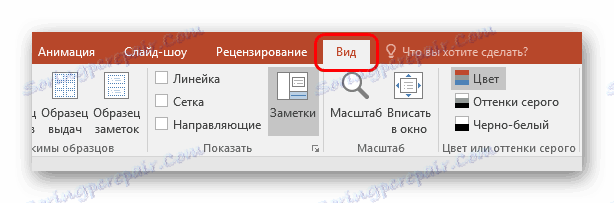
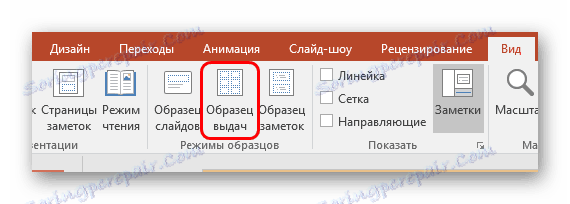
Ustawienia drukowania
Podczas drukowania w oknie można zobaczyć wiele parametrów. Warto dowiedzieć się, za co każdy z nich jest odpowiedzialny.
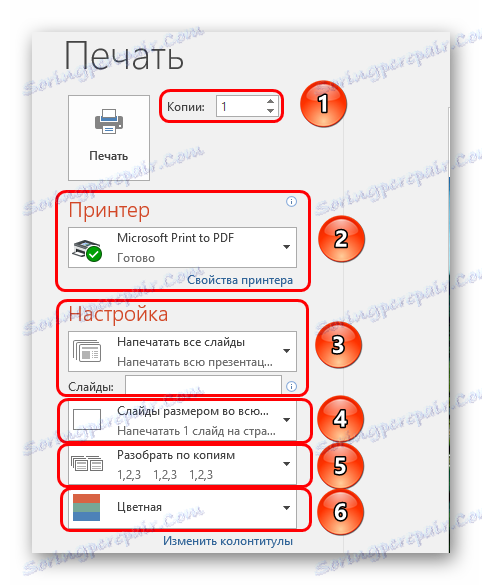
- Pierwszą rzeczą, na którą powinieneś zwrócić uwagę, jest robienie kopii. W górnym rogu widać ustawienie liczby kopii. Jeśli wybierzesz wydrukowanie całego dokumentu, każdy slajd zostanie wydrukowany tyle razy, ile określono w tym wierszu.
- W sekcji "Drukarka" możesz wybrać urządzenie, do którego zostanie wysłana prezentacja do druku. Jeśli kilka jest podłączonych, funkcja jest przydatna. Jeśli drukarka to jedna, system automatycznie zasugeruje jej użycie.
- Następnie możesz określić, jak i co pisać. Domyślnie wybrana jest opcja "Drukuj całą prezentację" . Dostępne są również opcje umożliwiające wysyłanie jednego slajdu do drukarki lub niektórych określonych.
W przypadku ostatniej akcji istnieje osobna linia, w której można podać liczbę żądanych slajdów (w formacie "1; 2; 5; 7" itd.) Lub przedział (w formacie "1-6" ). Program wydrukuje określone klatki, ale tylko wtedy, gdy opcja "Zakres arbitralny" jest wskazana powyżej.
- Następnie system wyświetli monit o wybranie formatu wydruku. W tym momencie musiałem już pracować w ustawieniach szablonów drukowania. Tutaj możesz wybrać opcję drukowania wysokiej jakości (wymaga więcej atramentu i czasu), rozciągając slajd na całej szerokości arkusza i tak dalej. Oto ustawienie emisji, o której wspomniano wcześniej.
- Ponadto, jeśli użytkownik drukuje wiele kopii, można ustawić program na analizowanie według kopii. Są tu tylko dwie opcje: system wydrukuje wszystkie sekwencyjnie z powtarzającą się pracą dokumentu po wydaniu ostatniego slajdu lub powtarzając każdą klatkę naraz tyle razy, ile to konieczne.
- Cóż, w końcu możesz wybrać opcję drukowania - kolor, czarno-biały lub czarno-biały z odcieniami szarości.
Podsumowując, należy stwierdzić, że drukowanie bardzo barwnej i wielkoformatowej prezentacji może prowadzić do ogromnych kosztów farb. Dlatego zaleca się, aby wybrać format z góry, aby zmaksymalizować oszczędności, lub należy zaopatrzyć się w naboje i atrament, aby nie musieć napotykać trudności z powodu pustej drukarki.