Jak usunąć hamulce na komputerze z systemem Windows 7
Pamiętaj, jak przyjemnie było używać komputera, który właśnie kupiłeś lub zmontowałeś. Płynne i szybkie otwieranie okien Eksploratora, bez zawieszania się, gdy uruchomisz nawet najbardziej wymagające programy, wygodne oglądanie filmów bez artefaktów i zacinania się. Jednak z biegiem czasu prędkość znika, komputer uruchamia długie i żmudne uruchamianie, przeglądarka otwiera się na kilka minut, a oglądanie wideo online jest przerażające.
Komputer jest bardzo podobny do zwierzaka: aby sprzęt i oprogramowanie były zdrowe, wymaga regularnej konserwacji. W tym artykule rozważymy kompleksową opiekę nad działającą maszyną, która obejmuje czyszczenie dysków z gruzu, strukturyzację systemu plików, usuwanie nieistotnych programów i wiele więcej - wszystko, co jest niezbędne do utrzymania stabilnej pracy urządzenia.
Przywracamy komputer do poprzedniej prędkości
Istnieje wiele problemów, które mogą prowadzić do poważnych hamulców na komputerze. Aby osiągnąć maksymalny efekt, nie wystarczy "oczyścić" tylko jeden obszar - trzeba przeanalizować wiele czynników i przeprowadzić korekty we wszystkich problematycznych obszarach.
Metoda 1: Aktualizacja żelaza
Wielu użytkowników naprawia tylko część oprogramowania, zapominając, że nawet ostatnio zakupione komputery stają się przestarzałe każdego dnia. Opracowanie i wydanie nowego oprogramowania we współczesnym świecie wymaga odpowiednich zasobów do normalnej pracy. Komputery, które mają więcej niż 5 lat, już wymagają tak zwanej aktualizacji - zastępowanie komponentów nowszymi, a także diagnozowanie i przywracanie już istniejących.
- Kiedy ostatnio czyściłeś swój laptop lub jednostkę systemową? Zaleca się czyszczenie kurzu i brudu 3-4 razy w ciągu dwóch lat (w zależności od miejsca pracy komputera). Pył ma właściwość akumulacji, tworząc tak zwany filc - gęsty grudek, zatkany w chłodnicach i otworach wentylacyjnych. Słabe chłodzenie komponentów, które tego potrzebują - pierwszy wróg sprzętu i oprogramowania urządzenia. Możesz się oczyścić, znajdując i studiując instrukcje demontażu laptopa lub bloku. Jeśli nie jesteś pewien swoich umiejętności - lepiej skontaktować się z centrum serwisowym z pozytywnymi opiniami. Całkowicie demontują komputer i usuwają zanieczyszczenia oraz pył, poprawiając wymianę powietrza i ciepła.
Pamiętaj, aby poprosić o nasmarowanie chłodnicy - spowoduje to usunięcie nieprzyjemnego hałasu i dodanie dużego zasobu pracy poprzez fizyczne zmniejszenie tarcia części.
- Przegrzewanie żelazka może również wystąpić z powodu starej lub uszkodzonej pasty termicznej. Służy jako radiator dla działającego procesora, pomagając chłodnikom usunąć nadmierną temperaturę. Pasta może zostać poproszona o zmianę w tym samym centrum serwisowym i możesz zrobić to sam - szczegółowo ten proces opisano w poniższym artykule.
Lekcja: Nauka stosowania pasty termicznej do procesora
Zmiana pasty jest pokazana w przypadku zawyżonych temperatur procesora w czasie bezczynności. To nieuchronnie prowadzi do spowolnienia komputera i zużycia komponentów. Szczególnie istotna jest kontrola obecności smaru termicznego na laptopach, gdzie pojemność i zasoby systemu chłodzenia są znacznie mniejsze niż w jednostkach systemowych.
- Zastanów się nad zastąpieniem przestarzałych komponentów. Przede wszystkim zwróć uwagę na RAM - jeśli płyta główna obsługuje rozszerzenie, pamiętaj o dodaniu 1-2 GB, aby rozpocząć (dla nowoczesnych komputerów biurowych, optymalna ilość pamięci RAM będzie 4-6 GB, dla gier 8-12 i wyższych). Na komputerach osobistych łatwo jest również wymienić procesor, zainstalować nowy system chłodzenia, zastąpić stare przewody nowymi, lepszymi. Jeśli płyta główna nie obsługuje instalacji nowych komponentów - można ją również wymienić.
Lekcje na ten temat:
Oprogramowanie do podkręcania
Zwiększ wydajność procesora
Wybierz procesor dla swojego komputera
Wybieramy płytę główną do procesora
Zmień procesor na komputerze - Jeśli potrzebujesz maksymalnej szybkości reakcji systemu, zainstaluj ją na dysku SSD SSD. Szybkość pisania i czytania znacznie wzrośnie w porównaniu z nowoczesnymi dyskami twardymi. Tak, są droższe, ale warte zachodu są szybkie ładowanie komputera i stabilna wysoka szybkość działania. Instalacja dysku SSD jest obsługiwana zarówno przez bloki systemowe i laptopy, istnieje wiele opcji instalacji.
Lekcje na ten temat:
Wybierz dysk SSD dla swojego komputera
Podłącz dysk SSD do komputera lub laptopa
Zmień napęd DVD na dysk SSD
Jak przenieść system operacyjny i programy z dysku twardego na dysk SSD
Konfigurowanie dysku SSD dla systemu Windows 7


Zwiększenie ilości pamięci RAM, zastąpienie procesora i modernizacja systemu chłodzenia jest najskuteczniejszym sposobem na przyspieszenie komputera dosłownie czasami.
Metoda 2: Usuń nieaktualne programy
Ale jak należy do tych użytkowników, którzy nie mogą zaktualizować składników swojego komputera lub mają nowoczesnego sprzętu, ale system operacyjny nadal nie działa tak, jak powinien? Tak więc powinniśmy zadbać o komponent oprogramowania urządzenia. Przede wszystkim pozbądźmy się komputera z rzadko używanych i dawno zapomnianych programów.
Nie wystarczy tylko usunąć oprogramowanie, ważną częścią tej akcji będzie eliminacja pozostałych ścieżek, których standardowe narzędzie systemu operacyjnego nie poradzi sobie w ogóle. Dlatego pożądane jest korzystanie z oprogramowania stron trzecich, które rozszerza funkcjonalność modułu do odinstalowywania programów i komponentów wbudowanych w system. Najlepszym wyborem dla użytkownika domowego jest zastosowanie bezpłatnej wersji Revo Uninstaller . Nasze artykuły pomogą w pełni zrozumieć cel i możliwości programu, skonfigurować go i przeprowadzić wysokiej jakości usuwanie oprogramowania wraz ze wszystkimi śladami.
Lekcje na ten temat:
Jak korzystać z Revo Uninstaller
Jak odinstalować program za pomocą Revo Uninstaller
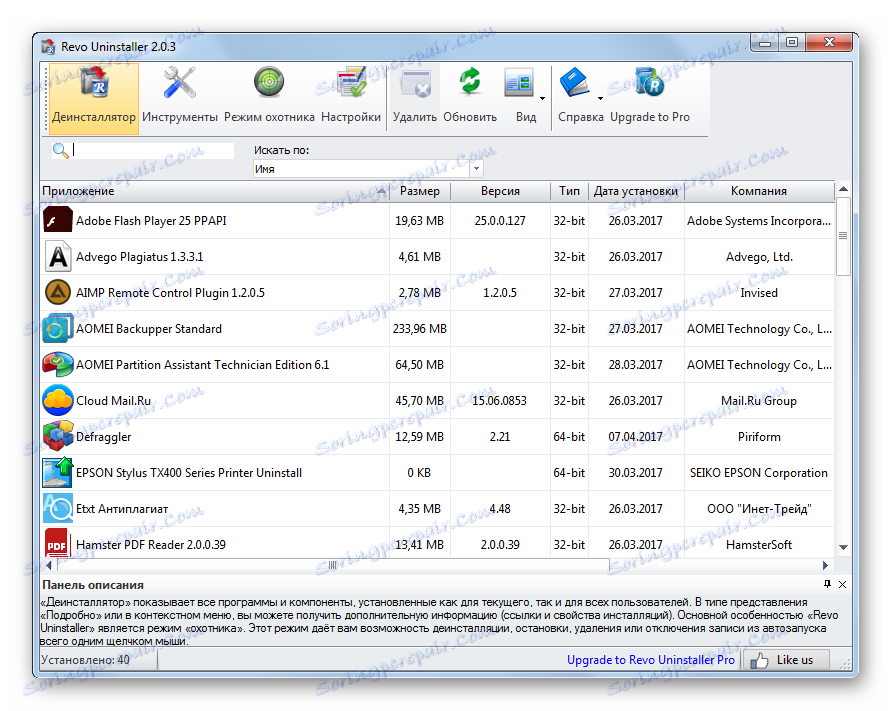
Metoda 3: Czyszczenie rejestru
Po usunięciu programów z rejestru systemu nadal może pozostać duża liczba pustych lub niepoprawnych kluczy. Ich przetwarzanie spowalnia system, więc trzeba usunąć te klucze. Najważniejsze to nie usuwać zbędnych. Dla użytkowników, którzy chcą naprawić najpoważniejsze problemy w rejestrze, nie trzeba używać ciężkich profesjonalnych kombajnów. W tym celu użyjemy bezpłatnego i łatwego programu, zainstalowanego przez prawie każdego użytkownika - CCleaner .
Ale nie jest to jedyny program z tą funkcją. Poniżej znajdują się linki do materiałów, które muszą być zbadane przez użytkownika w celu właściwego oczyszczenia rejestru ze śmieci bez szkody dla systemu.
Powiązane artykuły:
Jak wyczyścić rejestr za pomocą CCleaner
Wyczyść rejestr za pomocą Wise Registry Cleaner
Najlepsze programy do czyszczenia rejestru
Metoda 4: Edytuj automatyczną kopię zapasową
Autoload to partycja systemowa, która zawiera informacje o programach uruchamianych automatycznie po włączeniu komputera. Im więcej programów uruchamia się, tym wolniej komputer się włącza i tym bardziej jest on ładowany już od początku. Najszybszym sposobem na przyspieszenie pracy w ten sposób jest usunięcie niepotrzebnych programów z uruchamiania.
Do czyszczenia pożądane jest zastosowanie jednego z najbardziej zaawansowanych narzędzi w tym obszarze - programu Autoruns . Jest całkowicie darmowy, posiada zrozumiały interfejs nawet dla początkujących, mimo że jest całkowicie zrobiony po angielsku. Zapewnia dostęp do absolutnie wszystkich programów i komponentów, które są uruchamiane automatycznie, co, jeśli zostanie dokładnie przestudiowane, pozwoli dostosować autorun tak ergonomicznie, jak to możliwe do twoich potrzeb. Ponadto istnieje standardowy sposób, bez korzystania z programów osób trzecich, jest to również opisane w poniższym artykule.
Lekcja: Jak wyłączyć programy startowe w systemie Windows 7
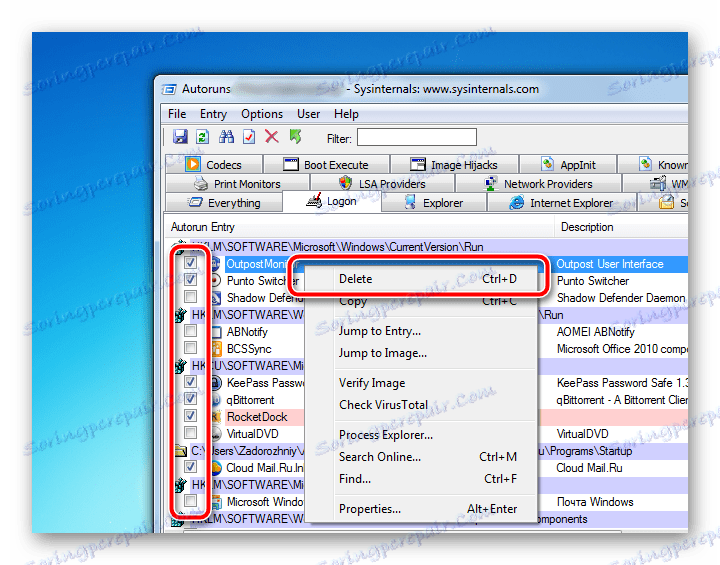
Metoda 5: Usuwanie śmieci z dysku systemowego
Zwolnienie miejsca na najważniejszej partycji następuje z powodu usunięcia przestarzałych i nadmiarowych plików tymczasowych, które gromadzą się w procesie pracy. Obejmuje to wszelkie nieistotne dane - pamięć podręczną i pliki cookie przeglądarek, tymczasowych plików instalacyjnych, logów systemowych itp., Zajmujących ogromną ilość miejsca i wymagających zasobów fizycznych do bezużytecznego przetwarzania i przechowywania.
Dokładne czyszczenie niepotrzebnych plików opisano w poniższym artykule. Regularnie sprawdzaj ten parametr, aby uzyskać najbardziej odpowiednie dane na komputerze.
Lekcja: Jak wyczyścić dysk twardy w systemie Windows 7
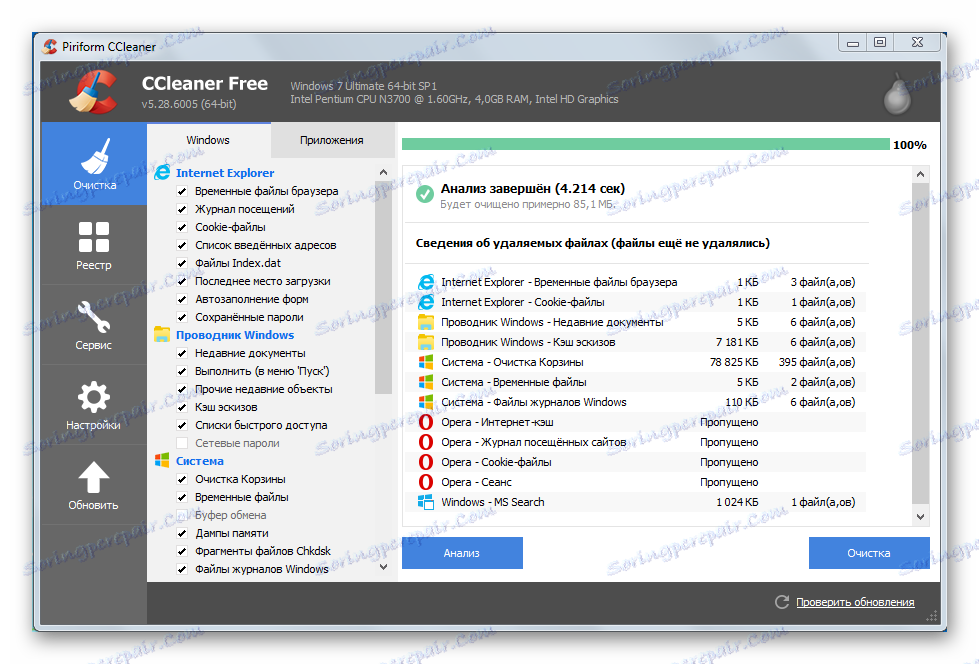
Metoda 6: Sprawdź dyski w uszkodzonych sektorach
Najczęściej używaną częścią komputera jest dysk twardy. Z roku na rok zużywa się coraz więcej, tworzy uszkodzone obszary, które mają duży wpływ na wydajność i spowalniają ogólną prędkość systemu. Dowiedz się o uszkodzonych sektorach na dysku i jak się ich pozbyć pomoże Ci nasze artykuły.
Lekcje na ten temat:
Jak sprawdzić dysk twardy pod kątem uszkodzonych sektorów
2 sposoby przywracania uszkodzonych sektorów na dysku twardym
Dyski w bardzo złym stanie są zdecydowanie zalecane do wymiany w celu uniknięcia całkowitej i nieodwracalnej utraty przechowywanych na nich danych.
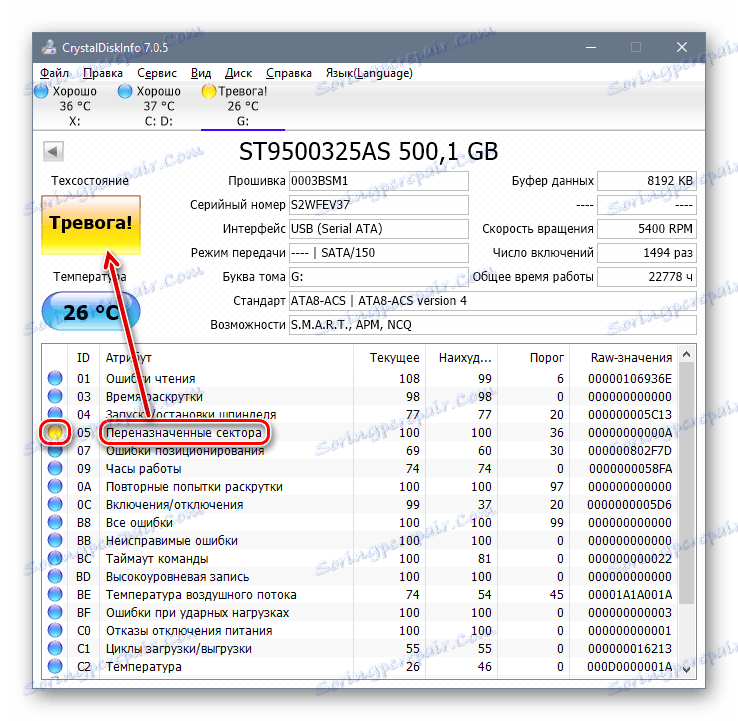
Metoda 7: Zdefragmentuj dyski
Kiedy nośnik pamięci zostanie uwolniony jak najwięcej od zakłócających plików, konieczne jest defragmentowanie systemu plików. Jest to jeden z najważniejszych etapów, których w żadnym przypadku nie można zaniedbać.
Poniższe artykuły szczegółowo opisują, czym jest defragmentacja i dlaczego jest ona potrzebna. Zalecamy również zapoznanie się z materiałem na temat różnych sposobów defragmentacji.
Powiązane artykuły:
Wszystko, co musisz wiedzieć o defragmentacji dysku twardego
Defragmentator dysków w systemie Windows 7
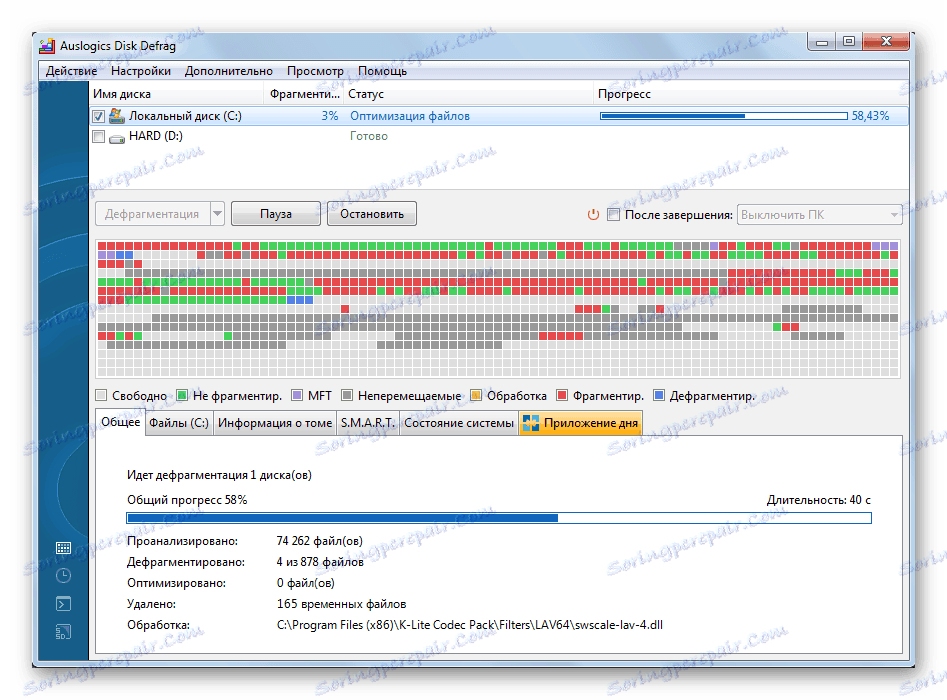
Każdy komputer ostatecznie straci swoją prędkość, dlatego bardzo ważne jest regularne czyszczenie i optymalizacja. Stała kontrola czystości i przydatności żelaza, utrzymywanie czystości i porządku w systemie plików pozwoli komputerowi pozostać w szeregach przez bardzo długi czas. Ze względu na dużą liczbę oprogramowania firm trzecich można niemal całkowicie zautomatyzować wszystkie operacje, płacąc tylko kilka minut w tygodniu.