Zwiększ wydajność procesora
Częstotliwość i wydajność procesora mogą być wyższe niż podane w standardowych specyfikacjach. Ponadto, wraz z czasem użytkowania systemu, wydajność wszystkich głównych komponentów komputera (pamięci RAM, procesora itp.) Może stopniowo spadać. Aby tego uniknąć, musisz regularnie "optymalizować" swój komputer.
Konieczne jest zrozumienie, że wszystkie manipulacje z centralnym procesorem (zwłaszcza overclockingiem) powinny być wykonywane tylko wtedy, gdy są przekonani, że mogą "przeżyć" je. Aby to zrobić, może być konieczne wykonanie testu systemu.
Spis treści
Sposoby optymalizacji i przyspieszenia procesora
Wszystkie manipulacje mające na celu poprawę jakości procesora można podzielić na dwie grupy:
- Optymalizacja. Główny nacisk kładziony jest na kompetentną dystrybucję już dostępnych zasobów podstawowych i systemowych w celu osiągnięcia maksymalnej wydajności. W trakcie optymalizacji trudno jest spowodować poważne uszkodzenie procesora, ale przyrost wydajności z reguły nie jest zbyt wysoki.
- Przetaktowywanie. Manipulacja bezpośrednio z samym procesorem za pomocą specjalnego oprogramowania lub systemu BIOS w celu zwiększenia częstotliwości zegara. Wzrost wydajności w tym przypadku jest bardzo zauważalny, ale wzrasta również ryzyko uszkodzenia procesora i innych komponentów komputera podczas nieudanego przetaktowywania.
Zobaczmy, czy procesor do podkręcania jest odpowiedni
Przed przetaktowaniem należy zapoznać się z charakterystyką procesora za pomocą specjalnego programu (na przykład AIDA64 ). Ta ostatnia to shareware, dzięki której można uzyskać szczegółowe informacje o wszystkich komponentach komputera, aw płatnej wersji nawet przeprowadzić z nimi pewne manipulacje. Instrukcja użytkowania:
- Aby znaleźć temperaturę rdzeni procesora (jest to jeden z głównych czynników przetaktowywania), po lewej stronie wybierz "Komputer" , a następnie przejdź do "Czujników" z głównego okna lub menu elementów.
- Tutaj możesz zobaczyć temperaturę każdego rdzenia procesora i ogólną temperaturę. Na laptopie, pracując bez zbyt dużego obciążenia, nie powinien on przekraczać 60 stopni, jeśli jest on równy lub nieco wyższy od tej wartości, lepiej jest zrezygnować z przetaktowywania. W stacjonarnych komputerach PC optymalna temperatura może wahać się w granicach 65-70 stopni.
- Jeśli wszystko jest w porządku, przejdź do "Overclockingu" . Pole "Częstotliwość procesora" wskaże optymalną liczbę MHz dla przetaktowania, a także wartość procentową, która jest zalecana w celu zwiększenia mocy (zwykle waha się w granicach 15-25%).
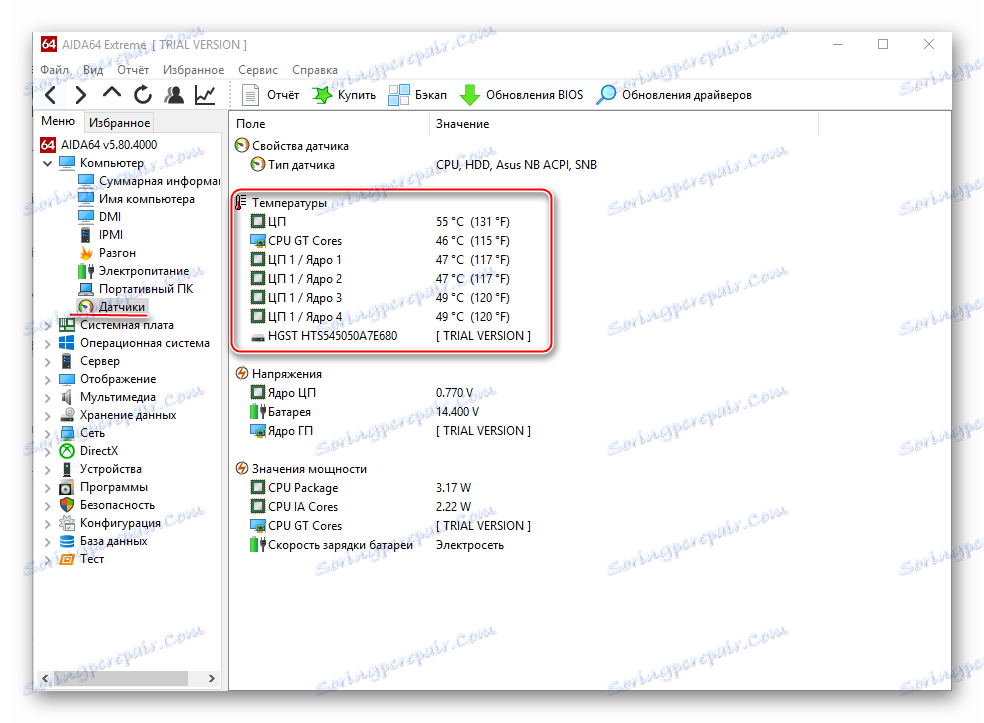
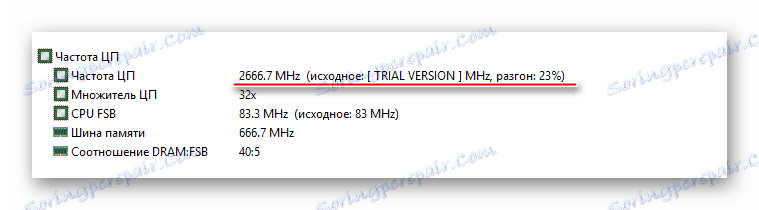
Metoda 1: Optymalizacja za pomocą sterowania procesorem
Aby bezpiecznie zoptymalizować procesor, należy pobrać sterowanie procesorem. Ten program ma prosty interfejs dla zwykłych użytkowników komputerów PC, obsługuje język rosyjski i jest dystrybuowany bezpłatnie. Istota tej metody polega na równomiernym rozkładzie obciążenia na rdzeniach procesorów, ponieważ na nowoczesnych procesorach wielordzeniowych niektóre rdzenie mogą nie uczestniczyć w pracy, co prowadzi do utraty wydajności.
Instrukcje korzystania z tego programu:
- Po instalacji otworzy się strona główna. Początkowo wszystko może być w języku angielskim. Aby to naprawić, przejdź do ustawień (przycisk "Opcje" w prawym dolnym rogu okna) i tam w sekcji "Język" wybierz język rosyjski.
- Na stronie głównej programu, po prawej stronie, wybierz tryb "Ręczny" .
- W oknie procesora wybierz jeden lub więcej procesów. Aby dokonać wyboru kilku procesów, przytrzymaj klawisz Ctrl i kliknij żądane elementy.
- Następnie kliknij prawym przyciskiem myszy iw rozwijanym menu wybierz jądro, które chcesz przypisać, aby zachować określone zadanie. Jądra są nazwane dla następującego typu CPU 1, CPU 2 itd. W ten sposób można "bawić się" przy wydajności, z szansą zepsucia czegokolwiek w systemie jest minimalna.
- Jeśli nie chcesz przypisywać procesów ręcznie, możesz pozostawić domyślnie tryb "Auto" .
- Po zamknięciu program automatycznie zapisze ustawienia, które będą zastosowane przy każdym uruchomieniu systemu operacyjnego.

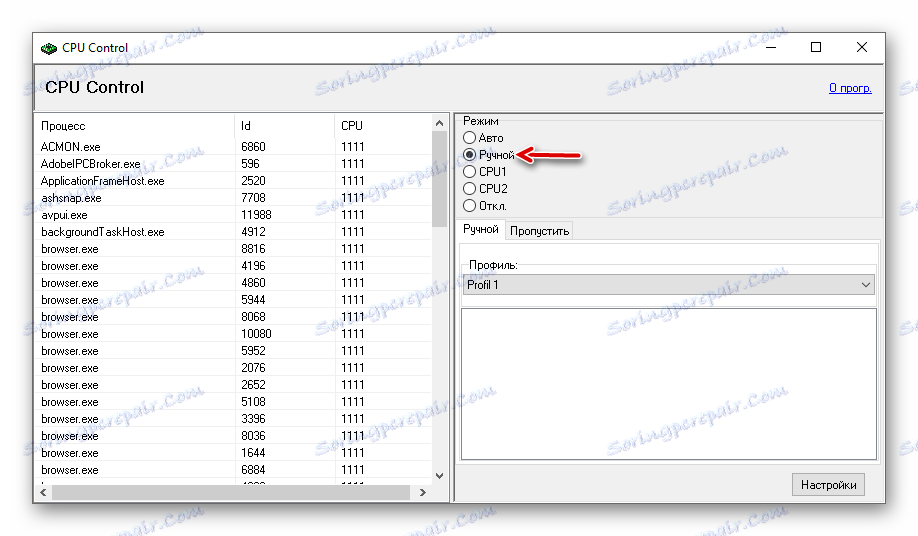

Metoda 2: Przetaktowywanie za pomocą ClockGen
ClockGen Jest to darmowy program odpowiedni do przyspieszenia pracy procesorów dowolnej marki i serii (z wyjątkiem niektórych procesorów Intela, gdzie samo podkręcanie jest niemożliwe). Przed przetaktowaniem upewnij się, że wszystkie temperatury procesora są normalne. Jak korzystać z ClockGen:
- W głównym oknie przejdź do zakładki "PLL Control" , gdzie możesz użyć suwaków, aby zmienić częstotliwość procesora i działanie pamięci RAM. Nie zaleca się przesuwania suwaków zbyt często, najlepiej małymi krokami, ponieważ zbyt drastyczne zmiany mogą poważnie zakłócić procesor i pamięć RAM.
- Po uzyskaniu pożądanego rezultatu kliknij "Apply Selection" .
- Aby upewnić się, że po ponownym uruchomieniu systemu ustawienia nie zostaną utracone, przejdź do elementu "Opcje" w głównym oknie programu. Tam, w sekcji "Zarządzanie profilami" zaznacz pole wyboru "Zastosuj bieżące ustawienia przy uruchomieniu" .
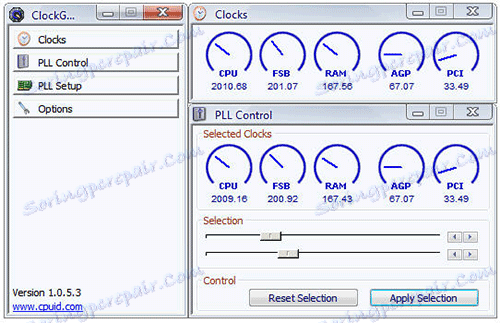
Metoda 3: przetaktowanie procesora w systemie BIOS
Dość złożony i "niebezpieczny" sposób, szczególnie dla niedoświadczonych użytkowników komputerów PC. Przed przetaktowaniem procesora zaleca się przede wszystkim poznać jego charakterystykę, przede wszystkim temperaturę w trybie normalnym (bez poważnego obciążenia). Aby to zrobić, użyj specjalnych narzędzi lub programów (opisane powyżej AIDA64 jest całkiem odpowiedni do tych celów).
Jeśli wszystkie parametry są normalne, możesz rozpocząć przetaktowywanie. Overclocking dla każdego procesora może być inny, więc poniżej znajduje się uniwersalna instrukcja wykonywania tej operacji przez BIOS:
- Zaloguj się do systemu BIOS za pomocą klawisza Del lub klawiszy od F2 do F12 (w zależności od wersji BIOS, płyty głównej).
- W menu BIOS znajdź sekcję z jedną z tych nazw (w zależności od wersji BIOS i modelu płyty głównej) - "MB Intelligent Tweaker" , "MIB, Quantum BIOS" , "Ai Tweaker" .
- Teraz możesz zobaczyć dane o procesorze i wprowadzić pewne zmiany. Możesz poruszać się po menu za pomocą klawiszy strzałek. Przejdź do "Sterowania zegarem hosta procesora" , naciśnij Enter i zmień wartość z "Auto" na "Ręczny" , abyś sam mógł zmienić ustawienia częstotliwości.
- Przejdź do pozycji poniżej, do "Częstotliwość procesora" . Aby wprowadzić zmiany, naciśnij Enter . Dalej w polu "Wprowadź numer DEC" wprowadź wartość w zakresie od wartości zapisanej w polu "Min." Do "Maks . " . Nie zaleca się natychmiastowego stosowania wartości maksymalnej. Lepiej jest stopniowo zwiększać moc, aby nie zakłócać pracy procesora i całego systemu. Aby zastosować zmiany, naciśnij Enter .
- Aby zapisać wszystkie zmiany w systemie BIOS i wyjść, znajdź element w menu "Zapisz i wyjdź" lub naciśnij klawisz Esc kilka razy. W tym drugim przypadku system sam zapyta, czy konieczne jest zapisanie zmian.
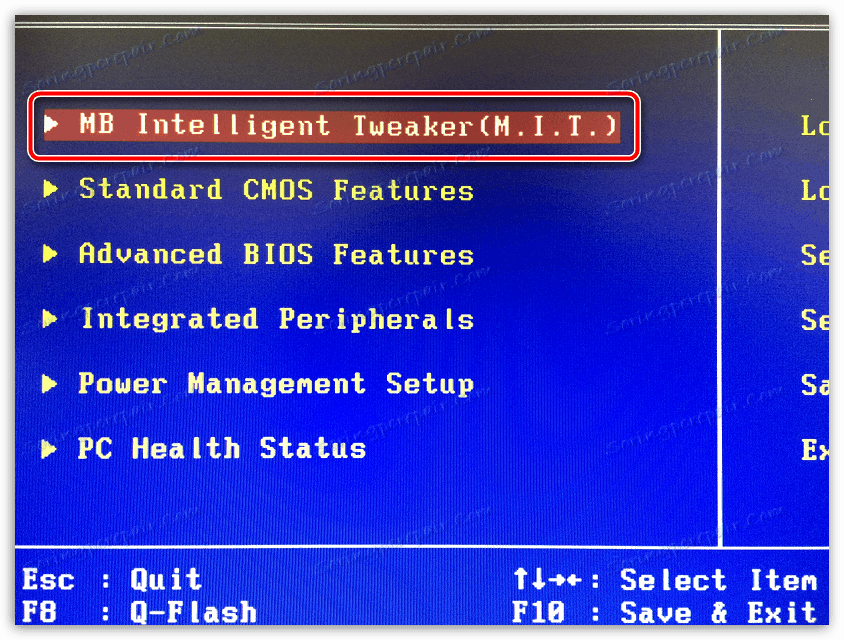
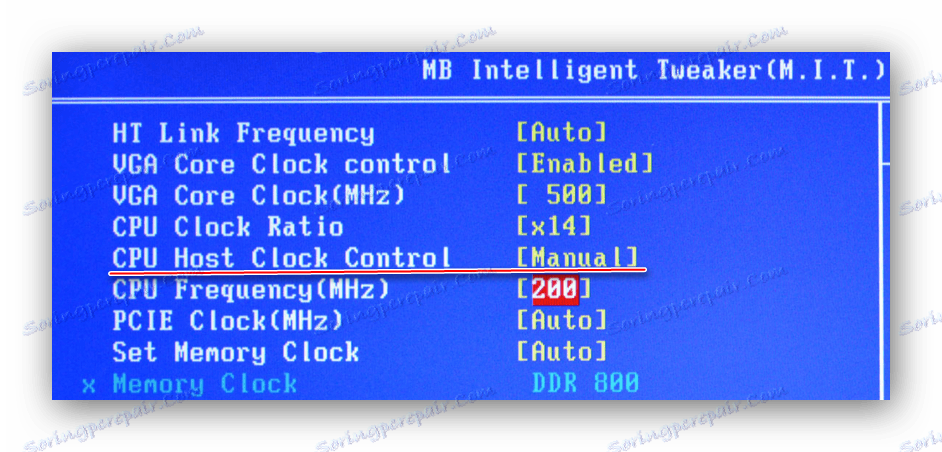
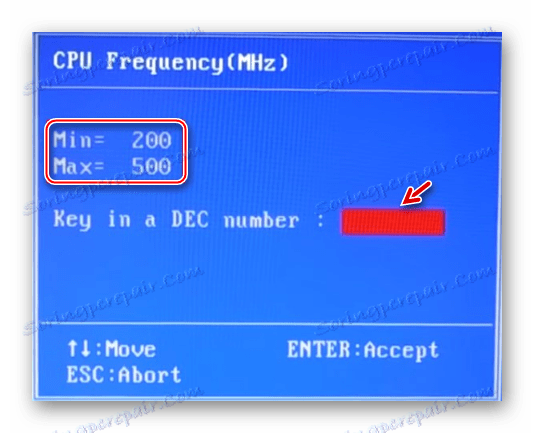
Metoda 4: optymalizacja działania systemu operacyjnego
Jest to najbezpieczniejszy sposób na zwiększenie wydajności procesora przez wyczyszczenie uruchamiania z niepotrzebnych aplikacji i defragmentowanie dysków. Uruchomienie to automatyczna aktywacja programu / procesu podczas uruchamiania systemu operacyjnego. Kiedy w tej sekcji gromadzi się zbyt wiele procesów i programów, wtedy, gdy system operacyjny jest włączony i wykonywane są dalsze prace, procesorowi można nadać zbyt wysokie obciążenie, co zakłóci działanie.
Czyszczenie automatycznej kopii zapasowej
Podczas uruchamiania aplikacje mogą być dodawane same, a aplikacje / procesy mogą być dodawane samodzielnie. W drugim przypadku nie było, zaleca się uważne przeczytanie wszystkich elementów, które są zaznaczone podczas instalacji określonego oprogramowania. Jak usunąć już istniejące elementy z Automatycznej kopii zapasowej:
- Najpierw przejdź do "Menedżera zadań" . Aby tam się udać, użyj kombinacji klawiszy Ctrl + SHIFT + ESC lub w wyszukiwarce systemu, wpisz "Menedżer zadań" (ta ostatnia dotyczy użytkowników systemu Windows 10).
- Przejdź do okna uruchamiania . Zostaną przedstawione wszystkie aplikacje / procesy uruchomione wraz z systemem, ich status (wł / wył) i ogólny wpływ na wydajność (Nie, Niski, Średni, Wysoki). Warto zauważyć, że tutaj można wyłączyć wszystkie procesy, ale nie należy łamać systemu operacyjnego. Jednak wyłączenie niektórych aplikacji może sprawić, że praca z komputerem będzie trochę niewygodna dla Ciebie.
- Przede wszystkim zaleca się wyłączenie wszystkich pozycji, w których znak "Wysoki" znajduje się w kolumnie "Stopień wpływu na wydajność " . Aby wyłączyć proces, kliknij go i wybierz "Rozłącz" w dolnej prawej części okna.
- Aby zmiany zostały wprowadzone, zaleca się ponowne uruchomienie komputera.
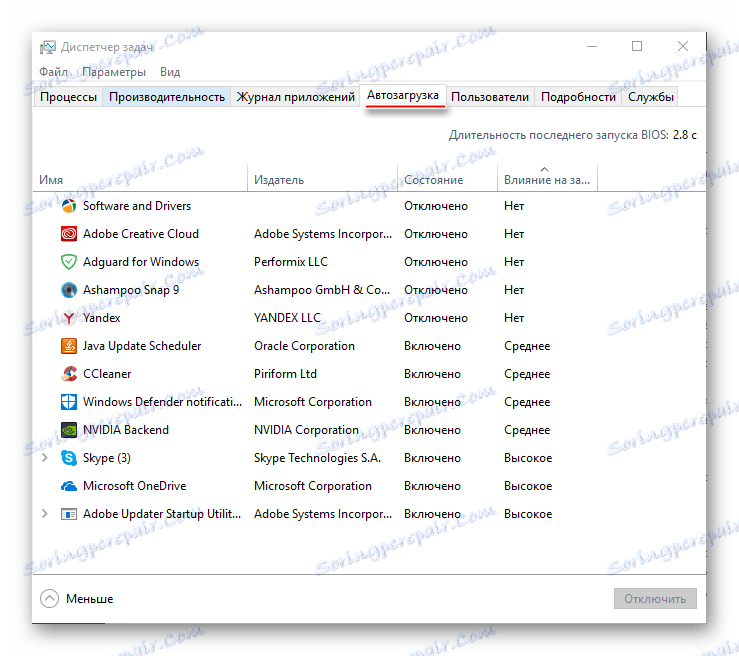
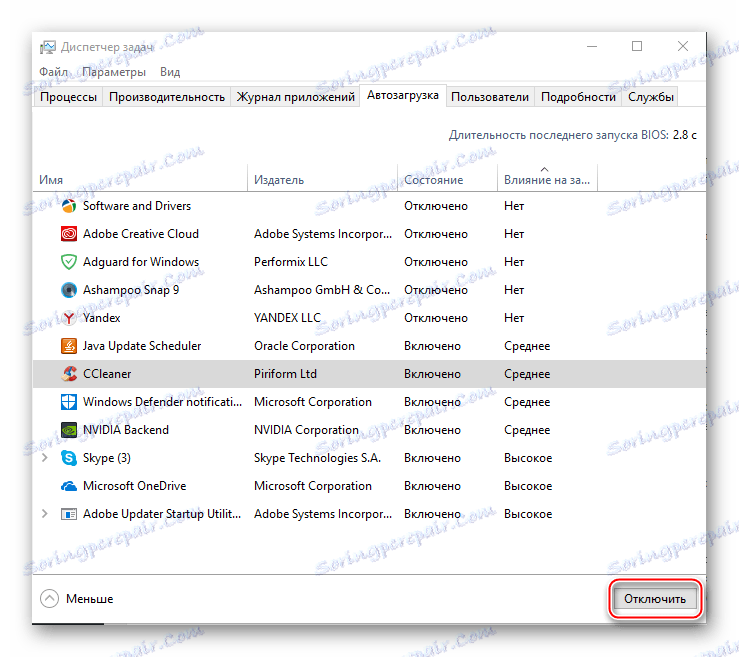
Defragmentacja
Defragmentacja dysku nie tylko zwiększa szybkość programów na tym dysku, ale także optymalizuje wydajność procesora. Dzieje się tak, ponieważ procesor przetwarza mniej danych, ponieważ w trakcie defragmentacji struktura logiczna wolumenów jest aktualizowana i optymalizowana, a przetwarzanie plików jest przyspieszane. Instrukcja defragmentacji:
- Kliknij prawym przyciskiem myszy dysk systemowy (najprawdopodobniej jest to (C :) ) i przejdź do elementu "Właściwości" .
- W górnej części okna znajdź i przejdź do karty "Narzędzia" . W sekcji "Optymalizuj i defragmentuj dysk" kliknij "Optymalizuj" .
- W otwartym oknie możesz wybrać kilka dysków naraz. Przed defragmentacją zaleca się analizę dysków poprzez kliknięcie odpowiedniego przycisku. Analiza może zająć do kilku godzin, w tej chwili nie zaleca się uruchamiania programów, które mogą wprowadzać jakiekolwiek zmiany na dysku.
- Po analizie system zapisze, czy wymagana jest defragmentacja. Jeśli tak, wybierz żądany dysk (y) i kliknij przycisk "Optymalizuj" .
- Zaleca się również przypisanie automatycznej defragmentacji dysków. Aby to zrobić, przejdź do przycisku "Zmień parametry" , a następnie zaznacz pole wyboru "Uruchom według harmonogramu" i ustaw żądany harmonogram w polu "Częstotliwość" .
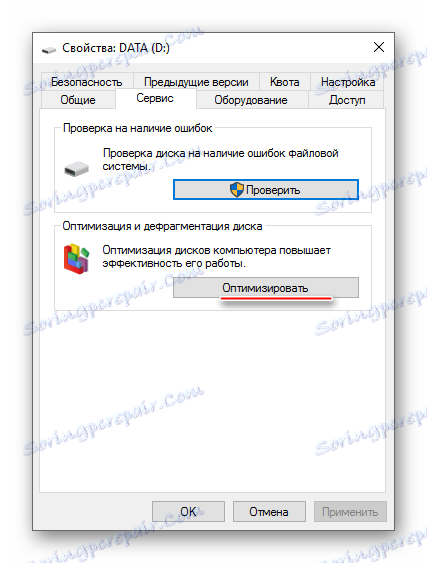
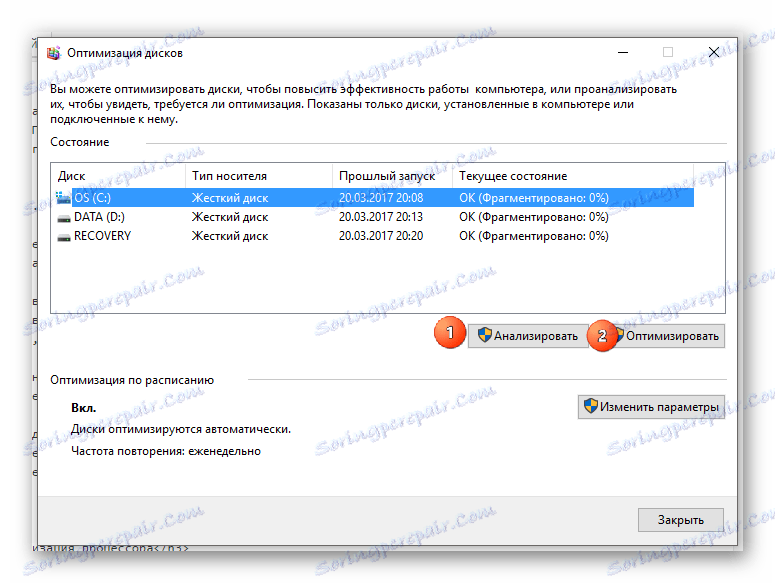
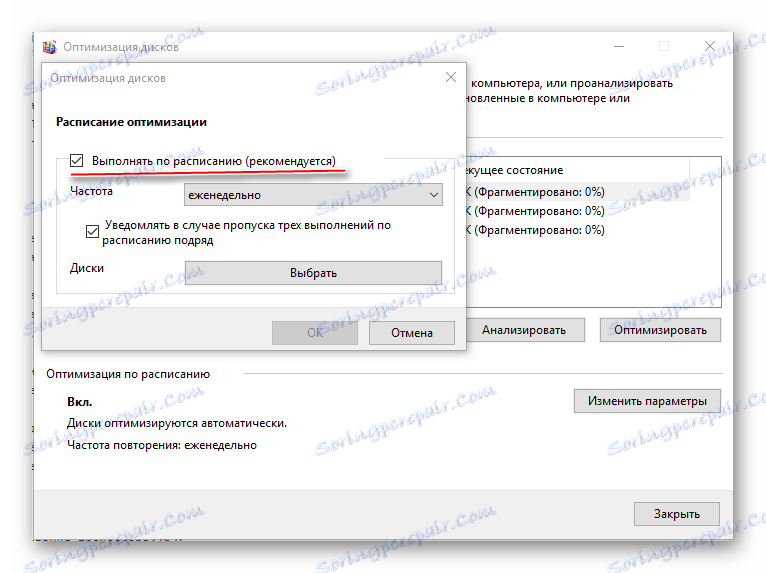
Optymalizacja pracy procesora nie jest tak trudna, jak się wydaje na pierwszy rzut oka. Jeśli jednak optymalizacja nie przyniosła zauważalnych rezultatów, to w tym przypadku procesor będzie musiał być przetaktowany niezależnie. W niektórych przypadkach podkręcanie niekoniecznie odbywa się za pośrednictwem systemu BIOS. Czasami producent procesora może zapewnić specjalny program zwiększający częstotliwość danego modelu.