Ukrywanie ukrytych elementów systemu plików w systemie Windows 7
System plików na komputerze nie wygląda tak, jak widzi go przeciętny użytkownik. Wszystkie ważne elementy systemu są oznaczone specjalnym atrybutem "Ukryty" - oznacza to, że po aktywowaniu określonego parametru, te pliki i foldery będą wizualnie ukrywane przed Eksploratorem. Gdy opcja "Pokaż ukryte pliki i foldery" jest włączona , elementy te są widoczne w postaci lekko bladych ikon.
Przy całej wygody doświadczonych użytkowników, którzy często mają dostęp do ukrytych plików i folderów, aktywna opcja wyświetlania zagraża istnieniu tych samych danych, ponieważ nie są one w żaden sposób chronione przed przypadkowym usunięciem przez nieuważnego użytkownika (z wyłączeniem elementów z właścicielem "Systemu" ). Aby zwiększyć bezpieczeństwo przechowywania ważnych danych, zdecydowanie zaleca się ich ukrycie.
Spis treści
Wizualnie usuwaj ukryte pliki i foldery
Miejsca te zwykle przechowują pliki potrzebne systemowi, jego programom i komponentom. Mogą to być ustawienia, pliki pamięci podręcznej lub pliki licencji, które mają szczególną wartość. Jeśli użytkownik nie bardzo często odwołuje się do zawartości tych folderów, a następnie do wizualnie zwolnić miejsce w Eksploratorze Windows i zapewnić bezpieczeństwo przechowywania tych danych, należy dezaktywować specjalny parametr.
Można to zrobić na dwa sposoby, które zostaną omówione szczegółowo w tym artykule.
Metoda 1: "Explorer"
- Na pulpicie kliknij dwukrotnie ikonę "Mój komputer" . Otworzy się nowe okno Eksploratora .
- W lewym górnym rogu wybierz przycisk "Rozmieść" , a następnie kliknij "Opcje folderów i wyszukiwania" w otwartym menu kontekstowym.
- W otwartym małym oknie wybierz drugą kartę o nazwie "Widok" i przewiń do dołu listy opcji. Będziemy zainteresowani dwoma przedmiotami, które mają swoje własne ustawienia. Pierwszym i najważniejszym dla nas jest "Ukryte pliki i foldery" . Pod nim znajdują się dwa ustawienia. Gdy opcja wyświetlania jest włączona, użytkownik aktywuje drugi element - "Pokaż ukryte pliki, foldery i dyski" . Musisz włączyć opcję, która jest powyżej - "Nie pokazuj ukrytych plików, folderów i dysków" .
Następnie sprawdź obecność znacznika w parametrze tuż nad "Ukryj chronione pliki systemowe" . Musi koniecznie stać w celu zapewnienia maksymalnego bezpieczeństwa krytycznych obiektów. To kończy ustawienie, w dolnej części okna, kliknij kolejno przyciski "Zastosuj" i "OK" . Sprawdź wyświetlanie ukrytych plików i folderów - w oknach Eksploratora nie powinny być teraz.
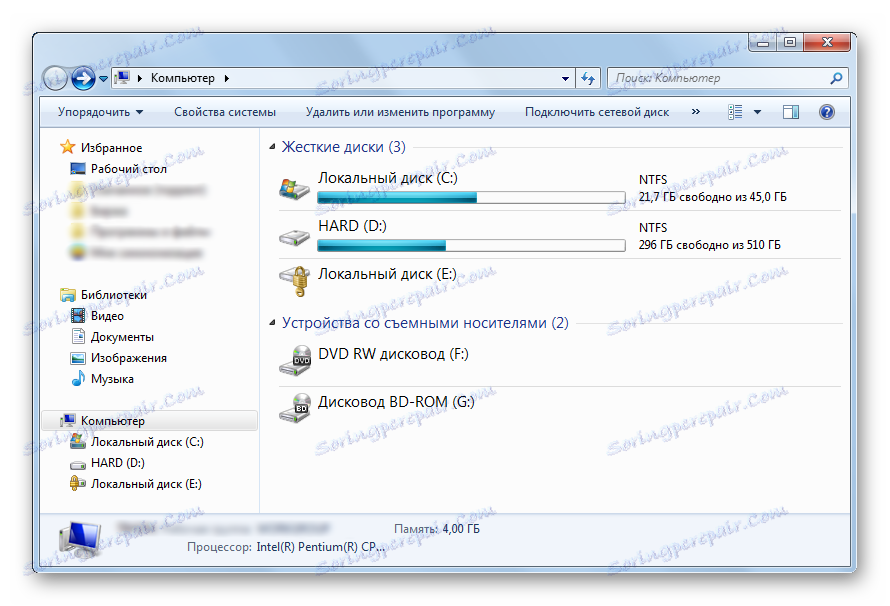
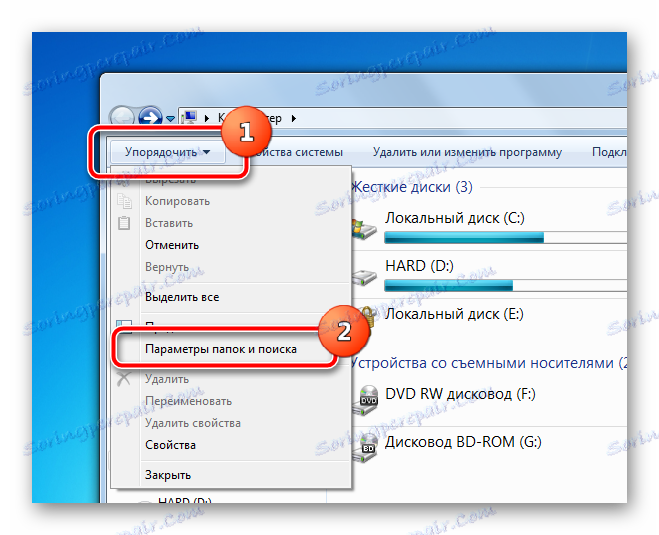
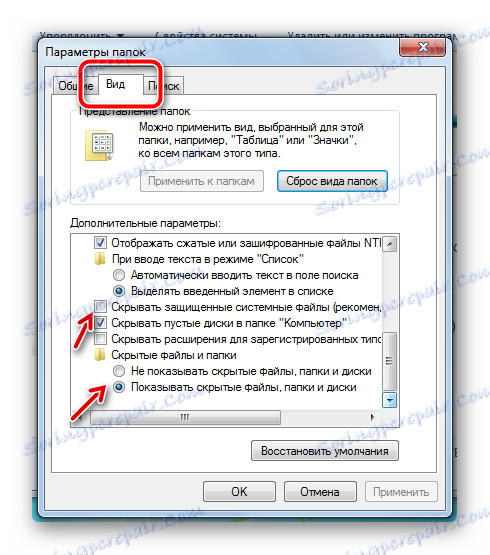
Metoda 2: Menu Start
Ustawienie w drugiej metodzie nastąpi w tym samym oknie, ale metoda dostępu do tych parametrów będzie nieco inna.
- W lewym dolnym rogu ekranu kliknij przycisk Start jeden raz. W otwartym oknie na samym dole znajduje się wiersz wyszukiwania, w którym należy wpisać frazę "Pokaż ukryte pliki i foldery" . Wyszukiwanie wyświetli jeden element, który musisz kliknąć raz.
- Menu "Start" zamknie się i użytkownik natychmiast zobaczy okno parametrów z powyższej metody. Pozostaje tylko przewinąć w dół suwak i dostosować powyższe parametry.
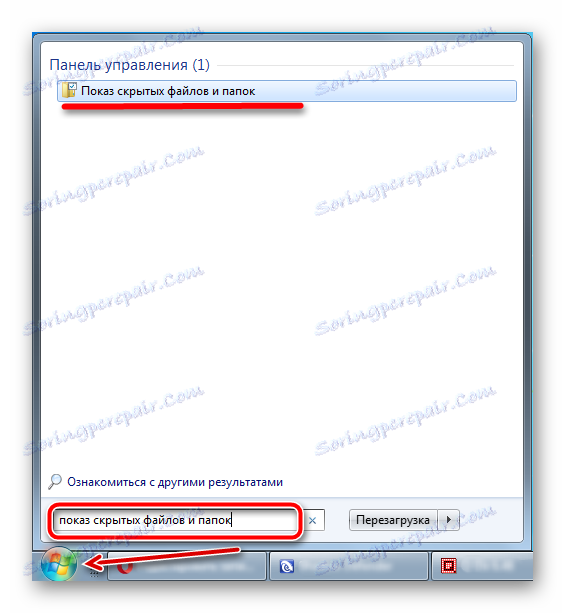
Dla porównania poniżej zostanie zaprezentowany zrzut ekranu, w którym różnica wyświetlana będzie dla różnych parametrów w katalogu głównym partycji systemowej zwykłego komputera.
- Uwzględnione jest wyświetlanie ukrytych plików i folderów, wyświetlanie chronionych elementów systemu jest włączone .
- Włączone wyświetlanie plików systemowych i folderów, wyłączanie wyświetlania chronionych plików systemowych.
- Wyświetla wszystkie ukryte elementy w Eksploratorze .
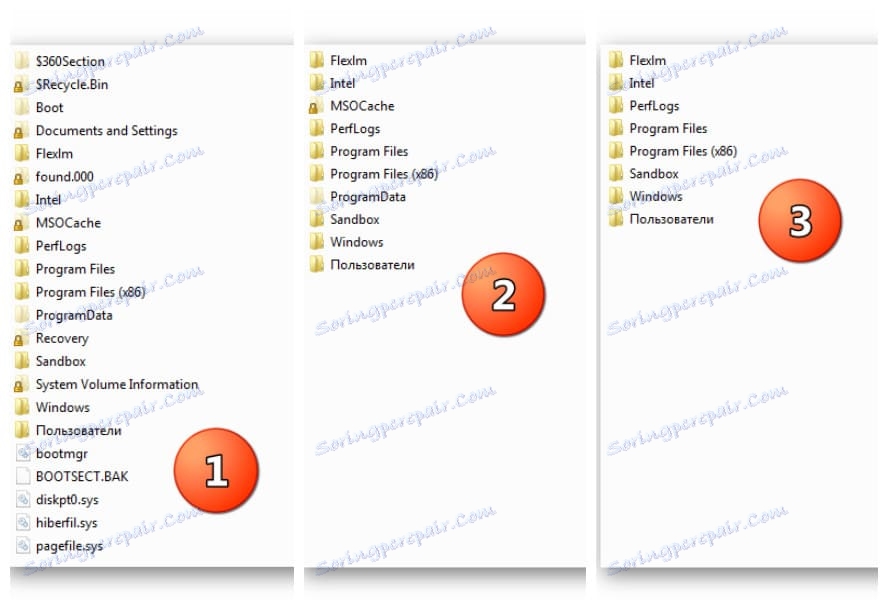
Czytaj także:
Jak wyświetlić ukryte pliki i foldery w systemie Windows 7
Ukrywanie ukrytych plików i folderów w systemie Windows 10
Gdzie znaleźć folder Temp w systemie Windows 7
Tak więc absolutnie każdy użytkownik za pomocą zaledwie kilku kliknięć może edytować opcje wyświetlania ukrytych elementów w "Eksploratorze" . Jedynym wymaganiem dla tej operacji będą prawa administracyjne użytkownika lub takie uprawnienia, które pozwalają mu wprowadzać zmiany w ustawieniach systemu operacyjnego Windows.